Créer un réseau invité via Web ou via App
Objectif
L'objectif de cet article est de créer un réseau invité à l'aide de l'interface utilisateur Web dans un réseau maillé Cisco Business Wireless (CBW). Si vous souhaitez en savoir plus sur les bases de la mise en réseau maillée, consultez Cisco Business : Bienvenue dans la section Wireless Mesh Networking.
Pour créer un réseau invité à l'aide d'un appareil mobile au lieu de l'interface utilisateur Web, cliquez sur l'option située en haut de l'article.
Périphériques pertinents | Version du micrologiciel
- 140AC (fiche technique) | 10.4.1.0 (Télécharger la dernière version)
- 145AC (fiche technique) | 10.4.1.0 (Télécharger la dernière version)
- 240AC (fiche technique) | 10.4.1.0 (Télécharger la dernière version)
Introduction
Les points d'accès Cisco Business Wireless (CBW) sont basés sur la norme 802.11 a/b/g/n/ac (phase 2), avec antennes internes. Ces points d'accès prennent en charge la dernière norme 802.11ac de phase 2 pour des réseaux plus performants, plus accessibles et plus denses. Ils offrent des performances de pointe avec des connexions sans fil hautement sécurisées et fiables, pour une expérience utilisateur mobile et robuste.
Les points d'accès CBW peuvent être utilisés en tant que périphériques autonomes traditionnels ou dans le cadre d'un réseau maillé.
Souhaitez-vous créer un accès invité sur votre réseau CBW à l'aide de l'interface utilisateur Web du point d'accès principal ? Si vous l'êtes, vous êtes au bon endroit. Continue à lire !
Configuration Steps
Aide pour les débutants
Cette section vous propose des conseils pour les débutants.
Connexion
Connectez-vous à l'interface utilisateur Web du point d'accès principal. Pour ce faire, ouvrez un navigateur Web et saisissez https://ciscobusiness.cisco. Vous pouvez recevoir un avertissement avant de continuer. Entrez vos informations d'identification.Vous pouvez également accéder au point d'accès principal en entrant https://[adresse IP] (du point d'accès principal) dans un navigateur Web.
Conseils
Si vous avez des questions sur un champ de l'interface utilisateur, recherchez une info-bulle qui ressemble à ceci : ![]()
Trouver l'icône Développer le menu principal pose problème ?
Accédez au menu situé à gauche de l'écran. Si le bouton de menu ne s'affiche pas, cliquez sur cette icône pour ouvrir le menu de la barre latérale.
Application Cisco Business
Ces périphériques disposent d'applications complémentaires qui partagent certaines fonctions de gestion avec l'interface utilisateur Web. Toutes les fonctionnalités de l'interface utilisateur Web ne seront pas disponibles dans l'application.
Forum aux questions
Si vous avez encore des questions sans réponse, vous pouvez consulter notre foire aux questions . Forum aux questions
Étape 1
Mettez le point d'accès sous tension s'il n'est pas déjà sous tension. Vérifiez l'état des voyants. Lorsque le voyant DEL clignote en vert, passez à l'étape suivante.
Le démarrage du point d'accès prend entre 8 et 10 minutes. Le voyant clignote en vert sur plusieurs motifs, alternant rapidement en vert, rouge et orange avant de revenir au vert. Il peut y avoir de petites variations dans l'intensité et la teinte des DEL.
Étape 2
Connectez-vous à l'interface utilisateur Web du point d'accès principal. Ouvrez un navigateur Web et entrez www.https://ciscobusiness.cisco. Vous pouvez recevoir un avertissement avant de continuer. Entrez dans vos informations d'identification.
Vous pouvez également y accéder en saisissant l'adresse IP du point d'accès principal dans un navigateur Web ou vous pouvez utiliser l'application Cisco Business Wireless pour apporter des modifications mineures à la configuration.
Si vous ne connaissez pas les termes utilisés, consultez Cisco Business : Glossaire des nouveaux termes.
Étape 3
Vous pouvez créer un réseau local sans fil (WLAN) en accédant à Wireless Settings > WLAN. Sélectionnez ensuite Ajouter un nouveau WLAN/RLAN.
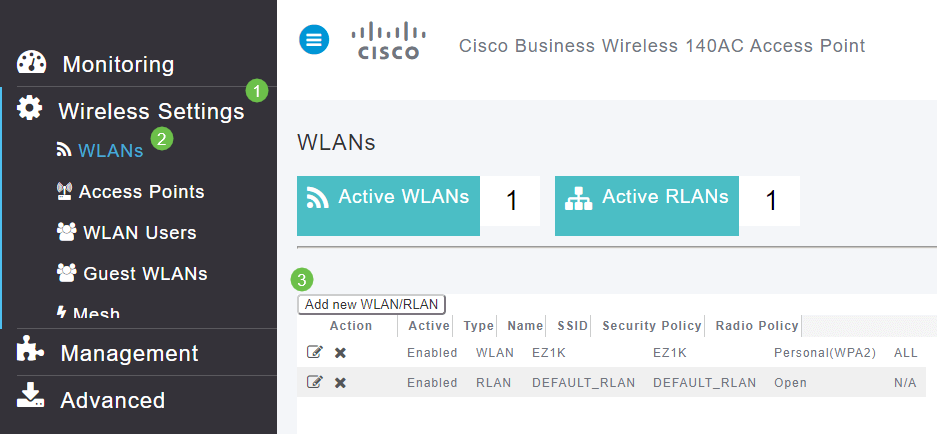
Étape 4
Sous l'onglet Général, saisissez les informations suivantes :
- WLAN ID - Sélectionnez un numéro pour le WLAN.
- Type - Sélectionnez WLAN
- Nom du profil - Lorsque vous entrez un nom, le SSID est automatiquement renseigné avec le même nom. Le nom doit être unique et ne doit pas dépasser 31 caractères.
Les champs suivants ont été laissés par défaut dans cet exemple, mais les explications sont répertoriées au cas où vous voudriez les configurer différemment.
- SSID - Le nom du profil agit également en tant que SSID. Vous pouvez changer ceci si vous voulez. Le nom doit être unique et ne doit pas dépasser 31 caractères.
- Enable : cette option doit être laissée activée pour que le WLAN fonctionne.
- Stratégie radio - En règle générale, vous devez laisser cette option comme All pour que les clients 2,4 GHz et 5 GHz puissent accéder au réseau.
- SSID de diffusion - En règle générale, vous souhaitez que le SSID soit découvert afin de laisser cette option activée.
- Profilage local - Vous ne souhaitez activer cette option que pour afficher le système d'exploitation qui s'exécute sur le client ou pour afficher le nom d'utilisateur.
Cliquez sur Apply.
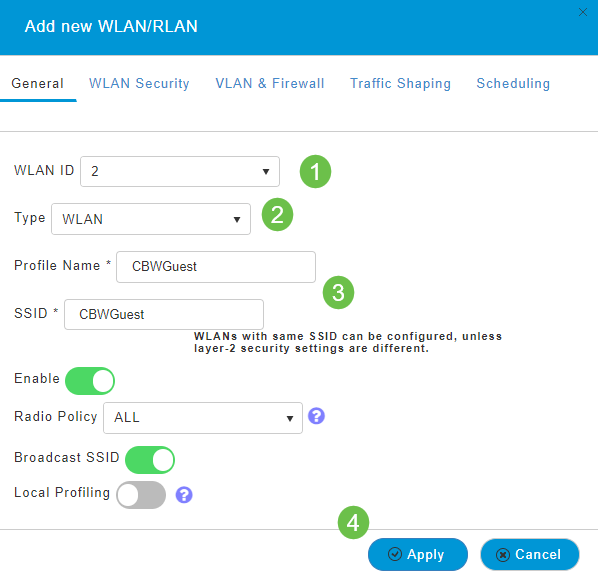
Étape 5
Vous accédez à l'onglet Sécurité WLAN. Dans cet exemple, les options suivantes ont été sélectionnées.
- Réseau invité - Activer
- Captive Network Assistant - Si vous utilisez Mac ou IOS, vous voudrez probablement activer ceci. Cette fonctionnalité détecte la présence d'un portail captif en envoyant une demande Web lors de la connexion à un réseau sans fil. Cette demande est dirigée vers une URL (Uniform Resource Locator) pour les modèles iPhone et si une réponse est reçue, alors l'accès Internet est supposé disponible et aucune autre interaction n'est requise. Si aucune réponse n’est reçue, l’accès à Internet est censée être bloqué par le portail captif et l’Assistant Réseau captif (CNA) d’Apple lance automatiquement le pseudo-navigateur pour demander la connexion au portail dans une fenêtre contrôlée. La CNA peut être interrompue lors de la redirection vers un portail captif ISE (Identity Services Engine). Le point d'accès principal empêche ce pseudo-navigateur de s'afficher.
- Captive Portal : ce champ n'est visible que lorsque l'option Guest Network est activée. Permet de spécifier le type de portail Web qui peut être utilisé à des fins d'authentification. Sélectionnez Internal Splash Page pour utiliser l'authentification Cisco basée sur le portail Web par défaut. Choisissez Page de démarrage externe si vous disposez d'une authentification de portail captif, à l'aide d'un serveur Web en dehors de votre réseau. Spécifiez également l'URL du serveur dans le champ URL du site.
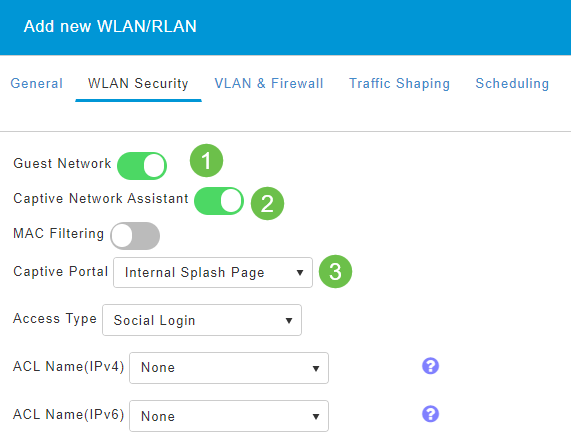
Dans cet exemple, le WLAN invité avec un type d'accès de connexion sociale activé sera créé. Une fois que l'utilisateur se connecte à ce WLAN invité, il sera redirigé vers la page de connexion par défaut de Cisco, où il trouvera les boutons de connexion de Google et de Facebook. L'utilisateur peut se connecter à l'aide de son compte Google ou Facebook pour accéder à Internet.
Étape 6
Dans ce même onglet, sélectionnez un type d'accès dans le menu déroulant. Dans cet exemple, Connexion sociale a été sélectionnée. Cette option permet aux invités d'utiliser leurs identifiants Google ou Facebook pour s'authentifier et accéder au réseau.
D'autres options pour le type d'accès sont les suivantes :
- Compte d'utilisateur local - Option par défaut. Choisissez cette option pour authentifier les invités à l'aide du nom d'utilisateur et du mot de passe que vous pouvez spécifier pour les utilisateurs invités de ce WLAN, sous Wireless Settings > WLAN Users. Voici un exemple de la page de démarrage interne par défaut.
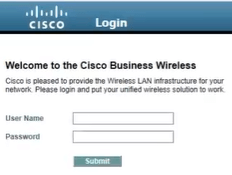
Vous pouvez personnaliser ceci en accédant à Wireless Settings > Guest WLAN. À partir de là, vous pouvez entrer un titre et un message de page. Cliquez sur Apply. Cliquez sur Aperçu.
- Consentement Web - Permet aux invités d'accéder au WLAN après acceptation des conditions générales affichées. Les utilisateurs invités peuvent accéder au WLAN sans entrer de nom d'utilisateur ni de mot de passe.
- Adresse e-mail : les utilisateurs invités doivent saisir leur adresse e-mail pour accéder au réseau.
- RADIUS : utilisez cette option avec un serveur d'authentification externe.
- WPA2 Personal - Wi-Fi Protected Access 2 avec clé prépartagée (PSK)
Cliquez sur Apply.
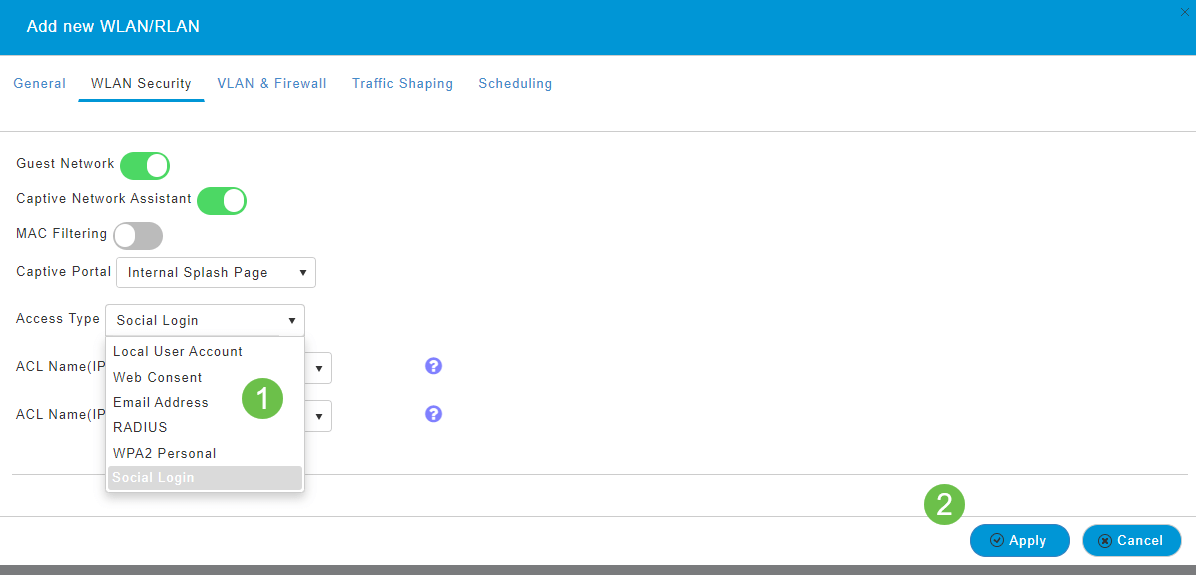
Étape 7
Veillez à enregistrer vos configurations en cliquant sur l'icône Enregistrer dans le panneau supérieur droit de l'écran de l'interface utilisateur Web.

Conclusion
C'est tout ! Vous avez maintenant créé un réseau invité disponible sur votre réseau CBW. Vos clients apprécieront la commodité.
Historique de révision
| Révision | Date de publication | Commentaires |
|---|---|---|
1.0 |
24-Jun-2020 |
Première publication |
Contacter Cisco
- Ouvrir un dossier d’assistance

- (Un contrat de service de Cisco est requis)
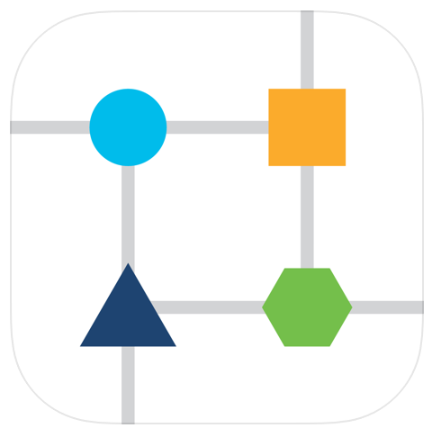
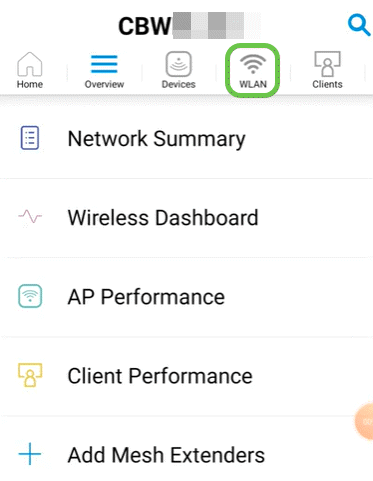
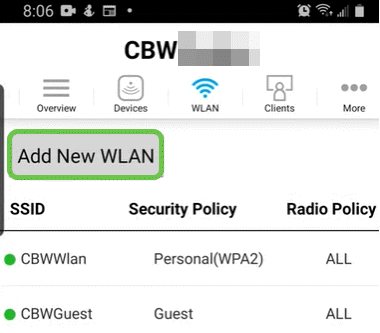
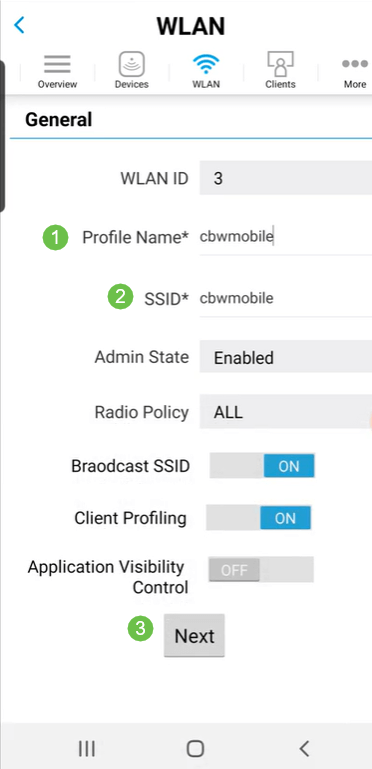

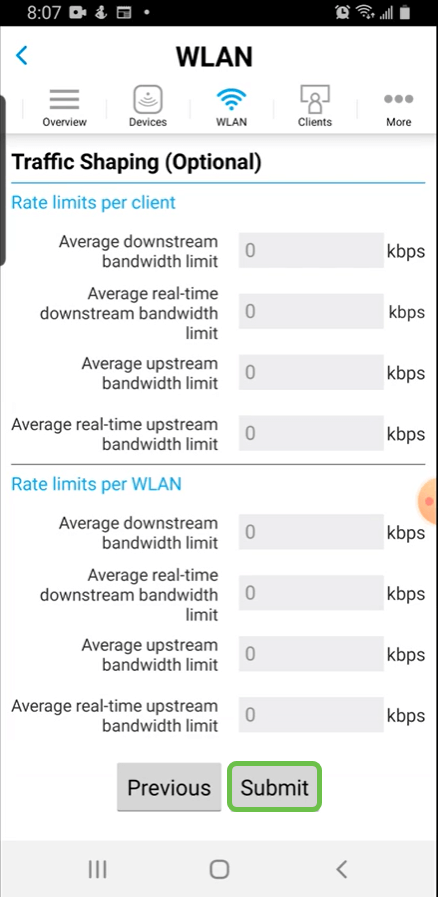
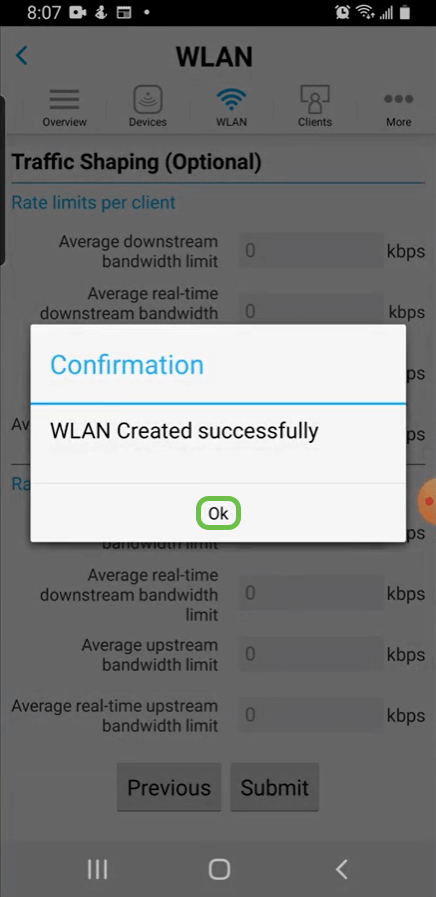

 Commentaires
Commentaires