Configuration de jour zéro de Cisco Business Wireless
Objectif
L'objectif de ce document est de vous montrer comment configurer le point d'accès sans fil (AP) Cisco Business Wireless (CBW) dès le premier jour à l'aide de l'Assistant de configuration de votre ordinateur exécutant Windows 10.
Périphériques pertinents | Version du micrologiciel
- 140AC (fiche technique) | 10.4.1.0 (Télécharger la dernière version)
- 141ACM (fiche technique) | 10.4.1.0 (Télécharger la dernière version)
- 142ACM (fiche technique) | 10.4.1.0 (Télécharger la dernière version)
- 143ACM (fiche technique) | 10.4.1.0 (Télécharger la dernière version)
- 145AC (fiche technique) | 10.4.1.0 (Télécharger la dernière version)
- 240AC (fiche technique) | 10.4.1.0 (Télécharger la dernière version)
Navigateurs pris en charge
Les points d'accès CBW sont administrés via une interface utilisateur Web. Pour utiliser cette interface, votre navigateur doit être l'un des suivants :
- Microsoft Internet Explorer 10 ou supérieur
- Apple Safari version 7 ou ultérieure
- Mozilla Firefox version 33 ou ultérieure
- Google Chrome version 38 ou ultérieure
Conditions requises
- Un serveur DHCP est requis pour la configuration du jour zéro.
- Un seul déploiement CBW par LAN est possible. Si vous avez besoin de plusieurs déploiements, il est nécessaire d'isoler les réseaux.
- Tous les points d'accès principaux doivent se trouver sur le même VLAN.
Introduction
Si vous souhaitez configurer votre périphérique sans fil Cisco Business, vous êtes au bon endroit ! La configuration du jour zéro vous guidera tout au long de la configuration de votre nouveau point d'accès CBW prêt à l'emploi. Les points d'accès CBW sont basés sur 802.11 a/b/g/n/ac (phase 2), avec antennes internes. Ces points d'accès prennent en charge la dernière norme 802.11ac de phase 2 pour des réseaux plus performants, plus accessibles et plus denses. Ils offrent des performances de pointe avec des connexions sans fil hautement sécurisées et fiables, pour une expérience utilisateur mobile et robuste.
Ces points d’accès peuvent être utilisés comme périphériques autonomes traditionnels ou dans le cadre d’un réseau maillé. Souhaitez-vous en savoir plus sur les réseaux maillés ? Lisez l'article sur les réseaux maillés sans fil pour en savoir plus.
Si vous êtes prêt à configurer votre point d'accès CBW, allons-y !
Assistant de configuration
Aide pour les débutants
Cette section vous propose des conseils pour les débutants.
Connexion
Connectez-vous à l'interface utilisateur Web du point d'accès principal. Pour ce faire, ouvrez un navigateur Web et saisissez https://ciscobusiness.cisco. Vous pouvez recevoir un avertissement avant de continuer. Entrez dans vos informations d'identification. Vous pouvez également accéder au point d'accès principal en entrant https://
Conseils
Si vous avez des questions sur un champ de l'interface utilisateur, recherchez une info-bulle qui ressemble à ceci : ![]()
Trouver l'icône Développer le menu principal pose problème ?
Accédez au menu situé à gauche de l'écran. Si le bouton de menu ne s'affiche pas, cliquez sur cette icône pour ouvrir le menu de la barre latérale.
Forum aux questions
Si vous avez encore des questions sans réponse, vous pouvez consulter notre foire aux questions . Forum aux questions
Étape 1
Pour commencer, mettez le point d'accès sous tension. Vérifiez l'état des voyants. Le démarrage du point d'accès prend entre 8 et 10 minutes. Le voyant clignote en vert sur plusieurs motifs, alternant rapidement en vert, rouge et orange avant de revenir au vert. Il peut y avoir de petites variations dans l'intensité et la teinte des DEL d'une unité à l'autre. Lorsque le voyant DEL clignote en vert, passez à l'étape suivante.
Le port de liaison ascendante PoE Ethernet sur le point d'accès principal ne peut être utilisé que pour fournir une liaison ascendante au LAN, et NON pour se connecter à d'autres périphériques d'extension principaux ou maillés.
Si vous ne connaissez pas les termes utilisés, consultez Cisco Business : Glossaire des nouveaux termes.
Étape 2
Sur votre ordinateur, cliquez sur l'icône Wi-Fi et sélectionnez CiscoBusiness-Setup wireless network. Cliquez sur Connect.
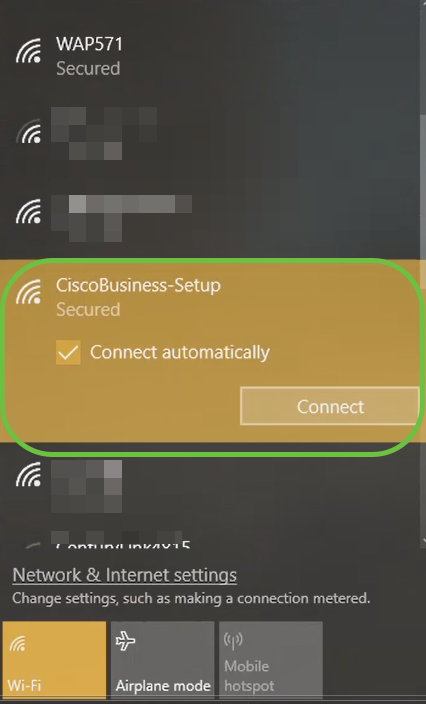
Si votre point d'accès n'est pas nouveau, assurez-vous qu'il est réinitialisé aux paramètres d'usine par défaut pour que le SSID CiscoBusiness-Setup s'affiche dans vos options Wi-Fi.
Étape 3
Saisissez la phrase de passe cisco123 et cliquez sur Next (Suivant).
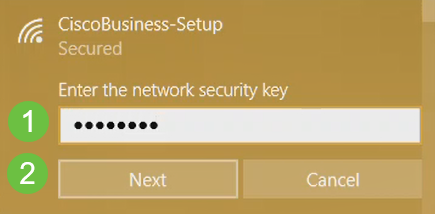
Étape 4
Vous obtiendrez l'écran suivant. Comme vous ne pouvez configurer qu'un seul périphérique à la fois, cliquez sur Non.
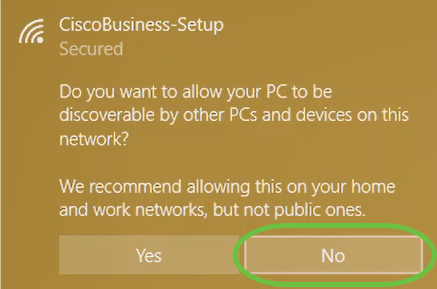
Un seul périphérique peut être connecté au ssid CiscoBusiness-Setup. Si un second périphérique tente de se connecter, il ne pourra pas le faire. Si vous ne parvenez pas à vous connecter au SSID et que vous avez validé le mot de passe, un autre périphérique peut avoir établi la connexion. Redémarrez l'AP et réessayez.
Étape 5
Une fois connecté, le navigateur Web doit rediriger automatiquement vers l'assistant de configuration du point d'accès CBW. Sinon, ouvrez un navigateur Web, tel qu'Internet Explorer, Firefox, Chrome ou Safari. Dans la barre d'adresse, tapez http://ciscobusiness.cisco et appuyez sur Entrée. Cliquez sur Démarrer sur la page Web.
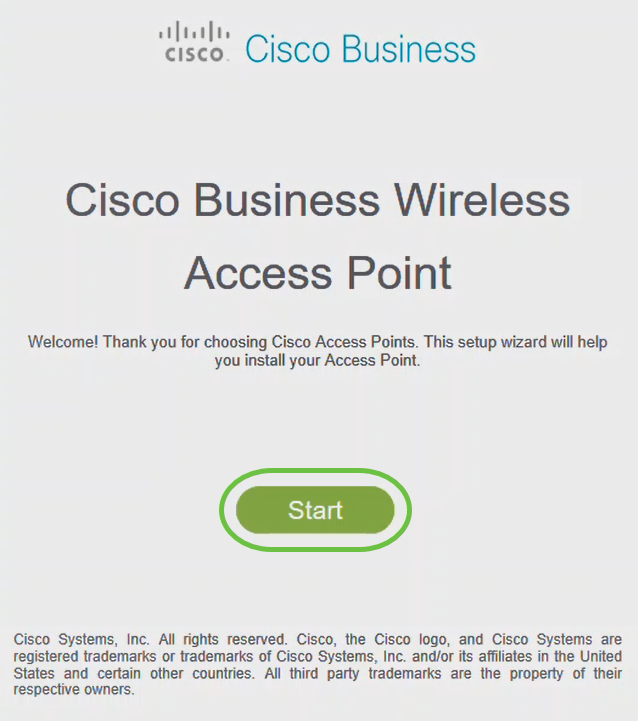
Si la page Web ne s'affiche pas, attendez quelques minutes de plus ou rechargez la page. Après cette configuration initiale, vous utiliserez https://ciscobusiness.cisco pour vous connecter. Si votre navigateur Web est renseigné automatiquement avec http://, vous devez taper manuellement dans le répertoire https:// pour y accéder.
Étape 6
Créez un compte d'administrateur en saisissant les informations suivantes :
- Nom d'utilisateur Admin (24 caractères maximum)
- Mot de passe administrateur
- Confirmer le mot de passe admin
Vous pouvez choisir d'afficher le mot de passe en cochant la case Afficher le mot de passe. Cliquez sur Démarrer.
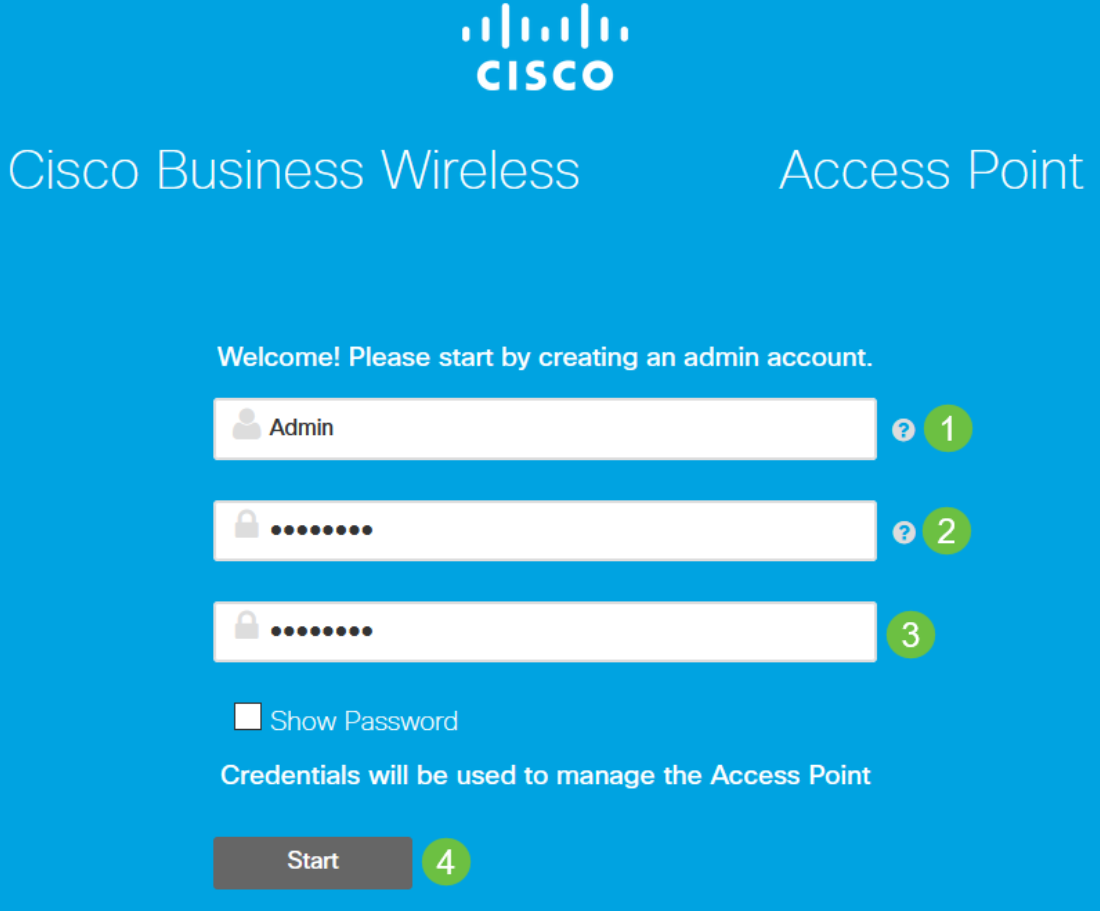
N'utilisez pas “ ” cisco ou ses variantes dans les champs username ou password. Si vous le faites, vous obtiendrez un message d'erreur comme indiqué ci-dessous.
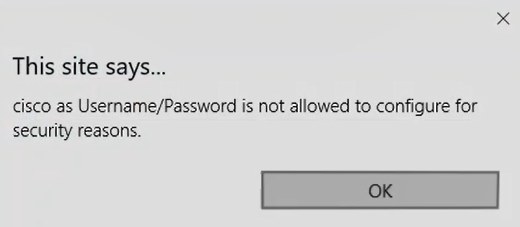
Étape 7
Configurez votre point d'accès principal en saisissant les éléments suivants :
- Nom du point d'accès principal
- Pays
- Date et heure
- Fuseau horaire
- (Facultatif) Maillage
Cliquez sur Next (Suivant).
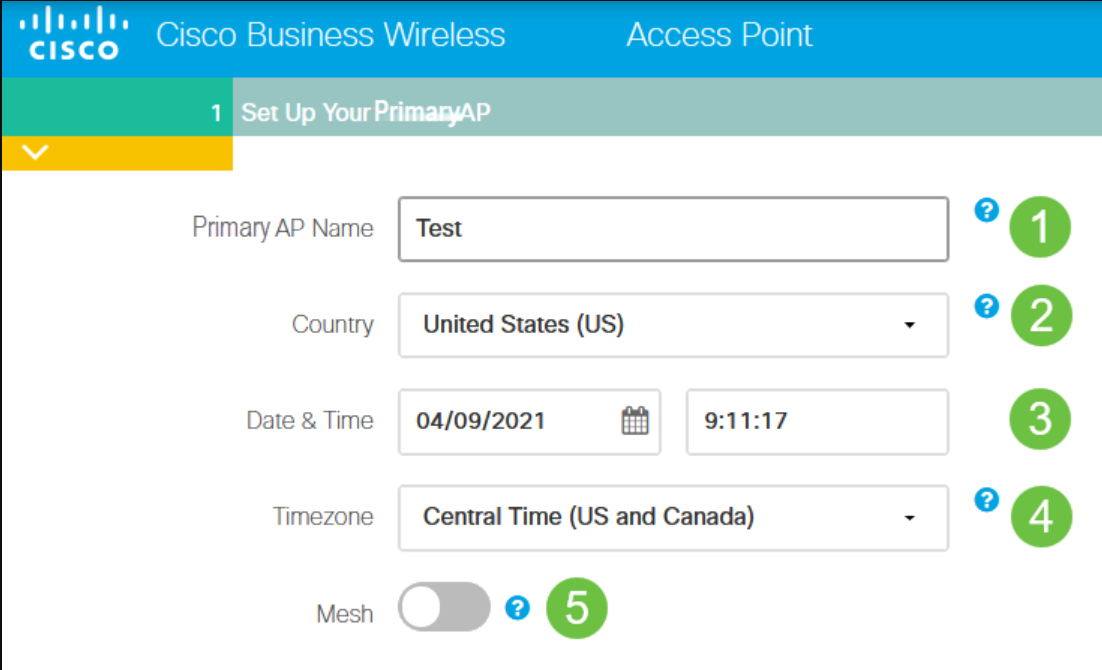
Le maillage ne doit être activé que si vous prévoyez de créer un réseau maillé. Par défaut, il est désactivé.
Étape 8
Créez vos réseaux sans fil en saisissant les informations suivantes :
- Nom du réseau
- Choisir la sécurité
- Phrase de passe
- Confirmer la phrase de passe
- (Facultatif) Cochez la case pour afficher la phrase de passe.
Cliquez sur Next (Suivant).
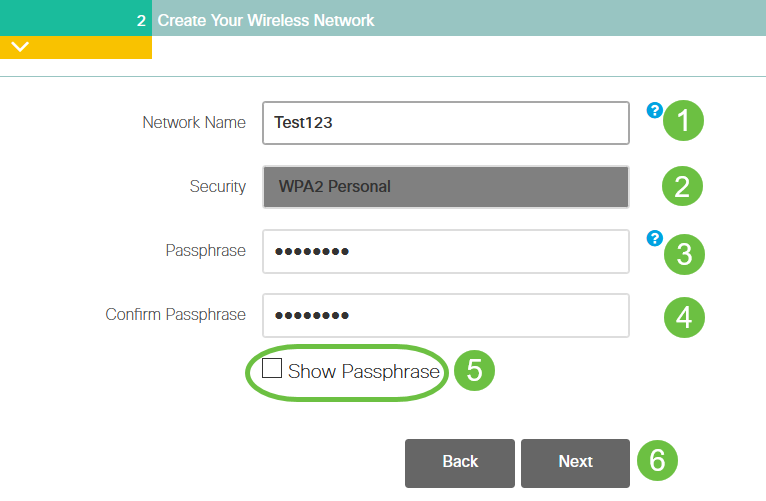
WPA2 (Wi-Fi Protected Access) version 2 (WPA2) est la norme actuelle de sécurité Wi-Fi.
Étape 9
Confirmez les paramètres et cliquez sur Apply.
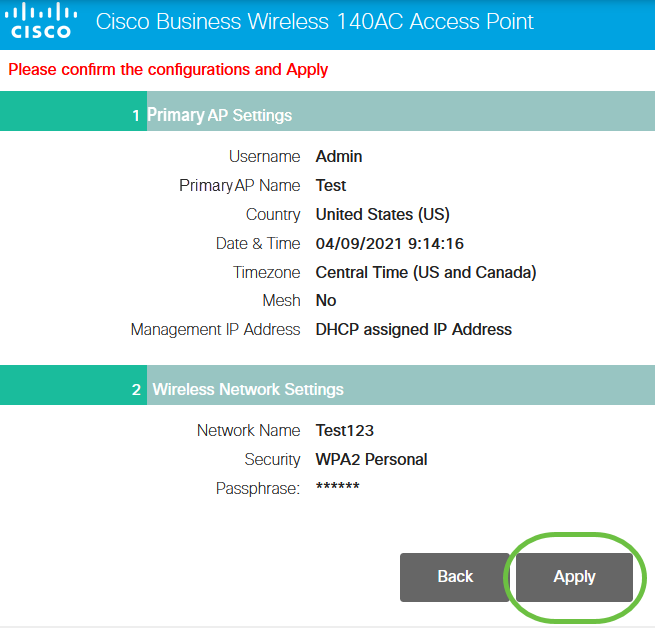
Étape 10
Cliquez sur OK pour appliquer les paramètres.

L'écran suivant s'affiche pendant l'enregistrement des configurations et le redémarrage du système. Cela peut prendre de 5 à 6 minutes.
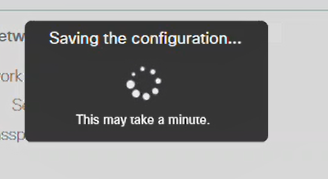
Lors du redémarrage, la DEL du point d'accès passe par plusieurs modèles de couleurs. Lorsque le voyant clignote en vert, passez à l'étape suivante. Si le voyant ne dépasse pas le modèle clignotant rouge, il indique qu'il n'y a pas de serveur DHCP dans votre réseau. Assurez-vous qu'un serveur DHCP est présent pour fournir des adresses IP aux périphériques CBW pendant le processus d'installation initiale. Assurez-vous que le point d'accès est connecté à un commutateur ou à un routeur avec un serveur DHCP.
Étape 11
Accédez aux options sans fil de votre ordinateur et sélectionnez le réseau que vous avez configuré. Cliquez sur Connect.
Dans cet exemple, le réseau est CBWWlan. Le SSID CiscoBusiness-Setup disparaîtra après le redémarrage.
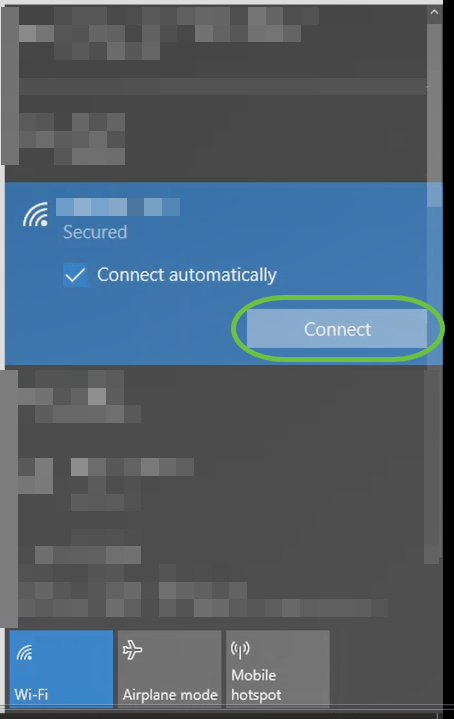
Étape 12
Ouvrez un navigateur Web et tapez https:://[adresse IP du point d'accès CBW]. Vous pouvez également taper https://ciscobusiness.cisco dans la barre d'adresse et appuyer sur Entrée. Assurez-vous que vous tapez https et non http à cette étape.
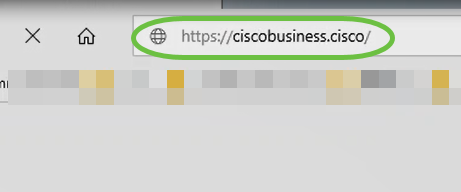
Si vous utilisez une connexion câblée après la configuration initiale, assurez-vous d'utiliser https:://[adresse IP du point d'accès CBW] et non https://ciscobusiness.cisco. Cette dernière ne fonctionne que dans un environnement sans fil.
Étape 13
Cliquez sur Connexion.
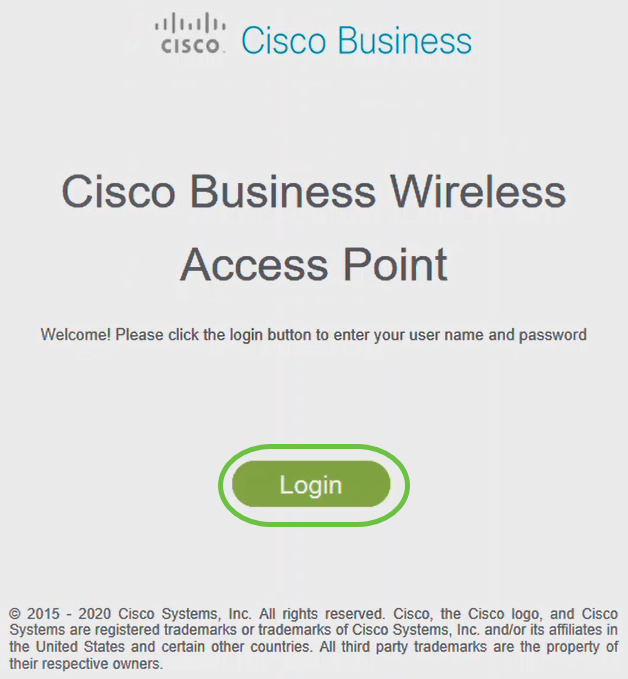
Étape 14
Connectez-vous à l'aide des informations d'identification configurées. Click OK.
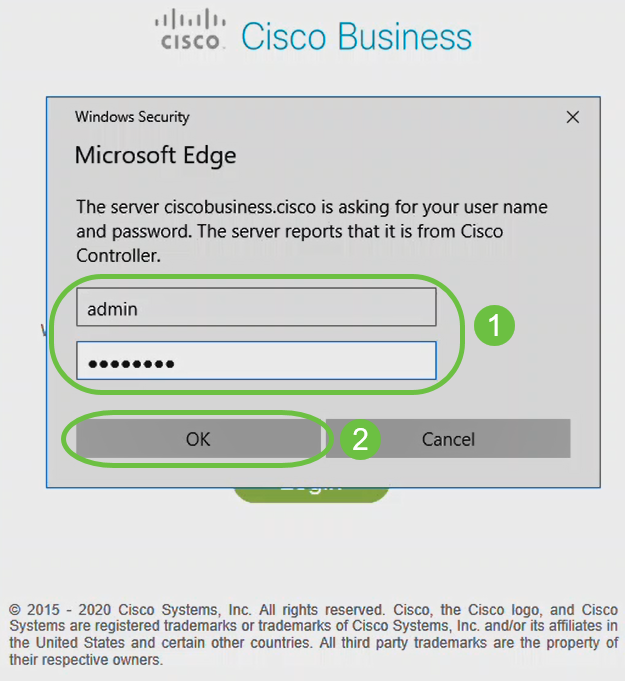
Étape 15
Vous pourrez accéder à la page de configuration Web de l'AP.
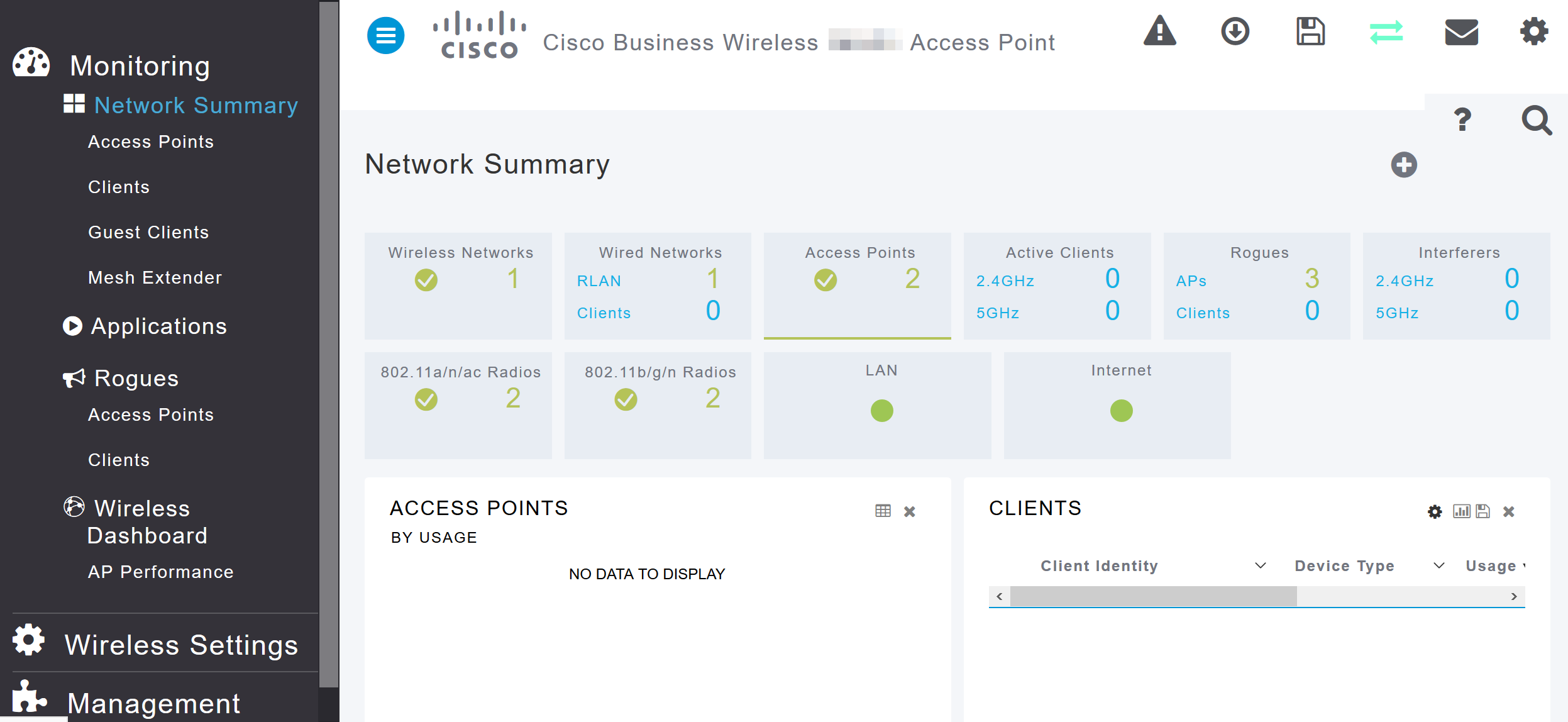
Si vous rencontrez des problèmes, consultez les conseils suivants :
- Assurez-vous que le SSID (Service Set Identifier) correct est sélectionné. Nom que vous avez créé pour le réseau sans fil.
- Déconnectez tout VPN pour l'application mobile ou sur un ordinateur portable. Vous pouvez même être connecté à un VPN que votre fournisseur de services mobiles utilise et que vous ne connaissez peut-être même pas. Par exemple, un téléphone Android (Pixel 3) avec Google Fi comme fournisseur de services, il existe un VPN intégré qui se connecte automatiquement sans notification. Cette opération doit être désactivée pour trouver le point d'accès principal.
- Connectez-vous au point d'accès principal avec https://<adresse IP du point d'accès principal>.
- Une fois la configuration initiale terminée, assurez-vous que https:// est utilisé, que vous vous connectiez à ciscobusiness.cisco ou en saisissant l'adresse IP dans votre navigateur Web. En fonction de vos paramètres, votre ordinateur peut être automatiquement rempli avec http:// car c'est ce que vous avez utilisé la première fois que vous vous êtes connecté.
- Pour aider à résoudre les problèmes liés à l'accès à l'interface Web ou aux problèmes de navigateur pendant l'utilisation du point d'accès, dans le navigateur Web (Firefox dans ce cas), cliquez sur Ouvrir le menu, allez à Aide > Informations de dépannage et cliquez sur Actualiser Firefox.
Conclusion
Voilà ! Vous avez maintenant correctement configuré la configuration de votre point d'accès CBW. Profitez des avantages de l'ajout d'un périphérique fiable et sécurisé à votre réseau ! Pour obtenir des configurations plus avancées, reportez-vous au Guide d'administration des points d'accès sans fil Cisco Business.
Historique de révision
| Révision | Date de publication | Commentaires |
|---|---|---|
1.0 |
20-Sep-2021 |
Première publication |
Contacter Cisco
- Ouvrir un dossier d’assistance

- (Un contrat de service de Cisco est requis)
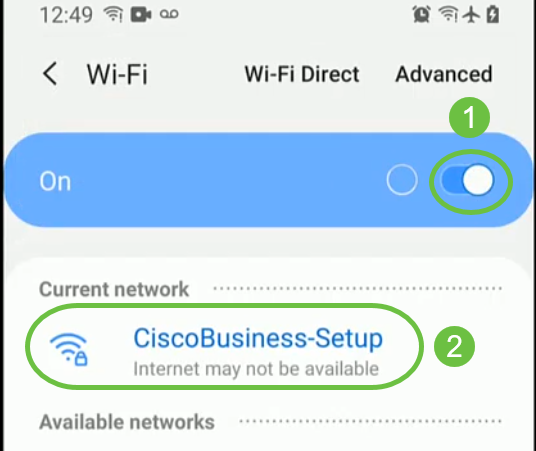
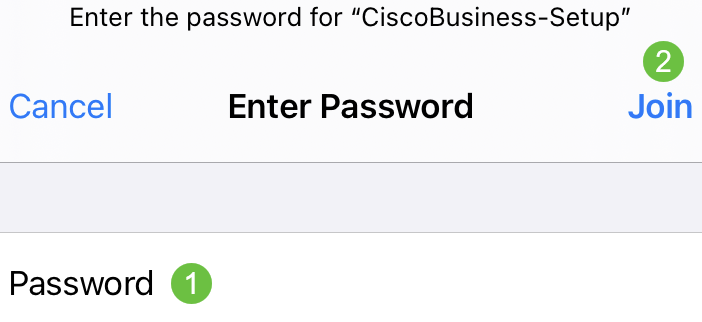
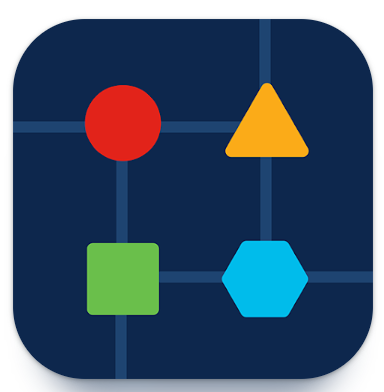

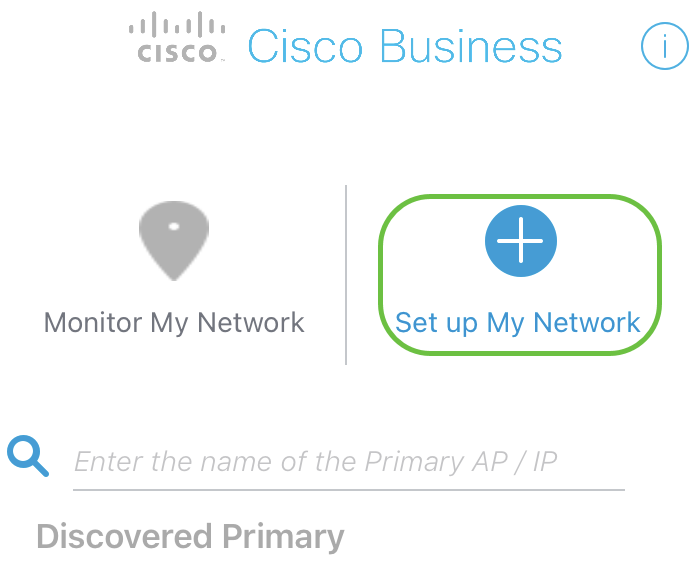
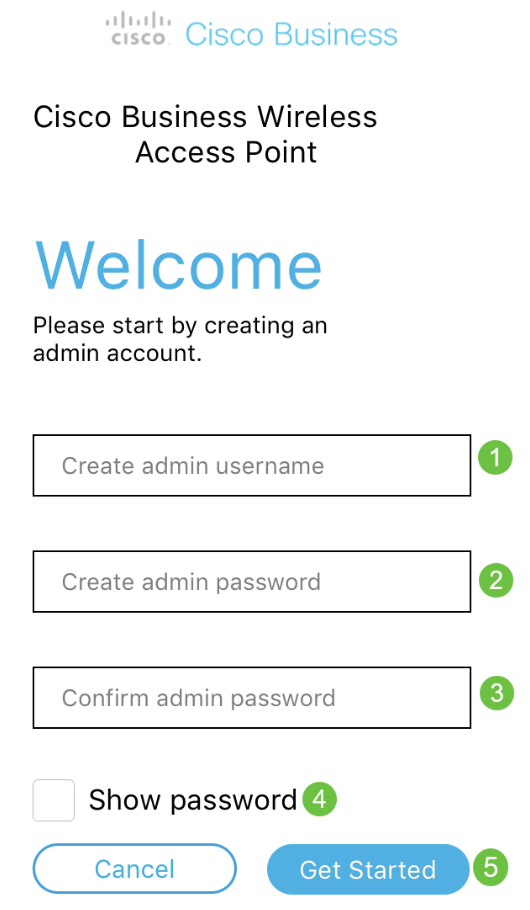

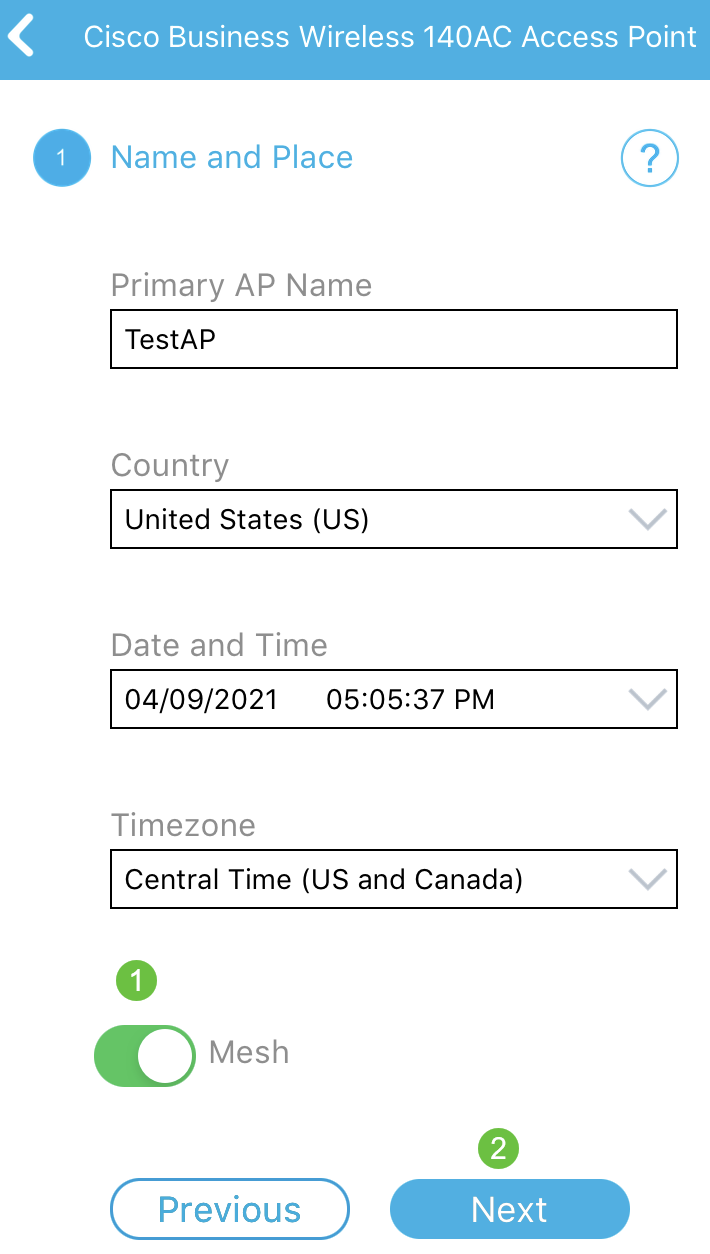
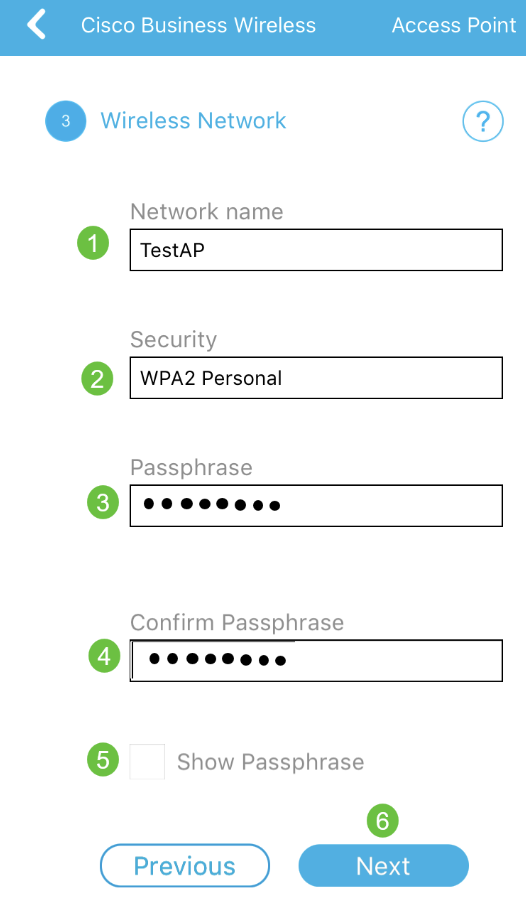
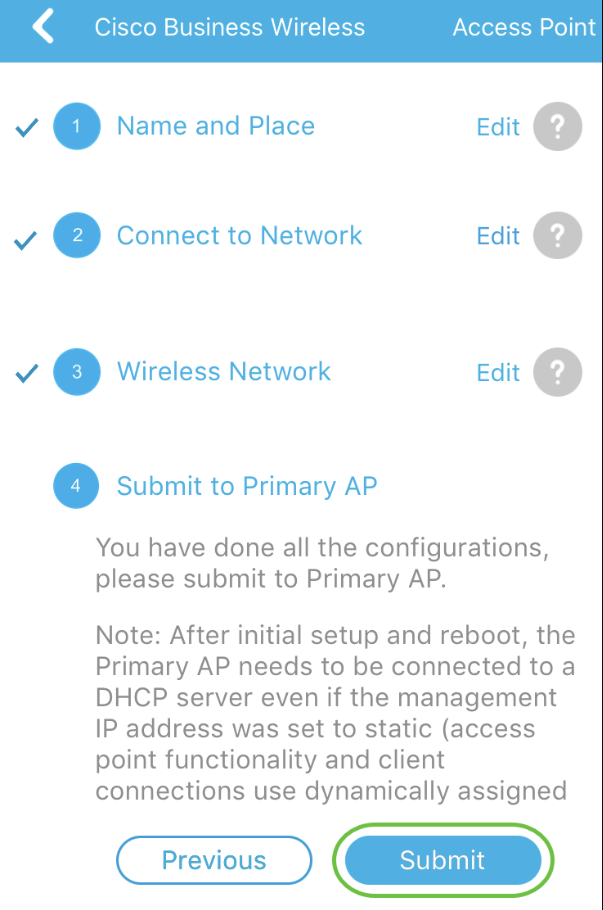
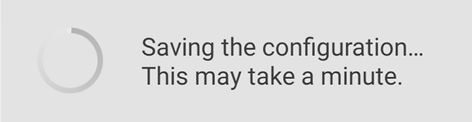
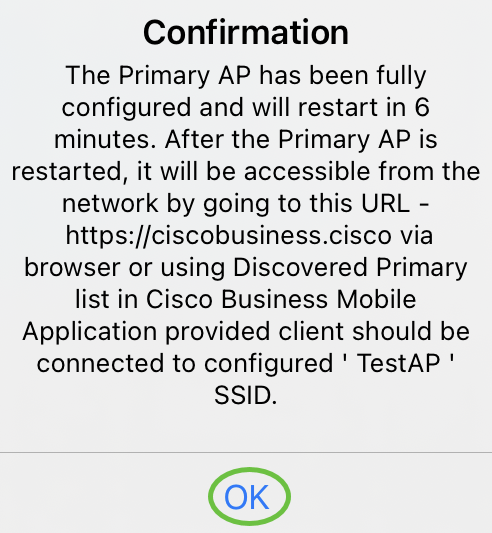
 Commentaires
Commentaires