RV34x : installation du client Cisco AnyConnect Secure Mobility sur un ordinateur Windows
Objectif
Cet article décrit la marche à suivre pour télécharger et installer le client pour la mobilité sécurisée Cisco AnyConnect sur un ordinateur Windows.
Cet article s’applique SEULEMENT aux routeurs Cisco Small Business de la gamme RV34x. Il ne porte pas sur les produits Cisco Enterprise.
Introduction
Le client pour la mobilité sécurisée Cisco AnyConnect est un produit logiciel modulaire pour point d’extrémité. En plus d’offrir un accès au réseau privé virtuel (VPN) par l’intermédiaire du protocole SSL et du protocole IKEv2 d’Internet Protocol Security (IPsec), il procure une sécurité renforcée grâce à divers modules intégrés.
Version du logiciel AnyConnect
- AnyConnect | 4.10.x (Télécharger la dernière version)
Installer le client pour la mobilité sécurisée Cisco AnyConnect
Informations pour les débutants
Cette section à développement présente des renseignements détaillés et des conseils pour les débutants.
Conditions préalables
- AnyConnect est un produit sous licence. Vous devez acheter une ou plusieurs licences client auprès d’un partenaire comme CDW ou dans le cadre de l’achat d’appareils par votre entreprise. Il existe des options pour un utilisateur (L-AC-PLS-3Y-S5) ou des ensembles de licences d’un an pour 25 utilisateurs (AC-PLS-P-25-S). D’autres options de licences sont également disponibles, y compris des licences permanentes. Pour plus d’information sur les licences, consultez les liens dans la section Renseignements relatifs aux licences ci-dessous.
- Téléchargez la dernière version du micrologiciel disponible pour votre routeur.
(Cliquez ici pour obtenir des instructions détaillées sur ce processus.)
- Versions 8.1 de Windows, versions de Windows 10 prises en charge par Microsoft pour les ordinateurs ARM64, versions actuelles de Windows 10 x86 (32 bits) et x64 (64 bits).
Vous n’utilisez pas Windows? Consultez ces autres articles!
Périphériques pertinents | Version du logiciel
- RV340 | 1.0.03.21 (Télécharger la dernière version)
- RV340W | 1.0.03.21 (Télécharger la dernière version)
- RV345 | 1.0.03.21 (Télécharger la dernière version)
- RV345P | 1.0.03.21 (Télécharger la dernière version)
Renseignements relatifs aux licences
Les licences clients AnyConnect permettent l’utilisation de clients Cisco AnyConnect sur des ordinateurs de bureau ainsi que de tout client disponible pour la mobilité sécurisée Cisco AnyConnect. Vous avez besoin d’une licence client pour télécharger et utiliser le client pour la mobilité sécurisée Cisco AnyConnect. Une licence client active la fonctionnalité VPN. Elle se vend en lots de 25 auprès de partenaires comme CDW ou dans le cadre de l’achat d’appareils par votre entreprise.
Vous souhaitez en apprendre davantage sur les licences AnyConnect? Voici quelques ressources utiles :
Étape 1
Ouvrez un navigateur Web et accédez à la page Web de téléchargement des logiciels Cisco.
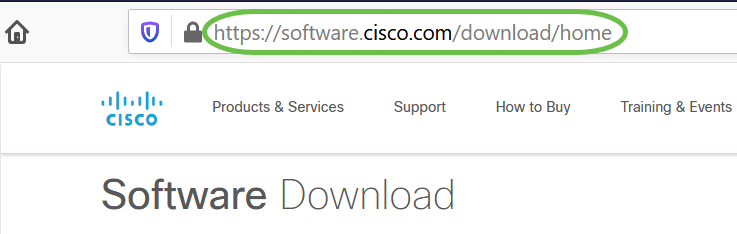
Étape 2
Dans la barre de recherche, commencez à saisir « Anyconnect », et les options s’afficheront. Sélectionnez le client de mobilité sécurisée AnyConnect v4.x
Étape 3
Téléchargez Cisco AnyConnect VPN Client. La plupart des utilisateurs choisissent l’option AnyConnect Pre-deployment Package (Windows).
Les images dans cet article représentent AnyConnect v4.10.x, qui était la plus récente version au moment d'écrire ce document.

Si vous avez acheté une licence et que vous ne parvenez pas à télécharger AnyConnect, appelez Cisco Global Service Relations au +1 919-993-2724. Sélectionnez l'option 2. Vous devez connaître votre ID Cisco (celui que vous utilisez pour vous connecter à Cisco.com) et le numéro de commande lorsque vous appelez. Vous recevrez de l’aide pour régler le problème.
Étape 4
Utilisez l'explorateur de fichiers Windows pour accéder au fichier d'installation. Double-cliquez sur Setup.exe pour lancer le processus d'installation.
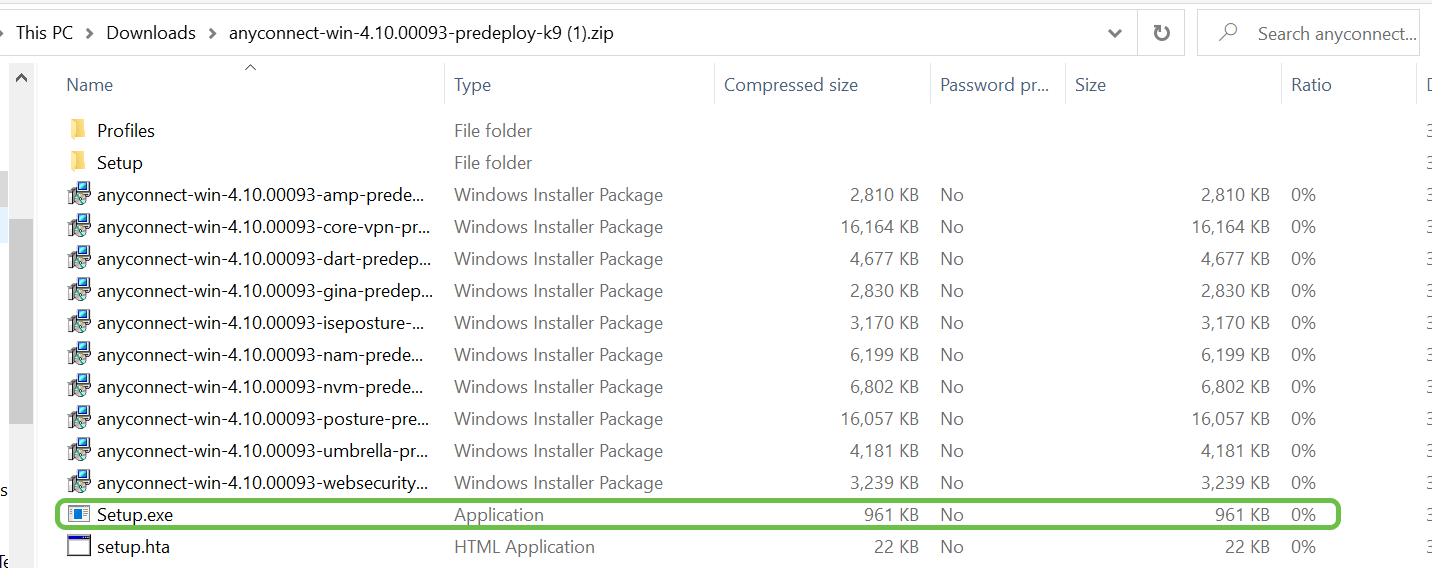
Vérifiez votre dossier Téléchargements pour localiser les fichiers AnyConnect. Les téléchargements par navigateur apparaissent souvent dans le dossier Téléchargements de votre appareil sous Windows. Le chemin d'accès du fichier ressemble souvent à C:\Users\[Your User ID]\Downloads. Dans ce cas, C:/ représente le lecteur de stockage de votre appareil.
Étape 5
Une fenêtre contextuelle pourrait s’ouvrir et contenir un message de demande d’autorisation. Si c’est le cas, sélectionnez Oui. Si une fenêtre contextuelle contient une question vous invitant à confirmer que vous voulez exécuter ce logiciel, sélectionnez Run.
Étape 6
Cochez les cases correspondant aux modules à installer.
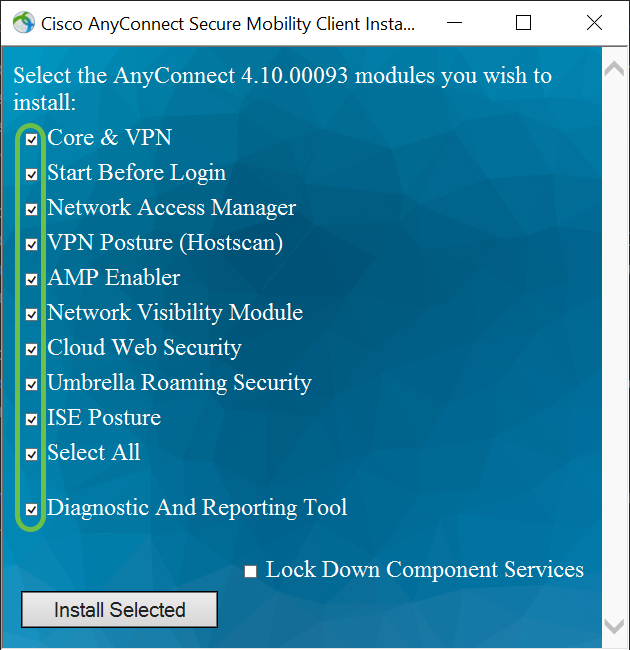
- Core & VPN – Comprend le client de base AnyConnect avec capacité VPN.
- Start Before Login – L’utilisateur voit la boîte de dialogue de connexion de l’interface graphique AnyConnect avant que la boîte de dialogue de connexion de Windows ne s’affiche.
- Network Access Manager – Il s’agit d’un logiciel client qui offre un réseau sécurisé de couche 2.
- VPN Posture (Hostscan) – Permet au client d’identifier le système d’exploitation, ainsi que les logiciels antivirus, anti-espion et pare-feu installés sur l’hôte.
- AMP Enabler – Utilisé comme moyen de déploiement de la protection avancée contre les logiciels malveillants Advanced Malware Protection (AMP) pour les points d’extrémité.
- Network Visibility Module – Recueille un contexte de flux riche à partir d’un point d’extrémité sur site ou hors site et offre une visibilité sur les périphériques connectés au réseau.
- Cloud Web Security – Il s’agit d’un composant de point d’extrémité qui achemine le trafic HTTP vers un proxy d’analyse Cisco Cloud Web Security.
- Umbrella Roaming Security – Assure la sécurité de la couche DNS quand aucun VPN n’est actif.
- ISE Posture : il est similaire à VPN Posture ; il effectue une évaluation côté client.
- Sélectionner tous – Sélectionne tous les modules.
- Diagnostic and Reporting Tool – Utilisé pour recueillir des données pour le dépannage de l’installation et les problèmes de connexion de AnyConnect.
À moins que vous décochiez manuellement les cases, tous les modules seront installés par défaut.
Étape 7
(Facultatif) Cochez la case Lock Down Component Services si la fonction doit être activée. L'activation de cette fonctionnalité empêchera les utilisateurs de désactiver le service Windows Web Security.
Dans cet exemple, le verrouillage des services de composants n'est pas activé.
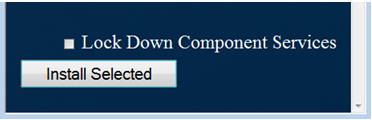
Étape 8
Cliquez sur Instal Selected.
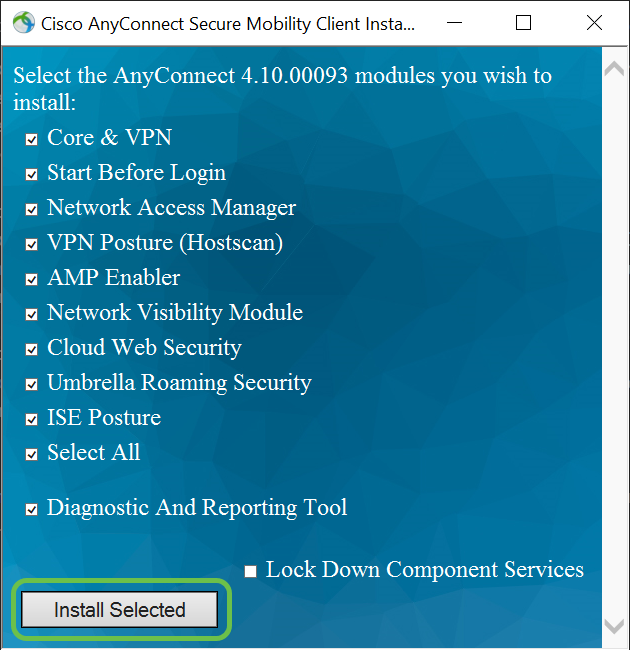
Étape 9
Click OK.
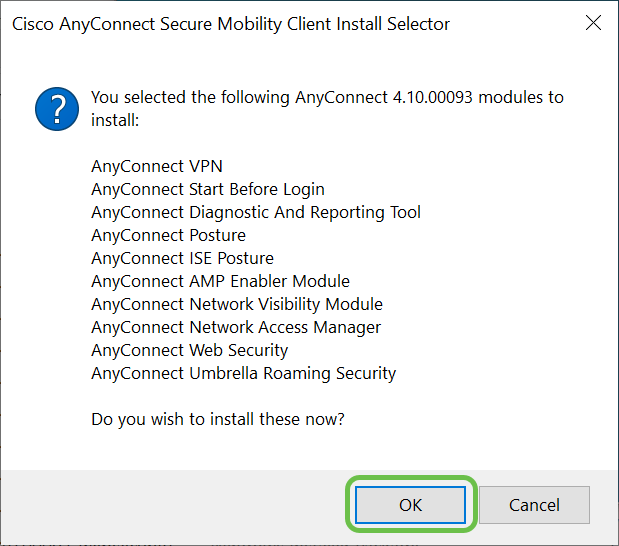
Étape 10
Lisez attentivement le contrat de licence de l’utilisateur final supplémentaire, puis cliquez sur Accepter.
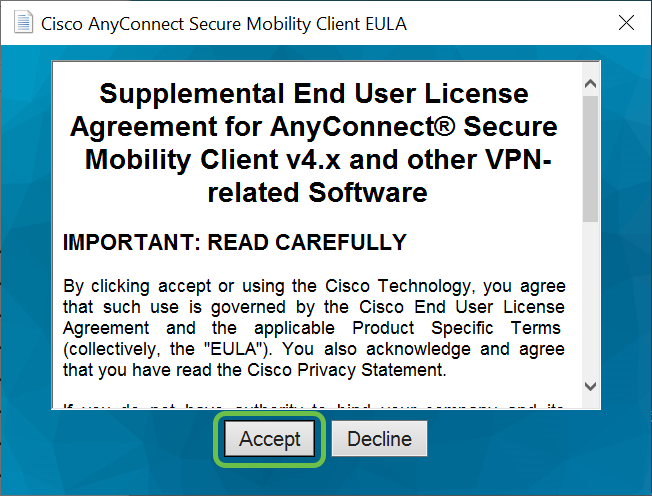
Conclusion et prochaines étapes après l’installation
Voilà! Vous avez installé avec succès le client pour la mobilité sécurisée Cisco AnyConnect sur votre ordinateur.

Vous vous demandez quelles sont les prochaines étapes? Pas de souci. Si vous avez besoin d’aide pour configurer AnyConnect sur votre routeur, consultez le document Configurez la connectivité du VPN d'AnyConnect sur un routeur de gamme RV34x.
Nous voulons ce qu’il y a de mieux pour nos clients. Si vous avez des commentaires ou des suggestions à ce sujet, veuillez nous envoyer un courriel à l’équipe responsable du contenu de Cisco.
Soit dit en passant, une fois les configurations terminées sur le routeur, la connexion s’affichera en bas à droite de votre écran. Cliquez sur la flèche (vers le haut) et survolez l’icône AnyConnect pour consulter les détails.
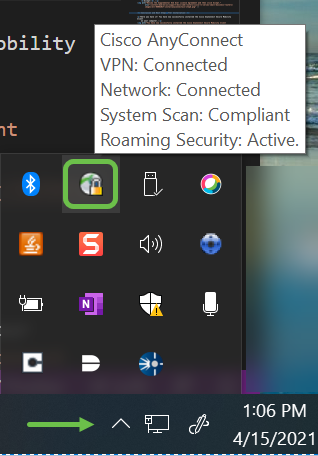
Application AnyConnect
L’application AnyConnect peut être téléchargée à partir de Google Play ou de l’App Store d’Apple.
Ressources supplémentaires
Visionner une vidéo connexe à cet article...
Historique de révision
| Révision | Date de publication | Commentaires |
|---|---|---|
1.0 |
15-Jun-2020 |
Première publication |
 Commentaires
Commentaires