Configuration du contrôle des applications sur le routeur de la gamme RV34x
Objectif
Le contrôle des applications est une fonction de sécurité supplémentaire sur le routeur qui peut améliorer un réseau déjà sécurisé, promouvoir la productivité sur le lieu de travail et optimiser la bande passante. Le contrôle des applications peut être utile pour les smartphones et les autres applications basées sur navigateur. Si vous connectez un point d'accès sans fil (WAP) à un routeur, ce dernier pourra autoriser ou refuser le trafic vers tout hôte connecté au WAP. Cela décourage les utilisateurs d'accéder à certaines applications.
Cet article vise à vous montrer comment configurer le contrôle des applications sur les routeurs de la gamme RV34x à l'aide de l'assistant de contrôle des applications et via la configuration manuelle.
Périphériques pertinents
- Gamme RV34x
Version du logiciel
- 1.0.02.16
Configurer le contrôle des applications
Via l'Assistant Contrôle des applications
Étape 1. Connectez-vous à l'utilitaire Web et choisissez Assistants de configuration > Assistant Lancement....
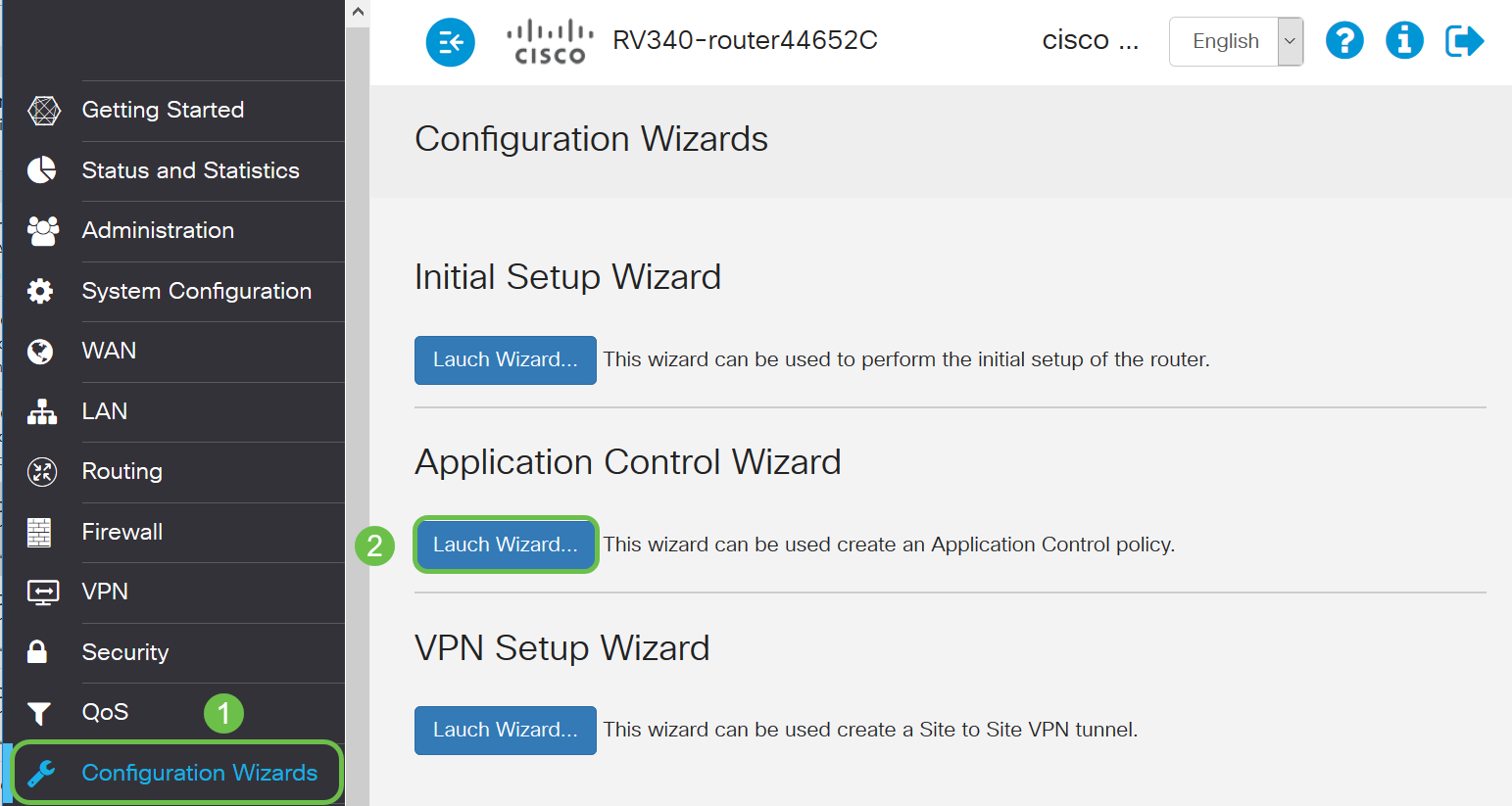
Étape 2. Cliquez sur la case d'option On pour activer Application Controller. Cette fonction est désactivée par défaut.
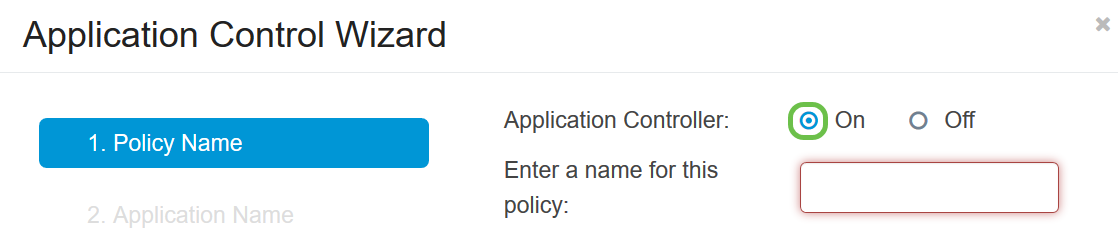
Étape 3. Créez un nom unique pour la stratégie dans le champ Nom de la stratégie. Ce nom ne doit pas contenir d'espaces ni de caractères spéciaux.
Note: Pour cet exemple, MobileControl est utilisé.
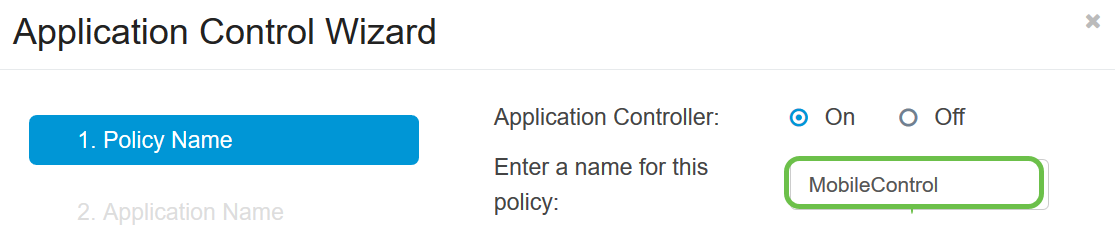
Étape 4. Cliquez sur Next (Suivant).
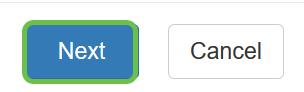
Étape 5. Cliquez sur le bouton Modifier pour définir les paramètres et les catégories que le contrôle d'application utilisera pour filtrer les données.
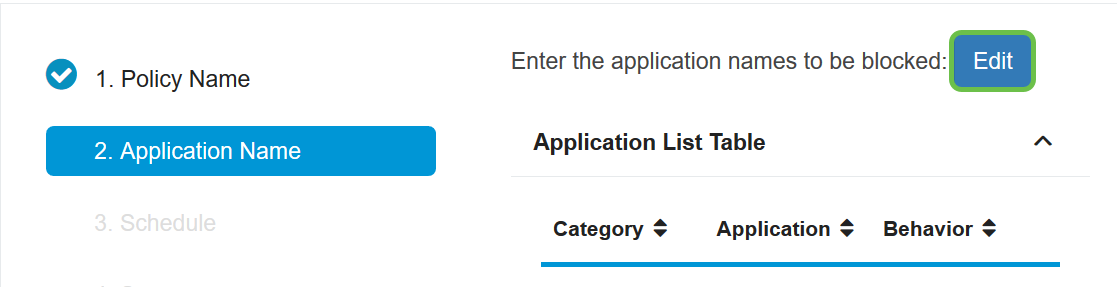
Étape 6. Cliquez sur le signe + en regard de n'importe quelle catégorie pour développer et afficher les sous-catégories et les applications spécifiques. Sinon, pour afficher toutes les catégories et leurs sous-catégories, cliquez sur Développer en bas de la page.
Note: Dans cet exemple, Ressources informatiques est la catégorie développée.
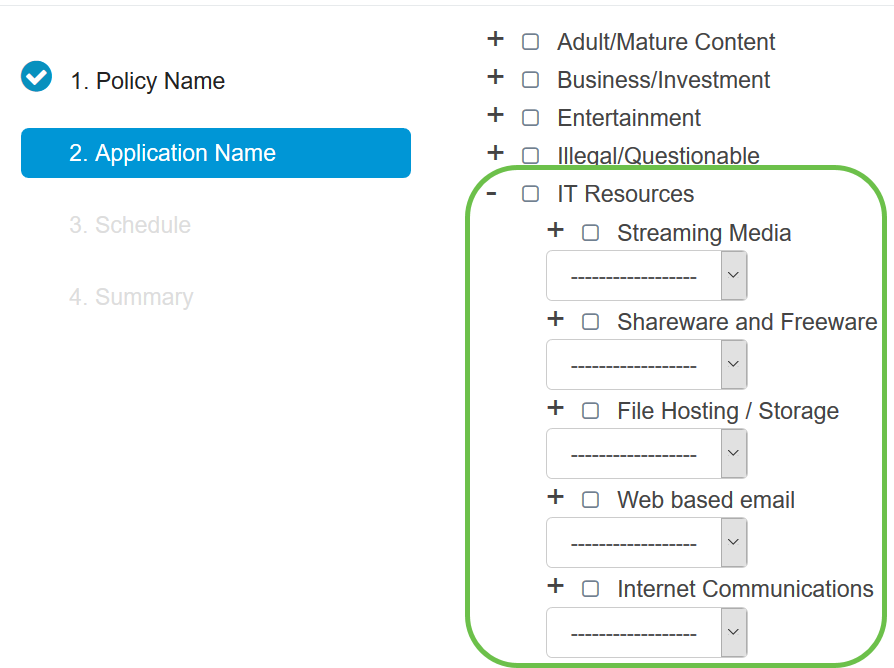
Étape 7. Cochez la case des catégories et sous-catégories que vous souhaitez appliquer à la stratégie.
Note: Dans cet exemple, Streaming Media et Internet Communications sont les sous-catégories sous Ressources informatiques utilisées comme exemples.
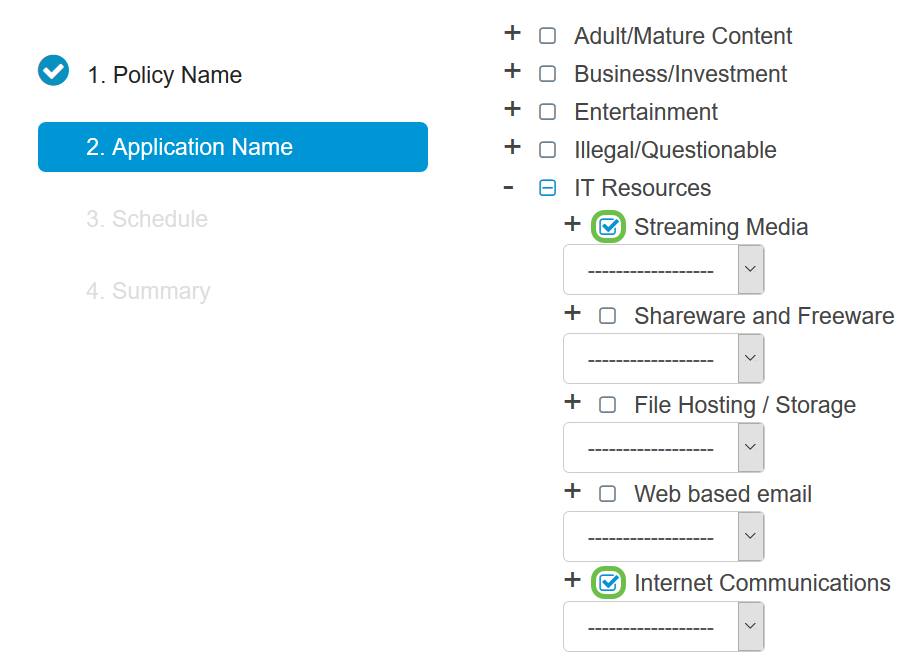
Étape 8. (Facultatif) Cliquez sur la liste déroulante en regard de l'application que vous souhaitez appliquer à la stratégie. Répétez cette étape si nécessaire. Les options sont les suivantes :
- Permit & Log : les données sont autorisées à circuler et sont enregistrées.
- Permit : les données sont autorisées.
- Block : les données sont bloquées.
- Block & Log : les données sont bloquées et consignées.
Note: Assurez-vous que la journalisation est activée sur le routeur en sélectionnant Configuration système > Log. Cochez la case Activer, puis cliquez sur Appliquer.
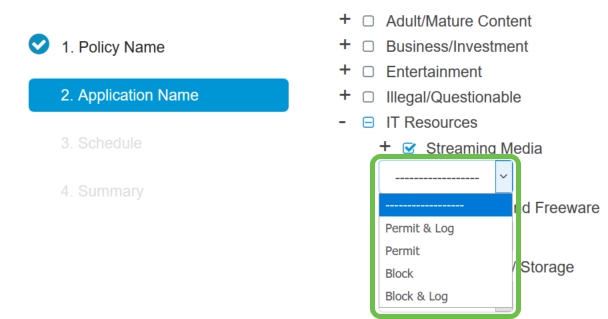
Note: Dans cet exemple, Block est utilisé pour le flux de contenu multimédia.
Étape 9. Cliquez sur Apply. Vous serez redirigé vers la deuxième page de l'assistant de configuration.
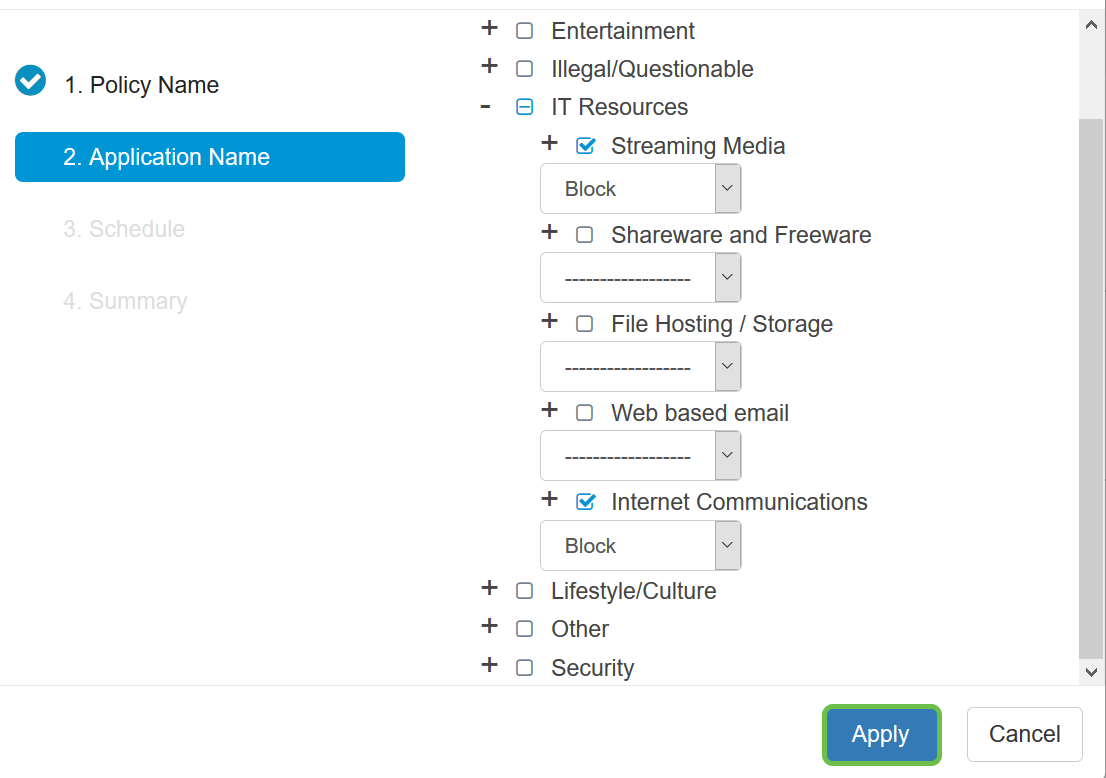
Note: Le tableau Liste des applications contient les catégories et les applications sélectionnées.
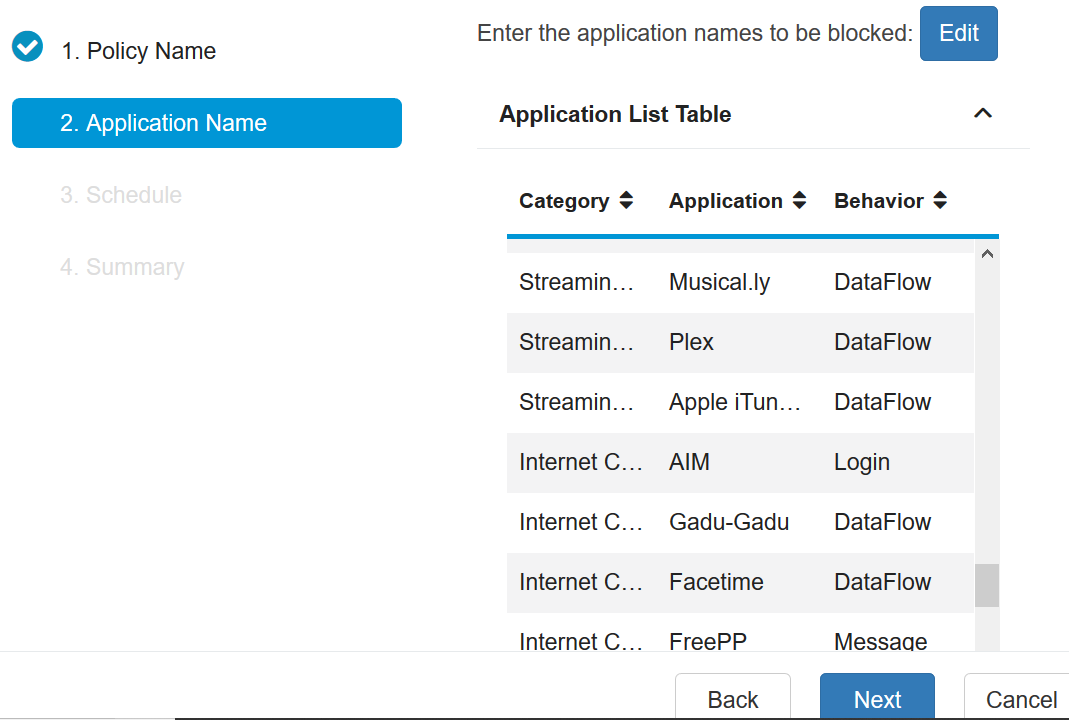
Étape 10. Cliquez sur Suivant pour accéder à la page Planification.
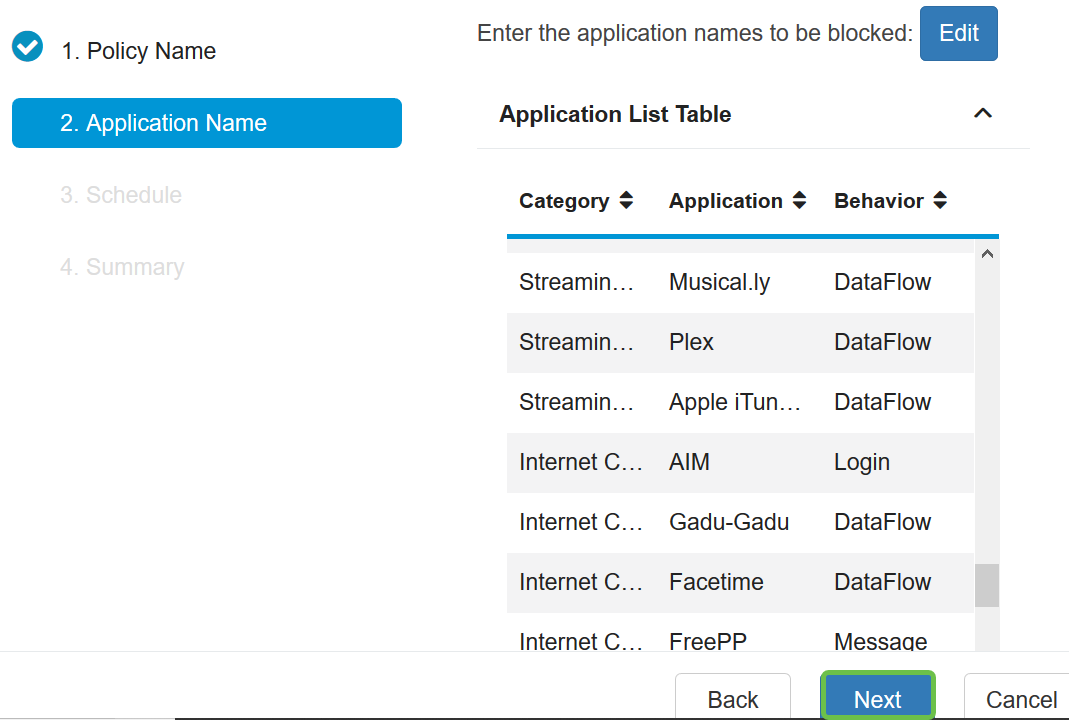
Étape 11. Dans la liste déroulante Planification, sélectionnez une planification que la stratégie doit définir. Les options peuvent varier en fonction des planifications précédemment définies. Pour configurer une planification, accédez à Configuration système > Planifications. Cliquez sur Next (Suivant).
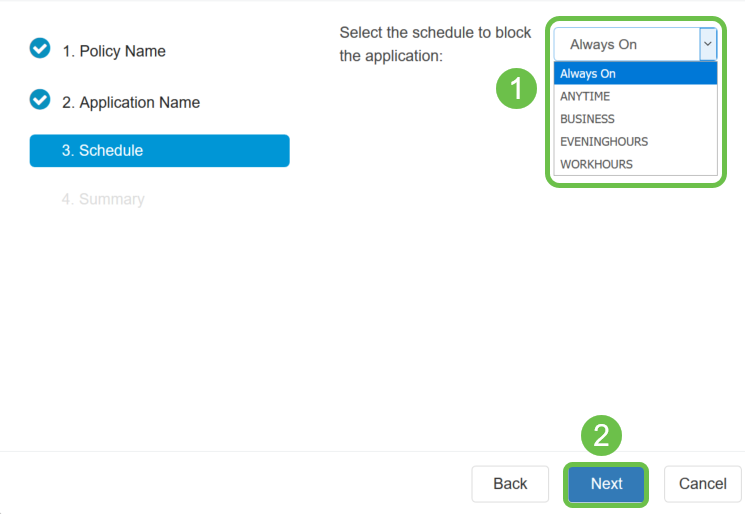
Note: Dans cet exemple, Toujours activé est utilisé.
Étape 12. Vous accédez à la page Résumé. Le tableau Stratégies de contrôle d'application est maintenant renseigné avec la stratégie que vous avez configurée. Dans la page récapitulative, vérifiez vos paramètres et cliquez sur Soumettre. Vous pouvez cliquer sur Précédent pour modifier vos paramètres.
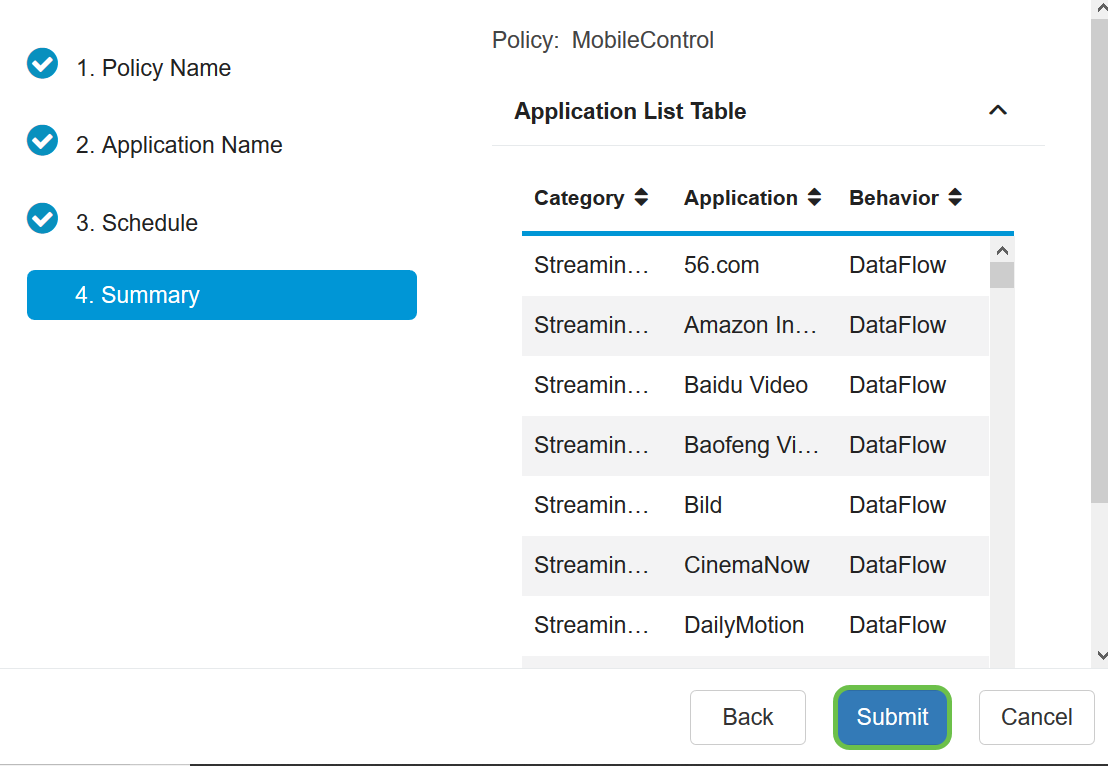
Étape 13. Une fenêtre contextuelle s'ouvre, indiquant que votre stratégie de contrôle des applications a été correctement configurée. Click OK.
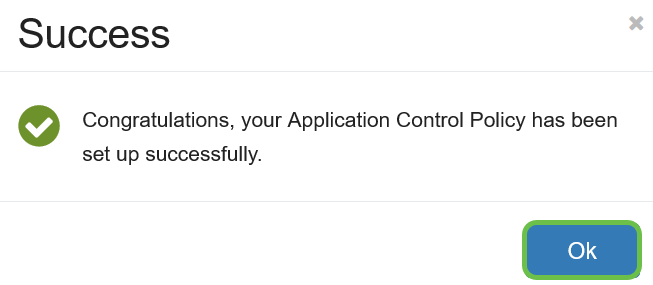
Étape 14. Pour afficher la nouvelle stratégie, accédez à Security > Application Control > Settings.
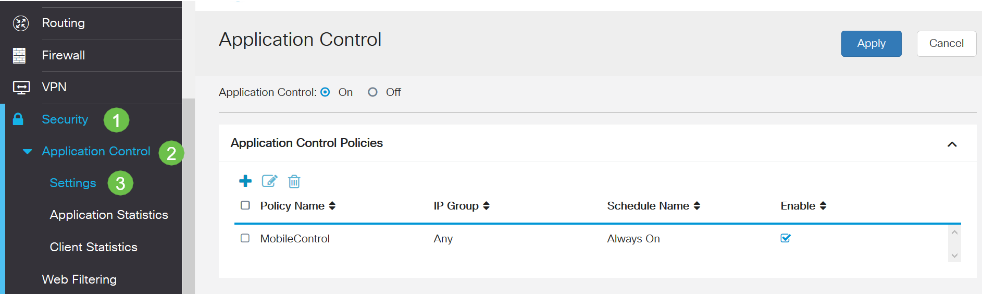
Vous devez maintenant avoir correctement configuré une stratégie de contrôle d'application via l'Assistant Contrôle d'application.
Via la configuration manuelle
Note: Pour les stratégies configurées via l'Assistant, il s'agit de la zone dans laquelle vous pouvez définir et ajuster vos stratégies.
Étape 1. Connectez-vous à l'utilitaire Web et choisissez Security > Application Control.
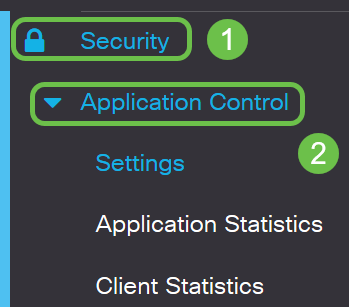
Étape 2. Cliquez sur la case d'option On Application Control pour activer la fonction Application Control. La fonction est désactivée par défaut.
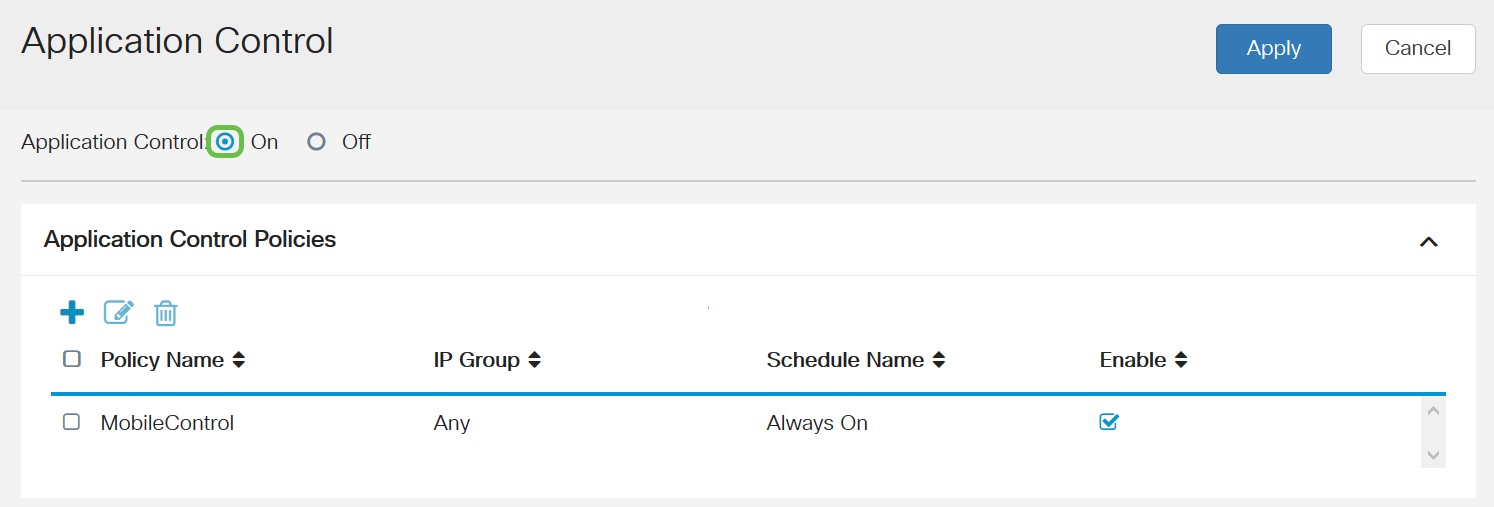
Étape. 3 Cliquez sur Apply.
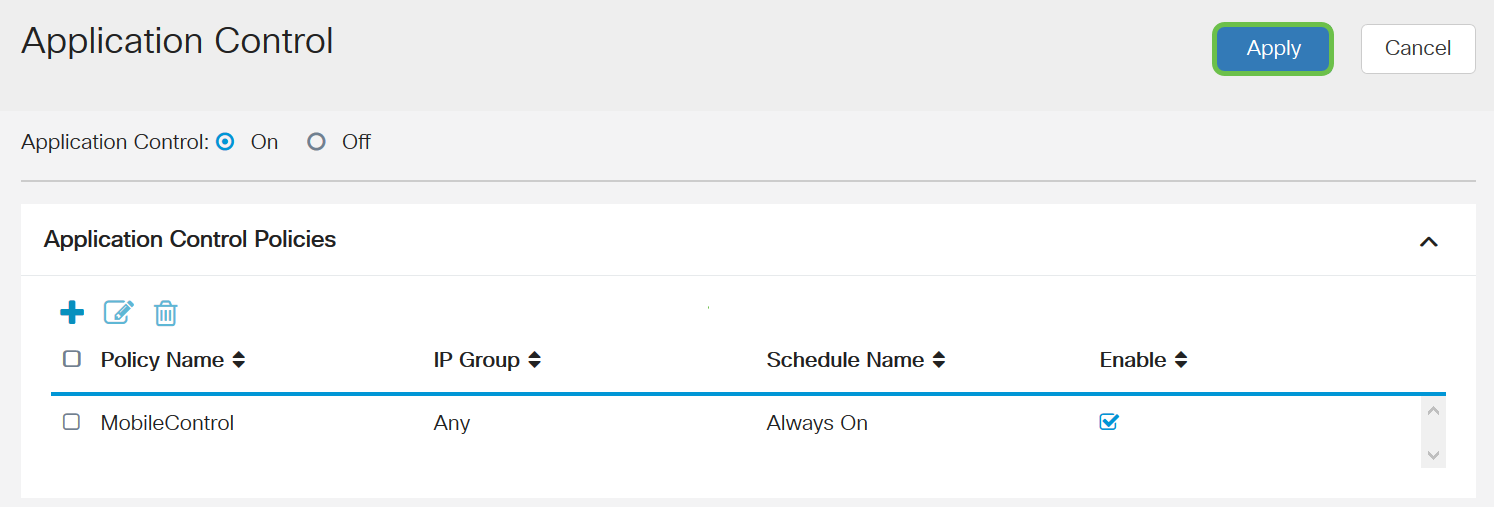
Étape 4. Cliquez sur l'icône plus dans le tableau Stratégies de contrôle d'application pour créer une stratégie de contrôle d'application.
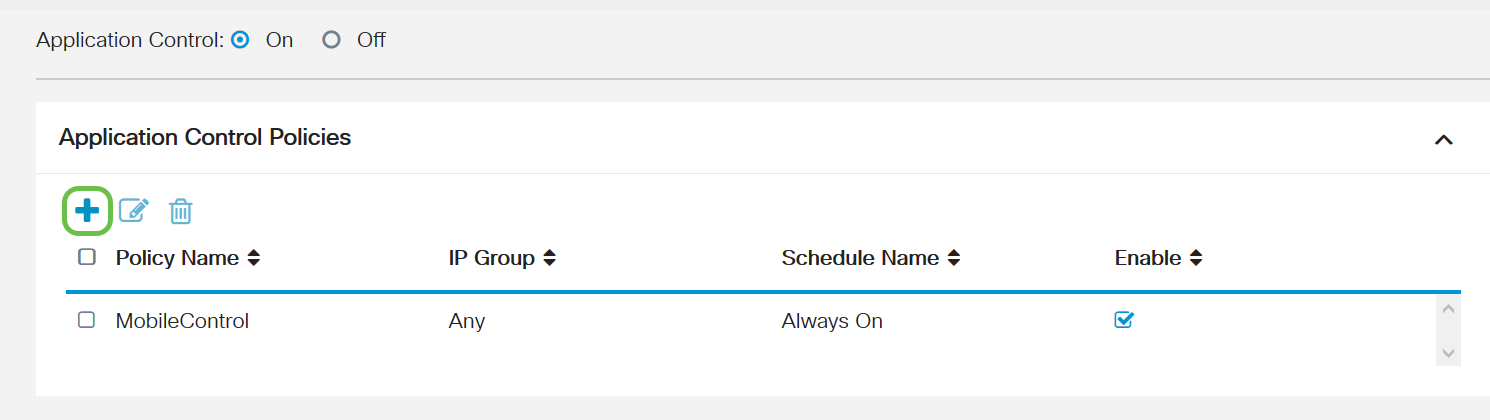
Étape 5. Créez un nom pour la stratégie. Ce nom ne doit pas contenir d'espaces ni de caractères spéciaux.
Note: Pour cet exemple, SportsPolicy est utilisé.
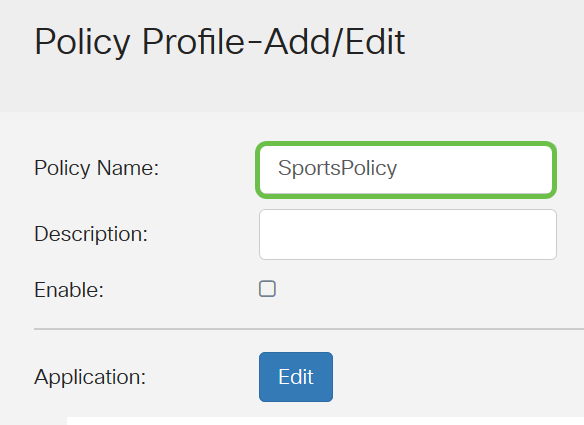
Étape 6. Dans le champ Description, créez une description pour la stratégie.
Note: Dans cet exemple, Block all Sports est utilisé.

Étape 7. Cochez la case Activer pour activer cette stratégie spécifique.
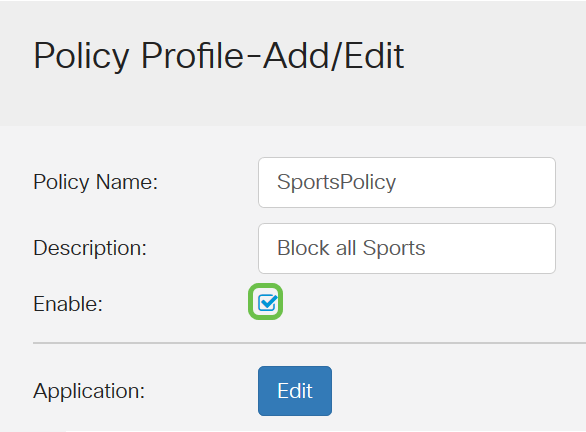
Étape 8. Cliquez sur le bouton Modifier l'application pour définir et régler les paramètres à appliquer à la stratégie.
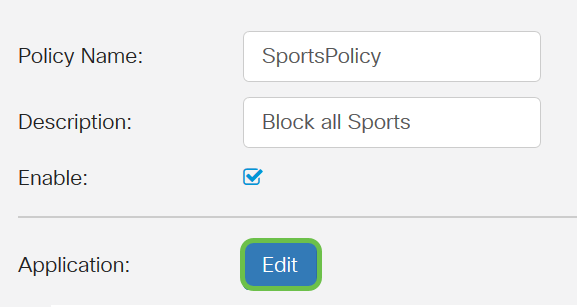
Étape 9. Cochez la case des catégories et sous-catégories que vous souhaitez appliquer à la stratégie.

Étape 10. Cliquez sur le + en regard de n'importe quelle catégorie pour développer et afficher les sous-catégories et les applications spécifiques. Sinon, pour afficher toutes les catégories et leurs sous-catégories, cliquez sur Développer en bas de la page.
Note: Pour cet exemple, Divertissement et /ou sports sont choisis.
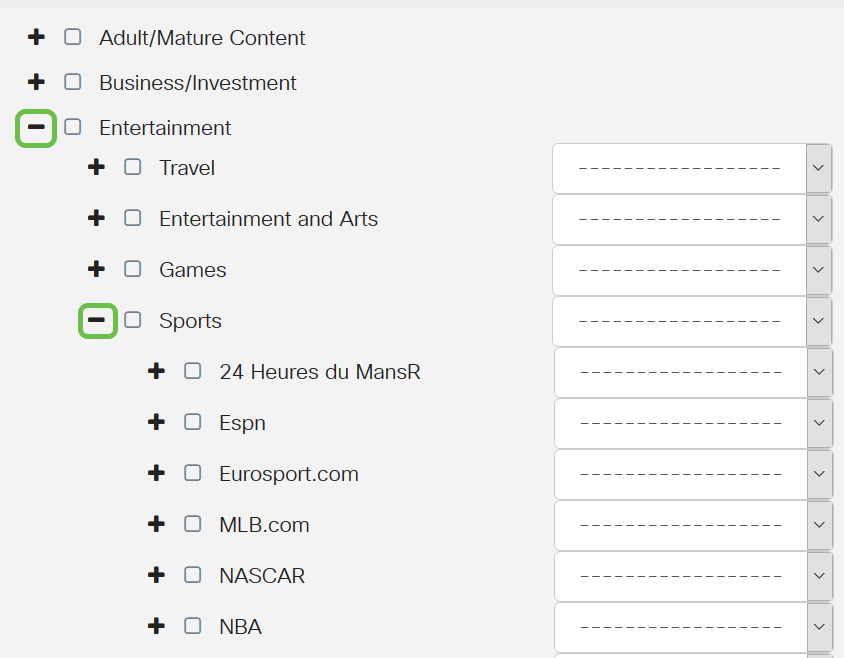
Étape 11. (Facultatif) Cliquez sur la liste déroulante en regard de l'application que vous souhaitez appliquer à la stratégie. Répétez cette étape si nécessaire. Les options sont les suivantes :
- Permit & Log : les données sont autorisées à circuler et sont enregistrées.
- Permit : les données sont autorisées.
- Block : les données sont bloquées.
- Block & Log : les données sont bloquées et consignées.
Note: Dans cet exemple, Block & Log est sélectionné pour Sports.
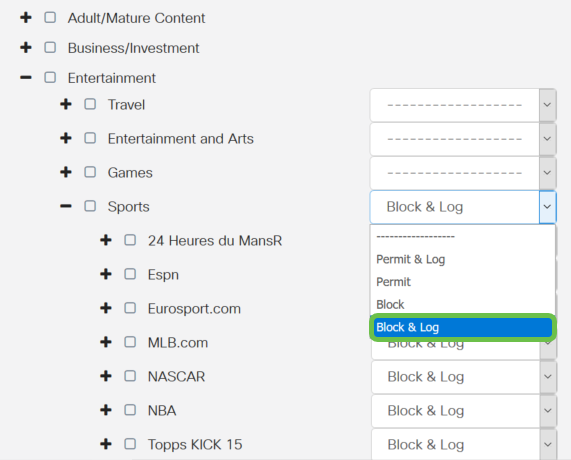
Étape 12. Le tableau Liste des applications contient les catégories et les applications sélectionnées. Cliquez sur Apply.
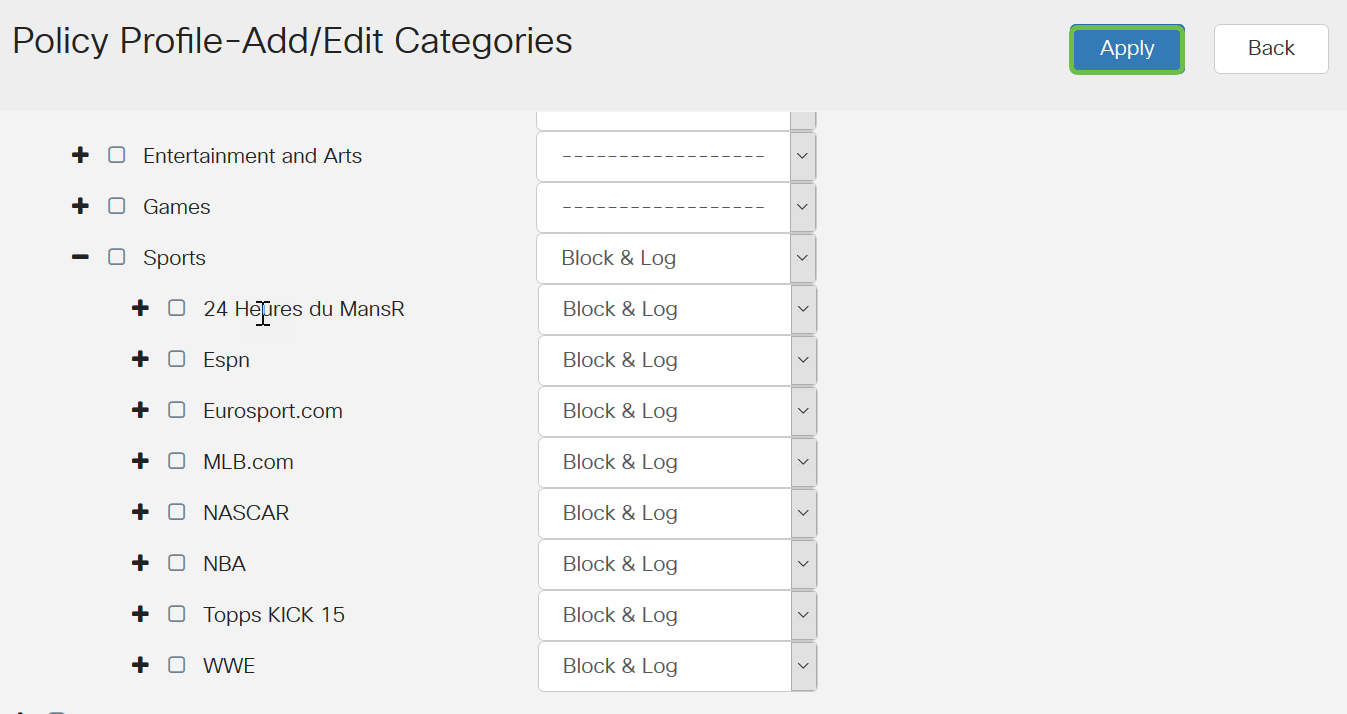
Étape 13. Dans la liste déroulante Type de périphérique, sélectionnez la source ou la destination des paquets à filtrer. Une seule option peut être choisie à la fois. Les options sont les suivantes :
- ANY : sélectionnez cette option pour appliquer la stratégie à n'importe quel périphérique.
- Camera : sélectionnez cette option pour appliquer la stratégie aux caméras (telles que les caméras de sécurité IP).
- Ordinateur : sélectionnez cette option pour appliquer la stratégie aux ordinateurs.
- Game_Console : sélectionnez cette option pour appliquer la stratégie aux consoles de jeux.
- Media_Player : sélectionnez cette option pour appliquer la stratégie aux lecteurs multimédia.
- Mobile : sélectionnez cette option pour appliquer la stratégie aux périphériques mobiles.
- VoIP : sélectionnez cette option pour appliquer la stratégie aux périphériques Voice over Internet Protocol.
Note: Dans cet exemple, ANY est sélectionné.
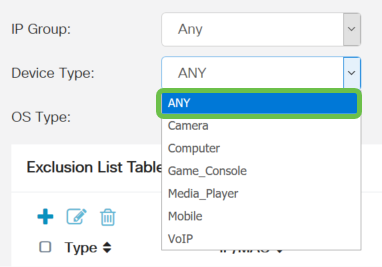
Étape 14. Dans la liste déroulante Type de système d'exploitation, sélectionnez un système d'exploitation auquel la stratégie doit s'appliquer. Un seul peut être choisi à la fois. Les options sont les suivantes :
- ANY : applique la stratégie à n'importe quel type de système d'exploitation. Il s'agit de la configuration par défaut.
- Android : applique la stratégie à Android OS uniquement.
- BlackBerry — Applique la stratégie à Blackberry OS uniquement.
- Linux : applique la stratégie au système d'exploitation Linux uniquement.
- Mac_OS_X — Applique la stratégie à Mac OS uniquement.
- Autre : applique la stratégie à un système d'exploitation qui ne figure pas dans la liste.
- Windows : applique la stratégie au système d'exploitation Windows.
- iOS : applique la stratégie à iOS uniquement.
Note: Dans cet exemple, ANY est sélectionné.
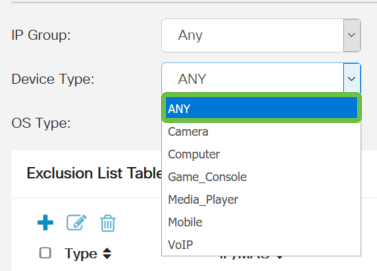
Étape 15. Choisissez un groupe IP dans la liste déroulante Groupes IP. Les options peuvent varier en fonction des groupes IP précédemment configurés. La valeur par défaut est Any.
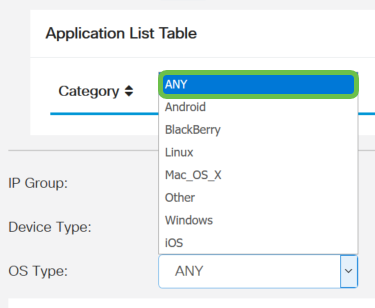
Étape 16. (Facultatif) Cliquez sur l'icône plus sous la table Liste d'exclusion pour exclure des utilisateurs spécifiques de la stratégie.

Étape 17. Dans la liste déroulante Type, sélectionnez le type d'adresse à exclure de la stratégie. Les options sont les suivantes :
- MAC : spécifiez une adresse MAC à exclure de la stratégie.
- IPv4 IP Address : spécifiez une seule adresse IPv4 à exclure de la stratégie.
- IPv4 IP Range : spécifiez une plage d'hôtes d'adresses IPv4 à exclure de la stratégie. Saisissez une adresse IP de début et une adresse IP de fin dans les champs respectifs.
- IPv6 IP Address : spécifiez une adresse IPv6 unique à exclure de la stratégie.
- IPv6 IP Range : spécifiez une plage d'hôtes d'adresses IPv6 à exclure de la stratégie. Saisissez une adresse IP de début et une adresse IP de fin dans les champs respectifs.
Note: Pour cet exemple, l'utilisation de l'adresse IPv4 est effectuée.
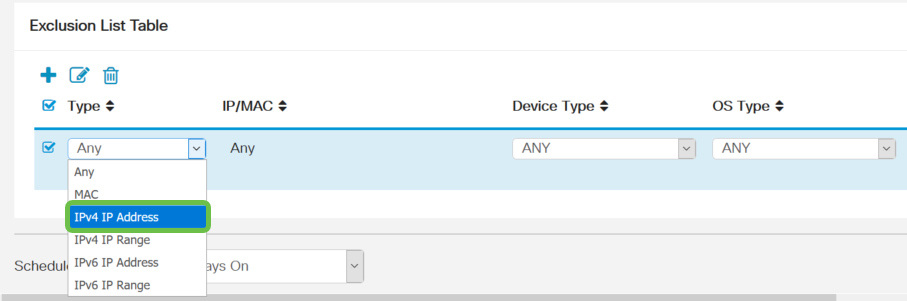
Étape 18. Entrez une adresse IPv4 dans le champ IP.
Note: Dans cet exemple, 192.168.1.114 est utilisé.

Étape 19. Sélectionnez un type de périphérique à exclure de la stratégie.
Note: Dans cet exemple, ANY est sélectionné.

Étape 20. Sélectionnez un type de système d'exploitation à exclure de la stratégie.
Note: Dans cet exemple, ANY est sélectionné.
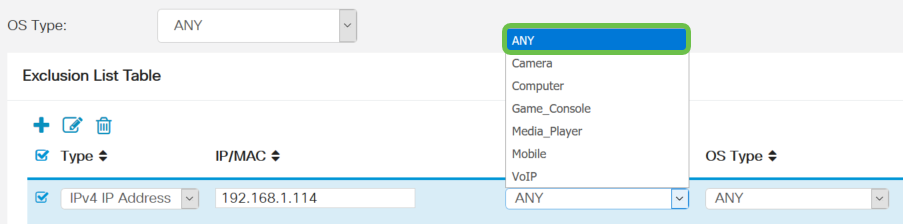
Étape 21. Dans la liste déroulante Planification, sélectionnez une planification que la stratégie doit définir. Les options peuvent varier en fonction des planifications précédemment définies. Pour configurer une planification, accédez à Configuration système > Planifications.
Note: Dans cet exemple, Toujours activé est sélectionné.
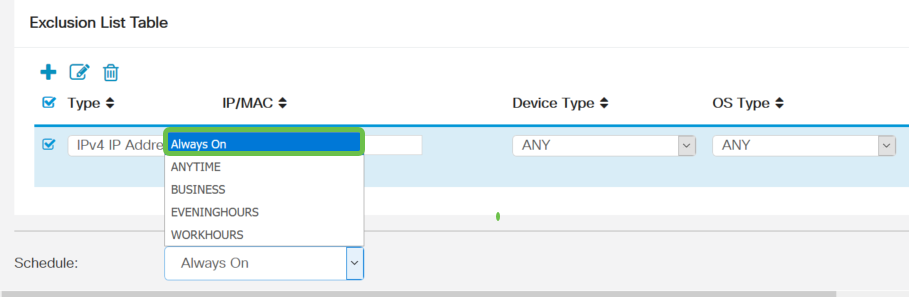
Étape 22. Cliquez sur Apply.
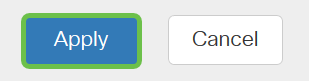
Étape 23. (Facultatif) Pour enregistrer définitivement la configuration, cliquez sur l'icône Enregistrer.

Note: Si vous souhaitez enregistrer définitivement cette configuration, veillez à enregistrer la configuration en cours dans la configuration initiale.
Vous devez maintenant avoir correctement configuré la fonction de contrôle des applications sur votre routeur de la gamme RV34x.
Vous trouverez peut-être également cet article instructif : Routeurs de la gamme RV34x - Forum aux questions (FAQ)
Ce site propose plusieurs liens vers d'autres articles intéressants : Page produit des routeurs de la gamme RV34x
 Commentaires
Commentaires