Configuration du portail captif sur le RV130W
Objectif
Le portail captif transforme un navigateur Web en périphérique d'authentification. La page Web nécessite une interaction ou une authentification de l'utilisateur afin d'accorder l'accès réseau à l'utilisateur. Les portails captifs sont généralement utilisés dans les points d'accès Wi-Fi pour réguler l'accès au réseau via un système de mot de passe et de nom d'utilisateur.
L'objectif de ce document est de vous montrer comment configurer le portail captif sur le RV130W.
Périphériques pertinents
· RV130W
Ajouter un profil de portail captif
Étape 1. Connectez-vous à l'utilitaire de configuration Web et choisissez Wireless > Captive Portal > Portal Profile. La page Profil du portail s'ouvre :
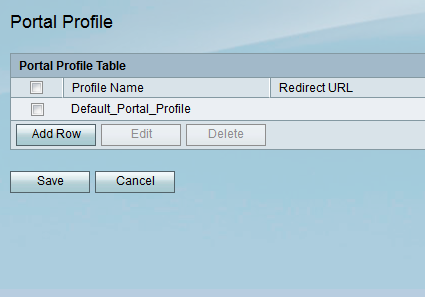
Étape 2. Cliquez sur Ajouter une ligne pour ajouter un nouveau profil de portail captif.

Une nouvelle page de paramètres de profil de portail s'affiche :
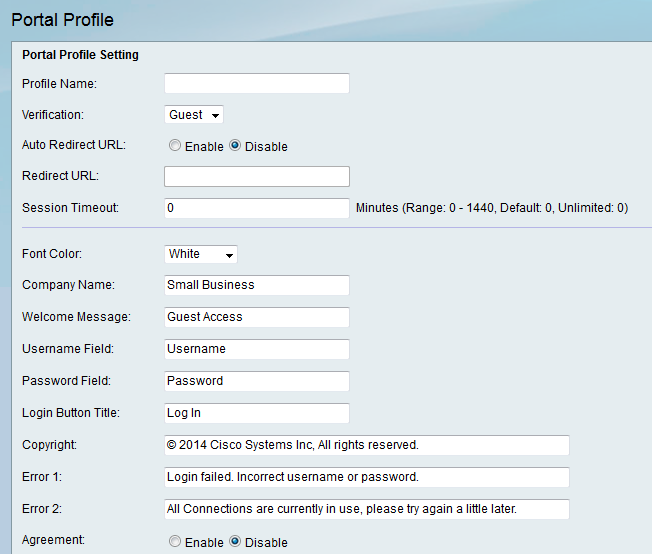
Étape 3. Dans le champ Nom du profil, saisissez un nom pour le profil de portail captif.

Étape 4. Dans la liste déroulante Vérification, sélectionnez la méthode d'authentification utilisée pour vérifier les clients.

Les options disponibles sont définies comme suit :
· invité : le client n'a pas besoin d'être authentifié par une base de données.
· local : le périphérique utilise une base de données locale pour authentifier les clients.
Étape 5. Dans le champ URL de redirection automatique, cliquez sur la case d'option Activer pour rediriger les clients vers une adresse Web spécifiée lorsqu'ils se connectent au portail captif. Si vous ne souhaitez pas utiliser cette fonction, sélectionnez Désactiver et passez à l'étape 7.

Étape 6. Si vous avez choisi d'activer l'URL de redirection automatique à l'étape 5, dans le champ URL de redirection, saisissez l'adresse de la page Web vers laquelle vous souhaitez rediriger le client.
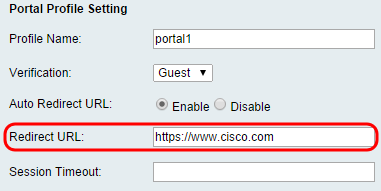
Étape 7. Dans le champ Session Timeout, saisissez l'heure, en minutes, pendant laquelle un client est autorisé à rester connecté avant d'être déconnecté et une nouvelle authentification est requise. La valeur 0 permet au client de rester connecté pendant une durée illimitée.
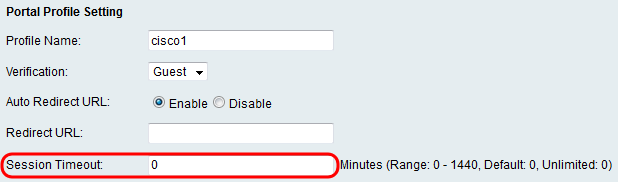
Étape 8. Choisissez une couleur pour le texte de la page du portail captif dans la liste déroulante Couleur de police.
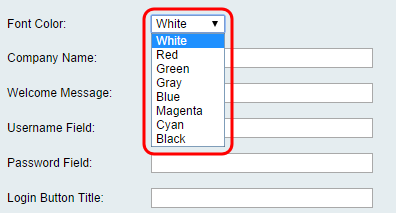
Étape 9. Dans le champ Nom de la société, saisissez le nom de la société à afficher sur la page du portail captif.

Étape 10. Dans le champ Message de bienvenue, saisissez le message affiché lorsqu'un client est correctement connecté.
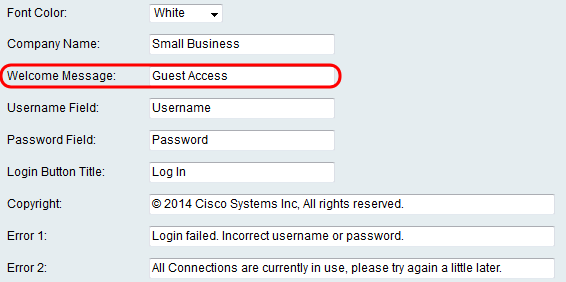
Étape 11. Dans le champ Nom d'utilisateur et le champ Mot de passe, saisissez le texte affiché en regard de ces champs lorsqu'ils sont affichés sur la page du portail captif.

Étape 12. Dans le champ Login Button Title, saisissez le texte à afficher sur le bouton login de la page captive portal.
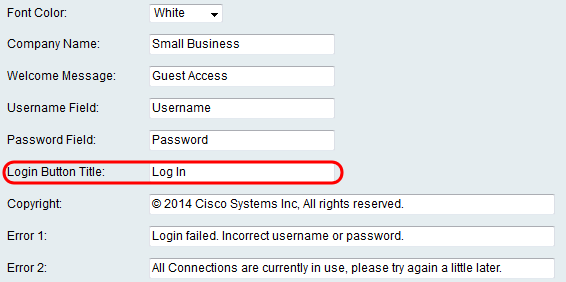
Étape 13. Dans le champ Copyright, saisissez un copyright à afficher en bas de la page portail captive.
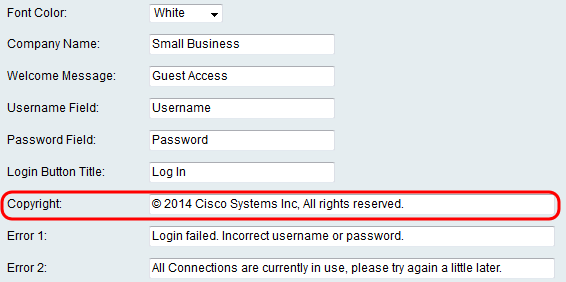
Étape 14. Entrez les messages d'erreur à afficher dans les champs Erreur 1 et Erreur 2. L'erreur 1 concerne l'échec de l'authentification en raison d'un nom d'utilisateur ou d'un mot de passe non valides. L'erreur 2 est utilisée lorsque le réseau est occupé et que toutes les connexions sont utilisées.

Étape 15. Dans le champ Contrat, cliquez sur la case d'option Activer pour demander aux clients de lire et d'accepter une politique d'acceptation avant de se connecter. Si vous ne souhaitez pas utiliser cette fonction, sélectionnez Désactiver et passez à l'étape 18.

Étape 16. Si vous avez choisi d'activer une stratégie d'accord à l'étape 15, entrez le texte dans le champ Texte de l'accord qui apparaîtra en regard de la case à cocher de l'accord sur la page du portail captif.
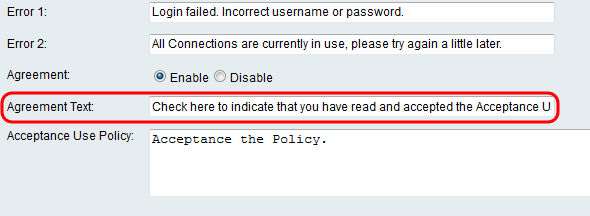
Étape 17. Si vous avez choisi d'activer une stratégie de contrat à l'étape 15, saisissez dans le champ Stratégie d'utilisation des acceptations le texte qui sera affiché comme stratégie d'utilisation sur la page du portail captif.
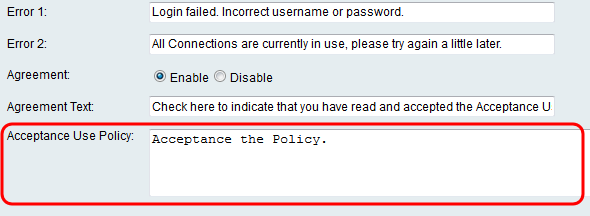
Étape 18. Si vous souhaitez modifier l'image d'arrière-plan ou le logo affiché sur la page du portail captif, cliquez sur Parcourir pour sélectionner une image sur votre ordinateur. Lorsque vous êtes prêt à ajouter l'élément au périphérique, cliquez sur Télécharger pour l'élément correspondant.

Étape 19. Cliquez sur Enregistrer pour enregistrer votre profil de portail captif nouvellement créé.
Étape 20. Vous serez redirigé vers la page principale du profil du portail. Votre nouveau profil doit être répertorié dans la table Profil du portail. Cliquez sur Enregistrer pour conserver le profil enregistré sur votre périphérique.

Ajouter des comptes utilisateur
Les comptes d'utilisateurs avec un nom d'utilisateur et un mot de passe doivent exister pour que le portail captif fonctionne. Seuls les clients disposant d'un compte d'utilisateur stocké dans le périphérique pourront se connecter à la page du portail captif et accéder au réseau.
Étape 1. Accédez à Wireless > Captive Portal > User Account dans l'utilitaire de configuration Web. La page Compte d'utilisateur s'affiche :

Étape 2. Cliquez sur Ajouter une ligne pour ajouter un nouveau compte d'utilisateur à la table Compte d'utilisateur.
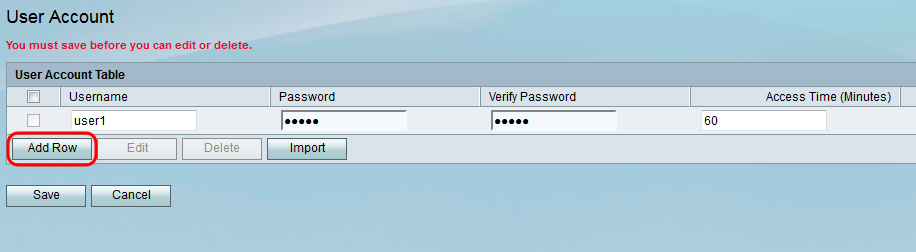
Étape 3. Entrez un nom pour l'utilisateur dans le champ Nom d'utilisateur.

Étape 4. Entrez un mot de passe pour le compte d'utilisateur dans le champ Mot de passe. Entrez à nouveau le même mot de passe dans le champ Vérifier le mot de passe.
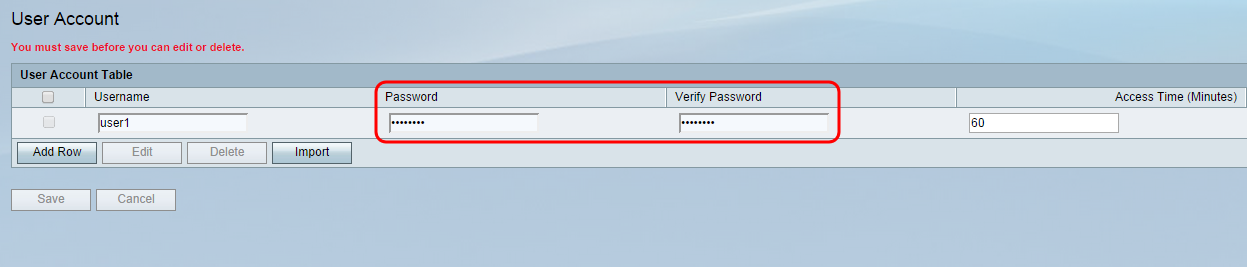
Étape 5. Entrez l'heure (en minutes) à laquelle l'utilisateur spécifique pourra accéder au réseau avant de devoir se reconnecter dans le champ Temps d'accès (minutes). Si vous entrez 0, l'utilisateur aura un accès illimité.
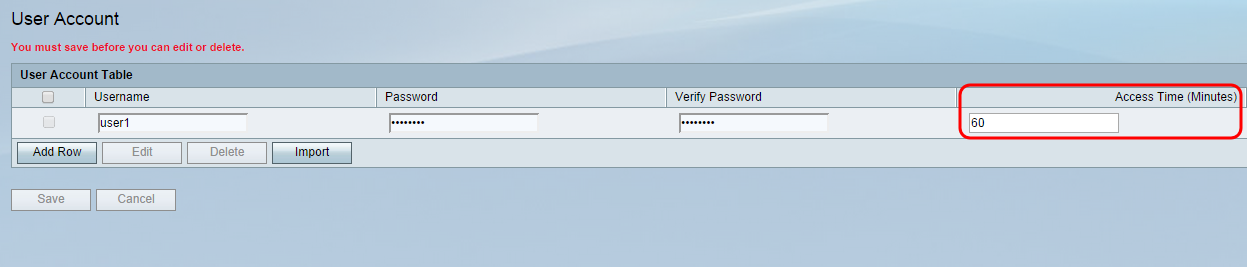
Étape 6. Cliquez sur Enregistrer pour enregistrer le nouveau compte d'utilisateur.
Application d'un profil de portail captif à une connexion sans fil
Afin d'utiliser un profil de portail nouvellement créé, vous devez suivre les étapes ci-dessous pour appliquer le portail captif à l'un des SSID du périphérique.
Étape 1. Accédez à Wireless > Basic Settings dans l'utilitaire de configuration Web. La page Basic Settings s'affiche :

Étape 2. Cochez la case en regard du SSID auquel vous souhaitez appliquer le profil et cliquez sur Modifier.

Étape 3. Cochez la case Activer pour le portail captif, puis sélectionnez le profil que vous souhaitez utiliser dans la liste déroulante Profil du portail.
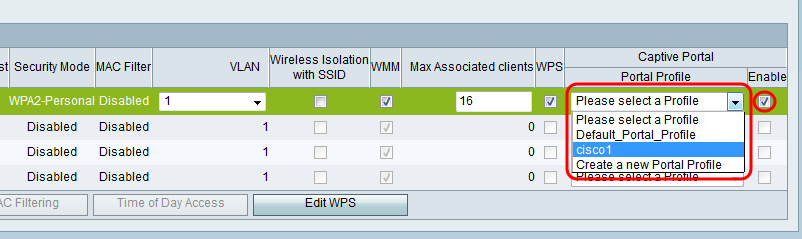
Note: Si la vérification des invités est utilisée sur le profil du portail, un VLAN autre que 1 doit être choisi dans la liste déroulante VLAN. Reportez-vous à Appartenance VLAN sur RV130 et RV130W si vous avez besoin d'aide pour créer un nouveau VLAN.
Étape 4. Cliquez sur Enregistrer pour enregistrer vos modifications.
Note: Vous devez redémarrer votre périphérique par la suite pour vous assurer que le portail captif est appliqué à votre réseau.
 Commentaires
Commentaires