Configurer le serveur PPTP (Point to Point Tunneling Protocol) sur les routeurs VPN RV320 et RV325 sous Windows
Objectif
Le protocole PPTP (Point to Point Tunneling Protocol) est un protocole réseau utilisé pour créer des tunnels VPN entre des réseaux publics. Les serveurs PPTP sont également appelés serveurs VPDN (Virtual Private Dialup Network). PPTP est préférable aux autres protocoles VPN, car il est plus rapide et peut fonctionner sur des périphériques mobiles. Au total, dix tunnels PPTP peuvent être configurés sur le serveur PPTP.
Cet article explique comment configurer un serveur PPTP (Point-to-Point Tunneling Protocol) sous Windows pour la gamme de routeurs VPN RV32x.
Périphériques pertinents
· Routeur VPN double WAN RV320
· Routeur VPN double WAN Gigabit RV325
Version du logiciel
•v 1.1.0.09
Configuration du serveur PPTP
Plage IP PPTP
Étape 1. Connectez-vous à l'utilitaire de configuration Web et choisissez VPN > PPTP Server. La page PPTP Server s'ouvre :

Étape 2. Cochez la case Enable pour activer le serveur PPTP sur le RV320.

Étape 3. Entrez l'adresse IP LAN de début de la plage attribuée au premier client VPN PPTP dans le champ Range Start. L’adresse IP par défaut est 192.168.1.200.
Étape 4. Entrez la dernière adresse IP LAN de la plage attribuée au dernier client VPN PPTP dans le champ Range End. La valeur par défaut est 192.168.1.204.
Étape 5. Cliquez sur Save pour enregistrer les paramètres.
État du tunnel PPTP
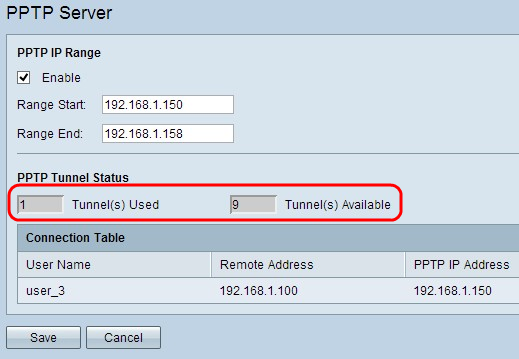
· Tunnel(s) Used : représente le nombre de tunnels actuellement utilisés par le serveur PPTP.
· Tunnel(s) Available : représente le nombre de tunnels qui sont encore disponibles pour configurer le serveur PPTP.
Remarque : vous devez ajouter des utilisateurs avant de pouvoir configurer une connexion dans la table de connexion. Pour plus d'informations sur la façon de configurer les utilisateurs, référez-vous à l'article Configuration de la gestion des utilisateurs et des domaines sur les routeurs VPN RV320 et RV325.
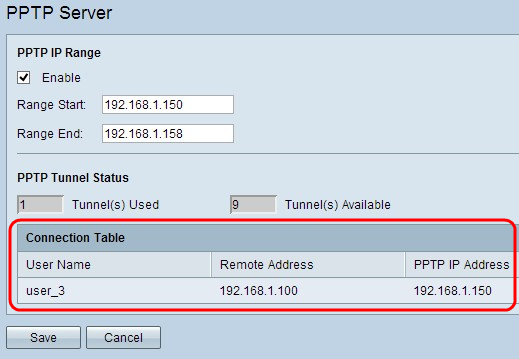
· Table de connexion — La liste de connexion est une liste en lecture seule qui affiche des informations sur les clients VPN. La liste affiche le nom d'utilisateur du client VPN PPTP, l'adresse IP WAN distante du client VPN PPTP et l'adresse IP PPTP que le serveur PPTP attribue au client lors de la connexion. Vous devez configurer la connexion VPN PPTP sous Windows pour afficher l'utilisateur dans la table de connexion.
Remarque : pour en savoir plus sur la configuration de la connexion PPTP, reportez-vous à la section Configurer la connexion VPN PPTP sur Windows.
Configuration de la connexion VPN PPTP sous Windows
Étape 1. Connectez-vous à l'ordinateur et choisissez Démarrer > Panneau de configuration > Réseau et Internet > Centre Réseau et partage. La fenêtre Centre Réseau et partage s'affiche.


Étape 2. Cliquez sur Configurer une nouvelle connexion ou un nouveau réseau pour créer une nouvelle connexion ou un nouveau réseau. La fenêtre Configurer une connexion ou un réseau s'affiche.

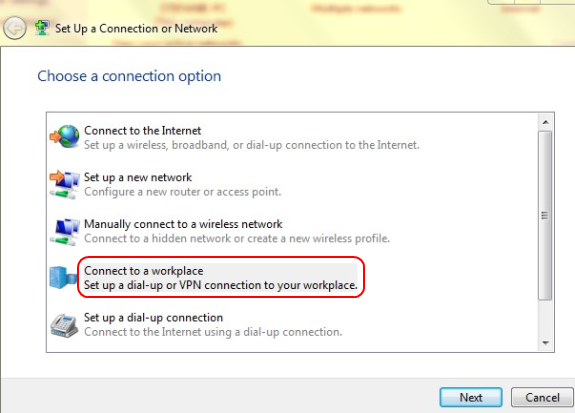
Étape 3. Cliquez sur Se connecter à un espace de travail pour vous connecter à partir du lieu de travail.
Étape 4. Cliquez sur Next pour continuer. La fenêtre Connexion à un espace de travail s'affiche :

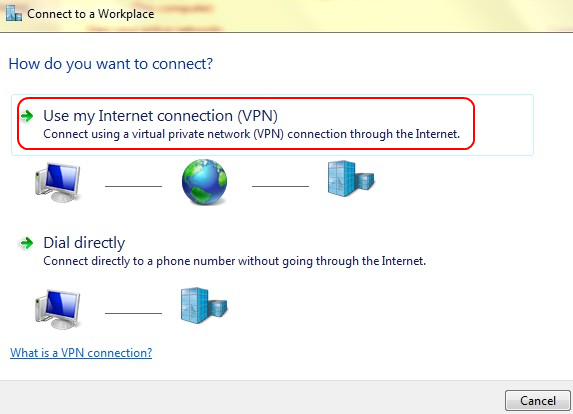
Étape 5. Cliquez sur Utiliser ma connexion Internet (VPN) pour utiliser votre connexion Internet.

Étape 6. Cliquez sur I'll set up an Internet connection later pour configurer la connexion Internet ultérieurement.

Étape 7. Saisissez l'adresse IP de l'adresse IP LAN du routeur RV320 dans le champ Internet address (Adresse Internet).
Étape 8. Entrez un nom pour la destination dans le champ Nom de la destination.
Étape 9. Cliquez sur Create.
Remarque : si vous utilisez Windows 8, la procédure suivante s'applique. Si vous utilisez Windows 7, les trois images suivantes sont différentes, mais la procédure est la même.

Étape 10. Cliquez sur l'icône Réseau dans la barre des tâches. Ce champ affiche tous les réseaux, sans fil, VPN et accès à distance, disponibles pour être connectés à l'ordinateur :
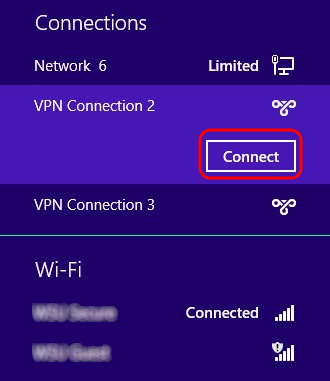
Étape 11. Cliquez sur Connect pour connecter la connexion spécifique.
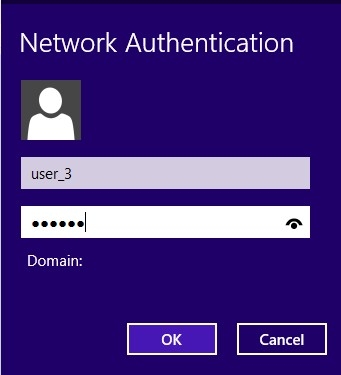
Remarque : vous devez configurer l'utilisateur dans la page Gestion des utilisateurs. Pour en savoir plus sur la façon de configurer la gestion des utilisateurs, référez-vous à l'article Configuration de la gestion des utilisateurs et des domaines sur le routeur RV320. Pour les étapes 12 et 13, vous devez fournir le même nom d'utilisateur et le même mot de passe que ceux fournis dans la page Gestion des utilisateurs.
Étape 12. Saisissez le nom d'utilisateur dans le champ Nom d'utilisateur.
Étape 13. Saisissez le mot de passe dans le champ Password.
Étape 14. Click OK.

Étape 15. Cliquez avec le bouton droit sur l'icône Réseau dans la barre des tâches et cliquez sur Ouvrir le Centre Réseau et partage.

Étape 16. Cliquez sur la connexion VPN spécifique. La fenêtre Status s'affiche :
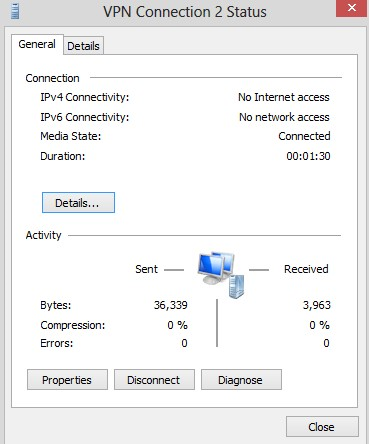

Étape 17. Cliquez sur Properties. La fenêtre VPN Destination Properties s'affiche :

Étape 18. Sélectionnez l'onglet Sécurité en haut de la fenêtre.

Étape 19. Choisissez Point to Point Tunneling Protocol (PPTP) dans la liste déroulante Type of VPN.
Étape 20. Cliquez sur OK pour enregistrer les paramètres. La nouvelle connexion est ajoutée dans les listes de connexion de la page PPTP Server.

Historique de révision
| Révision | Date de publication | Commentaires |
|---|---|---|
1.0 |
13-Dec-2018 |
Première publication |
 Commentaires
Commentaires