Configurer l'appartenance VLAN sur les routeurs VPN RV320 et RV325
Objectif
Un réseau local virtuel (VLAN) est un sous-réseau IP (Internet Protocol) logiquement distinct dont les points d'extrémité sont associés par fonction ou par d'autres caractéristiques partagées. Cela permet aux différents services d'avoir des réseaux séparés pour que ses membres aient un accès exclusif aux ressources.
Un VLAN permet également le partage des ressources entre les VLAN en activant le routage entre VLAN. Cela équivaut à la sécurité, car seuls les membres d’un VLAN ont accès aux ressources passant par ce VLAN. Cela signifie également des économies, car le déploiement d’un VLAN implique l’existence de réseaux séparés, mais l’achat d’un seul périphérique. Par défaut, les routeurs de la gamme RV ont un VLAN par défaut, VLAN1, qui ne peut pas être supprimé, modifié ou modifié. Vous pouvez configurer jusqu'à quatre VLAN sur le RV320 et jusqu'à quatorze VLAN sur le RV325 pour transférer des paquets entre VLAN.
Cet article explique comment configurer l'appartenance VLAN sur la gamme de routeurs VPN RV32x.
Périphérique applicable
Routeur VPN double WAN · RV320
Routeur VPN double WAN Gigabit · RV325
Version du logiciel
•1.1.0.09
Gérer l'appartenance VLAN
Étape 1. Connectez-vous à l'utilitaire de configuration Web et choisissez Port Management > VLAN Membership. La page VLAN Membership s'ouvre :
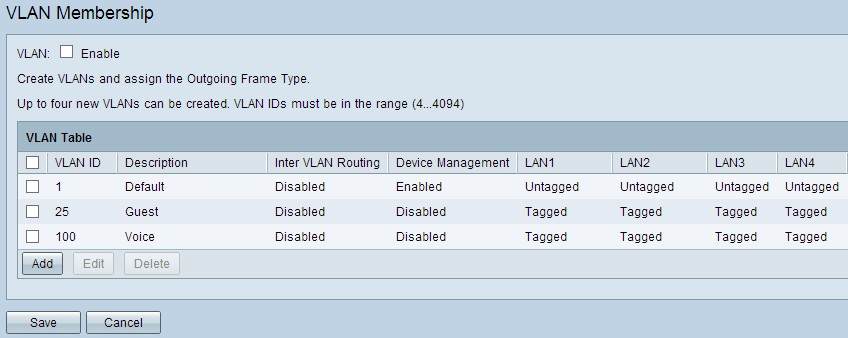
Étape 2. Cochez la case VLAN Enable pour activer les VLAN sur le périphérique.

Remarque : vous pouvez voir trois VLAN par défaut déjà configurés sur le routeur utilisé dans cet exemple.
Ajouter un VLAN
Étape 1. Cliquez sur Add pour créer un nouveau VLAN. Une nouvelle ligne est ajoutée dans la table VLAN :
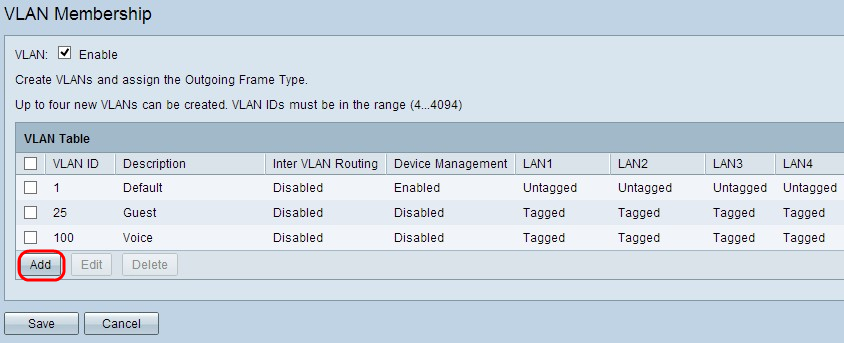
Étape 2. Entrez un ID de VLAN dans le champ ID de VLAN. L'ID de VLAN est l'identificateur unique du VLAN. Elle est située entre 4 et 4094. Le VLAN 1 est réservé au VLAN par défaut.

Étape 3. Entrez une brève description du nouveau VLAN dans le champ Description. Cela vous aide à comprendre rapidement l’objectif du nouveau VLAN.
Étape 4. Choisissez l'option de routage inter-VLAN appropriée dans la liste déroulante Routage inter-VLAN pour acheminer les paquets d'un VLAN à un autre VLAN.
· Désactivé : indique que le routage entre réseaux locaux virtuels est inactif.
· Activé : indique que le routage inter-VLAN est actif sur ce VLAN. Le routage entre VLAN achemine les paquets uniquement parmi les VLAN sur lesquels il est activé.

Étape 5. Choisissez l'option appropriée dans la liste déroulante Gestion des périphériques pour gérer la gestion des périphériques. La gestion des périphériques est une application logicielle qui vous permet de vous connecter à l'utilitaire de configuration Web du périphérique à partir du VLAN pour gérer votre périphérique.
· Désactivé : indique que le gestionnaire de périphériques est inactif et que vous ne pouvez pas accéder au gestionnaire de périphériques à partir du VLAN.
· Activé : indique que le gestionnaire de périphériques est actif et que vous pouvez accéder au gestionnaire de périphériques à partir du VLAN.

Étape 6. Sélectionnez l'option souhaitée dans la liste déroulante pour le port LAN auquel vous êtes connecté et le paramètre doit correspondre au port connecté. Si vous êtes connecté à plusieurs ports, vous devez choisir les mêmes paramètres pour chaque port connecté. La valeur par défaut est Tagged.
· Tagged : représente l'association entre le port et le VLAN. Tagged est utilisé pour déterminer à quel VLAN le trafic appartient via l'ID de VLAN unique lorsque plusieurs VLAN sont créés pour le même port.
· non balisé : indique que l'association entre le port et le VLAN n'est pas balisée. Il est utilisé lorsqu’un seul VLAN est créé et que le trafic est conscient du VLAN. Un seul VLAN peut être marqué comme non balisé pour chaque port. Si le VLAN par défaut se trouve sur le port, il doit toujours être non étiqueté même si le port a plusieurs VLAN.
· Excluded : indique que l'interface n'est pas membre du VLAN. Si vous choisissez cette option, le trafic est désactivé entre le VLAN et le port.
Note: Si vous activez le routage entre VLAN à l'étape 4, vous devez marquer le VLAN pour distinguer le trafic.

Étape 7. Cliquez sur Save pour enregistrer les paramètres.

Modifier le VLAN
Étape 1. Si vous souhaitez modifier un paramètre d'un VLAN, cochez la case en regard du VLAN spécifique.

Étape 2. Cliquez sur Edit et modifiez les informations nécessaires pour le VLAN. Pour en savoir plus sur la façon de modifier les informations nécessaires, reportez-vous à la section Ajouter un VLAN.

Étape 3. Cliquez sur Save pour enregistrer les paramètres.

Supprimer le VLAN
Étape 1. Si vous souhaitez supprimer un VLAN, cochez la case en regard du VLAN spécifique et sélectionnez Supprimer.
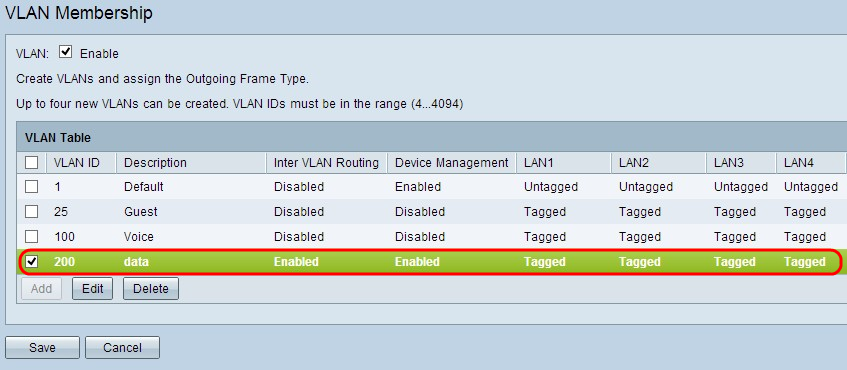
Étape 2. Cliquez sur Supprimer pour supprimer le VLAN.

Étape 3. Cliquez sur Save pour enregistrer les paramètres.

Conclusion
Vous savez maintenant comment configurer un VLAN. Si vous souhaitez lire un article connexe sur le même sujet, cliquez ici.
 Commentaires
Commentaires