Assistant de configuration sur RV215W
Objectif
L'Assistant de configuration permet à un administrateur réseau de configurer rapidement et facilement les paramètres de base du routeur RV215W. Cet article explique comment configurer l'Assistant de configuration du routeur RV215W.
Périphériques pertinents
· RV215W
Version du logiciel
•1.1.0.5
Configuration VPN avancée
Configuration du WAN avec DHCP
Le protocole DHCP (Dynamic Host Configuration Protocol) vous permet de connecter automatiquement votre routeur à Internet. Le fournisseur d'accès à Internet (FAI) utilise DHCP pour configurer les paramètres du routeur. Suivez cette procédure si votre FAI utilise DHCP pour la connectivité Internet.
Étape 1. Connectez-vous à l'utilitaire de configuration Web et choisissez Administration > Setup Wizard. La page Assistant de configuration s'ouvre :
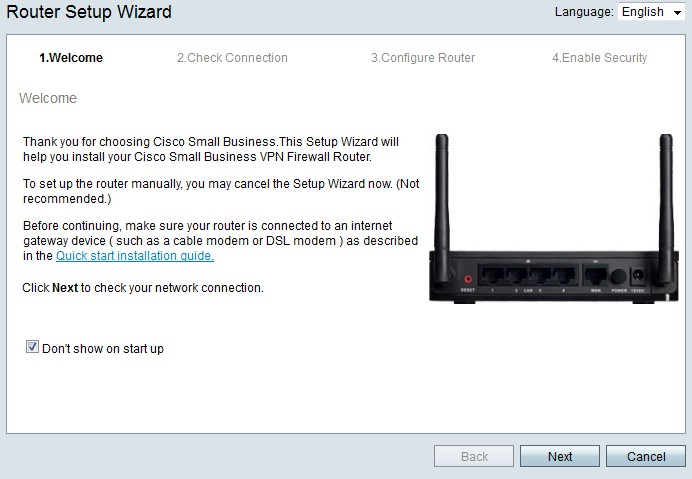
Étape 2. Cochez la case Ne pas afficher au démarrage pour empêcher l'affichage de l'Assistant de configuration après la connexion.
Étape 3. Cliquez sur Next (Suivant).
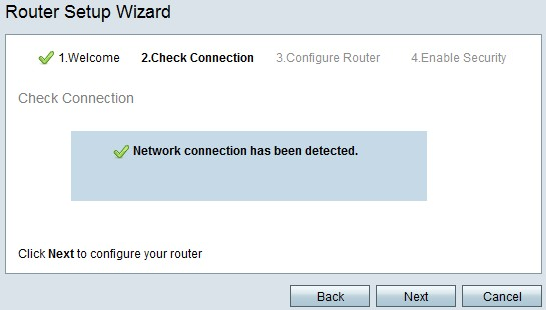
Étape 4. Le RV215W recherche une connexion Internet. Une fois terminé, cliquez sur Suivant.

Étape 5. Cliquez sur la case d'option Dynamic IP Address ou DHCP (Recommandé).
Étape 6. Cliquez sur Next (Suivant).
Configurer le WAN avec une adresse IP statique
Une adresse IP statique est une adresse qui ne change pas. Ces produits doivent généralement être achetés auprès d’un FAI. Suivez cette procédure si votre FAI utilise des adresses IP statiques pour la connectivité Internet. Cette procédure explique comment configurer une connexion WAN IP statique à l'aide de l'Assistant de configuration.
Étape 1. Connectez-vous à l'utilitaire de configuration Web et choisissez Administration > Setup Wizard. La page Assistant de configuration s'ouvre :

Étape 2. Cochez la case Ne pas afficher au démarrage pour empêcher l'affichage de l'Assistant de configuration après la connexion.
Étape 3. Cliquez sur Next (Suivant).

Étape 4. Le RV215W recherche une connexion Internet. Une fois terminé, cliquez sur Suivant.

Étape 5. Cliquez sur la case d'option Static IP.
Étape 6. Cliquez sur Next (Suivant).

Étape 7. Dans le champ Static IP Address, saisissez l'adresse IP statique de l'interface WAN.
Étape 8. Dans le champ Subnet Mask (Masque de sous-réseau), saisissez le masque de sous-réseau de l'adresse d'interface WAN statique.
Étape 9. Dans le champ Gateway IP, saisissez l'adresse IP de la passerelle que l'interface WAN doit utiliser pour se connecter à Internet.
Étape 10. Dans le champ DNS, saisissez l'adresse IP du serveur DNS (Domain Name System) principal. Un serveur DNS mappe les noms de domaine aux adresses IP à utiliser par les périphériques réseau.
Étape 11. (Facultatif) Dans le champ Secondary DNS (Secondary DNS) (facultatif), saisissez l'adresse IP du serveur DNS (Domain Name System) secondaire.
Étape 12. Cliquez sur Next (Suivant).
Configuration du WAN avec PPPoE
Le protocole PPPoE (Point-to-Point Protocol over Ethernet) utilise un nom d’utilisateur et un mot de passe simples pour accéder à la connexion Internet du FAI. Suivez cette procédure si votre FAI utilise PPPoE pour la connectivité Internet. La procédure explique comment configurer les paramètres de PPPoE.
Étape 1. Connectez-vous à l'utilitaire de configuration Web et choisissez Administration > Setup Wizard. La page Assistant de configuration s'ouvre :

Étape 2. Cochez la case Ne pas afficher au démarrage pour empêcher l'affichage de l'Assistant de configuration après la connexion.
Étape 3. Cliquez sur Next (Suivant).

Étape 4. Le RV215W recherche une connexion Internet. Une fois terminé, cliquez sur Suivant.
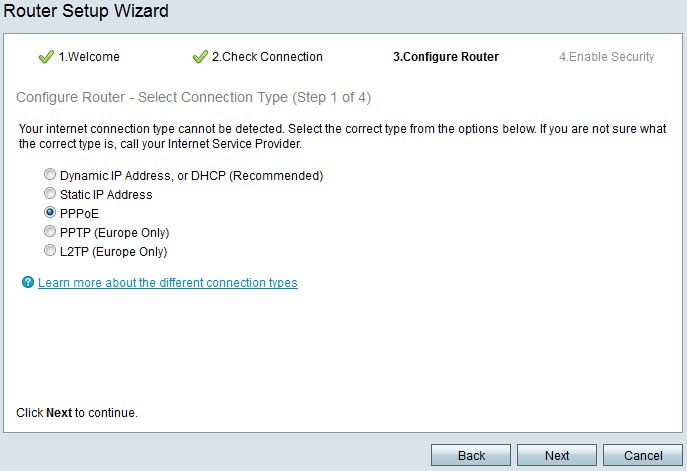
Étape 5. Cliquez sur la case d'option PPPoE.
Étape 6. Cliquez sur Next (Suivant).
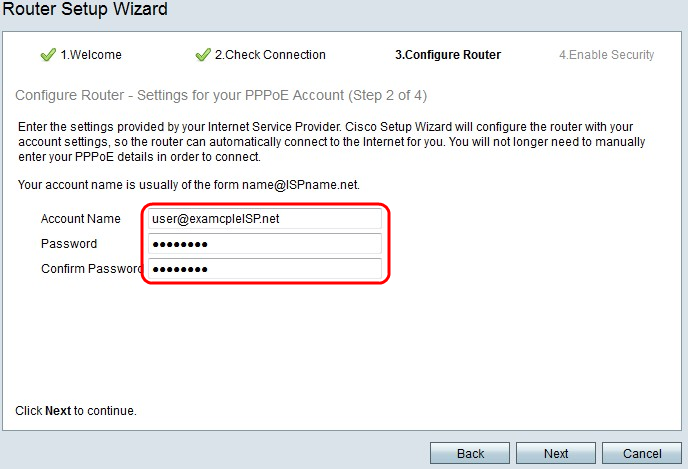
Étape 7. Dans le champ Account Name (Nom du compte), saisissez le nom du compte enregistré auprès du FAI.
Étape 8. Dans le champ Password (Mot de passe), saisissez le mot de passe du compte PPPoE.
Étape 9. Dans le champ Confirmer le mot de passe, saisissez à nouveau le mot de passe.
Étape 10. Cliquez sur Next (Suivant).
Configuration du WAN avec PPTP
Le protocole PPTP (Point-to-Point Tunneling Protocol) utilise à la fois une adresse IP statique et un compte auprès du FAI pour se connecter à Internet. Suivez cette procédure si votre FAI utilise une connexion PPTP pour la connectivité Internet. Cette procédure explique comment configurer les paramètres pour PPTP.
Étape 1. Connectez-vous à l'utilitaire de configuration Web et choisissez Administration > Setup Wizard. La page Assistant de configuration s'ouvre :

Étape 2. Cochez la case Ne pas afficher au démarrage pour empêcher l'affichage de l'Assistant de configuration après la connexion.
Étape 3. Cliquez sur Next (Suivant).

Étape 4. Le RV215W recherche une connexion Internet. Une fois terminé, cliquez sur Suivant.

Étape 5. Cliquez sur la case d'option PPTP (Europe uniquement).
Étape 6. Cliquez sur Next (Suivant).

Étape 7. Dans le champ Account Name (Nom du compte), saisissez le nom du compte enregistré auprès du FAI.
Étape 8. Dans le champ Password (Mot de passe), saisissez le mot de passe du compte PPTP.
Étape 9. Dans le champ Confirmer le mot de passe, saisissez à nouveau le mot de passe.
Étape 10. Dans le champ Static IP Address, saisissez l'adresse IP statique de l'interface WAN.
Étape 11. Dans le champ Subnet Mask (Masque de sous-réseau), saisissez le masque de sous-réseau de l'adresse d'interface WAN statique.
Étape 12. Dans le champ Gateway IP, saisissez l'adresse IP de la passerelle que l'interface WAN doit utiliser pour se connecter à Internet.
Étape 13. Dans le champ Serveur, saisissez l'adresse IP du serveur Internet du FAI.
Étape 14. Cliquez sur Next (Suivant).
Configuration du WAN avec L2TP
Le protocole L2TP (Layer 2 Tunneling Protocol) utilise également une adresse IP statique et un compte auprès du FAI pour se connecter à Internet. Suivez cette procédure si votre FAI utilise une connexion L2TP pour la connectivité Internet. Cette procédure explique comment configurer les paramètres de L2TP.
Étape 1. Connectez-vous à l'utilitaire de configuration Web et choisissez Administration > Setup Wizard. La page Assistant de configuration s'ouvre :
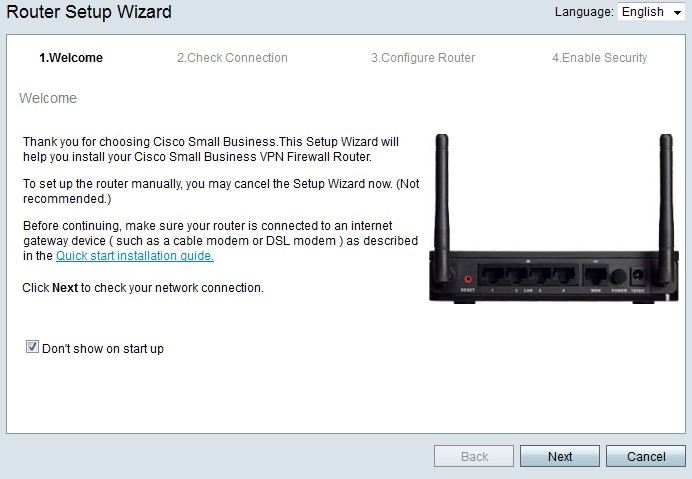
Étape 2. Cochez la case Ne pas afficher au démarrage pour empêcher l'affichage de l'Assistant de configuration après la connexion.
Étape 3. Cliquez sur Next (Suivant).
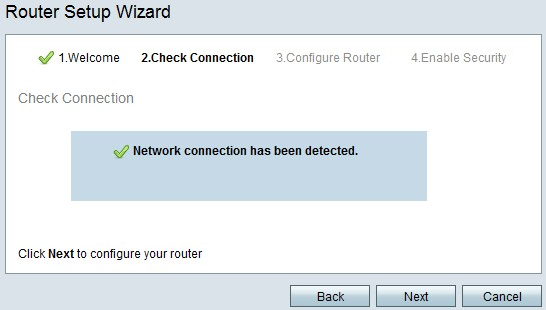
Étape 4. Le RV215W recherche une connexion Internet. Une fois terminé, cliquez sur Suivant.

Étape 5. Cliquez sur la case d'option L2TP (Europe uniquement).
Étape 6. Cliquez sur Next (Suivant).

Étape 7. Dans le champ Account Name (Nom du compte), saisissez le nom du compte enregistré auprès du FAI.
Étape 8. Dans le champ Password (Mot de passe), saisissez le mot de passe du compte L2TP.
Étape 9. Dans le champ Confirmer le mot de passe, saisissez à nouveau le mot de passe.
Étape 10. Dans le champ Static IP Address, saisissez l'adresse IP statique de l'interface WAN.
Étape 11. Dans le champ Subnet Mask (Masque de sous-réseau), saisissez le masque de sous-réseau de l'adresse d'interface WAN statique.
Étape 12. Dans le champ Gateway IP, saisissez l'adresse IP de la passerelle que l'interface WAN doit utiliser pour se connecter à Internet.
Étape 13. Dans le champ Serveur, saisissez l'adresse IP du serveur Internet du FAI.
Étape 14. Cliquez sur Next (Suivant).
Paramètres finaux
Effectuez cette procédure après avoir configuré le type de connexion Internet WAN. Cette procédure explique comment configurer les paramètres finaux de l'Assistant de configuration.

Étape 1. Dans la liste déroulante Fuseau horaire, sélectionnez un fuseau horaire à appliquer au RV215W.
Étape 2. Effectuez l'une des actions suivantes :
· Activer la synchronisation du protocole Network Time : cliquez sur cette case d'option pour utiliser une ressource Internet afin de définir la date et l'heure sur le routeur RV215W.
· Définir la date et l'heure manuellement — Cliquez sur cette case d'option pour définir manuellement la date et l'heure sur le routeur RV215W.
· cliquez ici pour les importer à partir de votre ordinateur — Cliquez sur le lien ici pour définir automatiquement la date et l'heure de l'ordinateur connecté.
Étape 3. (Facultatif) Si vous avez sélectionné Définir la date et l'heure manuellement à l'étape 2, choisissez la date et l'heure dans les listes déroulantes Année, Mois, Jour et Heure.
Étape 4. Cliquez sur Next (Suivant).
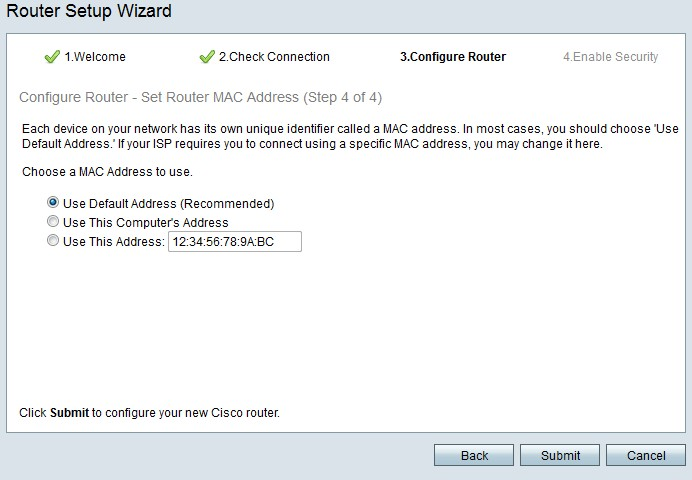
Étape 5. Sélectionnez une case d'option en fonction du type d'adresse MAC souhaité.
· Use Default Address (Recommandé) : cette option définit l'adresse MAC par défaut du RV215W comme adresse MAC du RV215W. Cette option doit être utilisée dans la plupart des situations.
· Use This Computer's Address : cette option définit l'adresse MAC de l'ordinateur connecté en tant qu'adresse MAC du routeur RV215W.
· Use This Address : cette option vous permet d'entrer une adresse MAC pour le périphérique à utiliser. Utilisez cette option si votre FAI exige que le routeur RV215W possède une adresse MAC spécifique

Étape 6. (Facultatif) Si vous avez choisi Utiliser cette adresse à l'étape 5, saisissez l'adresse MAC dans le champ de saisie de texte adjacent pour utiliser cette adresse.
Étape 7. Cliquez sur Submit.

Étape 8. Cliquez sur Next (Suivant).

Étape 9. Dans le champ Router Password (Mot de passe du routeur), saisissez le mot de passe du compte d'administration.
Étape 10. Dans Confirmer le mot de passe, saisissez à nouveau le mot de passe du compte d'administration.
Étape 11. (Facultatif) Cochez la case Désactiver l'application de contrainte de mot de passe pour désactiver les exigences de résistance de mot de passe. Cette option rend votre réseau moins sécurisé.
Étape 12. Cliquez sur Next (Suivant).

Étape 13. Dans le champ Network Name (Nom du réseau), saisissez le nom du réseau à identifier.
Étape 14. Cliquez sur Next (Suivant).

Étape 15. Cliquez sur une case d'option en fonction du type de sécurité réseau souhaité.
· sécurité optimale (WPA2 Personal - AES) : cette option est la plus sécurisée pour les réseaux sans fil, mais ne fonctionne pas avec tous les périphériques, en particulier les périphériques plus anciens.
· meilleure sécurité (WPA Personal - TKIP/AES) — Cette option n'est pas aussi sécurisée que WPA2 Personal - AES, mais fonctionne avec la plupart des périphériques.
· No Security (Not Recommended) : cette option n'utilise aucune sécurité pour le réseau sans fil et rend le réseau vulnérable. Cette option n'est pas recommandée.

Étape 16. Dans le champ de saisie de texte, saisissez 8 à 63 caractères ou 64 chiffres hexadécimaux pour la clé de sécurité, ou utilisez la clé de sécurité générée automatiquement fournie dans le champ.
Étape 17. Cliquez sur Next (Suivant).
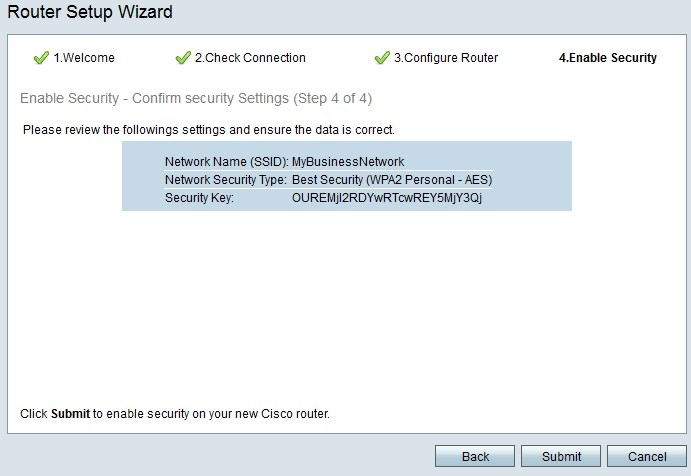
Étape 18. Cliquez sur Submit. L'Assistant de configuration finalise vos paramètres.

Étape 19. Cliquez sur Finish.
 Commentaires
Commentaires