Configuration des paramètres utilisateur sur RV215W
Objectif
Le RV215W autorise un compte administrateur et un compte invité. L'administrateur peut apporter des modifications au routeur tant que le compte invité dispose d'un accès en lecture seule.
La complexité des mots de passe permet à un administrateur réseau de créer un mot de passe plus fort pour l’accès au réseau. Il renforce la sécurité du réseau.
Cet article explique comment configurer les paramètres utilisateur et mot de passe sur le routeur RV215W.
Périphériques pertinents
· RV215W
Version du logiciel
•1.1.0.5
Configuration des paramètres utilisateur
Étape 1. Connectez-vous à l'utilitaire de configuration Web et sélectionnez Administration > Users. La page Utilisateurs s'ouvre :
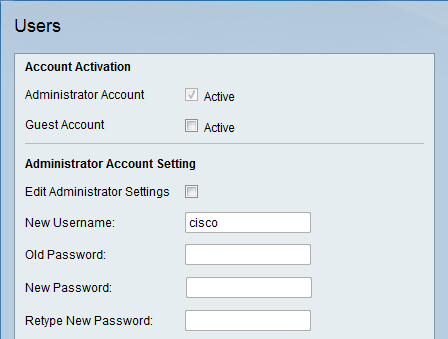
Activation du compte
Cette procédure explique comment activer un compte invité sur le périphérique.
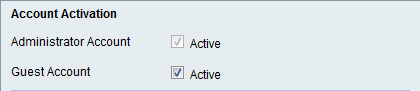
Étape 1. Cochez la case Actif pour activer un compte invité sur le routeur Rv215W. Le compte d'invité permet à plusieurs utilisateurs de se connecter au périphérique mais avec un accès en lecture seule.
Note: Le compte Invité ne peut être activé que par l'administrateur.
Étape 2. Si l'utilisateur souhaite modifier uniquement les paramètres d'activation de l'invité, cliquez sur Enregistrer en bas de la page.
Paramètres du compte administrateur
Cette procédure explique comment l'administrateur peut apporter des modifications aux paramètres de compte administrateur. Les modifications périodiques apportées au compte administrateur augmentent la sécurité du compte.
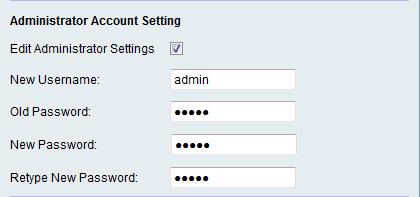
Étape 1. Cochez la case Modifier les paramètres de l'administrateur pour modifier les paramètres de l'administrateur.
Note: Le nom d'utilisateur et le mot de passe par défaut de l'administrateur sont cisco.
Étape 2. Saisissez le nouveau nom d'utilisateur de l'administrateur dans le champ Nouveau nom d'utilisateur.
Étape 3. Saisissez l'ancien mot de passe de l'administrateur dans le champ Old Password (Ancien mot de passe).
Étape 4. Saisissez le nouveau mot de passe de l'administrateur dans le champ Nouveau mot de passe. Le mot de passe peut contenir des majuscules, des minuscules, des chiffres et des symboles. Le mot de passe peut comporter jusqu'à 64 caractères.
Étape 5. Saisissez à nouveau le nouveau mot de passe dans le champ Retype New Password. Le mot de passe doit correspondre au nouveau mot de passe à l'étape précédente.
Étape 6. Si l'utilisateur souhaite uniquement modifier les paramètres d'activation et d'administrateur invité, cliquez sur Enregistrer en bas de la page.
Paramètres de l'invité
Cette procédure explique comment l'administrateur peut modifier les paramètres du compte invité.

Note: Les paramètres d'invité ne peuvent être modifiés que si le compte d'invité est activé dans la zone Activation du compte.
Étape 1. Cochez la case Modifier les paramètres de l'invité pour modifier les paramètres de l'administrateur.
Étape 2. Saisissez le nouveau nom d'utilisateur de l'invité dans le champ Nouveau nom d'utilisateur.
Étape 3. Saisissez l'ancien mot de passe de l'invité dans le champ Old Password.
Étape 4. Saisissez le nouveau mot de passe de l'invité dans le champ Nouveau mot de passe. Le mot de passe peut contenir des majuscules, des minuscules, des chiffres et des symboles. Le mot de passe peut comporter jusqu'à 64 caractères.
Étape 5. Saisissez à nouveau le nouveau mot de passe dans le champ Retype New Password. Le mot de passe doit correspondre au nouveau mot de passe à l'étape précédente.
Étape 6. Si l'utilisateur souhaite uniquement modifier l'activation de l'invité, les paramètres de l'administrateur et les paramètres de l'invité, cliquez sur Enregistrer en bas de la page.
Importer le nom d'utilisateur et le mot de passe
Cette procédure montre comment l'administrateur peut importer des utilisateurs à partir d'un fichier .csv.

Étape 1. Cliquez sur Parcourir pour sélectionner un fichier contenant les noms d'utilisateur et les mots de passe du PC.
Étape 2. Cliquez sur Import.
Étape 3. Click Save.
Format de fichier CSV (Comma Separated Values) pour les utilisateurs
Cette procédure affiche le format de fichier .csv.
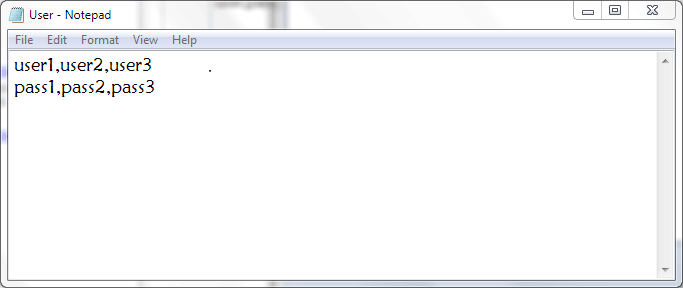
Étape 1. Ouvrez un éditeur de texte ou toute application permettant d'exporter ou de créer un fichier csv.
Étape 2. Entrez les utilisateurs à ajouter dans une nouvelle ligne et le mot de passe des utilisateurs dans la ligne suivante.
Note: Plusieurs utilisateurs et mots de passe peuvent être ajoutés séparés par une virgule (,).
Étape 3. Enregistrez le fichier en tant que fichier .csv.
Configuration de la complexité du mot de passe
Étape 1. Connectez-vous à l'utilitaire de configuration Web et choisissez Administration > Password Complexity. La page Password Strength s'affiche :

Étape 2. Cochez la case Activer pour activer la complexité des mots de passe.
Étape 3. Saisissez le nombre minimal de caractères que le mot de passe peut contenir dans le champ Résistance minimale du mot de passe.
Étape 4. Saisissez le nombre le moins élevé de classes que le mot de passe peut contenir dans le champ Nombre minimal de classes de caractères. Les différentes classes sont les suivantes :
· majuscule — Il s'agit de lettres majuscules telles que « ABCD ».
· minuscule : ce sont des minuscules comme « abcd ».
· Numérique : il s'agit de nombres tels que « 1234 ».
Caractères spéciaux · : il s'agit de caractères spéciaux tels que " !@#$« .

Étape 5. Cochez la case Activer pour empêcher un utilisateur de rendre le nouveau mot de passe identique au mot de passe actuel.

Étape 6. Cochez la case Activer pour indiquer au mot de passe une date d'expiration.
Étape 7. (Facultatif) Si vous choisissez d'activer le vieillissement du mot de passe à l'étape précédente, saisissez l'heure avant l'expiration d'un mot de passe dans le champ Durée du vieillissement du mot de passe. Après l'expiration du mot de passe, un nouveau mot de passe doit être créé.
Étape 8. Click Save.
 Commentaires
Commentaires