AnyConnect : Installation d'un certificat auto-signé en tant que source fiable
Objectif
L'objectif de cet article est de vous guider dans la création et l'installation d'un certificat auto-signé en tant que source fiable sur un ordinateur Windows. Cela éliminera l'avertissement “ Untrust Server ” dans AnyConnect.
Introduction
Le client de mobilité VPN (Virtual Private Network) Cisco AnyConnect fournit aux utilisateurs distants une connexion VPN sécurisée. Il fournit les avantages d'un client VPN SSL (Secure Sockets Layer) de Cisco et prend en charge les applications et fonctions non disponibles pour une connexion VPN SSL basée sur navigateur. Généralement utilisé par les travailleurs distants, AnyConnect VPN permet aux employés de se connecter à l'infrastructure réseau de l'entreprise comme s'ils se trouvaient physiquement au bureau, même lorsqu'ils ne le sont pas. Cela ajoute à la flexibilité, à la mobilité et à la productivité de vos employés.
Les certificats sont importants dans le processus de communication et sont utilisés pour vérifier l'identité d'une personne ou d'un périphérique, authentifier un service ou chiffrer des fichiers. Le certificat auto-signé est un certificat SSL qui est signé par son propre créateur.
Lors de la première connexion au client AnyConnect VPN Mobility, les utilisateurs peuvent rencontrer un ” de serveur non approuvé “, comme l'illustre l'image ci-dessous.
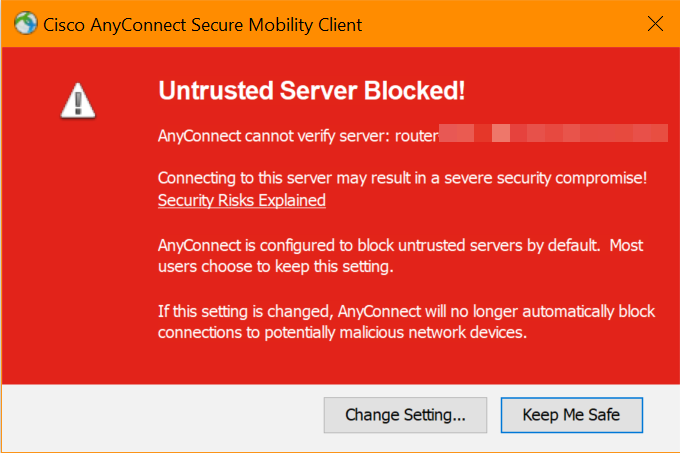
Suivez les étapes de cet article pour installer un certificat auto-signé en tant que source fiable sur un ordinateur Windows, afin d'éliminer ce problème.
Version du logiciel AnyConnect
- AnyConnect - v4.9.x (Télécharger la dernière version)
Vérifier les paramètres de temps
En tant que condition préalable, vous devez vous assurer que votre routeur dispose de l'heure correcte, y compris les paramètres de fuseau horaire et d'heure d'été.
Étape 1
Accédez à Configuration système > Heure.
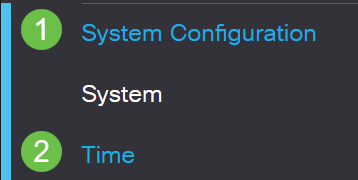
Étape 2
Assurez-vous que tout est réglé correctement.
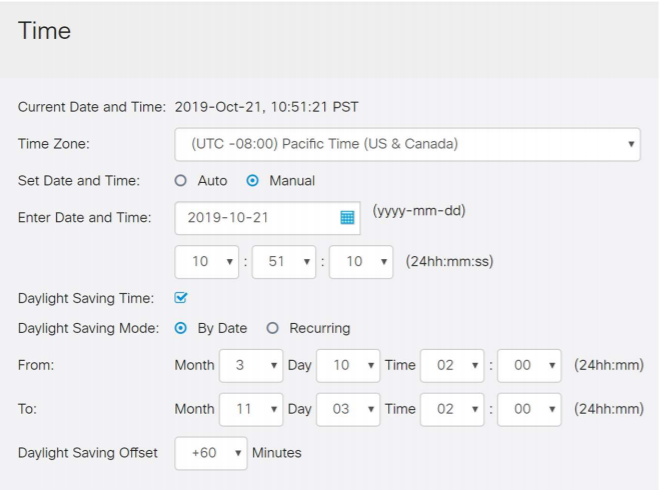
Créer un certificat auto-signé
Étape 1
Connectez-vous au routeur de la gamme RV34x et accédez à Administration > Certificate.
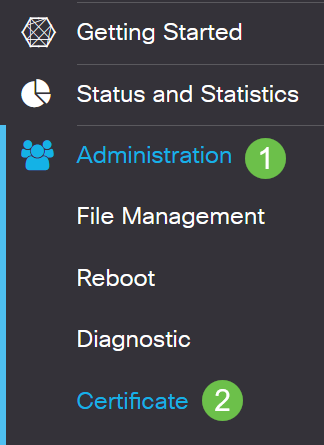
Étape 2
Cliquez sur Generate CSR/Certificate.

Étape 3
Complétez les informations suivantes :
- type : Certificat auto-signé
- Nom du certificat : (Tout nom que vous choisissez)
- Autre nom du sujet : Si une adresse IP est utilisée sur le port WAN, sélectionnez IP Address sous la zone ou FQDN si vous utilisez le nom de domaine complet. Dans la zone, saisissez l'adresse IP ou le nom de domaine complet du port WAN.
- Nom du pays (C) : Sélectionnez le pays où se trouve le périphérique
- Nom de l'État ou de la province (ST) : Sélectionnez l'État ou la province où se trouve le périphérique
- Nom de la localité (L) : (Facultatif) Sélectionnez la localité où se trouve le périphérique. Il peut s'agir d'une ville, d'une ville, etc.
- Nom de l'organisation (O) : (Facultatif)
- Nom de l'unité d'organisation : Nom de la société
- Nom commun (CN) : Cette valeur DOIT correspondre à celle définie comme nom alternatif de l'objet
- Adresse e-mail (E) : (Facultatif)
- Longueur du chiffrement de clé : 2048
- Durée valide : C'est la durée de validité du certificat. La valeur par défaut est 360 jours. Vous pouvez l'ajuster à n'importe quelle valeur, jusqu'à 10 950 jours ou 30 ans.
Cliquez sur Generate.

Étape 4
Sélectionnez le certificat qui vient d'être créé et cliquez sur Sélectionner comme certificat principal.
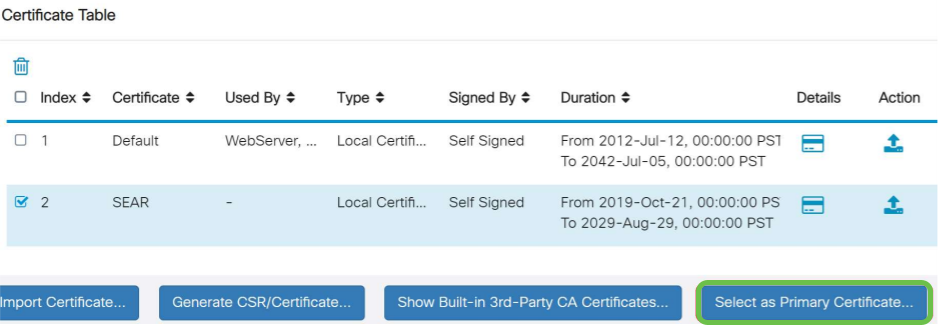
Étape 5
Actualiser l'interface utilisateur Web. Comme il s'agit d'un nouveau certificat, vous devrez vous reconnecter. Une fois connecté, accédez à VPN > SSL VPN.
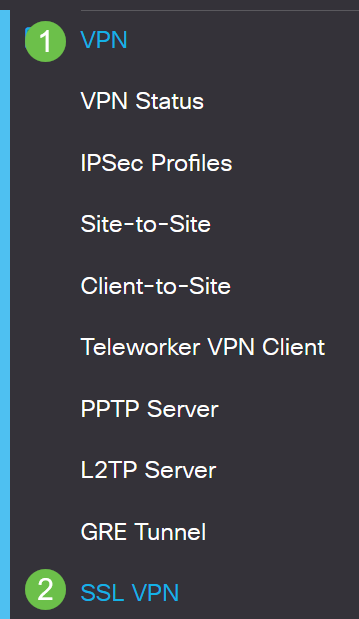
Étape 6
Remplacez le fichier de certificat par le nouveau certificat créé.
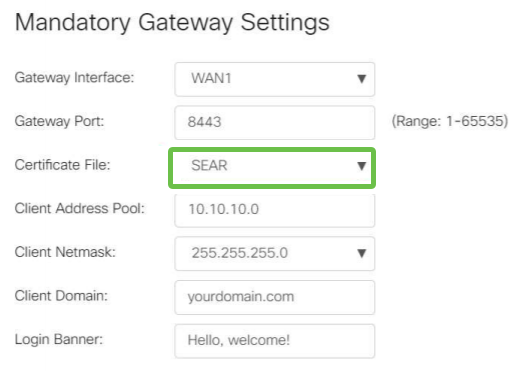
Étape 7
Cliquez sur Apply.
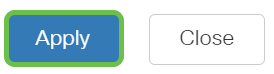
Installation d'un certificat auto-signé
Pour installer un certificat auto-signé en tant que source fiable sur un ordinateur Windows, pour supprimer l'avertissement “ Untrust Server ” dans AnyConnect, procédez comme suit :
Étape 1
Connectez-vous au routeur de la gamme RV34x et accédez à Administration > Certificate.
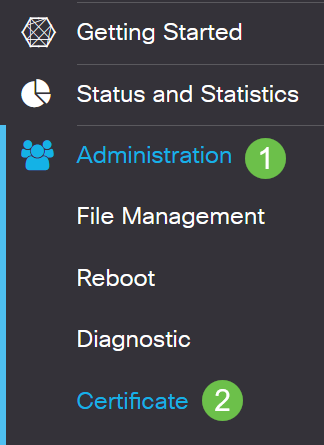
Étape 2
Sélectionnez le certificat auto-signé par défaut et cliquez sur le bouton Exporter pour télécharger votre certificat.
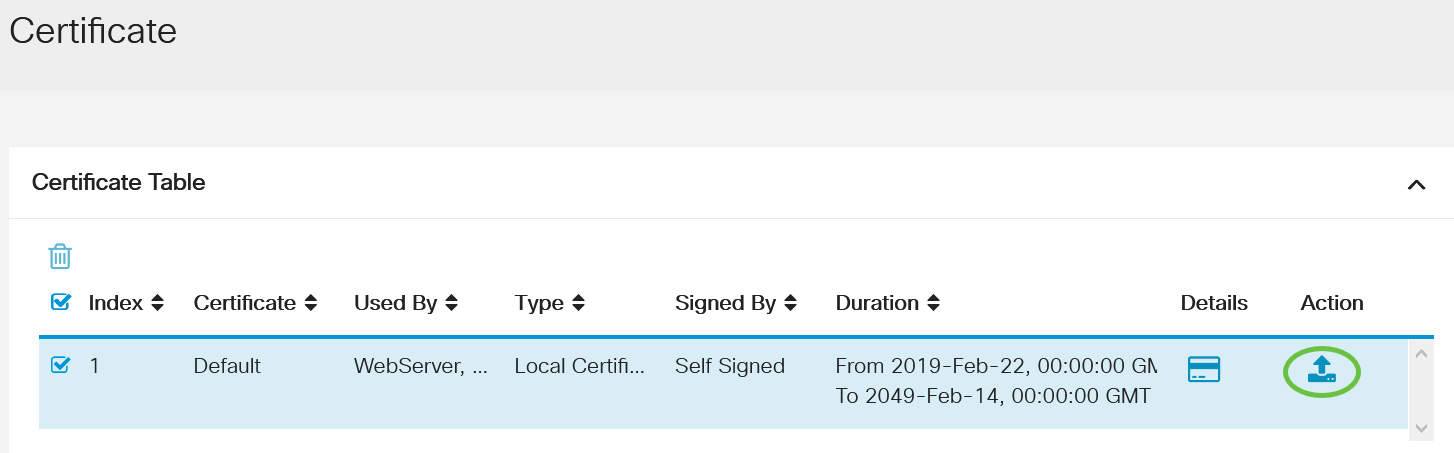
Étape 3
Dans la fenêtre Exporter le certificat, saisissez un mot de passe pour votre certificat. Saisissez à nouveau le mot de passe dans le champ Confirmer le mot de passe, puis cliquez sur Exporter.

Étape 4
Une fenêtre contextuelle s'affiche pour vous informer que le certificat a été téléchargé avec succès. Cliquez sur OK.
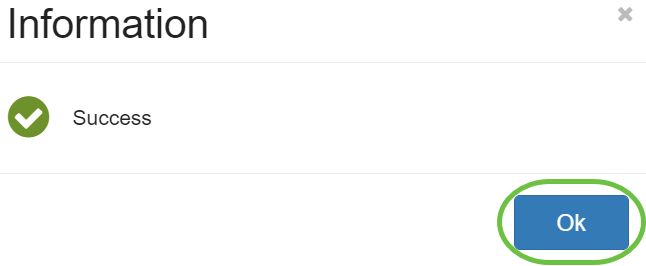
Étape 5
Une fois le certificat téléchargé sur votre ordinateur, localisez le fichier et double-cliquez dessus.
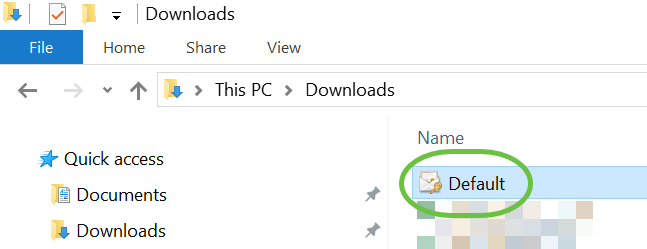
Étape 6
La fenêtre Assistant Importation de certificat s'affiche. Pour l'emplacement du magasin, sélectionnez Ordinateur local. Cliquez sur Next (Suivant).

Étape 7
Dans l'écran suivant, l'emplacement et les informations du certificat s'affichent. Cliquez sur Next (Suivant).
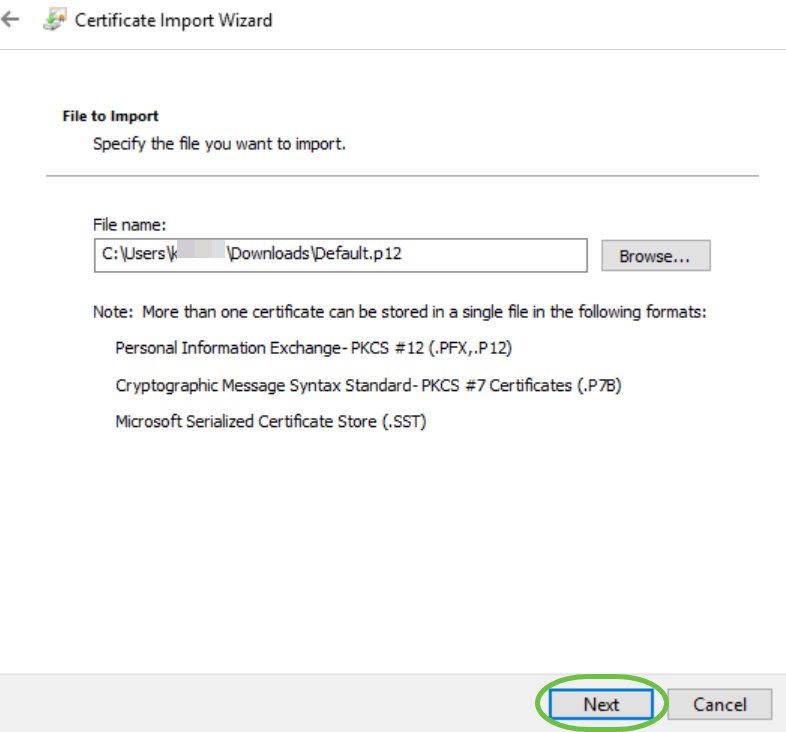
Étape 8
Entrez le mot de passe sélectionné pour le certificat et cliquez sur Suivant.
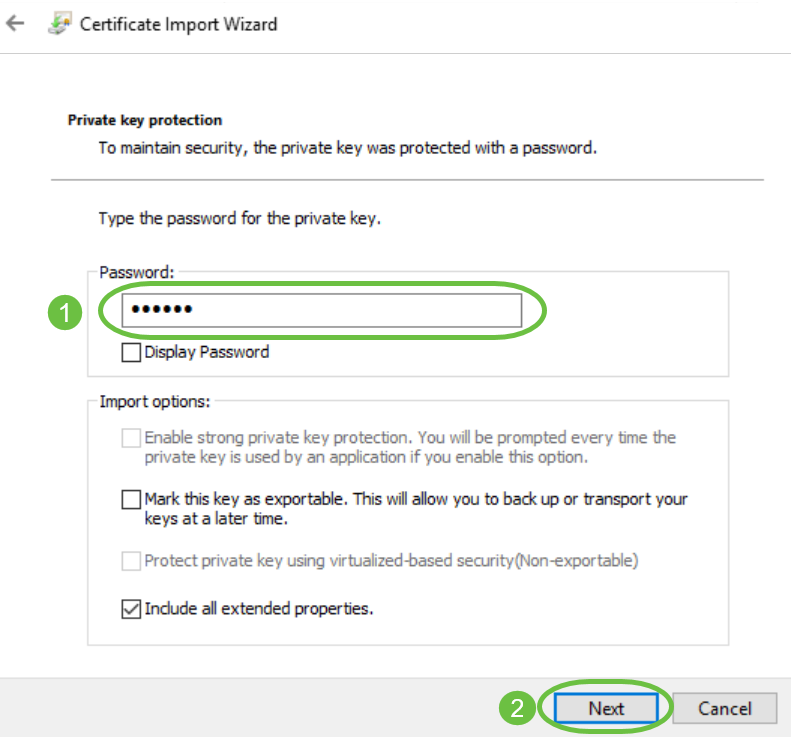
Étape 9
Dans l'écran suivant, sélectionnez Placer tous les certificats dans le magasin suivant, puis cliquez sur Parcourir.
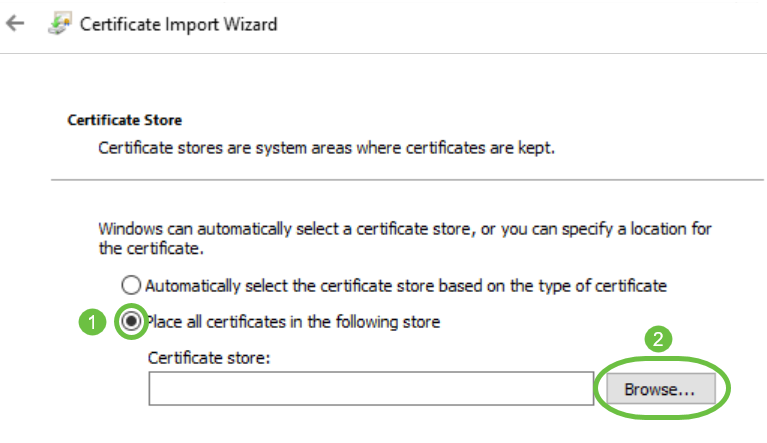
Étape 10
Sélectionnez Autorités de certification racines de confiance et cliquez sur OK.
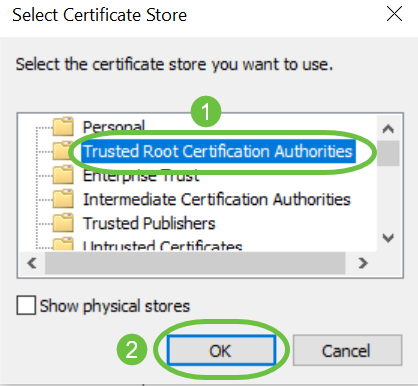
Étape 11
Cliquez sur Next (Suivant).
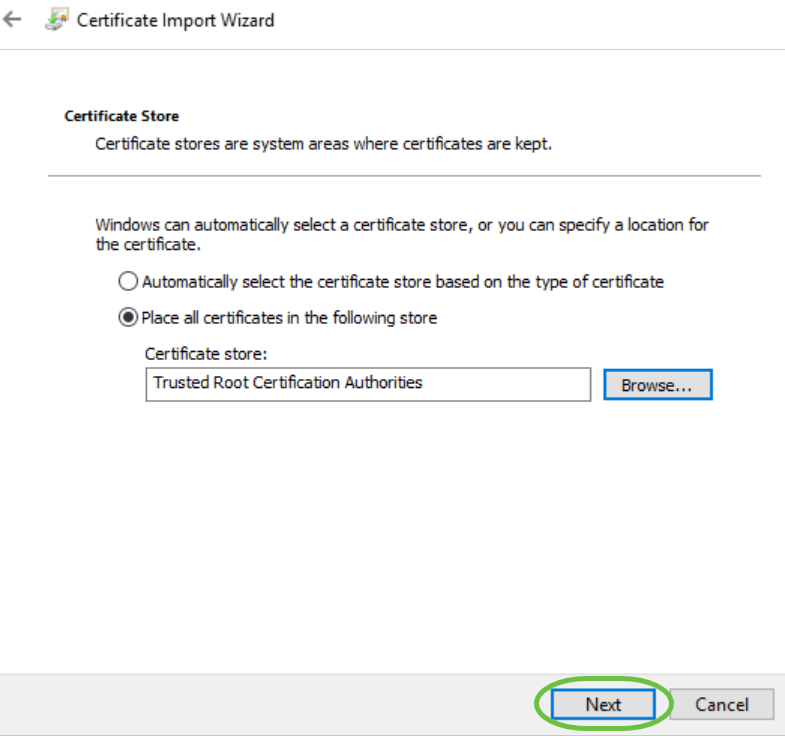
Étape 12
Un résumé des paramètres s'affiche. Cliquez sur Terminer pour importer le certificat.
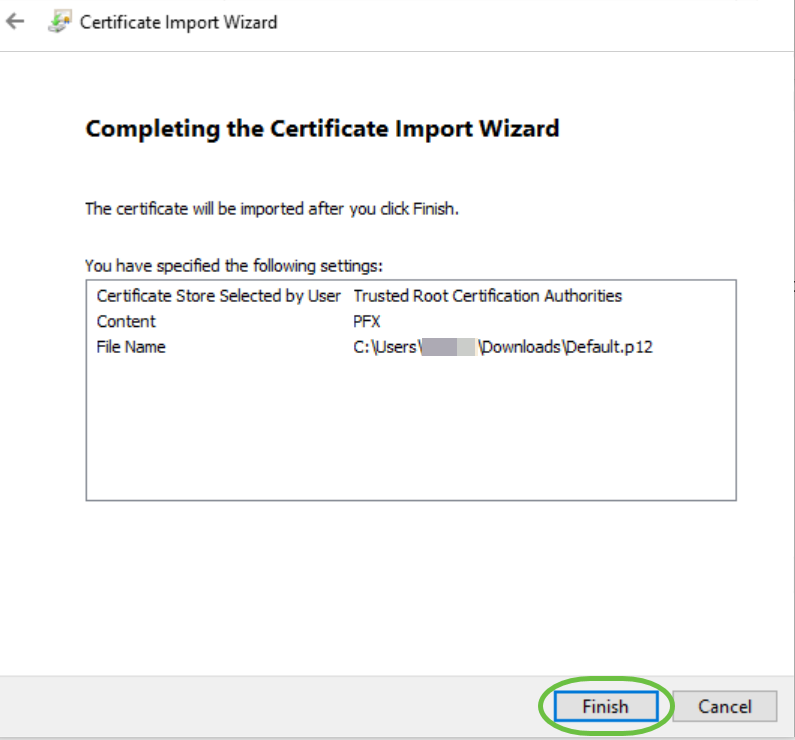
Étape 13
Une confirmation de l'importation du certificat s'affiche. Click OK.
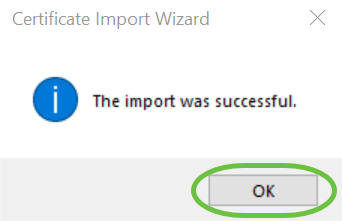
Étape 14
Ouvrez Cisco AnyConnect et essayez de vous reconnecter. Vous ne devriez plus voir l'avertissement Serveur non approuvé.
Conclusion
Voilà ! Vous avez maintenant correctement appris les étapes d'installation d'un certificat auto-signé en tant que source fiable sur un ordinateur Windows, afin d'éliminer l'avertissement “ Untrust Server ” dans AnyConnect.
 Commentaires
Commentaires