Activation des fonctionnalités de capture de paquets des ports WAN sur les routeurs de la gamme RV340
Objectif
L'objectif de cet article est de vous fournir les étapes nécessaires à la capture de paquets via la page de débogage de capture de paquets sur le port WAN RV340.
Conditions requises
- Périphériques de la gamme RV34X - Microprogramme version 1.0.03.15 ou ultérieure
- ID de référence du défaut : CSCdy12345
Étapes pour activer la capture de paquets via le menu de débogage
Étape 1. Connectez-vous à votre routeur RV34x en entrant son adresse IP.
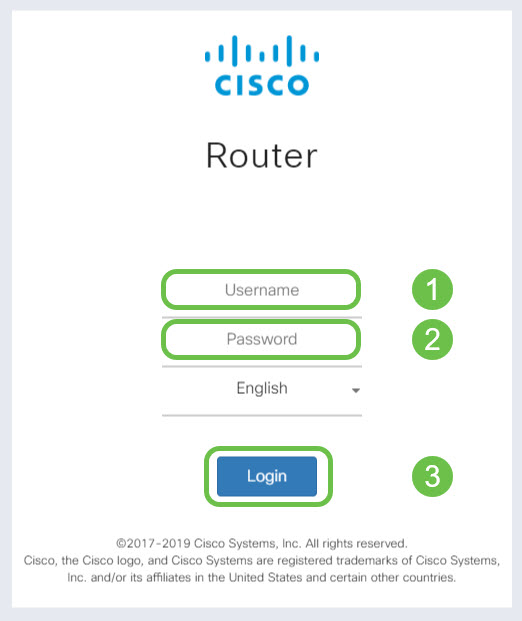
Note: L'adresse IP par défaut des périphériques Cisco RV est 192.168.1.1. Si vous avez plusieurs routeurs sur votre réseau local, l'adresse IP peut être différente de l'adresse IP 192.168.1.1.
Étape 2. Vous devez maintenant modifier l'URL dans la barre d'URL de votre navigateur pour accéder à la fonction de capture de paquets de débogage.

Modification de l'URL à pointer vers la page de débogage
-
Avant de modifier l'URL, elle apparaît comme suit : https://router-IP-address/index.html#/GettingStarted
-
Supprimer index.html#/GettingStarted
Ajouter debug/packet_capture.html à la fin de "https://router-IP-address/"
-
L'URL apparaît comme suit : https://router-IP-address/debug/packet_capture.html
Un exemple en direct peut apparaître comme tel :
https://192.168.1.1/debug/packet_capture.html
Maintenant que le curseur est toujours actif dans la barre d'URL, cliquez sur Entrée pour accéder à la page avec le paramètre de débogage supplémentaire ajouté.
Note: Si vous avez précédemment défini un autre port pour accéder au périphérique pour la gestion à distance, vous devez modifier votre URL pour inclure votre numéro de port personnalisé.
Ajoutez « :PortID » après l'adresse IP du routeur dans la barre d'URL : EX- https://router-IP-address :portID/debug/packet_capture.html
Un exemple en direct peut apparaître comme tel :
https://192.168.1.1:445/debug/packet_capture.html
Étape 3. Une fois la page de débogage ouverte, vous avez la possibilité de sélectionner entre les ports disponibles. Dans le cas du routeur RV340, il existe trois options : Wan1, Wan2 et LAN. Sélectionnez le port souhaité dans la liste déroulante.
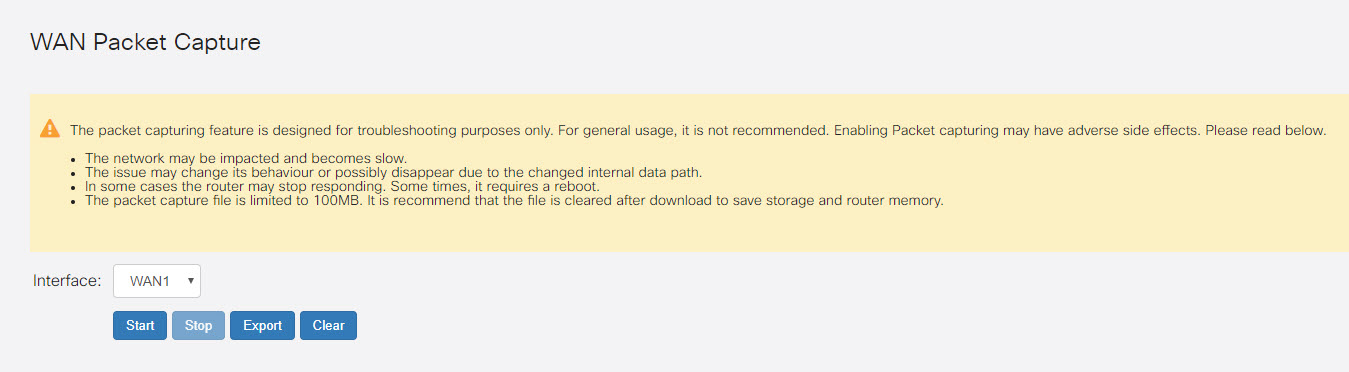
Note: Examinez attentivement l'avertissement en haut de l'écran avant de le capturer. Il peut y avoir un impact sur votre réseau.
Étape 4. Cliquez sur le bouton Démarrer.
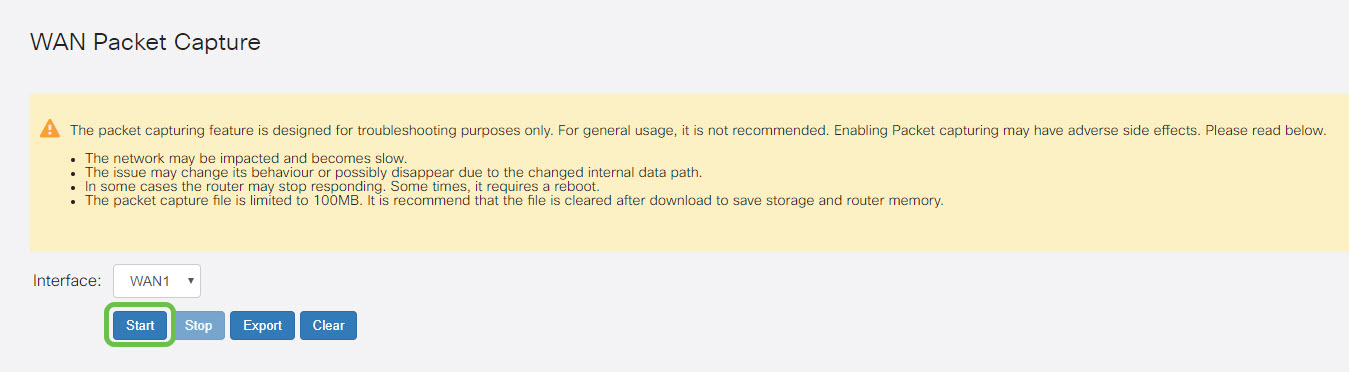
Note: Un compteur commence à compter entre 0 et indique le temps écoulé.
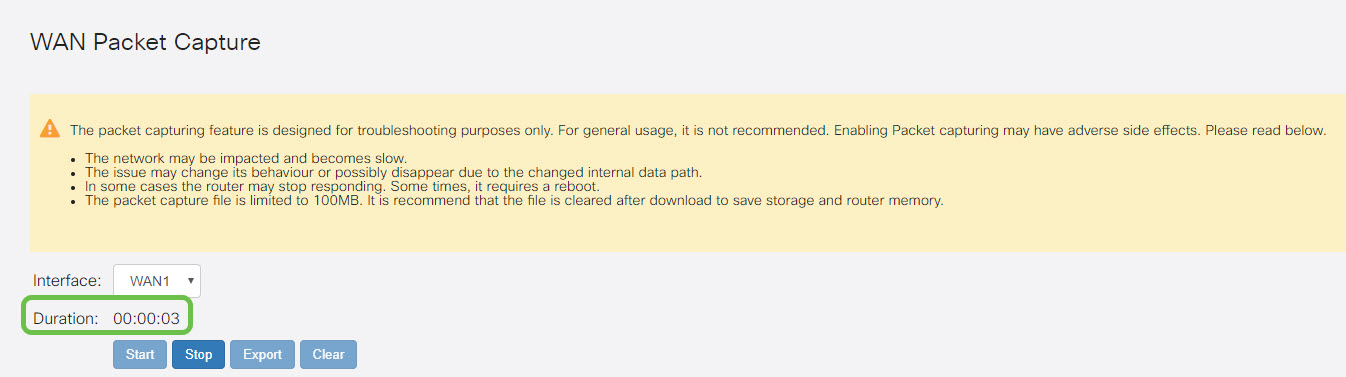
Étape 5. Une fois que vous avez satisfait aux exigences de la capture de paquets, cliquez sur le bouton Arrêter pour arrêter la capture de paquets.

Étape 6. Vous pouvez désormais exporter la capture terminée vers votre périphérique local. Pour ce faire, cliquez sur le bouton Exporter.
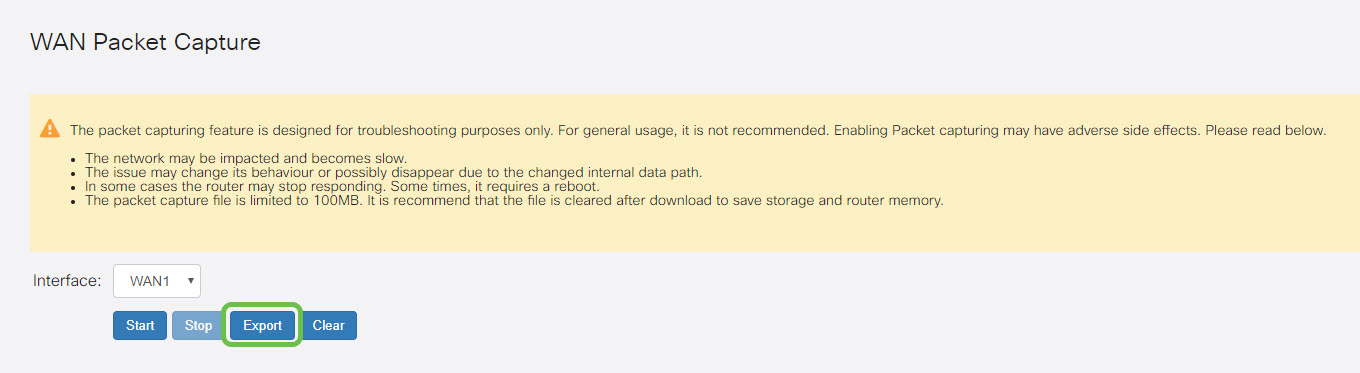
Le navigateur vous invite à sélectionner l'emplacement. Le format de nom du fichier de téléchargement sera le suivant :
PortID_DevicePID_Date.PCAP
Sur notre périphérique, nous avons autorisé l'enregistrement du fichier à l'emplacement par défaut d'un PC Windows, C:\Windows\Users\UserName\Downloads
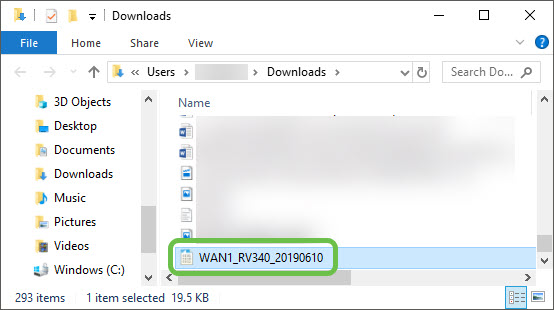
Note: L'emplacement par défaut de votre téléchargement varie en fonction du périphérique sur lequel vous enregistrez le fichier. Vous devez recevoir une option permettant d'entrer un emplacement personnalisé pour enregistrer le fichier.
Conclusion
Vous avez maintenant exporté votre capture de paquets vers votre périphérique, disponible pour examen et analyse ou pour envoi à des personnes de confiance.
 Commentaires
Commentaires