Configuration Plug-and-Play des routeurs RV160 et RV260
Objectif
L'objectif de ce document est de vous montrer comment configurer la prise en charge Plug and Play (PnP) et PnP sur les routeurs RV160 et RV260.
Introduction
Cisco Open Plug-n-Play (PnP) Agent est une application logicielle pour les périphériques Cisco Small Business. Lorsqu'un périphérique est sous tension, le processus de découverte d'agent Open PnP, qui est intégré au périphérique, tente de découvrir l'adresse du serveur Open PnP. L'agent Open PnP utilise des méthodes telles que DHCP (Dynamic Host Configuration Protocol), DNS (Domain Name System) et la découverte de service cloud Cisco pour acquérir l'adresse IP souhaitée du serveur Open PnP. Le processus de déploiement simplifié du périphérique Cisco Small Business automatise les tâches opérationnelles liées au déploiement suivantes :
- Établissement de la connectivité réseau initiale pour le périphérique.
- Configuration du périphérique.
- Fourniture d'images de micrologiciel.
La prise en charge de PnP a été introduite dans l'environnement Small Business avec FindIT 1.1, qui agit en tant que serveur PnP.
Quelques termes familiers avec PnP et FindIT :
- Une image est une mise à jour du micrologiciel pour un périphérique compatible Plug-and-Play.
- Une configuration est un fichier de configuration à télécharger sur le périphérique. Les fichiers de configuration contiennent toutes les informations dont un périphérique a besoin pour participer à un réseau, telles que la passerelle, les adresses IP des périphériques connus, les paramètres de sécurité, etc.
- Un périphérique non réclamé est un périphérique qui s'est connecté au serveur PnP mais qui ne dispose pas d'image ou de configuration.
- Le provisionnement consiste à fournir aux périphériques des images ou des configurations.
Périphériques pertinents
- RV160
- RV260
Version du logiciel
- 1.0.00.15
Configuration du routeur PnP
Les périphériques doivent d'abord être configurés pour “ l'archivage ” avec le serveur PnP afin de recevoir le provisionnement. Pour configurer le routeur afin qu'il se connecte à FindIT Manager pour prendre en charge PnP, procédez comme suit.
Étape 1. Connectez-vous à la page de configuration Web de votre routeur.

Étape 2. Accédez à Configuration système > PnP.

Étape 3. Par défaut, PnP est activé dans le routeur et PnP Transport est défini sur Auto pour détecter automatiquement le serveur PnP. Dans cet exemple, Static a été sélectionné comme option PnP Transport.

Note: Contrairement aux commutateurs, les routeurs de la gamme RV160/RV260 prennent uniquement en charge les communications PnP cryptées HTTPS (Hyper Text Transfer Protocol Secure).
Étape 4. Saisissez l'adresse IP ou le nom de domaine complet (FQDN) du gestionnaire FindIT et le numéro de port s'il utilise autre chose que le port 443. Par défaut, le routeur fait confiance à tout certificat d'autorité de certification déjà approuvé. Si vous le souhaitez, vous pouvez choisir de ne faire confiance qu'aux certificats d'une autorité de certification particulière en sélectionnant un seul certificat d'autorité de certification racine.
Dans cet exemple,
IP/FQDN est FindIT.xxxx.net.
Le port est 443.
Le certificat CA est All.

Étape 5. Cliquez sur Apply.

Téléchargement d'image ou de configuration
Pour obtenir des déploiements faibles ou sans intervention, les fichiers de configuration ou d'image doivent être disponibles pour le périphérique avant de le mettre sous tension pour la première fois. Pour télécharger une image ou une configuration vers FindIT Manager à déployer sur des périphériques Plug and Play, procédez comme suit.
Étape 1. Connectez-vous à FindIT Network Manager et accédez à Network Plug and Play et choisissez Images ou Configurations.
Dans cet exemple, Images a été sélectionné.

Étape 2. Cliquez sur l'icône Ajouter pour ajouter un fichier image.

Étape 3. Faites glisser et déposez le fichier du micrologiciel d'un dossier vers la fenêtre du navigateur et choisissez Télécharger.
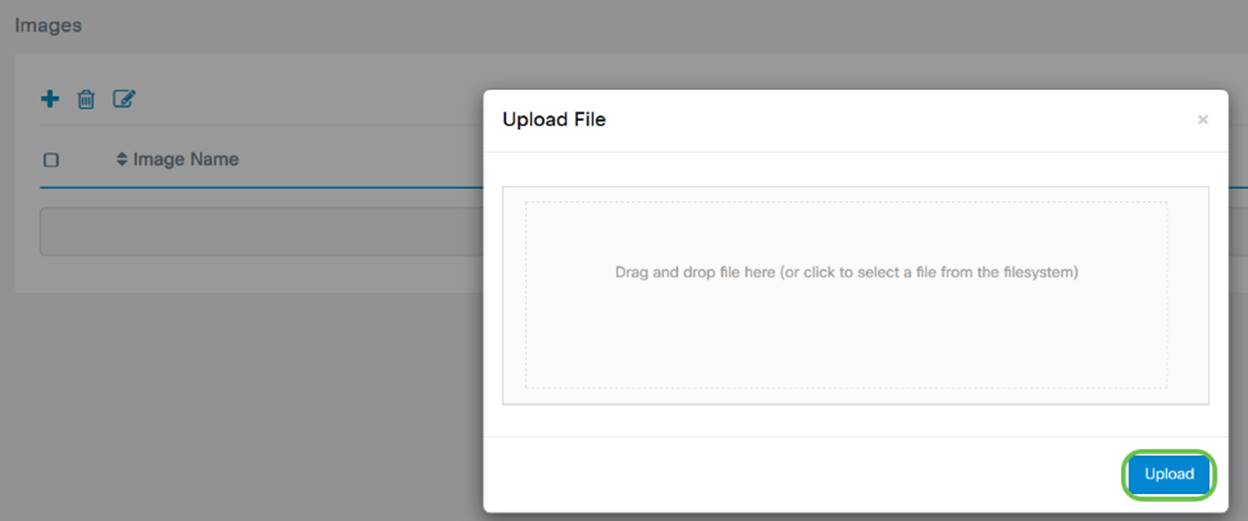
Réclamer des périphériques
Une fois que le micrologiciel ou la configuration a été téléchargé, vous pouvez réclamer un périphérique qui s'est enregistré. La demande d'un périphérique permet à un serveur FindIT de déployer une configuration ou une image sur ce périphérique.
Étape 1. Connectez-vous à FindIT Manager et accédez à Network Plug and Play > Unprétendue Devices.
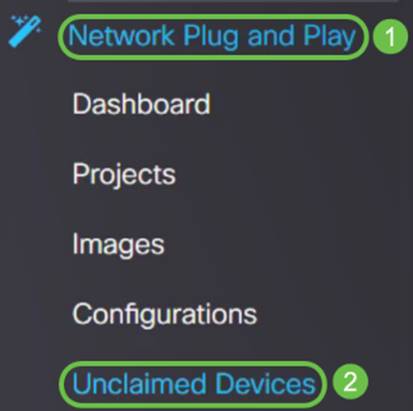
Étape 2. Localisez le périphérique sous Unclamed devices et sélectionnez-le.

Étape 3. Choisissez la configuration ou l'image à appliquer et cliquez sur Revendication. Dans cet exemple, un fichier de configuration a été sélectionné. Cela déplacera le périphérique de l'onglet Non réclamé vers l'onglet Réclamé et la prochaine fois que le périphérique se connectera au serveur, il déploiera la configuration.

Configuration de la redirection PnP
Par défaut, PnP est activé sur les routeurs RV160/RV260 et est configuré pour détecter automatiquement le serveur PnP. Cela peut se produire à partir d'un serveur DHCP, d'une requête DNS ou du site Web d'aide sur les périphériques de Cisco.
La redirection automatique PnP vous permet d'utiliser le site Web d'aide aux périphériques de Cisco (https://software.cisco.com) pour permettre aux périphériques compatibles PnP de plusieurs réseaux de se connecter automatiquement au serveur PnP souhaité. Vous pourrez gérer à distance les configurations et les images d'un grand nombre de périphériques.
Pour configurer la redirection automatique PnP, procédez comme suit.
Étape 1. Connectez-vous à l'utilitaire Web du routeur. Accédez à Résumé du système.

Étape 2. Obtenez le numéro de série et le numéro de modèle (PID VID) du routeur à partir des Informations système.

Étape 3. Accédez au site Web de Cisco Software Central (https://software.cisco.com)
Étape 4. Connectez-vous à l'aide de votre compte Smart Cisco et accédez à Plug and Play Connect.

Étape 5. Accédez à Profils de contrôleur pour ajouter des détails concernant le serveur.

Étape 6. Cliquez sur Ajouter un profil...

Étape 7. Sélectionnez Type de contrôleur en tant que SERVEUR PNP et cliquez sur Suivant.
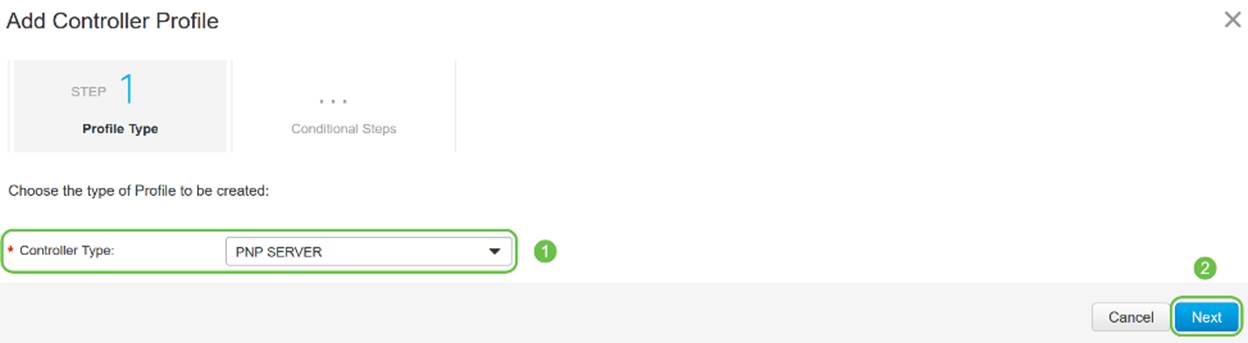
Étape 8. Entrez les champs obligatoires qui incluent Profile Name, Primary Controller (pour inclure l'URL) et téléchargez le certificat SSL (Secure Sockets Layer).

Un exemple de profil de contrôleur doit apparaître comme suit :

Étape 9. Une fois le profil créé, vous pouvez ajouter le périphérique. Pour ce faire, accédez à Périphériques et cliquez sur Ajouter des périphériques...
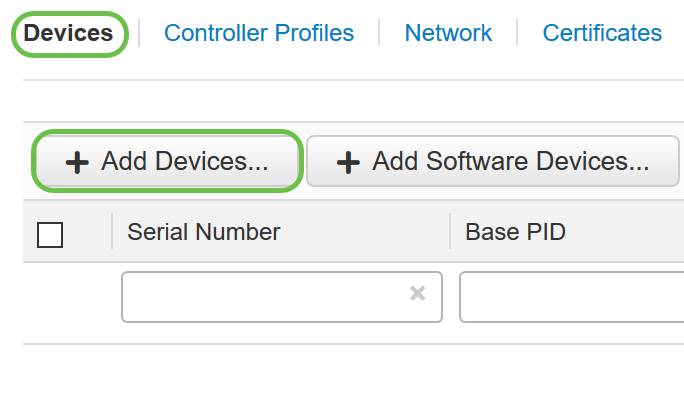
Étape 10. Ajoutez des périphériques à l'aide de l'option Importer à l'aide d'un fichier CSV ou Entrez manuellement les informations sur le périphérique.
Note: Si vous avez un grand nombre de périphériques à ajouter, utilisez Importer à l'aide d'une option de fichier CSV.
Dans cet exemple, saisissez manuellement les informations sur le périphérique est sélectionné.
Cliquez sur Next (Suivant).

Étape 11. Cliquez sur Identifier le périphérique...

Étape 12. Entrez le numéro de série, le PID de base, les informations de profil du contrôleur et la description.
Click Save.

Étape 13. Vérifiez les paramètres et cliquez sur Soumettre.

Étape 14. Un écran de résultats s'affiche pour indiquer que l'ajout du périphérique a réussi. Cliquez sur Done.
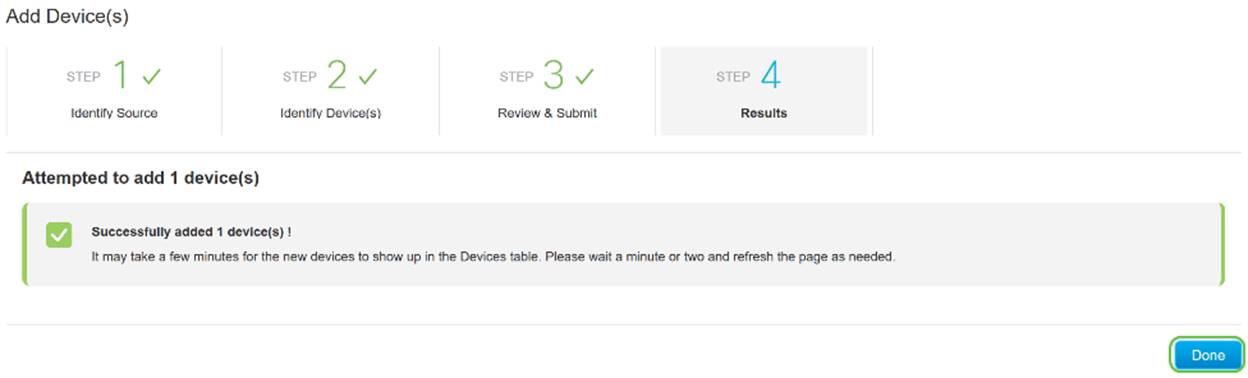
Étape 15. Peu de temps après, le routeur se connecte au serveur. Le routeur se connecte régulièrement au serveur après le redémarrage. La redirection n'est donc pas requise. Cela prendra quelques minutes.

Lorsque le routeur contacte le serveur, l'écran suivant s'affiche.

L'écran suivant s'affiche une fois la redirection effectuée.
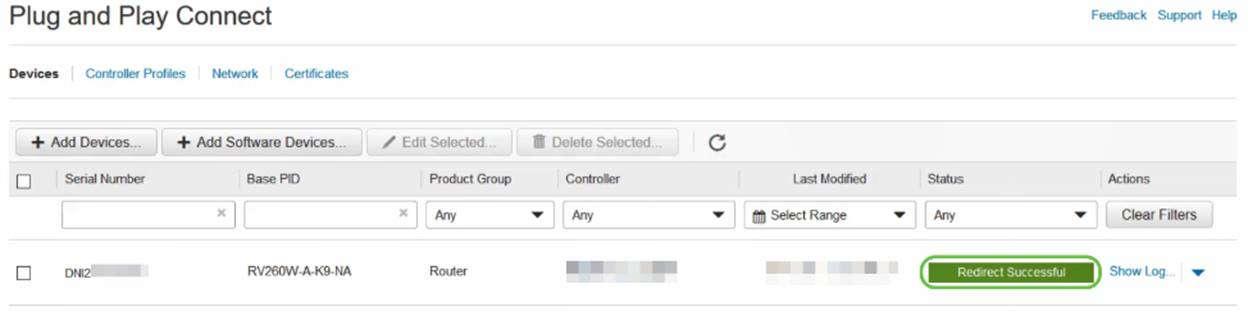
Étape 16. Pour savoir si le périphérique s'est connecté à FindIT Manager, accédez à FindIT Manager. Accédez à Network Plug and Play > Unprétendue Devices.
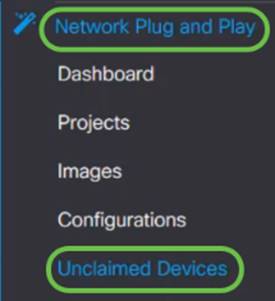
Étape 17. Vérifiez que le périphérique s'est connecté au gestionnaire FindIT. Vous pouvez ensuite gérer les configurations ou les images du RV160 ou du RV260.

Conclusion
Vous devez maintenant avoir correctement configuré PnP sur les routeurs RV160/RV260.
Pour configurer PnP dans les routeurs de la gamme RV34x, cliquez ici.
Pour plus d'informations sur FindIT Network Management, cliquez ici.
Pour en savoir plus sur FindIT et Network PnP, cliquez ici.
Pour plus d'informations sur la façon de demander un compte Smart, cliquez ici.
Pour en savoir plus sur l'inscription de FindIT Network Manager à Cisco Smart Account, cliquez ici.
 Commentaires
Commentaires