Configuration du client VPN logiciel Shrew pour la connexion au routeur de la gamme RV34X
Objectif
L'objectif de ce document est de montrer comment utiliser le client VPN logiciel Shrew pour se connecter à un routeur de la gamme RV340.
Vous pouvez télécharger la dernière version du logiciel client VPN Shrew Soft ici :
Périphériques pertinents | Version du logiciel
-
RV340 | 1.0.3.17 (Télécharger la dernière version)
-
RV340W | 1.0.3.17 (Télécharger la dernière version)
-
RV345 | 1.0.3.17 (Télécharger la dernière version)
-
RV345P | 1.0.3.17 (Télécharger la dernière version)
Introduction/Cas d'utilisation
Le VPN IPSec (Virtual Private Network) vous permet d'obtenir des ressources distantes en toute sécurité en établissant un tunnel crypté sur Internet. Les routeurs de la gamme RV34X fonctionnent comme des serveurs VPN IPSEC et prennent en charge le client VPN logiciel Shrew. Ce guide vous indique comment configurer votre routeur et le client logiciel Shrew pour sécuriser une connexion à un VPN.
Ce document comporte deux parties :
-
Configuration du routeur de la gamme RV340
-
Configurer le client VPN logiciel Shrew
Configurez le routeur de la gamme RV34X :
Nous commencerons par configurer le VPN client à site sur le RV34x
Étape 1
Dans VPN > Client-to-Site,
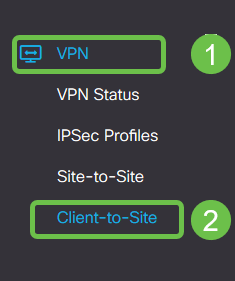
Étape 2
Ajouter un profil VPN client à site

Étape 3
Sélectionnez l'option Client VPN Cisco.
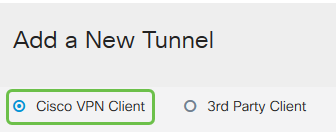
Étape 4
Cochez la case Enable pour activer le profil de client VPN. Nous allons également configurer le nom de groupe, sélectionner l'interface WAN et saisir une clé prépartagée.
Note: Notez le nom du groupe et la clé pré-partagée car ils seront utilisés ultérieurement lors de la configuration du client.
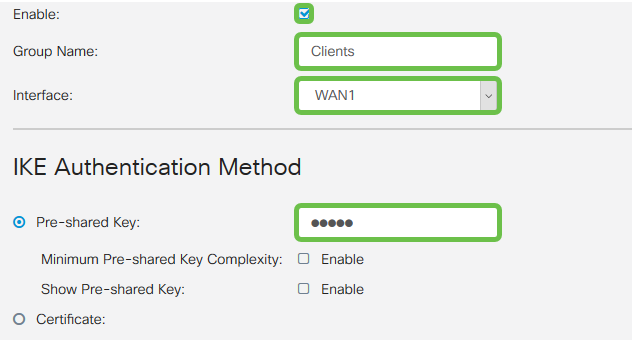
Étape 5
Laissez la table Groupe d'utilisateurs vide pour le moment. Il s'agit du groupe d'utilisateurs sur le routeur, mais nous ne l'avons pas encore configuré. Assurez-vous que le mode est défini sur Client. Entrez la plage de pools pour le réseau local du client. Nous utiliserons 172.16.10.1 à 172.16.10.10.
Note: La plage de pools doit utiliser un sous-réseau unique qui n'est pas utilisé ailleurs sur le réseau.
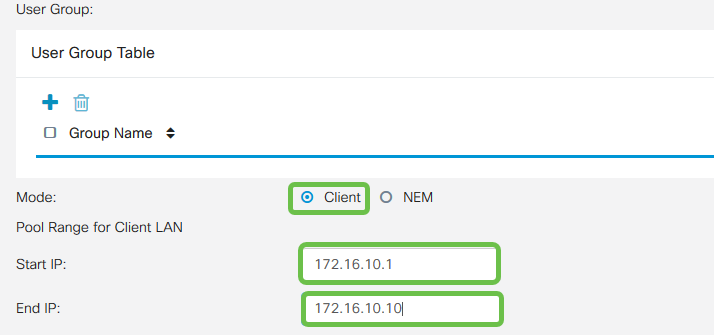
Étape 6
Voici où nous configurons les paramètres de configuration du mode. Voici les paramètres que nous allons utiliser :
-
Serveur DNS principal : Si vous avez un serveur DNS interne ou souhaitez utiliser un serveur DNS externe, vous pouvez le saisir ici. Sinon, la valeur par défaut est l'adresse IP LAN RV340. Nous utiliserons la valeur par défaut dans notre exemple.
-
Tunnel fractionné : Cochez cette case pour activer la tunnellisation fractionnée. Ceci est utilisé pour spécifier le trafic qui passera par le tunnel VPN. Nous allons utiliser le tunnel partagé dans notre exemple.
-
Table de tunnel partagée : Entrez les réseaux auxquels le client VPN doit avoir accès via le VPN. Cet exemple utilise le réseau local RV340.
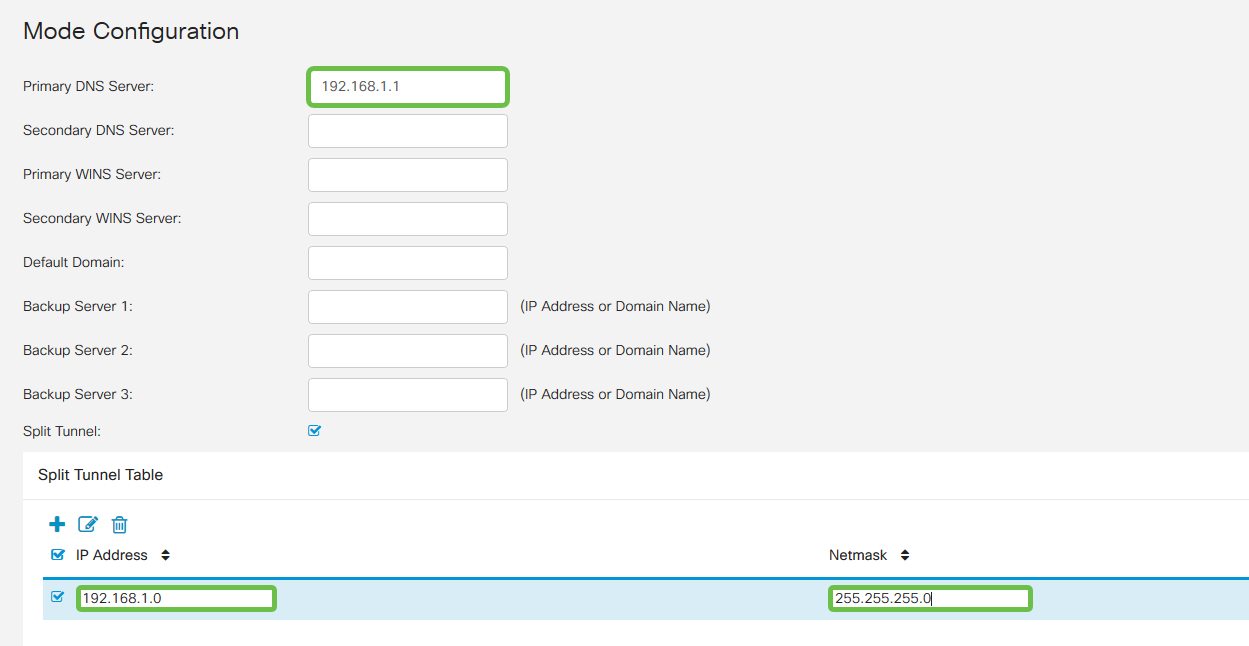
Étape 7
Après avoir cliqué sur Enregistrer, nous pouvons voir le profil dans la liste Groupes client à site IPSec.
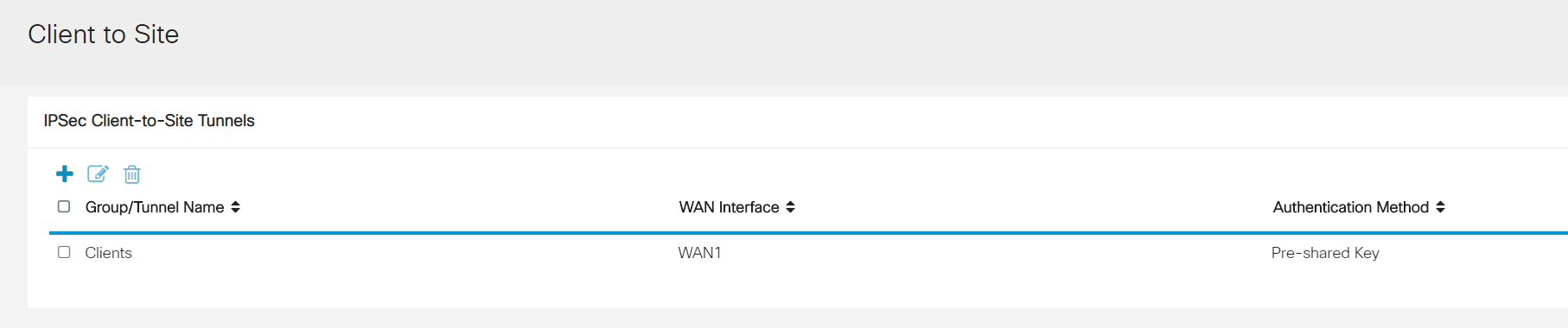
Étape 8
Nous allons maintenant configurer un groupe d'utilisateurs à utiliser pour authentifier les utilisateurs du client VPN. Dans Configuration du système > Groupes d'utilisateurs, cliquez sur ‘+’ pour ajouter un groupe d'utilisateurs.

Étape 9
Entrez un nom de groupe.
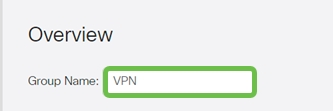
Étape 10
Dans la section Services > EzVPN/tiers, cliquez sur Ajouter pour lier ce groupe d'utilisateurs au profil client-site que nous avons configuré précédemment.
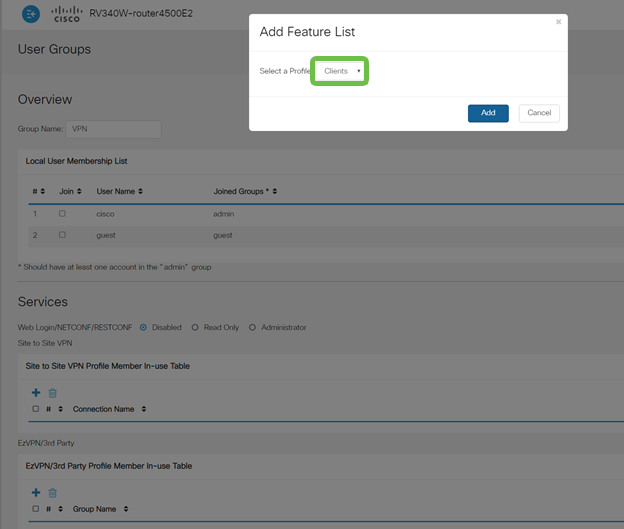
Étape 11
Vous devriez maintenant voir le nom du groupe client-site dans la liste pour EzVPN/tiers
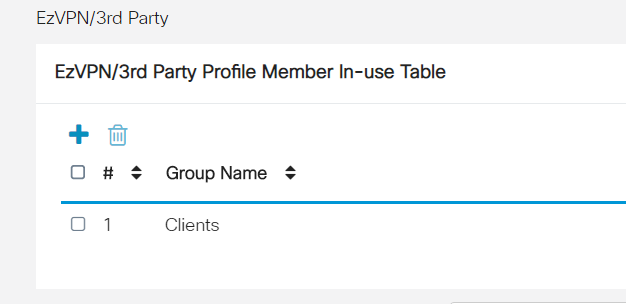
Étape 12
Après avoir appliqué la configuration du groupe d'utilisateurs, vous la verrez dans la liste Groupes d'utilisateurs et vous verrez que le nouveau groupe d'utilisateurs sera utilisé avec le profil client-site que nous avons créé précédemment.

Étape 13
Nous allons maintenant configurer un nouvel utilisateur dans Configuration système > Comptes d'utilisateurs. Cliquez sur ‘+’ pour créer un nouvel utilisateur.
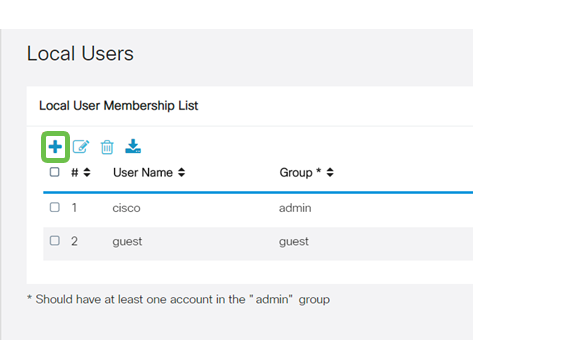
Étape 14
Entrez le nouveau nom d'utilisateur ainsi que le nouveau mot de passe. Vérifiez que le groupe est défini sur le nouveau groupe d'utilisateurs que nous venons de configurer. Cliquez sur Apply lorsque vous avez terminé.
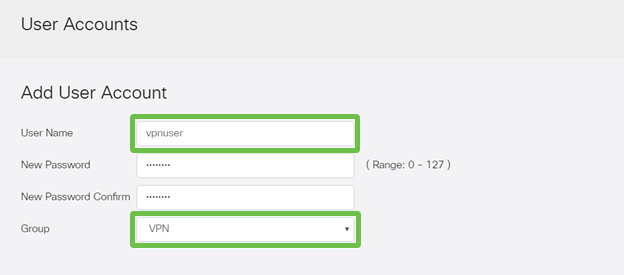
Étape 15
Le nouvel utilisateur apparaîtra dans la liste des utilisateurs locaux.
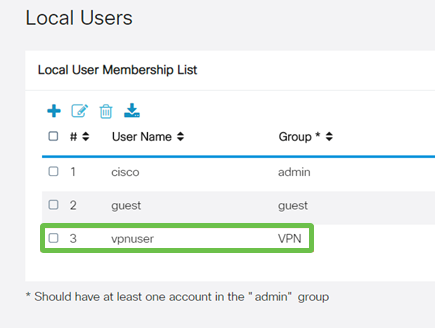
La configuration du routeur de la gamme RV340 est terminée. Nous allons maintenant configurer le client VPN logiciel Shrew.
Configurer le client VPN ShrewSoft
Nous allons maintenant configurer le client VPN logiciel Shrew.
Étape 1
Ouvrez le Gestionnaire d'accès VPN ShrewSoft et cliquez sur Ajouter pour ajouter un profil. Dans la fenêtre Configuration du site VPN qui s'affiche, configurez l'onglet Général :
-
Nom d'hôte ou adresse IP : Utiliser l'adresse IP WAN (ou le nom d'hôte du routeur RV340)
-
Configuration automatique : Sélectionner comme configuration pull
-
Mode adaptateur : Sélectionnez Utiliser une carte virtuelle et l'adresse attribuée
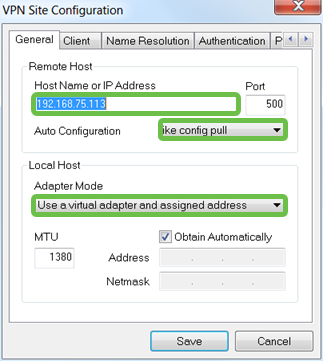
Étape 2
Configurez l'onglet Client. Nous utiliserons simplement les paramètres par défaut.

Étape 3
Dans l'onglet Résolution de noms > DNS, cochez la case Activer DNS et laissez les cases Obtenir automatiquement cochées.
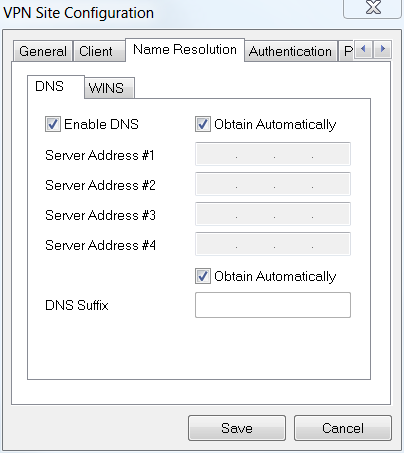
Étape 4
Dans l'onglet Résolution de noms > WINS, cochez la case Activer WINS et laissez la case Obtenir automatiquement cochée.
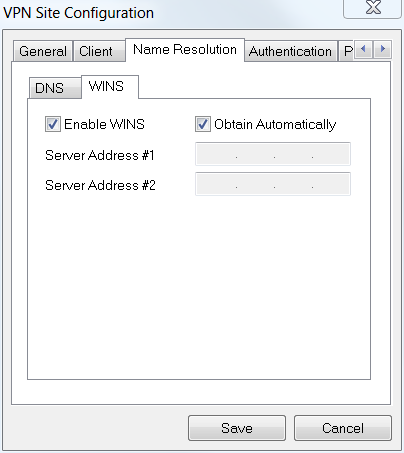
Étape 5
Configurez l'onglet Authentification > Identité locale :
-
Type d'identification : Sélectionner l'identificateur de clé
-
Chaîne d'ID de clé : Entrez le nom du groupe configuré sur le RV34x
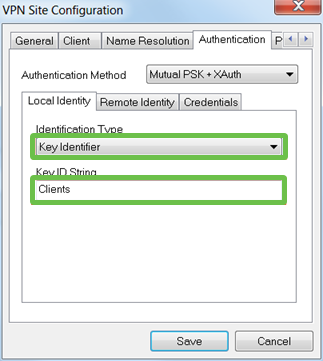
Étape 6
Dans l'onglet Authentification > Identité distante, nous laisserons les paramètres par défaut.
-
Type d'identification : Adresse IP
-
Chaîne d'adresses : <vierge>
-
Utilisez une zone d'adresse d'hôte distant découverte : Coché
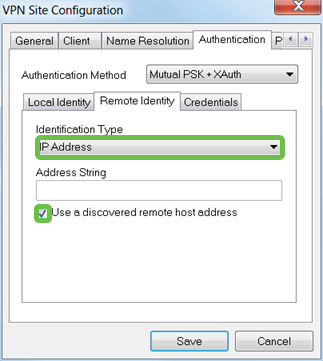
Étape 7
Dans l'onglet Authentification > Informations d'identification, configurez les éléments suivants :
-
Méthode d'authentification : Sélectionner PSK mutuel + XAuth
-
Clé pré-partagée : Entrez la clé prépartagée configurée dans le profil client RV340
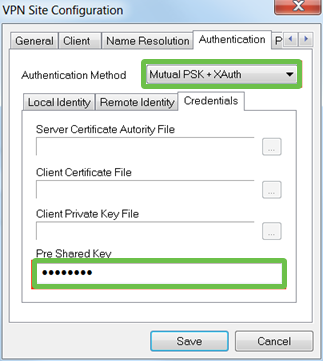
Étape 8
Pour l'onglet Phase 1, les paramètres par défaut restent en place :
-
Type d'échange : Agressif
-
Échange DH : groupe 2
-
Algorithme de chiffrement : « Auto »
-
Algorithme de hachage : « Auto »
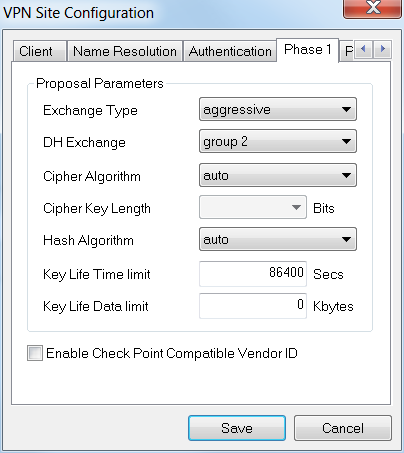
Étape 9
Nous utiliserons également les valeurs par défaut de l'onglet Phase 2 :
-
Algorithme de transformation : « Auto »
-
Algorithme HMAC : « Auto »
-
Échange PFS : Désactivé
-
Algorithme de compression : Désactivé
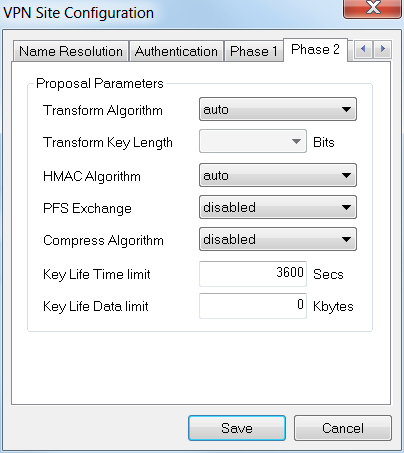
Étape 10
Pour l'onglet Stratégie, nous utiliserons les paramètres suivants :
-
Niveau de génération de stratégie : « Auto »
-
Tenir À Jour Les Associations De Sécurité Persistantes : Coché
-
Obtenir la topologie automatiquement ou Tunnel All : Coché
Puisque nous avons configuré la tunnellisation partagée sur le RV340, nous n'avons pas besoin de le configurer ici.
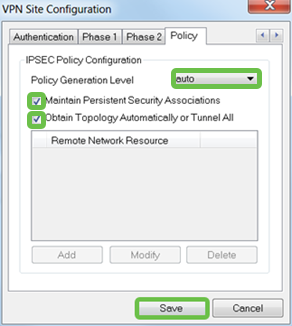
Une fois terminé, cliquez sur Save (enregistrer).
Étape 11
Nous sommes maintenant prêts à tester la connexion. Dans VPN Access Manager, mettez en surbrillance le profil de connexion et cliquez sur le bouton Connect.
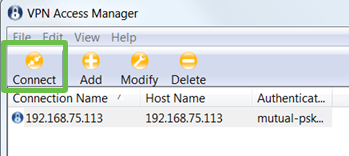
Étape 12
Dans la fenêtre VPN Connect qui apparaît, entrez le nom d'utilisateur et le mot de passe à l'aide des informations d'identification du compte d'utilisateur que nous avons créé sur le RV340 (étapes 13 et 14).
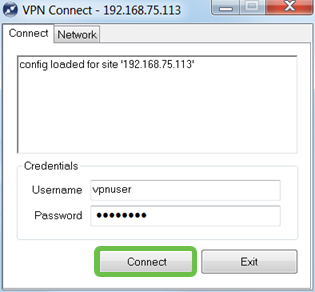
Lorsque vous avez terminé, cliquez sur Connect.
Étape 13
Vérifiez que le tunnel est connecté. Le tunnel doit être activé.
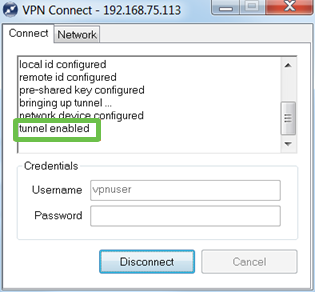
Conclusion
Là, vous êtes maintenant configuré pour vous connecter à votre réseau via VPN.
 Commentaires
Commentaires