Guide d'authentification et de connexion à distance à l'aide des routeurs Active Directory et RV34x
Objectif
Cet article explique comment configurer l'authentification à distance à l'aide de Windows Active Directory (AD) sur les routeurs de la gamme Cisco RV34x. En outre, des informations seront fournies pour éviter une erreur de connexion potentielle.
Introduction
Lorsque vous configurez les paramètres d'authentification de service sur le routeur RV34x, vous devez sélectionner une méthode d'authentification externe.
Par défaut, la priorité de base de données externe sur le routeur de la gamme RV34x est RADIUS/LDAP/AD/Local. Si vous ajoutez le serveur RADIUS sur le routeur, le service de connexion Web et d'autres services utiliseront la base de données externe RADIUS pour authentifier l'utilisateur. Il n'existe aucune option permettant d'activer une base de données externe pour le service de connexion Web seul et de configurer une autre base de données pour un autre service. Une fois RADIUS créé et activé sur le routeur, le routeur utilise le service RADIUS comme base de données externe pour la connexion Web, le VPN site à site, le VPN EzVPN/tiers, le VPN SSL, le VPN PPTP/L2TP et 802.1x.
Si vous utilisez Windows, Microsoft fournit un service AD interne. AD stocke toutes les informations essentielles pour le réseau, y compris les utilisateurs, les périphériques et les politiques. Les administrateurs utilisent AD en tant qu'emplacement unique pour créer et gérer le réseau. Il facilite l'utilisation de ressources réseau interconnectées, complexes et différentes de manière unifiée.
Une fois configuré, toute personne autorisée peut s'authentifier à l'aide de l'option AD externe (présente dans le système d'exploitation Windows Server) pour utiliser n'importe quel service spécifique sur le routeur RV34x. Les utilisateurs autorisés peuvent utiliser les fonctionnalités fournies, à condition qu'ils disposent du matériel et du logiciel nécessaires pour utiliser ce type d'authentification.
Périphériques pertinents | Version du logiciel
- RV340 |1.0.03.16
- RV340W |1.0.03.16
- RV345 |1.0.03.16
- RV345P |1.0.03.16
Table des matières
- Identifier la valeur du nom distinctif
- Créer un groupe d'utilisateurs pour Active Directory
- Ajouter des détails Active Directory sur le routeur RV34x
- Que se passe-t-il si vous ne retirez pas l'espace du champ de nom complet ?
Identifier la valeur du nom distinctif
Accédez à l'interface de gestion Utilisateurs et ordinateurs Active Directory sur le serveur Windows 2016. Sélectionnez le dossier du conteneur Utilisateurs, cliquez avec le bouton droit de la souris et ouvrez Propriétés. Prenez note de la valeur DistinguishedName qui sera utilisée ultérieurement dans le champ User Container Path du routeur RV34x.
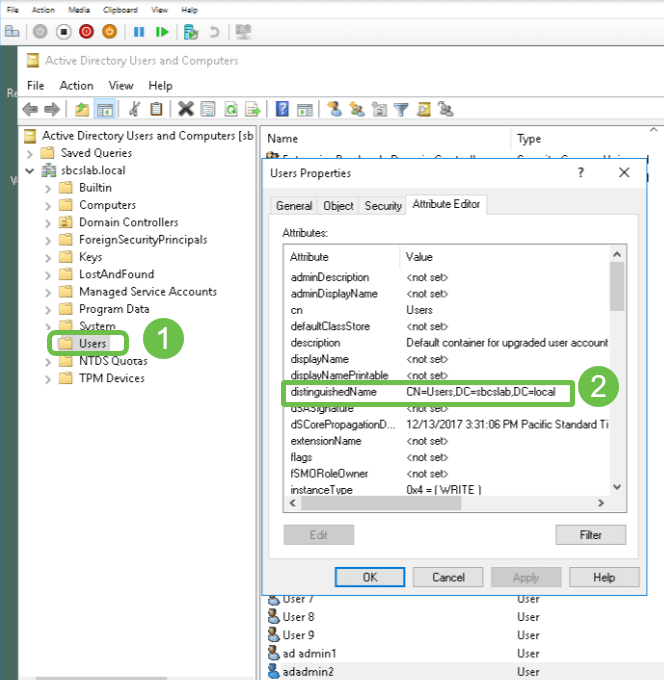
Créer un groupe d'utilisateurs pour Active Directory
Étape 1
Connectez-vous au routeur de la gamme RV34x. Accédez à Configuration système > Groupes d'utilisateurs.
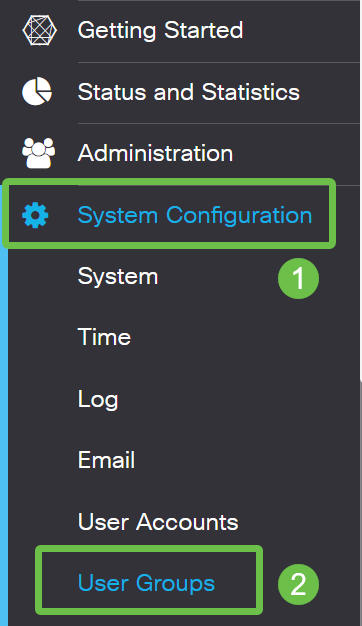
Étape 2
Cliquez sur l'icône plus.

Étape 3
Entrez un nom de groupe. Cliquez sur Apply.
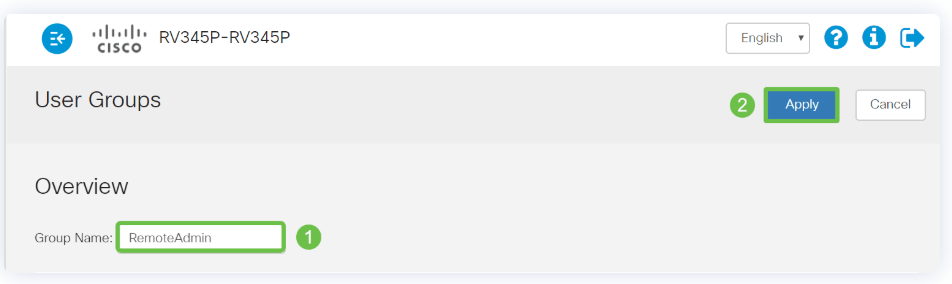
Dans cet exemple, un groupe d'utilisateurs RemoteAdmin a été créé.
Étape 4
Cochez la case en regard du nouveau groupe d'utilisateurs. Cliquez sur l'icône de modification.
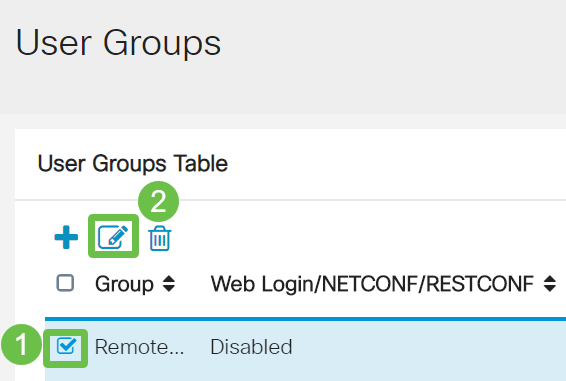
Étape 5
Faites défiler la page vers le bas jusqu'à Services. Cliquez sur la case d'option Administrateur.
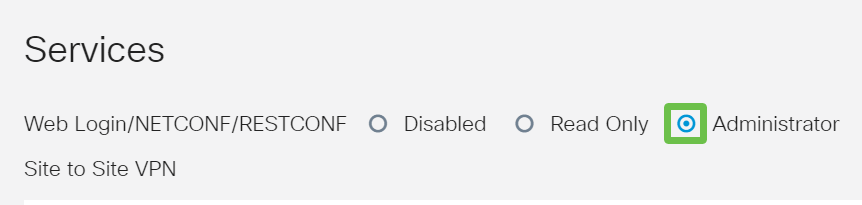
Étape 6
Cliquez sur Apply.
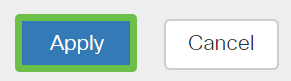
Étape 7
Le nouveau groupe d'utilisateurs s'affiche avec les privilèges d'administrateur.
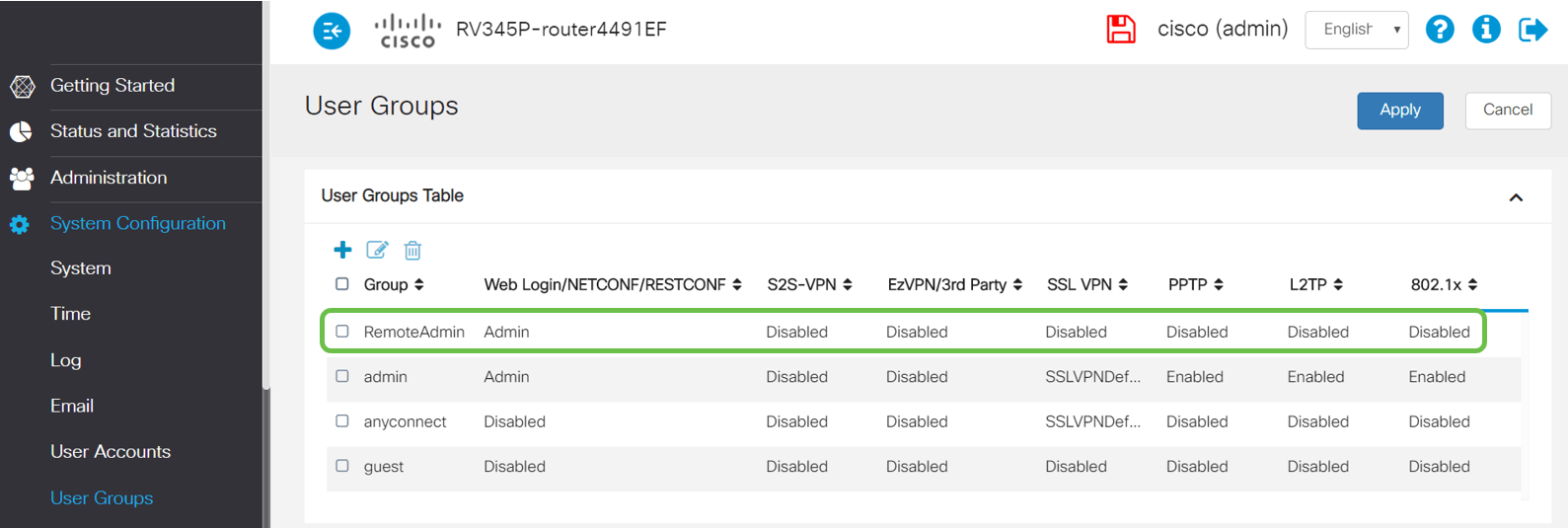
Ajouter des détails Active Directory sur le routeur RV34x
Étape 1
Accédez à Configuration système > Comptes d'utilisateurs. Sélectionnez l'option AD et cliquez sur l'icône de modification pour ajouter les détails du serveur AD.
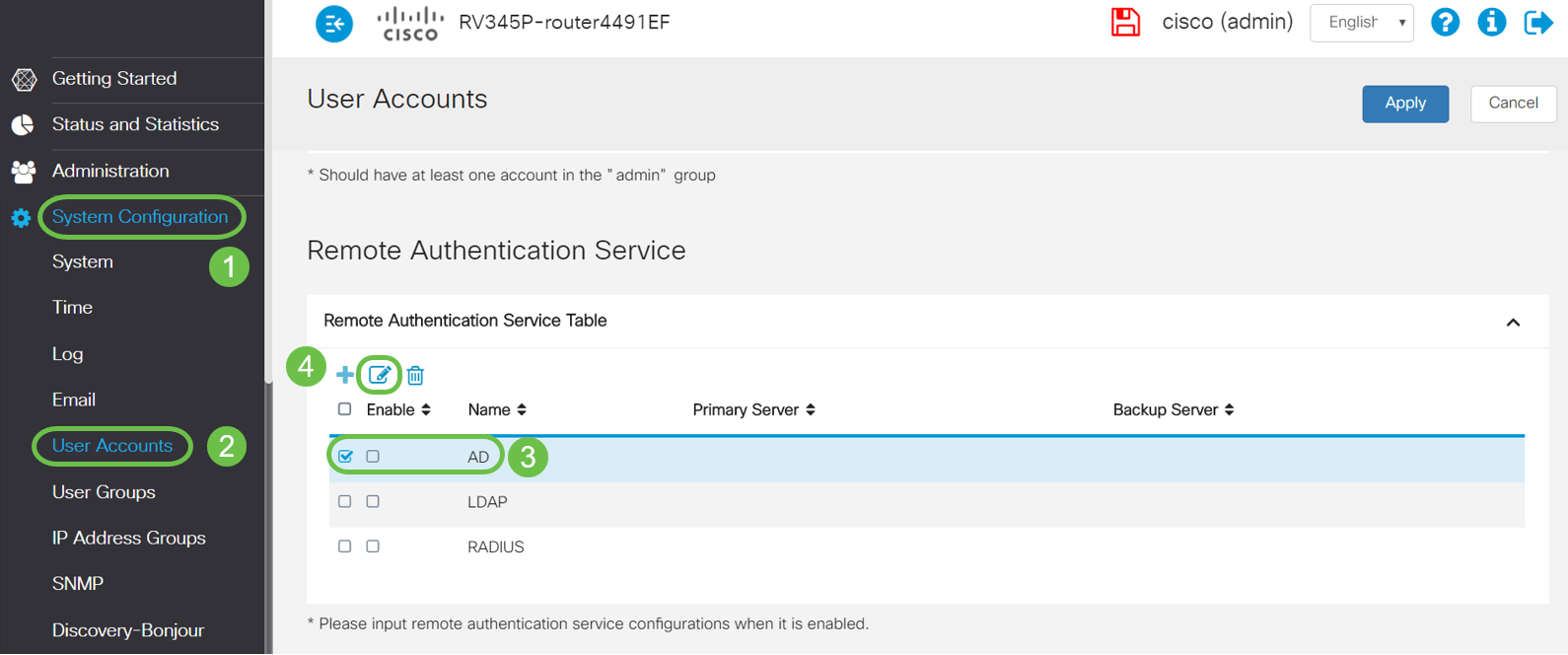
Étape 2
Entrez les détails AD Domain Name, Primary Server, Port et User Container Path. Cliquez sur Apply.
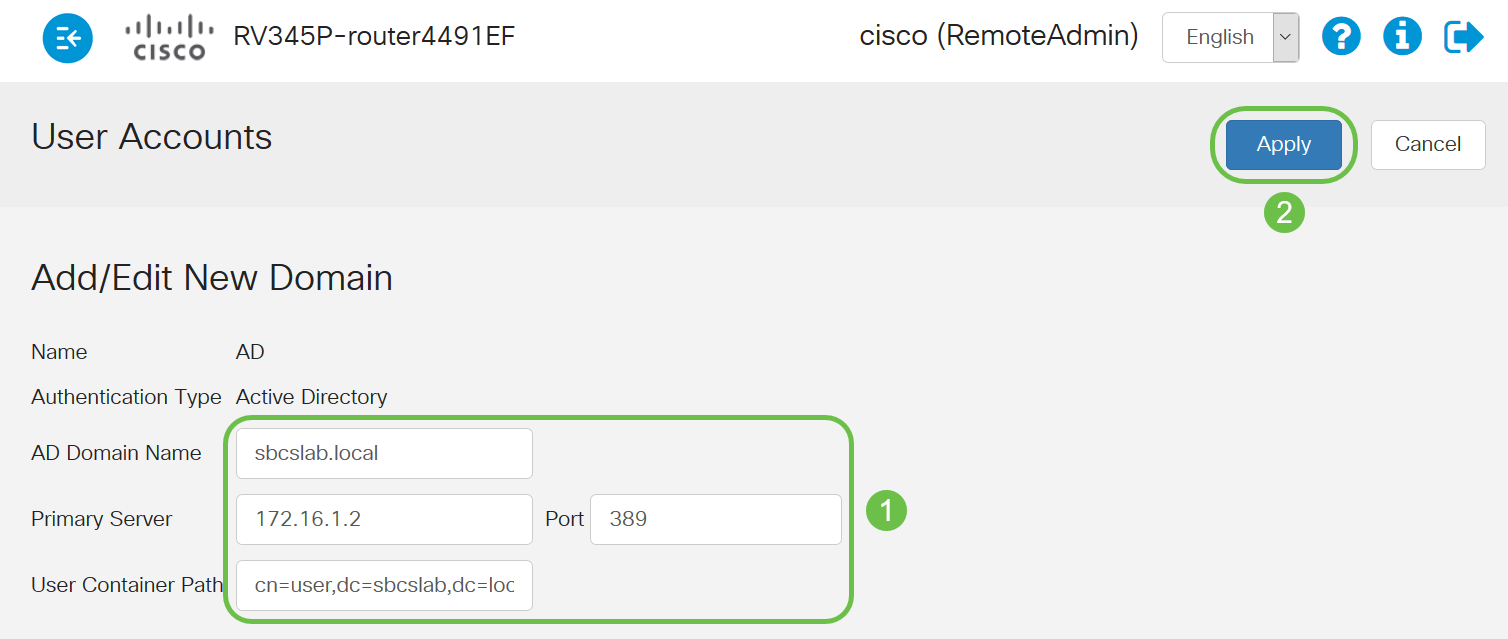
Note: Vous devez entrer les détails du chemin du conteneur utilisateur capturés à partir du serveur Windows dans la section Identifier la valeur du nom distinctif de cet article.
Dans cet exemple, les détails sont Cn=user, dc=sbcslab, dc=local. Le port d'écoute par défaut du serveur LDAP (Lightweight Directory Access Protocol) est 389.
Étape 3
Dans l'AD, vérifiez que le groupe d'utilisateurs est configuré et qu'il correspond au nom du groupe d'utilisateurs du routeur.
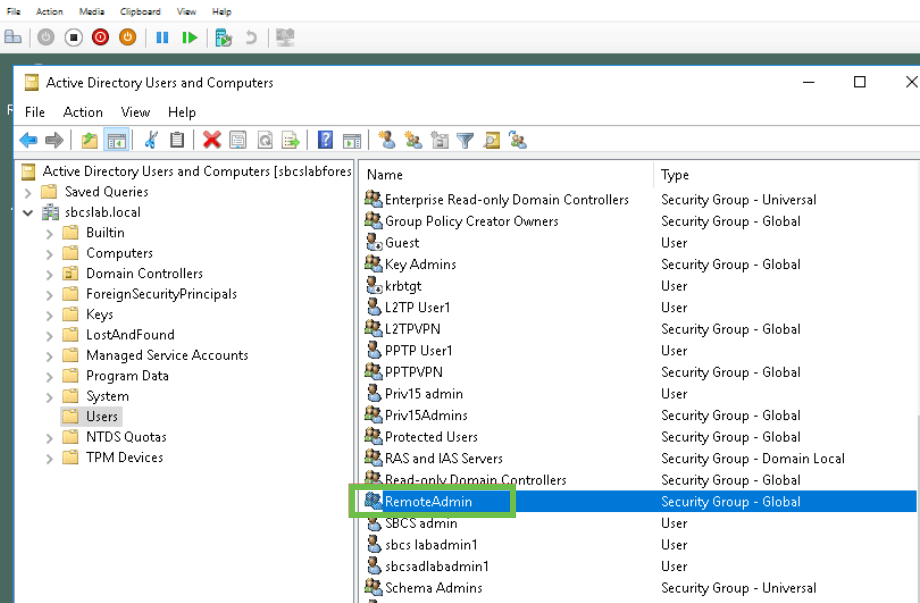
Étape 4
Sous New Object - User, entrez First name, Initials and Last name, le Full name sera automatiquement renseigné, indiquant un espace entre le prénom et le nom.
L'espace entre le prénom et le nom dans la zone Nom complet doit être supprimé ou il ne se connectera pas correctement.
Cette image montre l'espace dans le nom complet qui doit être supprimé :
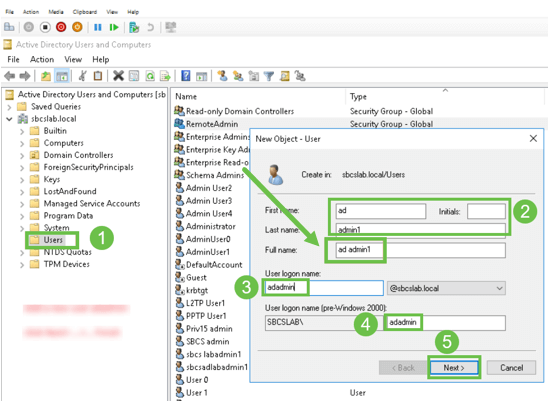
Étape 5
Répétez les étapes pour créer un autre utilisateur. Une fois de plus, vous devez modifier le champ Nom complet en supprimant les espaces créés automatiquement. Cliquez sur Suivant pour configurer le mot de passe et terminer la création de l'utilisateur.
Cette image montre que l'espace du nom complet a été supprimé. Voici la bonne façon d'ajouter l'utilisateur :
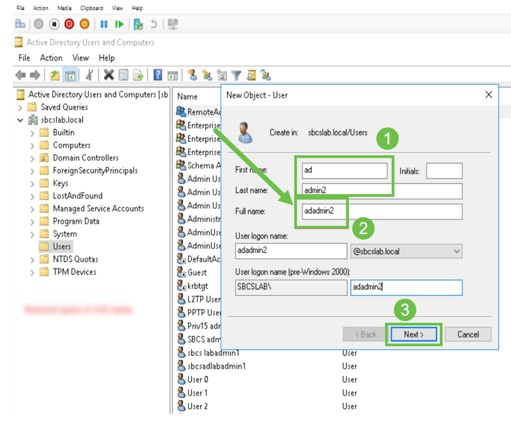
Étape 6
La liste Utilisateurs affiche les deux détails des utilisateurs nouvellement ajoutés.
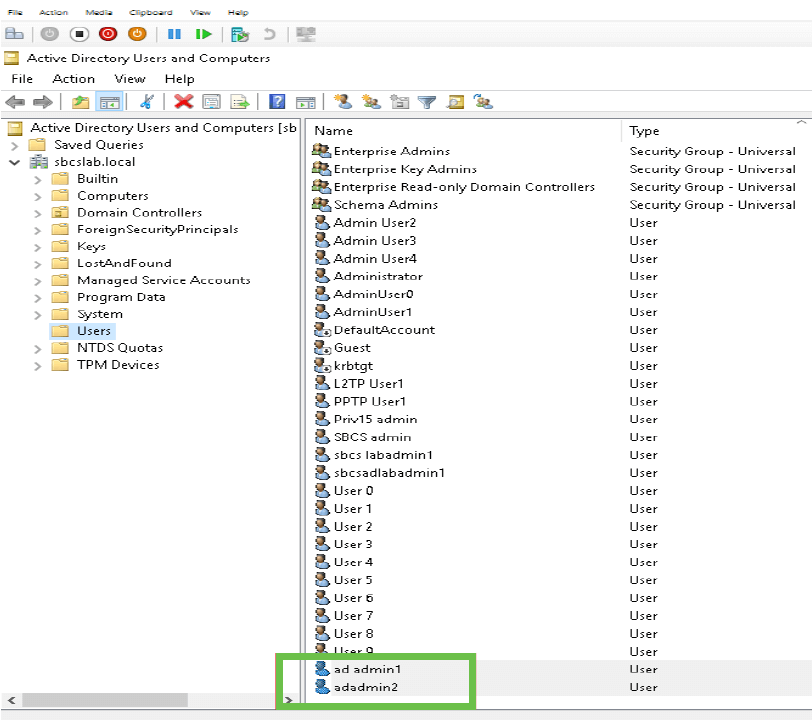
Étape 7
Vous remarquerez que l'ad admin1 affiche un espace entre le prénom et le nom de famille, si ce n'est pas corrigé, la connexion échouera. Cette erreur est laissée à des fins de démonstration, ne laissez pas l'espace là! L'exemple admin2 est correct.
Pour afficher, cliquez avec le bouton droit de la souris sur le nom d'utilisateur admin 1 de l'annonce et sélectionnez l'option Propriétés. Ensuite, accédez à l'onglet Objet pour afficher le nom canonique des détails de l'objet.
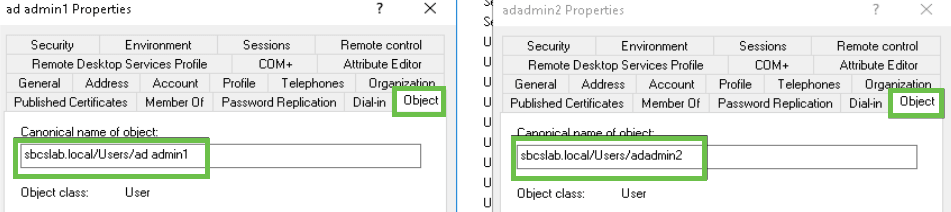
Vous pouvez également vérifier les détails Domain Users et RemoteAdmin pour ces noms d'utilisateur en accédant à l'onglet Member Of sous l'option Properties.
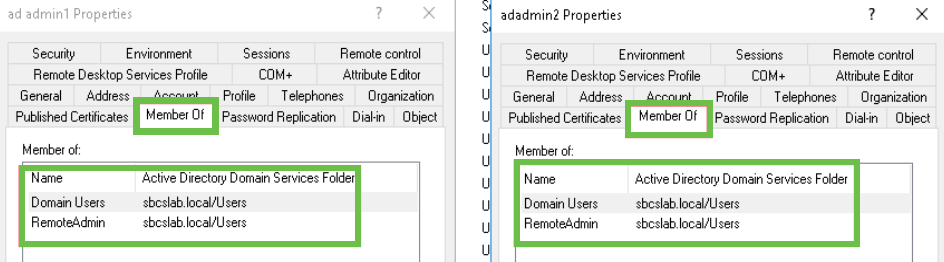
Accédez à l'onglet Éditeur d'attributs pour vérifier les valeurs DistinguishedName pour ces noms d'utilisateur.
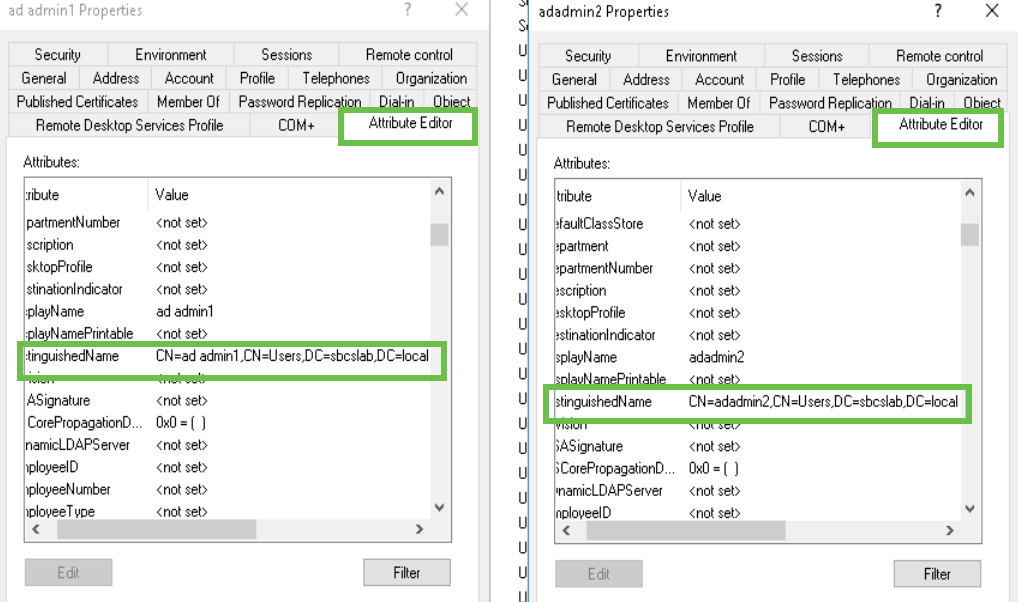
Étape 8
Connectez-vous avec le nom de connexion de l'utilisateur, dans ce cas, admin2, vous verrez que la connexion a réussi.
Étape 9
Vous pouvez voir les détails de la capture de paquets comme indiqué dans la capture d'écran suivante.
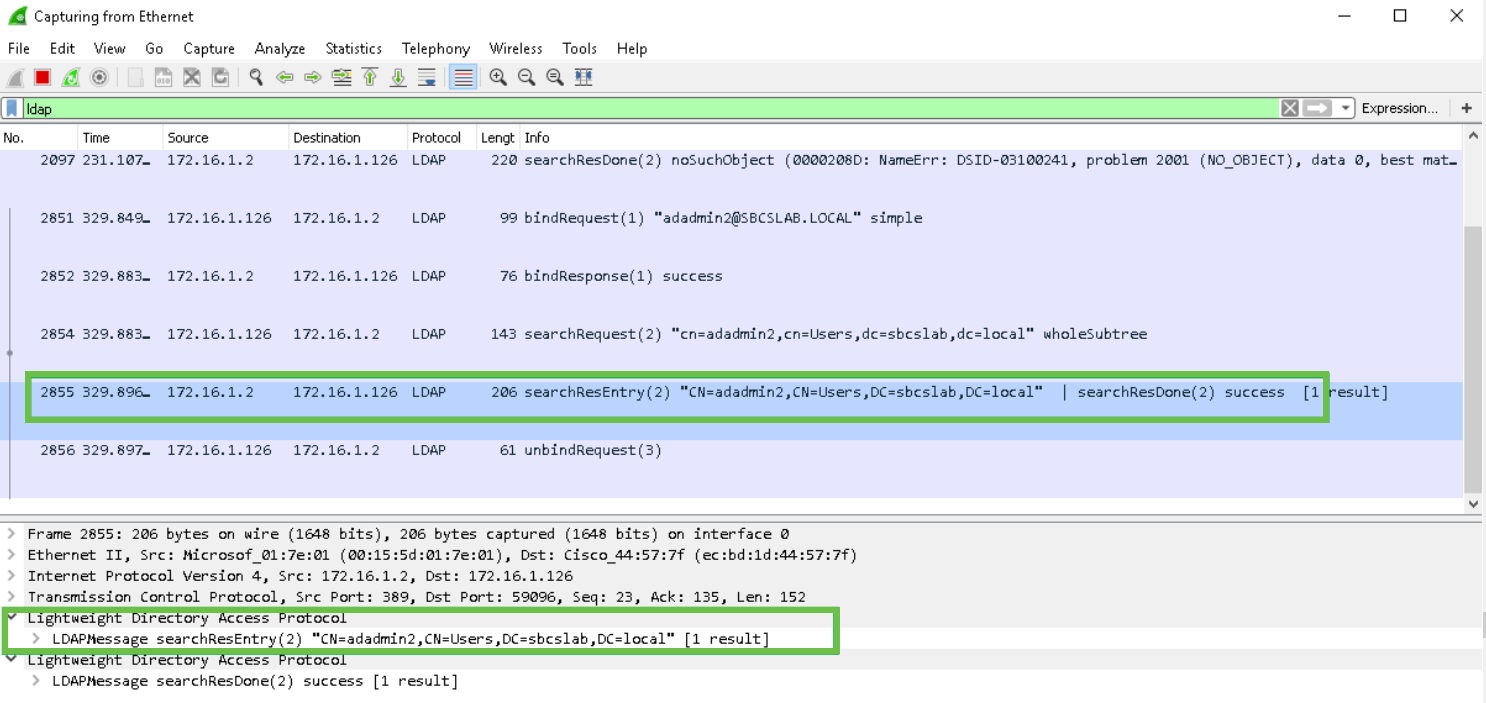
Que se passe-t-il si vous ne retirez pas l'espace du champ de nom complet ?
Si vous essayez d'utiliser le nom de connexion utilisateur, dans ce cas admin, vous verrez que la connexion échoue car le serveur LDAP (Lightweight Directory Access Protocol) ne peut pas renvoyer d'objet car Full name, dans ce cas, ad admin1, a un espace. Vous pourrez voir ces détails lors de la capture des paquets, comme indiqué sur la capture d'écran suivante.
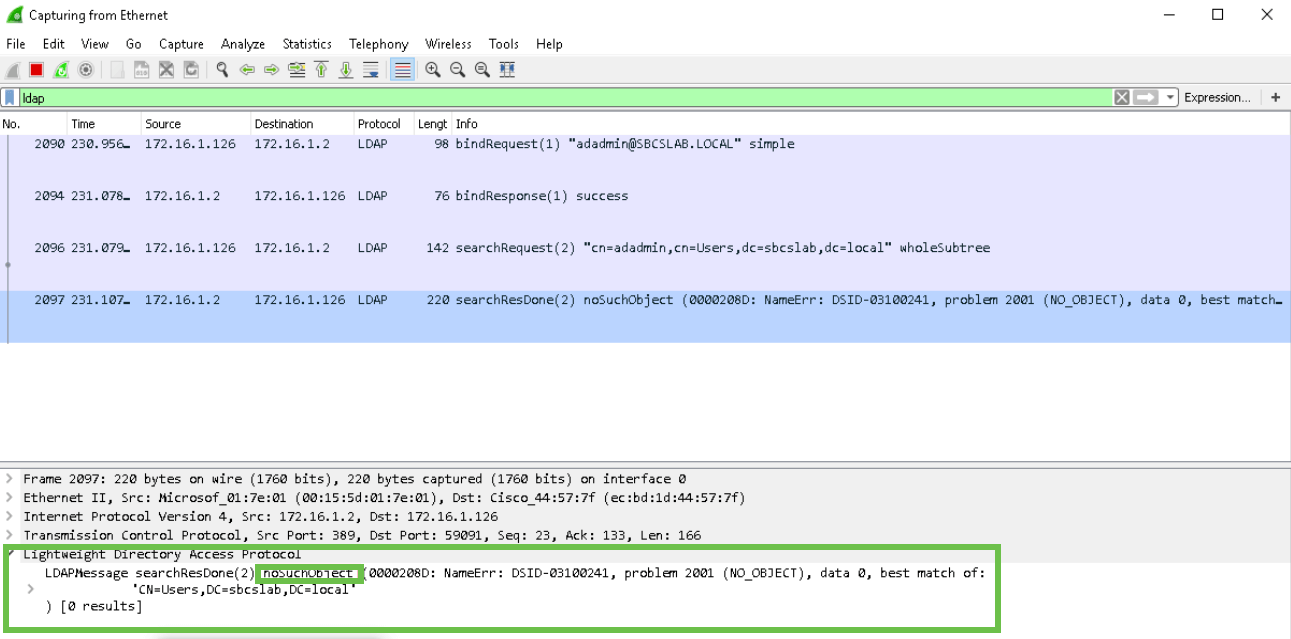
Conclusion
Vous avez maintenant réussi et évité une connexion échouée pour l'authentification à distance via Active Directory sur le routeur RV34x.
 Commentaires
Commentaires