Configuration des ports de commutateur à partir de la gestion des ports à l'aide de la sonde de tableau de bord Cisco Business
Objectif
Cisco Business Dashboard Network Management fournit des outils qui vous permettent de gérer facilement l'ensemble de votre réseau, y compris vos périphériques Cisco, via votre navigateur Web. Il détecte, surveille et configure automatiquement tous les périphériques Cisco pris en charge sur votre réseau.
La fonction de gestion des ports de Cisco Business Dashboard Network Management fournit une vue d'ensemble de chaque périphérique du réseau qui inclut les ports de commutateur. Cette fonctionnalité vous permet d'afficher l'état des ports, y compris les compteurs de trafic. Vous pouvez également apporter des modifications à la configuration du port, telles que ses paramètres de vitesse/duplex, PoE (Power over Ethernet), EEE (Energy Efficient Ethernet) et VLAN (Virtual Local Area Network). Cette page vous permet également d'afficher et de configurer le rôle Smartports pour les ports des périphériques qui prennent en charge Smartports. La zone de recherche peut également être utilisée pour limiter les périphériques affichés. Vous pouvez saisir tout ou partie d'un nom de périphérique, d'un ID de produit ou d'un numéro de série afin de trouver le périphérique souhaité.
La gestion des ports présente deux vues différentes des périphériques :
- Physique : cette vue vous permet de voir l'état et de modifier la configuration du port au niveau de la couche physique. Vous pouvez afficher ou modifier les paramètres de vitesse, duplex, contrôle de flux, EEE, PoE et VLAN. Chaque port est représenté par un voyant vert indiquant la liaison et un voyant jaune indiquant que le périphérique connecté est alimenté.
- Smartports - Cette vue vous permet de voir le rôle Smartports actuel et de modifier le rôle de chaque port. Chaque port est superposé avec une icône indiquant le rôle actuel.
L'objectif de ce document est de vous montrer comment afficher et configurer les ports de commutation sur votre périphérique à l'aide de la fonctionnalité de gestion des ports de la sonde de tableau de bord Cisco Business.
Périphériques pertinents | Version du logiciel
- Tableau de bord Cisco Business | 2.2
Affichage et configuration des ports de commutateur
Afficher et configurer le port du commutateur dans la vue physique
Étape 1. Connectez-vous à l'interface graphique d'administration de l'étude de tableau de bord Cisco Business et choisissez Port Management.
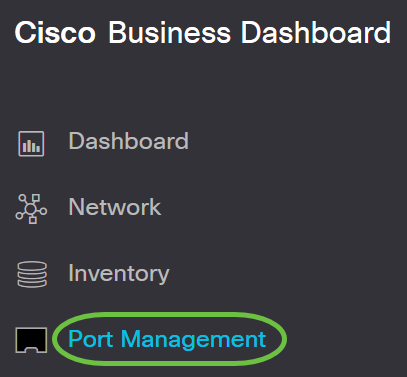
La page affiche ensuite le panneau avant des périphériques de votre réseau qui ont des ports de commutateur dans la vue Physique.
Étape 2. Cliquez sur le port que vous voulez vérifier ou configurer.

Note: Toutes les informations relatives au port spécifique s'affichent, telles que la configuration actuelle, l'état, les compteurs de trafic, les VLAN, etc.

Note: Dans cet exemple, gi2 est choisi.
Étape 3. Cliquez sur l'icône de modification en regard d'Ethernet pour configurer les paramètres de vitesse/duplex.
Note: Toutes les étapes sont facultatives, selon le paramètre que vous souhaitez configurer.
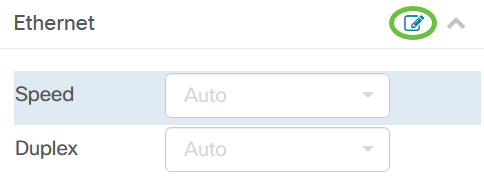
Étape 4. Cliquez sur la liste déroulante Vitesse/duplex pour choisir la vitesse et le duplex que vous préférez.
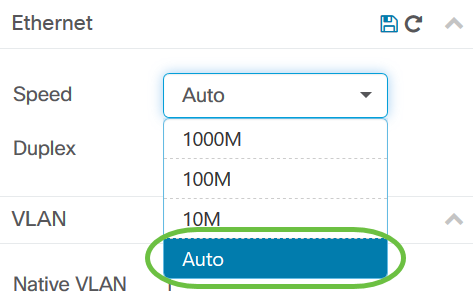
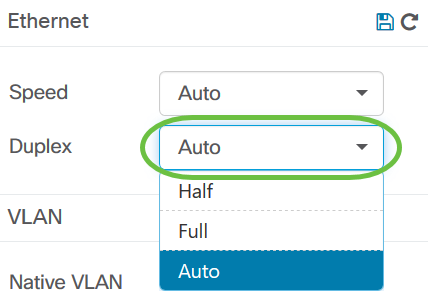
Configuration des paramètres PoE
Étape 5. Pour configurer PoE, cliquez sur l'icône Edit.

Étape 6. Cochez la case Activer PoE pour activer PoE et définissez les paramètres PoE ci-dessous :
- Priorité PoE : définit la priorité du port spécifique à recevoir l'alimentation avant les autres ports du périphérique, en fonction du numéro de priorité.
- Planification PoE : définit un calendrier pour l'arrêt et la mise sous tension des ports PoE afin d'économiser de l'énergie.
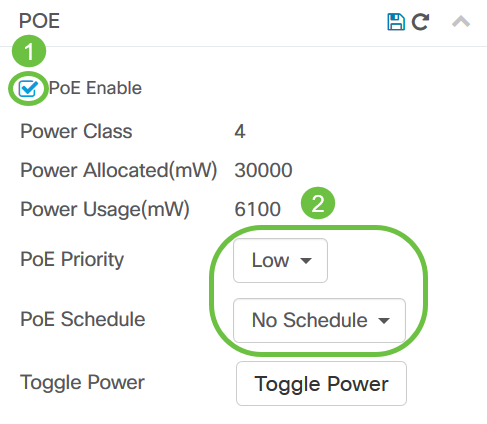
Note: Cette fonction est activée par défaut.
Étape 7. Cliquez sur la liste déroulante Priorité PoE pour choisir la Priorité PoE. Les options sont les suivantes :
- Critique : cette classe prioritaire reçoit toujours de l'alimentation. S'il n'y a pas assez d'alimentation sur tous les ports, les ports attribués dans cette classe sont classés par ordre de priorité.
- Élevé : ne reçoit de l'alimentation que si tous les ports de priorité critique sont alimentés.
- Faible - Reçoit l'alimentation uniquement si tous les ports de priorité critique et haute priorité sont alimentés.
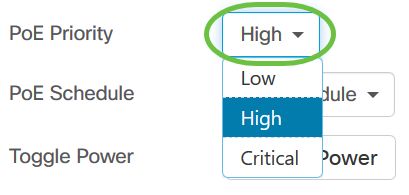
Note: Dans cet exemple, High est sélectionné.
Étape 8. Cliquez sur la liste déroulante PoE Schedule pour définir la planification PoE.

Activation de la norme EEE
Étape 9. Cliquez sur l'icône Edit en regard de Green Ethernet.
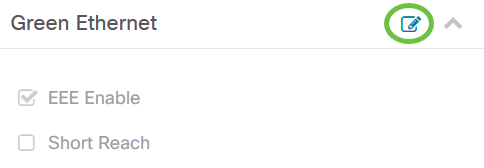
Étape 10. Cochez la case EEE Enable pour activer EEE. Cela permet de réduire la consommation électrique pendant les périodes de faible activité de données au sein du réseau.

Étape 11. Cochez la case EEE Short Reach pour activer EEE Short Reach. Ce mécanisme vous permet d'exécuter les liaisons avec moins d'énergie que la liaison ne peut normalement gérer. Il a été principalement utilisé dans les liaisons Gigabit Ethernet en raison des limitations de certains modules enfichables qui avaient une limite de puissance qu'il pouvait transporter qui était inférieure à la puissance normale, par conséquent, il est devenu nécessaire de réduire la puissance dans la liaison gigabit. Ce mode n'est possible que s'il y a des ports Gigabit Ethernet dans le commutateur.
Note: Si vous choisissez d'activer Short Reach, le mode EEE doit être désactivé.
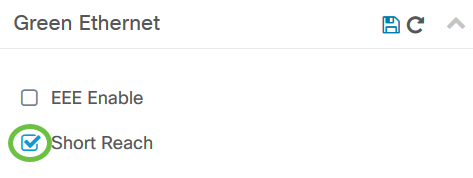
Configuration du VLAN
Étape 12. Sous VLAN Setting, cliquez sur le bouton Select VLAN pour affecter le VLAN natif ou d'accès à partir des VLAN existants ou sur le bouton Create VLAN pour créer un nouveau VLAN. Dans cet exemple, Create VLAN est sélectionné.
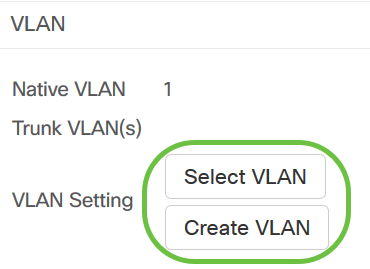
Étape 13. Entrez l'ID de VLAN dans le champ ID de VLAN.

Note: Dans cet exemple, l'ID de VLAN utilisé est 12.
Étape 14. Entrez le nom du VLAN dans le champ VLAN Name.

Note: Dans cet exemple, VLAN12 est utilisé.
Étape 15. Cliquez sur une case d'option pour choisir les périphériques que vous souhaitez créer.

Étape 16. Click Save.
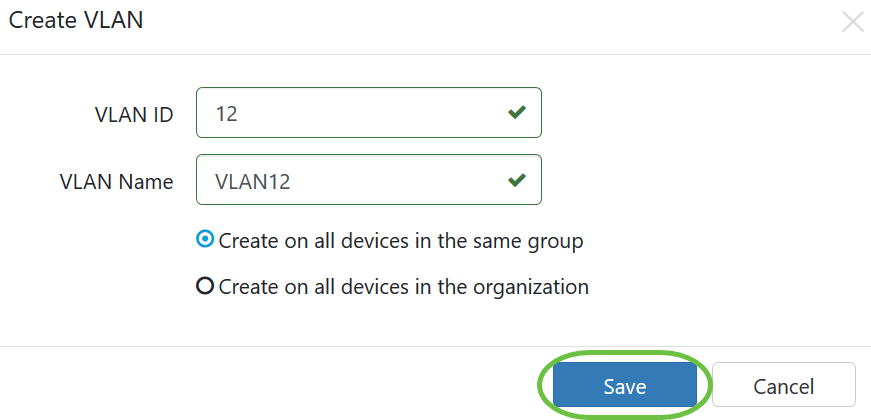
Afficher et configurer le port du commutateur dans la vue Smartports
Étape 1. Connectez-vous à l'interface graphique d'administration de l'étude de tableau de bord Cisco Business et choisissez Port Management.
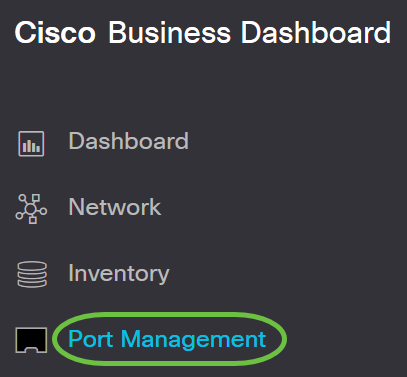
Étape 2. Cliquez sur l'onglet Smartports.

Étape 3. Cliquez sur le port spécifique que vous voulez vérifier ou configurer.
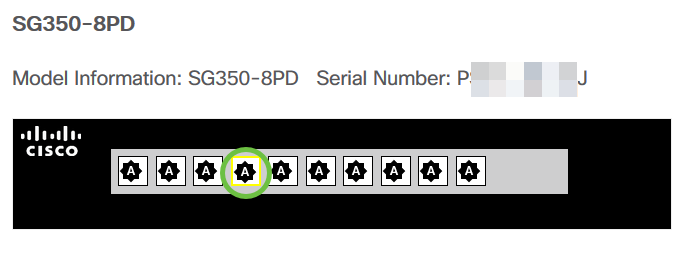
Note: Dans cet exemple, gi4 est choisi.
Le panneau d'informations Général s'affiche alors et affiche des informations sur Smartport telles que son rôle et sa méthode actuels.
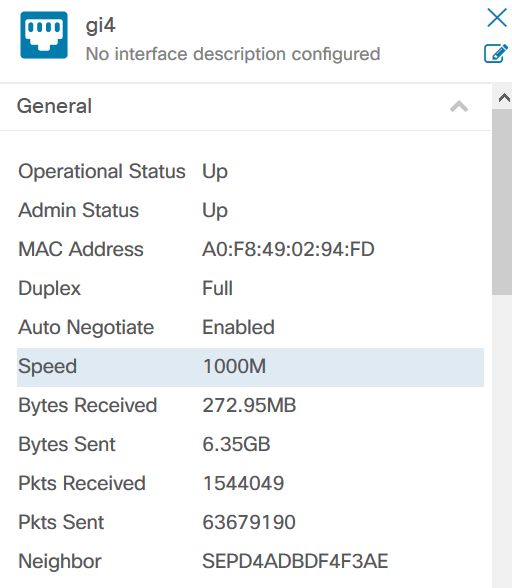
Étape 4. Choisissez une action dans les icônes affichées.
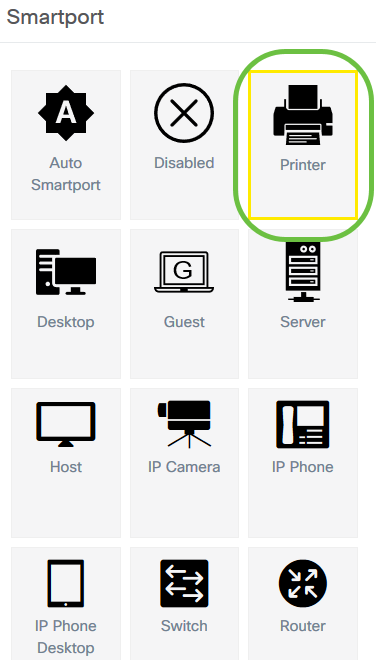
- Auto Smartport : attribue le port en tant que SmartPort automatique.
- Disabled : désactive le port.
- Printer (Imprimante) : attribue une icône Printer (Imprimante) au port pour identifier facilement que le port se connecte à une imprimante.
- Bureau : attribue une icône Bureau au port pour identifier facilement que le port se connecte à un bureau.
- Guest : attribue une icône Guest au port pour identifier facilement que le port est réservé aux invités.
- Serveur : attribue une icône de serveur au port pour identifier facilement que le port se connecte à un serveur.
- Hôte : attribue une icône d'hôte au port pour identifier facilement que le port se connecte à l'ordinateur hôte.
- Caméra IP : attribue une icône de caméra IP au port pour identifier facilement que le port se connecte à une caméra IP.
- Téléphone IP : attribue une icône de téléphone IP au port pour identifier facilement que le port se connecte à un téléphone IP.
- IP Phone Desktop : attribue une icône IP Phone Desktop au port pour identifier facilement que le port se connecte à un bureau de téléphone IP.
- Commutateur : attribue une icône de commutateur au port pour identifier facilement que le port se connecte à un commutateur.
- Router (Routeur) : attribue une icône de routeur au port pour identifier facilement que le port se connecte à un routeur.
- Point d'accès sans fil : attribue une icône de point d'accès sans fil au port pour identifier facilement que le port se connecte à un point d'accès sans fil (WAP).
Note: Dans cet exemple, l'imprimante est sélectionnée.
Le port est désormais superposé à l'icône Printer (Imprimante).

Vous avez maintenant correctement configuré vos ports de commutateur via la gestion des ports dans l'étude de tableau de bord Cisco Business.
Contacter Cisco
- Ouvrir un dossier d’assistance

- (Un contrat de service de Cisco est requis)
 Commentaires
Commentaires