Nouveautés de Cisco Business : Quelques conseils pour les nouveaux venus
Objectif
L'objectif de ce document est de vous accueillir dans Cisco Business et de vous familiariser avec les bases de la mise en réseau.
Introduction
Êtes-vous un propriétaire de petite entreprise qui tente de configurer votre réseau ? Votre réseau a-t-il été configuré, mais vous avez maintenant des problèmes ? Avez-vous demandé de l'aide et reçu des conseils pour parler à votre responsable informatique, mais vous n'avez pas de responsable informatique ? Si vous ne connaissez pas le réseau, c'est comme apprendre une toute nouvelle langue. Voici un excellent point de départ. Cet article vise à vous familiariser avec certains termes commerciaux courants de Cisco et à vous familiariser avec les actions à entreprendre lors de la configuration et de la maintenance d'un réseau.
Table des matières
- Liens utiles pour les débutants
- Navigation dans les sites et les articles d'assistance Cisco
- Comparaison des produits d'entreprise Cisco
- Navigation dans l'interface utilisateur Web sur les produits Cisco Business
- Comment enregistrer les configurations après la configuration
- Techniques de dépannage simples
- Comment identifier les adresses IP locales
- Options d'adressage IP
- Comment attribuer manuellement une adresse IP locale
- Comment identifier votre adresse IP publique actuelle
Ressources utiles et liens pour les débutants
Les vidéos et les fichiers PDF suivants fournissent des informations de très haut niveau sur les réseaux et sur ce dont vous pourriez avoir besoin.
- Notions de base sur les réseaux : Ce que vous devez savoir
- Comment configurer un réseau pour PME ?
- Protocoles : 5 éléments indispensables pour votre commutateur réseau
- 6 astuces simples pour votre réseau sans fil
- Ressources réseau pour petites entreprises
- Solutions de gestion de réseau d'entreprise Cisco (vidéo de Cisco)
- Notions de base sur les réseaux : Ce que vous devez savoir (ceci fournit une vue d'ensemble rapide de ce qu'un routeur, un commutateur et un point d'accès font dans un réseau)
Ces sites offrent encore plus d'informations. Regardez-les !
- Saviez-vous que Cisco a son propre canal ? Cisco Business propose une série de vidéos sur des sujets que vous pouvez trouver utiles sur ce site intitulé « Cisco Tech Talks » sur Video.cisco.com.
- Si vous avez déjà été curieux de savoir à quoi ressemble l'interface utilisateur Web d'un équipement Cisco Business et de quoi il s'agit pour le naviguer, vous pouvez accéder à un émulateur. Cliquez pour afficher les émulateurs pour Cisco Business.
Navigation dans les sites et les articles d'assistance Cisco
Cisco Business, parfois appelé Cisco Small Business ou PME, dispose de sa propre section sur le site Web de Cisco. Cliquez ici pour accéder directement à Cisco Business Community.
Ce site contient de nombreux sujets qui pourraient vous intéresser.
Note: Ce site Web est fréquemment mis à jour, de sorte que ce que vous voyez peut différer légèrement des exemples fournis.

Note: Les produits d'entreprise sont adaptés aux grandes entreprises qui comptent généralement un responsable informatique au sein de leur personnel. Tout dépend de la taille de votre entreprise et de vos besoins réseau. Cet article s'adresse spécifiquement à Cisco Business.
Tous les équipements Cisco Business (Small Business) ont une page d'assistance produit spéciale. Pour obtenir une vue d'ensemble, accédez à la page d'assistance Cisco Business.
Cliquez sur le périphérique et la famille que vous souhaitez explorer.

Une fois la page d'assistance de votre produit spécifique ouverte, vous aurez plusieurs liens à explorer.

Vous pouvez également accéder au site Web de Cisco. Sélectionnez Support et Produits et téléchargements. Dans la barre de recherche, saisissez le modèle du périphérique que vous souhaitez explorer.

Vous serez amené à une page spéciale pour ce produit.

Faites défiler la liste vers le bas et les catégories suivantes sont répertoriées. Vous pouvez sélectionner la zone d'intérêt ou faire défiler la liste pour afficher les listes de documentation sous chaque catégorie.

Sur le côté droit de l'écran, vous trouverez d'autres documents connexes.

Ce même site est également utilisé pour l'assistance produit et les téléchargements. Si vous souhaitez trouver la dernière version du micrologiciel de votre périphérique, cliquez ici.
Guide d'administration et Guide de démarrage rapide : Voici deux ressources différentes à rechercher pour obtenir des informations très détaillées sur votre produit et ses fonctionnalités. Lorsque vous effectuez une recherche sur un site ou un site Web avec votre numéro de modèle, vous pouvez ajouter l'un ou l'autre pour afficher ces guides plus longs.
Astuce : Certains documents sont assez volumineux et peuvent être difficiles à parcourir. Si vous recherchez quelque chose de spécifique dans un article Cisco ou dans le guide d'administration en ligne et que vous êtes sur un ordinateur qui utilise Windows, vous pouvez maintenir le bouton Ctrl sur votre clavier et cliquer sur la touche f. Cela ouvrira une zone sur le côté gauche de votre écran. À partir de là, vous pouvez taper le mot clé et cliquer sur la flèche vers le haut et vers le bas. Il fait défiler le document lorsque vous cliquez sur la flèche, en surlignant ce mot dans le document pour une visibilité aisée.

Comparaison des produits d'entreprise Cisco
Cette section fournit des liens permettant de comparer différents modèles et périphériques de la gamme Cisco Business.
- Modèles de routeur d'entreprise Cisco (produit actuel)
- Comparaison des modèles de la gamme de produits Cisco Business Wireless (produit actuel)
- Comparer les commutateurs d'entreprise Cisco (produit actuel)
- Commutateurs non gérés, intelligents et gérés Cisco (expliquant les différences générales entre les commutateurs)
- Sélecteur de mode d'empilage des commutateurs d'entreprise Cisco
- Téléphones IP de la gamme Cisco Business 6800 (produit actuel)
- Téléphones IP Cisco Business 8800 (produit actuel)
- Commutateurs de la gamme 100 (anciens modèles)
- Commutateurs de la gamme 200 (anciens modèles)
- Commutateurs de la gamme 300 (anciens modèles)
- Commutateurs de la gamme 350
- Commutateurs de la gamme 500 (anciens modèles)
- Commutateurs de la gamme 550 (anciens modèles)
- Points d'accès sans fil Cisco Business 100
- Points d'accès sans fil Cisco Business série 300 (anciens modèles)
Comment se connecter au matériel Cisco Business
Pour vous connecter à votre périphérique, vous devez y accéder.
Assurez-vous que le périphérique est sous tension et qu'il est sous tension. Utilisez un câble Ethernet pour connecter votre ordinateur au périphérique. Selon le périphérique que vous utilisez, vous pouvez avoir besoin d'un adaptateur Ethernet si votre périphérique n'en a pas. Sur le périphérique, vous pouvez placer le câble Ethernet dans n'importe quel port LAN (sur un routeur) ou port normal sur un autre périphérique. Sur un téléphone IP Cisco, vous pouvez également le brancher sur le port LAN, qui est une icône pouvant afficher trois boîtes ou ordinateurs connectés.
Astuce : Vous ne devez pas être connecté à un VPN. Vous devrez peut-être également désactiver votre WiFi.
Double-cliquez sur un navigateur Web afin d'ouvrir la barre d'adresse (recherche) dans laquelle vous tapez les noms de sites Web que vous voulez visiter.

Si vous ne voyez pas le navigateur Web, vous pouvez y accéder en bas à gauche de la barre de recherche sur un ordinateur Windows. Commencez à taper le nom de l'application et les options qui correspondent apparaissent, vous pouvez sélectionner à partir de là et il s'ouvrira.
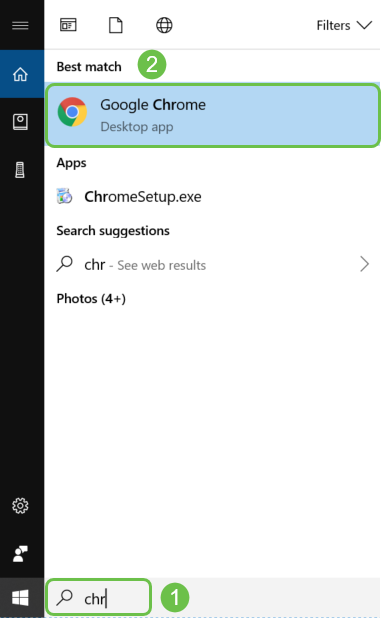
Saisissez l'adresse IP du périphérique. Si vous avez effectué une réinitialisation en usine, ou que vous entrez vos informations d'identification pour la première fois, utilisez l'adresse IP par défaut 192.168.1.1 pour un routeur, 192.168.1.254 pour un commutateur et 192.168.1.245 pour un point d'accès sans fil. Les informations d'identification sont cisco pour le nom d'utilisateur et le mot de passe la première fois. Les périphériques plus anciens et certains téléphones utilisent admin comme nom d'utilisateur et mot de passe par défaut. Si vous avez modifié les informations d'identification, saisissez-les à la place.
Note: Lorsque vous accédez à un commutateur ou à un WAP, l'adresse IP par défaut s'applique lorsque le commutateur ou le WAP n'est pas connecté à un routeur et que votre ordinateur est connecté directement au commutateur ou au WAP. Si le commutateur ou le WAP est connecté à un routeur, DHCP attribue par défaut une adresse IP et peut être différente.
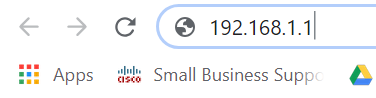
Si vous avez oublié l'adresse IP du périphérique et que vous n'avez pas de configuration spécifique à conserver, vous pouvez rétablir les paramètres d'usine par défaut sur le périphérique physique. Ouvrez un trombone et insérez son extrémité dans le petit bouton de réinitialisation encastré. Attendez 10 secondes et vous voyez que les voyants du périphérique s'allument. Le démarrage prend au moins quelques minutes. Votre adresse IP, ainsi que votre fichier de configuration, reprendront à la valeur par défaut.

À ce stade, vous pouvez recevoir un avertissement indiquant qu'il n'est pas sûr. En effet, vous n'avez pas de certificat enregistré pour le routeur. Vous pouvez choisir Continuer, Ajouter une exception ou Avancé. Cela varie selon le navigateur Web.
Astuce : Si vous avez un bloqueur de fenêtres publicitaires intempestives, vous devez cliquer pour autoriser la fenêtre contextuelle avant de continuer.
Dans cet exemple, Chrome a été utilisé pour un navigateur Web. Ce message s'affiche, cliquez sur Avancé.
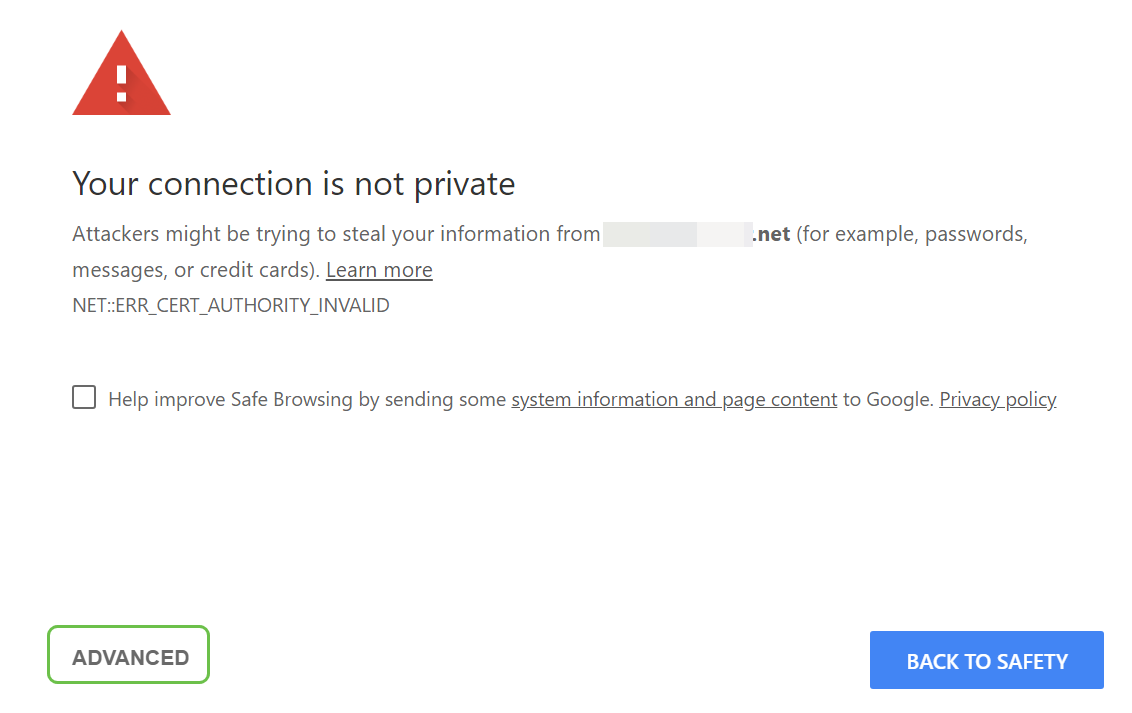
Un nouvel écran s'ouvre et vous devez cliquer sur Passez à (nom du site Web) (non sécurisé).

Voici un exemple d'accès à l'avertissement de périphérique lors de l'utilisation de Firefox comme navigateur Web. Cliquez sur Avancé.
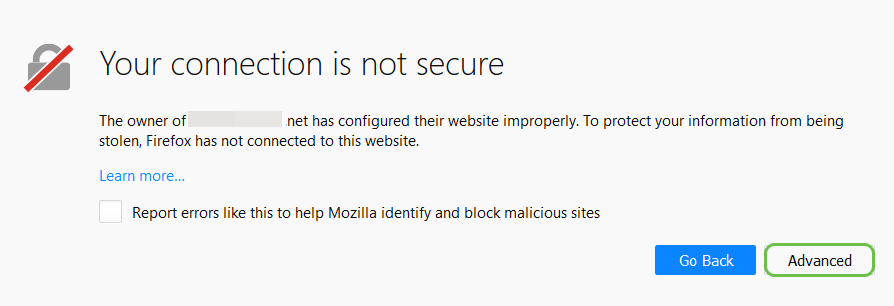
Cliquez sur Ajouter une exception

Enfin, vous devrez cliquer sur Confirmer l'exception de sécurité.

Si vous n'avez pas de connexion, l'interface utilisateur Web ne s'affiche pas comme décrit ci-dessous. Vous devrez peut-être vous assurer que vous êtes sur le même sous-réseau que votre périphérique. Puisque les périphériques sont fournis avec 192.168.1.x, vous devrez entrer dans votre ordinateur et définir une adresse IP statique qui se trouve dans ce même sous-réseau. Assurez-vous simplement que vous n'avez pas la même adresse IP exacte que tout autre élément de votre réseau. Le dernier octet, représenté par un x dans 192.168.1.x, peut être n’importe quel nombre 1-254 tant qu’il ne correspond à aucun autre périphérique du réseau. Si vous voyez une adresse IP pour votre ordinateur portable que DHCP a attribuée une adresse 169.x.x.x, qui est un indicateur rouge, votre périphérique n'est pas routable et ne peut pas communiquer avec d'autres périphériques.
Pour plus d'informations sur l'accès à la page de configuration Web du routeur VPN Cisco, cliquez ici.
Pour plus d'informations sur l'accès à l'utilitaire Web du point d'accès sans fil (WAP), cliquez ici.
Pour plus d'informations sur l'accès à l'utilitaire Web d'un téléphone IP Cisco, cliquez ici.
Navigation dans l'interface utilisateur Web Produits Cisco Business
Chaque équipement Cisco Business (à l'exception des commutateurs non gérés de la gamme 100) est fourni avec une interface utilisateur Web.
Ce type d'interface, ce que vous voyez à l'écran, affiche les options de sélection. Vous n'avez pas besoin de connaître de commandes pour naviguer dans ces écrans. L'interface utilisateur Web est parfois appelée interface graphique utilisateur (GUI), interface Web, guide Web, utilitaire Web ou utilitaire de configuration Web.
L'interface utilisateur Web est l'un des moyens les plus simples de modifier la configuration d'un périphérique. L'interface utilisateur Web fournit à l'administrateur un outil qui contient toutes les fonctionnalités possibles qui peuvent être modifiées pour modifier les performances d'un périphérique.
Après vous être connecté à un périphérique Cisco, un écran d'interface utilisateur Web s'affiche et comprend un volet de navigation situé sur le côté gauche. Il contient une liste des fonctions de niveau supérieur du périphérique. Le volet de navigation est également appelé arborescence de navigation, barre de navigation, menu ou carte de navigation.
Les couleurs de cette page peuvent varier, ainsi que les fonctions de niveau supérieur, selon l'équipement et la version du micrologiciel.
Certains écrans de l'interface utilisateur Web Cisco sont bleu clair, comme illustré ici.
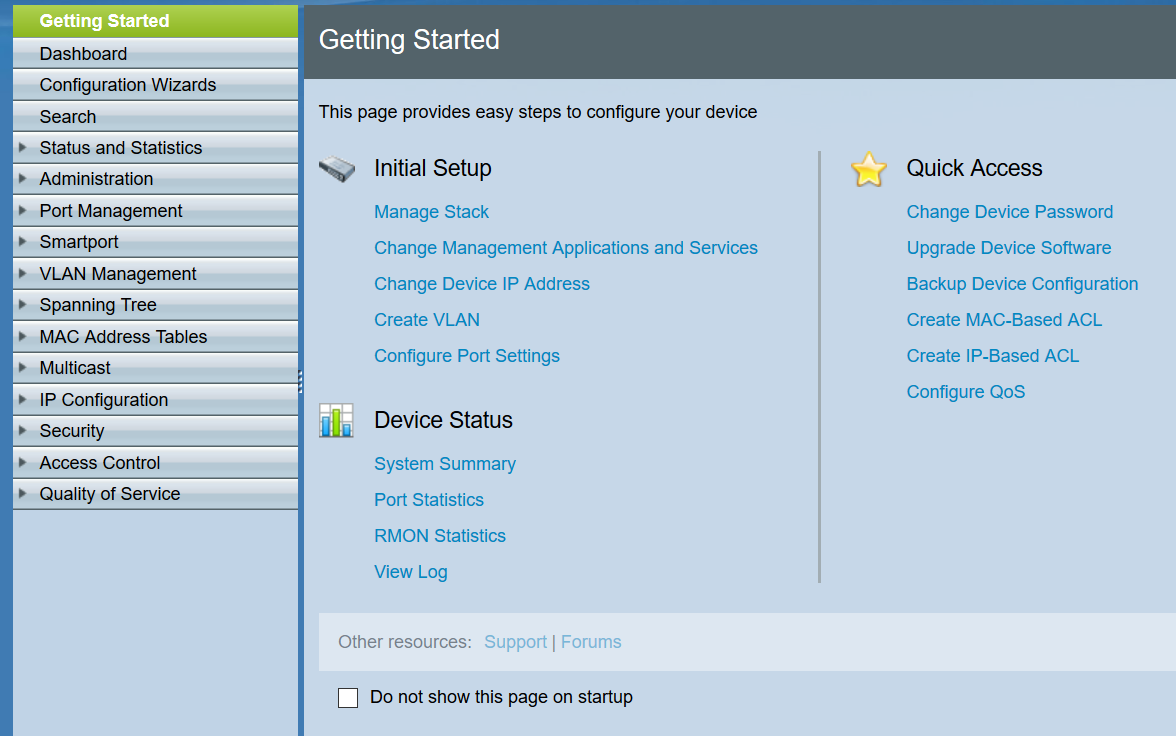
Note: Il s'agit d'une interface utilisateur Web d'un commutateur SG350X.
D'autres périphériques Cisco disposent d'un écran d'interface utilisateur Web en noir et bleu, comme illustré ici.

Note: Il s'agit d'une image de l'interface utilisateur Web d'un point d'accès sans fil. Le volet de navigation des périphériques les plus récents suit généralement ce jeu de couleurs.
Astuce : Si un élément de menu principal est précédé d'une flèche ou d'une icône, sélectionnez pour développer et afficher le sous-menu de ce groupe. Vous pouvez ensuite sélectionner l'élément de sous-menu souhaité pour ouvrir la page associée. Lorsque vous en sélectionnez une, cette zone s'étend pour afficher les options de cette section. Exemples d'options de sous-menu étendues :
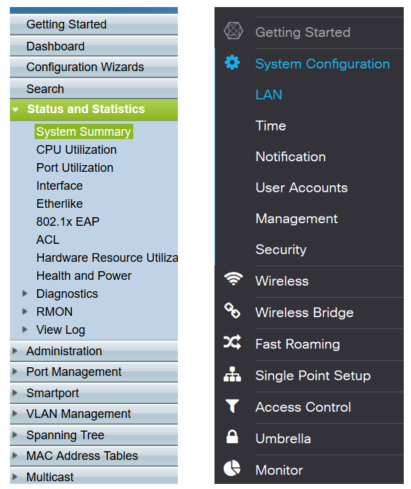
Selon votre équipement et s'il est mis à jour, votre écran peut apparaître un peu différemment.
À tout moment, ce cercle bleu avec les lignes et la flèche peut être sélectionné pour ouvrir le volet de navigation.

Pour plus d'informations sur les options du volet de navigation, cliquez sur l'icône de point d'interrogation en haut à droite de l'écran de l'interface utilisateur Web.

Une fois que vous avez sélectionné l'icône de point d'interrogation, un nouvel écran s'ouvre et une section extensible apparaît dans le même ordre que le volet de navigation.
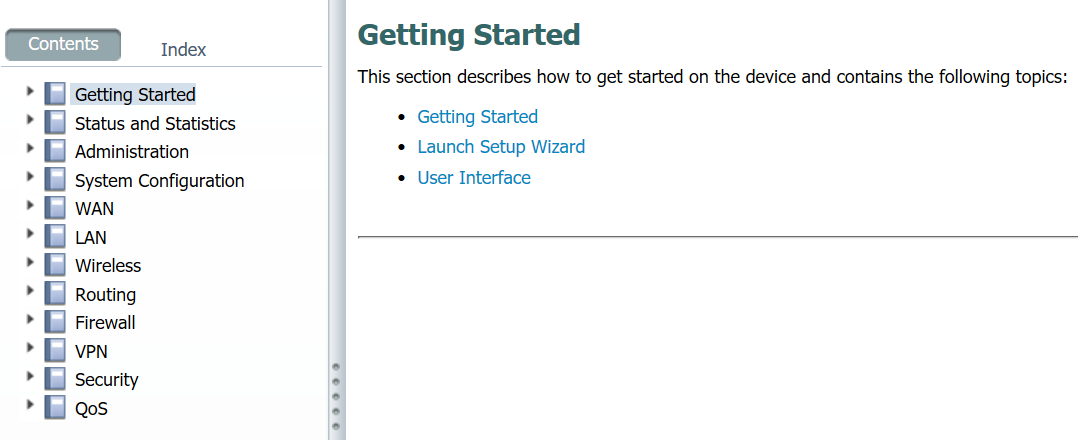
Lorsque vous sélectionnez l'une des sections, une liste de rubriques s'affiche sous celle-ci. Sélectionnez la zone sur laquelle vous voulez plus d'informations et elle s'ouvrira. Dans cet exemple, Firewall > Basic Settings a été sélectionné. Il y a également une fonction de recherche en haut à droite de l'écran si vous ne savez pas où chercher une question donnée.

Comment enregistrer les configurations après la configuration
Étape 1. Une fois que vous avez terminé les configurations de votre périphérique, cliquez sur le bouton Appliquer, ce qui enregistre la configuration pour la session en cours uniquement. Il s'agit d'une configuration en cours.

Étape 2. Il est probable que vous voudrez enregistrer cette configuration de sorte que la prochaine fois que vous redémarrerez ou démarrerez le périphérique, la configuration soit toujours en place. Il s’agit d’une configuration de démarrage. Pour ce faire, cliquez sur Enregistrer en haut de la page. Le bouton Enregistrer clignote après une modification de la configuration.

Étape 3. Vérifiez que la configuration en cours est sélectionnée comme source et que la configuration de démarrage est sélectionnée comme destination. Cliquez sur Apply pour enregistrer la configuration en cours dans la configuration de démarrage.
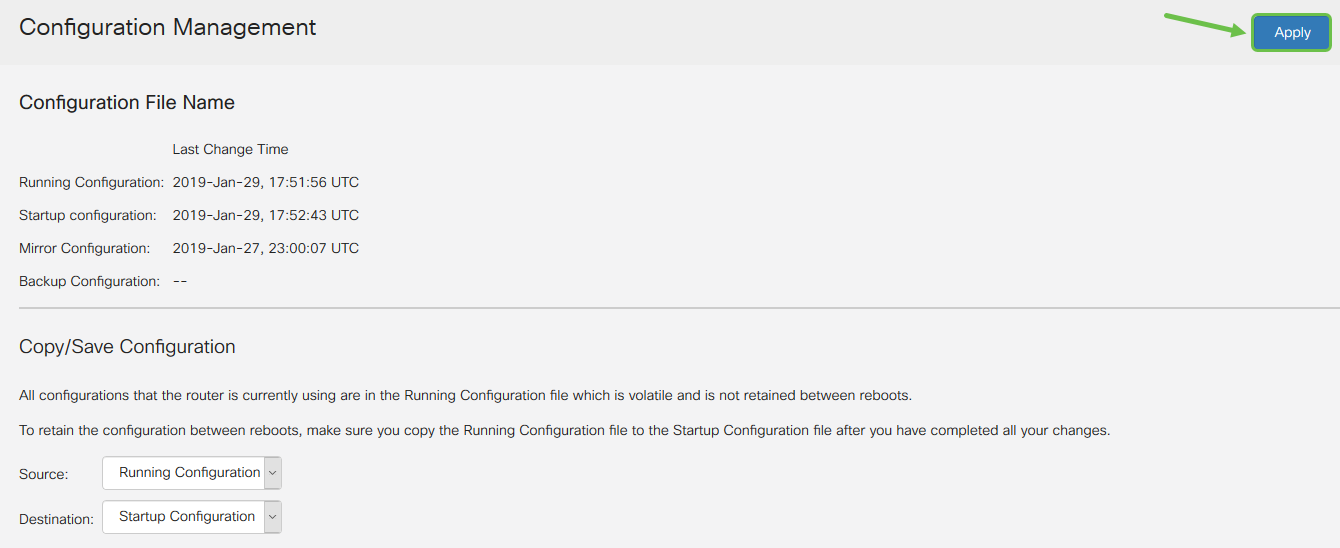
Étape 4. Lorsque vous recevez la confirmation, cliquez sur OK.

Votre périphérique doit maintenant avoir le jeu de configuration, même après un redémarrage, un redémarrage ou un débranchement.
Techniques de dépannage simples
Redémarrez: Un redémarrage peut être un outil très utile et pour des performances optimales, il doit être fait régulièrement. Un redémarrage est nécessaire pour mettre à jour l'image active après une mise à niveau du micrologiciel ou de la langue. Il peut parfois être nécessaire de redémarrer pour enregistrer les configurations. Il s’agit d’une solution simple à essayer si le routeur ne fonctionne pas correctement ou si des problèmes de connexion se produisent.
Accédez à Administration > Reboot. Le redémarrage prendra quelques minutes. Vous pouvez vérifier l'image active après le redémarrage ici pour vous assurer que vous exécutez la dernière version. Si vous n'êtes pas sûr d'avoir la version la plus récente, rendez-vous sur le site Assistance Cisco et consultez la rubrique Téléchargements. Plus le nombre est élevé, plus la version disponible est récente.

Rétablir les paramètres d'usine par défaut : Parfois, une réinitialisation des paramètres d'usine par défaut peut être très utile. Il arrive que le routeur ne fonctionne pas correctement et que la solution ne soit pas évidente. Vous avez peut-être reçu un routeur utilisé par une autre personne de la société et vous devez effacer la configuration et recommencer.
Lorsque vous revenez aux paramètres d'usine par défaut après le redémarrage, toutes les configurations sont perdues et les paramètres sont rétablis par défaut. Si vous avez une configuration compliquée, vous pouvez vouloir la sauvegarder, mais gardez à l'esprit qu'une erreur dans votre configuration peut être à l'origine du problème.
Accédez à Administration > Reboot. Sélectionnez la case d'option pour revenir aux paramètres d'usine par défaut après le redémarrage. Cliquez sur Redémarrer. Cette action prendra quelques minutes.
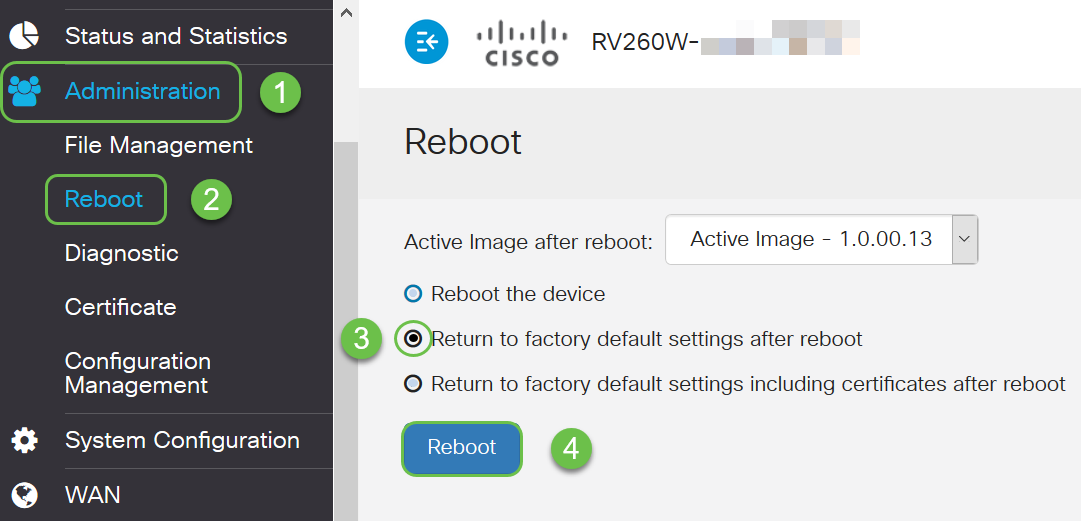
Pour plus d'informations sur les techniques de dépannage, consultez cet article sur le dépannage. Il a été écrit pour un routeur, mais peut également vous aider avec d'autres équipements.
Interface de ligne de commande (CLI) : Parfois appelé terminal. Cette option est également utilisée pour choisir des configurations sur des périphériques tels que des routeurs et des commutateurs. Si vous avez de l’expérience, il peut s’agir d’une façon beaucoup plus simple d’installer les éléments, car vous n’aurez pas à naviguer dans les différents écrans de l’interface utilisateur Web. L'inconvénient est que vous devez connaître les commandes et les saisir parfaitement. Puisque vous lisez un article pour les débutants, l’interface de ligne de commande ne devrait probablement pas être votre premier choix. Heureusement, tous les périphériques professionnels Cisco vous permettent de naviguer avec un écran d'interface utilisateur Web.
Astuce : De nombreux articles qui utilisent l'interface de ligne de commande fournissent un lien vers un article similaire qui utilise l'interface utilisateur Web. Vous pouvez cliquer sur ce lien et configurer ainsi.
Astuce : Si vous avez besoin de configurer à l'aide de l'interface de ligne de commande, voici quelques éléments à rechercher. Si vous voyez quelque chose entre crochets comme cette [adresse IP], cela signifie que vous n'entrez pas les mots, vous entrez une adresse IP réelle. Si vous voyez [enable | disable] vous indique les options disponibles à cet endroit.
Pour plus d'informations sur IOS et Configuration Basics, cliquez ici.
Invite de commandes : L'invite de commandes est le nom spécifique de l'interface de ligne de commande (CLI) utilisée dans Windows sur un ordinateur. Vous pouvez y accéder pour voir les périphériques de votre réseau, envoyer une requête ping et effectuer une commande traceroute.

Si vous voulez voir si vous pouvez vous connecter à une certaine adresse IP, vous pouvez entrer ping, puis l'adresse IP. Si vous recevez des réponses, vous êtes connecté. Cela peut également être fait dans l'interface Web, mais beaucoup de gens vérifient les connexions de cette façon. Si vous êtes connecté via un VPN, vous pouvez envoyer une requête ping à l'adresse IP locale (LAN) du routeur distant pour voir si la connexion VPN fonctionne.
Note: Dans cet exemple, l'adresse IP publique a été floue à des fins de sécurité.

Comment identifier les adresses IP locales
Pour rechercher l'adresse IP de votre périphérique et d'autres informations sur votre réseau dans Windows, cliquez avec le bouton droit sur l'icône ordinateur en bas à droite de votre écran.

Sélectionnez Ouvrir les paramètres réseau et Internet.
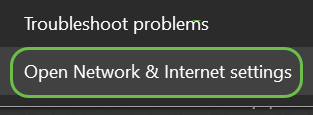
Une autre option consiste à cliquer sur l'icône de fenêtre, puis sur l'icône engrenage en bas à gauche de votre écran.

Sélectionnez ensuite Réseau et Internet.
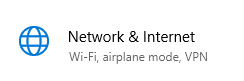
L'une ou l'autre de ces options vous permet d'accéder à cet écran. Sélectionnez Afficher les propriétés de votre réseau.

Vous verrez alors une liste d'informations. Notez que la passerelle par défaut, le routeur qui vous permet d'accéder à Internet, a la même adresse IP que le serveur DHCP et le serveur DNS. C'est souvent le cas. L'adresse IPv4 est l'adresse de l'ordinateur sur lequel vous vous trouvez.
Note: Si vous utilisez FindIT ou Cisco Business Dashboard (CBD), vous pouvez également y rechercher des informations sur les périphériques Cisco.
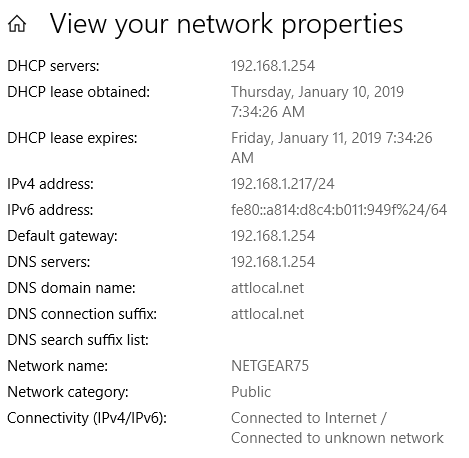
Options d'adressage IP
Adresse IP dynamique ou DHCP : La plus simple de toutes, choisissez cette option pour permettre à votre routeur de gérer automatiquement l'attribution et la maintenance des adresses IP. Si tous sont définis de cette manière, il empêche deux périphériques de transporter la même adresse IP interne.
Adresse IP statique: La solution la plus personnalisée, les adresses IP statiques sont créées lorsque la précision est requise. Un administrateur contrôle et doit les mettre à jour. Si les clients ont besoin de trouver l’adresse, cela pourrait être une bonne solution. Si vous sélectionnez une adresse IP statique et que vous disposez d'un équipement de routage existant, vous devez attribuer une adresse IP dans un autre VLAN que l'équipement existant.
PPPoE : Pointez vers Point Protocol over Ethernet. Commun en Europe. Le protocole point à point est une méthode plus ancienne utilisée pour le trafic VPN.
L2TP : Commun en Europe. Le protocole de tunnellisation de couche 2 est une méthode plus ancienne utilisée pour le trafic VPN.
Comment attribuer manuellement une adresse IP locale
Vous pouvez attribuer manuellement une adresse IP locale à votre ordinateur ou à votre routeur afin qu'elle se trouve dans le même réseau que les autres périphériques, puis qu'elle ne change pas. Ceci est recommandé uniquement pour les réseaux plus petits.
Si vous utilisez Windows comme système d'exploitation, cliquez avec le bouton droit de la souris sur l'icône ordinateur située en bas à droite de votre écran.

Sélectionnez Ouvrir les paramètres réseau et Internet.
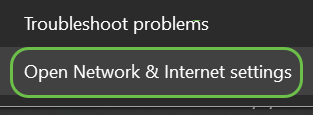
Une autre option consiste à cliquer sur l'icône de fenêtre, puis sur l'icône engrenage en bas à gauche de votre écran.

Sélectionnez Réseau et Internet.

Une fois que vous avez suivi l'une de ces options, un écran similaire s'affiche. Sélectionnez Modifier les options de la carte.

Cliquez avec le bouton droit sur le réseau que vous utilisez et sélectionnez Propriétés dans le menu déroulant. Vous pouvez ainsi voir quelle adresse IP est attribuée et modifier la configuration.

Sélectionnez Protocole Internet version 4 (TCP/IPv4). Cliquez sur Properties.

Entrez une adresse IP locale qui se trouve sur le même réseau que vos autres périphériques. Assurez-vous qu'il n'est pas identique à celui des autres périphériques ou qu'il est susceptible de provoquer un problème. Cliquez sur les espaces dans la zone Masque de sous-réseau et ils seront renseignés automatiquement. Click OK.

Votre ordinateur portable doit maintenant pouvoir communiquer avec votre périphérique. Saisissez l'adresse IP du périphérique dans votre navigateur Web, comme indiqué précédemment.
Comment identifier votre adresse IP publique actuelle
Vous pouvez trouver votre adresse IP publique actuelle en effectuant une recherche dans votre navigateur Web. Entrez Quelle est mon adresse IP et elle doit apparaître en conséquence. Si plusieurs résultats sont affichés, vous devez vérifier plusieurs sources pour vous assurer qu'elles sont correctes. Si seule une adresse IPv6 apparaît et que vous avez besoin d'une adresse IPv4, ajoutez-la simplement à votre recherche.

Conclusion
Nous espérons que cet article vous a fourni des informations de haut niveau pour vous aider à démarrer. Nous vous encourageons à continuer de connaître votre réseau et tout son potentiel. Cisco Business souhaite que vous ayez une expérience positive de la configuration et de la maintenance de votre réseau.
Pour plus d'articles d'introduction, cliquez sur l'une des options ci-dessous.
Historique de révision
| Révision | Date de publication | Commentaires |
|---|---|---|
1.0 |
24-Feb-2022 |
Première publication |
Contacter Cisco
- Ouvrir un dossier d’assistance

- (Un contrat de service de Cisco est requis)
Ce document s’applique à ces produits
- 350X Series Stackable Managed Switches
- 550X Series Stackable Managed Switches
- Business 100 Series Access Points
- Business 110 Series Unmanaged Switches
- Business 200 Series Access Points
- Business 220 Series Smart Switches
- Business 250 Series Smart Switches
- Business 350 Series Managed Switches
- Small Business 100 Series Wireless Access Points
- Small Business 300 Series Wireless Access Points
- Small Business 500 Series Wireless Access Points
 Commentaires
Commentaires