Introduction
Ce document de niveau débutant décrit les paramètres minimaux requis pour configurer l'extendeur de fabric de machine virtuelle Cisco (VM-FEX) avec Hyper-V sur Windows Server 2012 avec Unified Computing System (UCS) version 2.1. Il n'explique pas toutes les options en détail. Reportez-vous au Guide de configuration de l'interface utilisateur graphique de Cisco UCS Manager VM-FEX pour Hyper-V, version 2.1 pour plus d'informations.
Afin de configurer VM-FEX avec Hyper-V sur UCS version 2.2, reportez-vous au Guide de configuration de l'interface utilisateur graphique de Cisco UCS Manager VM-FEX pour Hyper-V, version 2.2.
Conditions préalables
Conditions requises
Cisco recommande que vous ayez une connaissance pratique de ces sujets :
- Cisco UCS et UCS Manager (UCSM)
- Windows Server 2012 et Hyper-V version 3.0
Composants utilisés
Voici la configuration minimale requise pour configurer VM-FEX avec Hyper-V :
- UCS version 2.1(1a) ou ultérieure
- Serveur contenant un adaptateur VIC Cisco
- Windows Server 2012 ou version ultérieure
The information in this document was created from the devices in a specific lab environment. All of the devices used in this document started with a cleared (default) configuration. If your network is live, make sure that you understand the potential impact of any command.
Informations générales
VM-FEX
La technologie Cisco VM-FEX vous permet d'étendre le fabric de commutation au niveau des machines virtuelles. La commutation logicielle classique effectuée au niveau de la couche hyperviseur pour la machine virtuelle est ignorée et la commutation est effectuée directement dans l'interconnexion de fabric. VM-FEX est mis en oeuvre dans un environnement Windows Hyper-V avec l'utilisation de technologies de virtualisation des E/S racine unique (SR-IOV) et de technologie de virtualisation Intel pour les E/S dirigées (VT-d).
SR-IOV
SR-IOV permet à plusieurs machines virtuelles de partager une seule carte réseau PCIe (Peripheral Component Interconnect Express) à l'intérieur d'un hôte. SR-IOV définit ces fonctions :
- Fonction physique (PF) : les PF sont des fonctions PCIe complètes qui incluent les fonctionnalités SR-IOV. Elles apparaissent comme des vNIC (Virtual Network Interface Controllers) statiques sur UCS.
- Virtual Function (VF) : les VF sont des fonctions PCIe légères qui facilitent le transfert de données. Un VF provient d'un VF et est géré par l'intermédiaire d'un VF.
Configuration
- Créez une stratégie de connexion vNIC dynamique.
- Accédez à LAN > Policies.
- Créez une stratégie de connexion vNIC dynamique avec le nombre requis de vNIC dynamiques (VF).
- Utilisez la stratégie d'adaptateur Windows prédéfinie.

- Créez un profil de service à utiliser pour VM-FEX.
- Créez un profil de service à partir de Serveurs > Profils de service. Sélectionnez l'option Créer un profil de service (expert).
- Lorsque vous créez les vNIC statiques (PF) :
- Choisissez la stratégie prédéfinie de l'adaptateur SRIOV.
- Sélectionnez la stratégie de connexion vNIC dynamique que vous avez créée à l'étape 1.
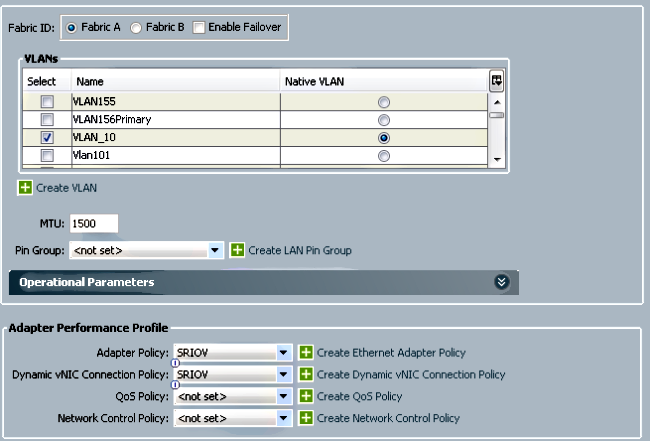
- Choisissez la stratégie BIOS SRIOV prédéfinie. Cette étape obligatoire active ces paramètres sous les paramètres du BIOS :
- Technologie de virtualisation (VT) et accès direct au cache activé sous Advanced > Processor.
- Interrompre la communication à distance et la VT pour les E/S dirigées activées sous Advanced > Intel Directed IO.
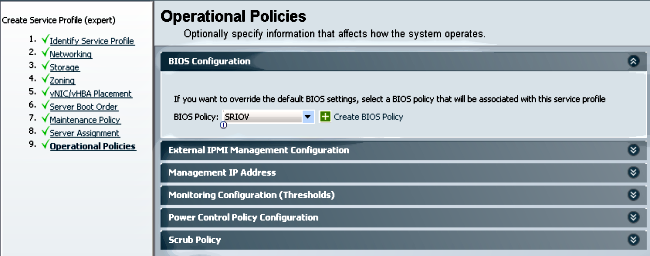
- Créez un profil de port, un cluster et un client de profil de port.
- Accédez à VM > Port Profiles.
- Créez un profil de port. Définit la configuration du port qui se connecte à la machine virtuelle.

- Créez un cluster distinct à utiliser avec Hyper-V (étape recommandée).
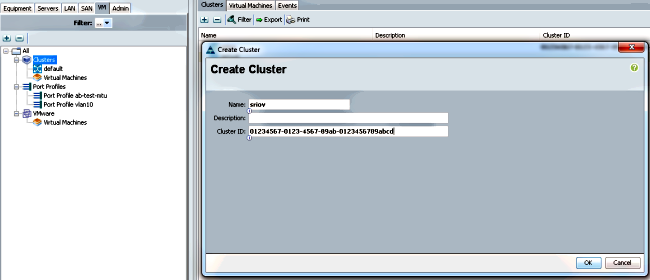
- Associez les profils de port requis à ce cluster.
- Cliquez avec le bouton droit de la souris sur le profil de port, puis sélectionnez Créer un client de profil.
- Sélectionnez le cluster que vous avez créé pour le commutateur virtuel distribué. Le profil de port apparaît sous le cluster.
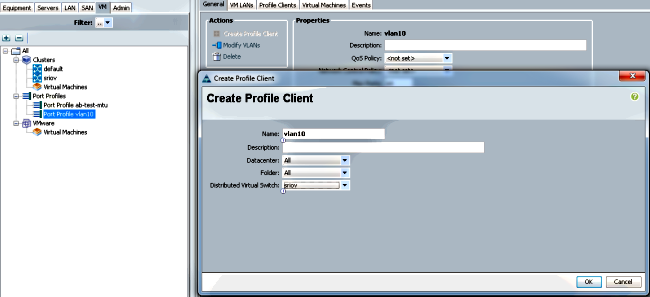
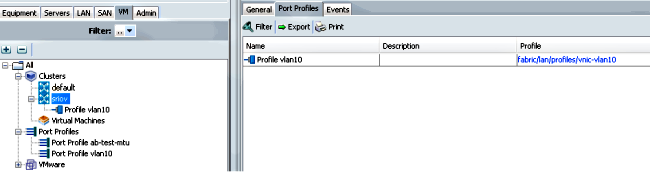
- Installez les pilotes de commutateur PF, VF et VM-FEX.
- Sur l'hôte Windows 2012, installez les pilotes PF et l'extension de commutation VM-FEX.
- Téléchargez le bundle de pilotes de la série B. Utilisez le fichier CSCO_VIO_INSTALLER_version.msi à cette fin. Par exemple, avec le bundle de pilotes 2.1(1a), recherchez CSCO_VIO_INSTALLER_64_2.0.24.msi à /Windows/Installers/Cisco/<adaptateur>/W2k12/x64.
- Exécutez le fichier en tant qu'administrateur et installez l'extension de transfert VIC Ethernet et VIC VMFex.
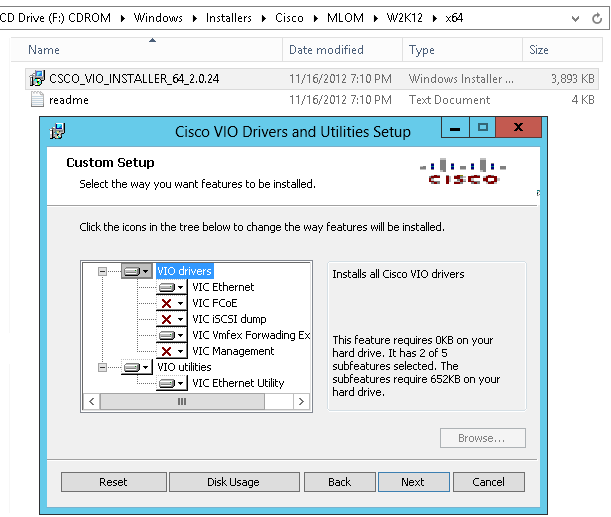
- Utilisez le même fichier msi sur la machine virtuelle et installez le pilote VIC VMNic Ethernet.
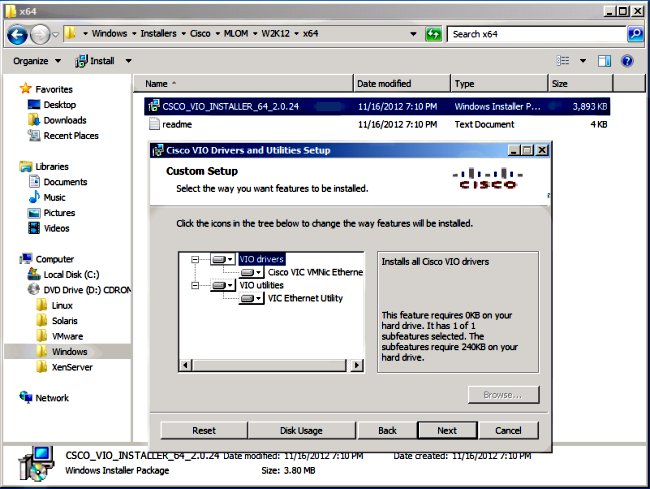
- Créez le commutateur virtuel avec le gestionnaire Hyper-V.
- Sur l'hôte Windows 2012, créez un commutateur virtuel avec le gestionnaire de commutateurs virtuels. Ce commutateur est utilisé pour SR-IOV.
- Lorsque vous créez le commutateur, sélectionnez Activer la virtualisation des E/S à racine unique (SR-IOV). Ce paramètre est activé uniquement lorsque vous créez le commutateur virtuel.

- Dans la section Extensions, activez l'extension de transfert du commutateur Cisco VMFex.

- Connectez la carte réseau de la machine virtuelle qui va se trouver sur VM-FEX à ce nouveau commutateur virtuel. En outre, dans la section Accélération matérielle, cochez la case Activer SR-IOV.

- Installez l'utilitaire de profil de port et le composant logiciel enfichable de gestion de profil de port.
- Attachez la machine virtuelle à VM-FEX (avec le composant logiciel enfichable de gestion des profils de port ici).
- Ouvrez Cisco Vmfex Port-Profile Manager à partir du raccourci sur le bureau ou de \Program Files\Cisco Systems\VIO Software\Utilities\Ethernet Utilities\Vmfex Utilities\Snapin également.
- Afin de l'attacher à l'UCSM, cliquez sur Add UCSM, puis saisissez l'adresse IP, le nom d'utilisateur et le mot de passe. Une fois ajouté, il répertorie les clusters disponibles et les profils de port sous chaque cluster.
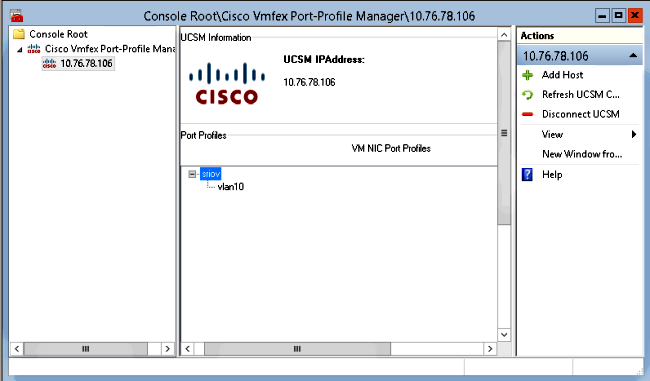
- Ajoutez l'hôte Hyper-V avec Add Host, ce qui vous donne la possibilité d'ajouter un ordinateur local ou un ordinateur distant.
- Lorsque vous ajoutez un ordinateur distant, le nom d'hôte peut être utilisé si l'ordinateur qui exécute le composant logiciel enfichable gestionnaire de profil de port et l'hôte Hyper-V se trouvent dans le même domaine.
- Si ce n'est pas le cas, ajoutez-le avec l'adresse IP. Les informations d'identification entrées ici doivent être sous la forme username@domain pour les utilisateurs du domaine et hostname\user pour les utilisateurs locaux.
- Une fois ajouté, tous les commutateurs virtuels dont SR-IOV est activé sur l'hôte s'affichent également.
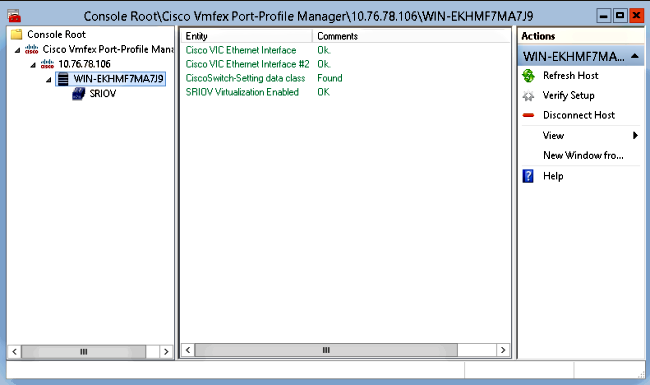
- Attachez le profil de port à un cluster avec l'option Attacher au cluster. Une fois attaché, le nom du cluster apparaît en regard du nom du profil de port. Le nom du cluster n'est pas affiché dans le cas du cluster par défaut.

- Afin de joindre une machine virtuelle, sélectionnez la machine virtuelle (NIC de la machine virtuelle) qui apparaît dans le volet central, puis cliquez sur Joindre/Modifier le profil de port. Les profils de port disponibles sous le cluster s'affichent. Choisissez le profil de port approprié.

- Une fois ajouté, l'affichage passe de Rouge à Vert pour l'adaptateur réseau. En outre, la VM apparaît comme connectée à partir de l'interface utilisateur graphique UCSM.

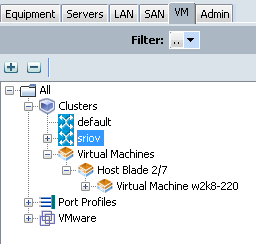
Vérification
Aucune procédure de vérification n'est disponible pour cette configuration.
Dépannage
Voici une liste des problèmes courants rencontrés lors de la configuration de VM-FEX avec Hyper-V :
- Le commutateur virtuel ne s'affiche pas lorsque vous ajoutez l'hôte à l'aide du composant logiciel enfichable Gestion des profils de port : SR-IOV n'est pas activé pour le commutateur virtuel à l'intérieur d'Hyper-V.
- Le nom du cluster n'apparaît pas en regard du commutateur virtuel après l'avoir ajouté au cluster : Si le nom du cluster est supérieur à 38 caractères (y compris le tiret), l'ID de bogue Cisco CSCue71661 peut causer ce problème.
- Vous ne pouvez pas ajouter UCSM avec le composant logiciel enfichable de gestion : Vérifiez que l'UCSM est accessible à partir du client de composant logiciel enfichable et que HTTPS est activé sur l'UCS. Vous pouvez le vérifier sur l'interface utilisateur graphique à partir de Admin > Communication Management > Communication Services.
Informations connexes


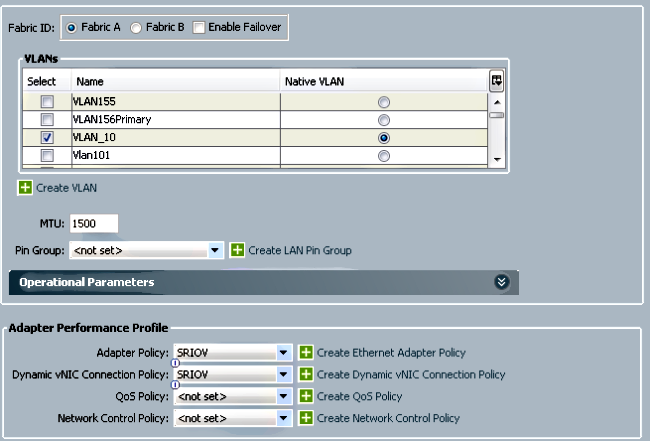
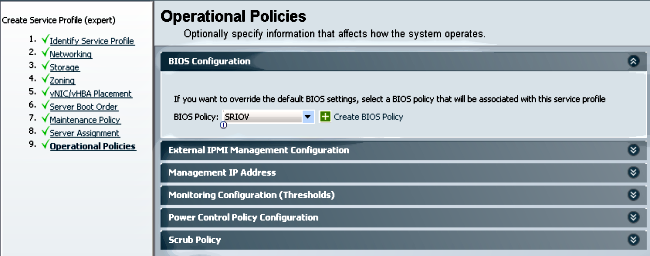

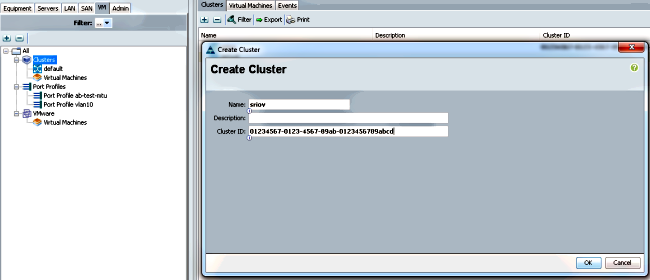
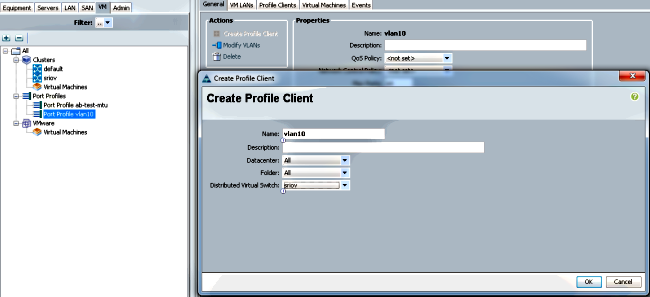
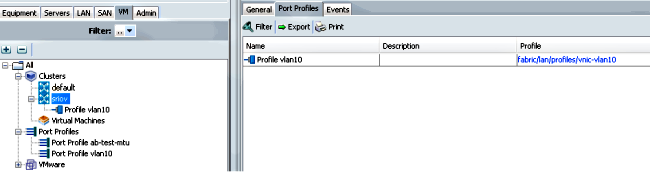
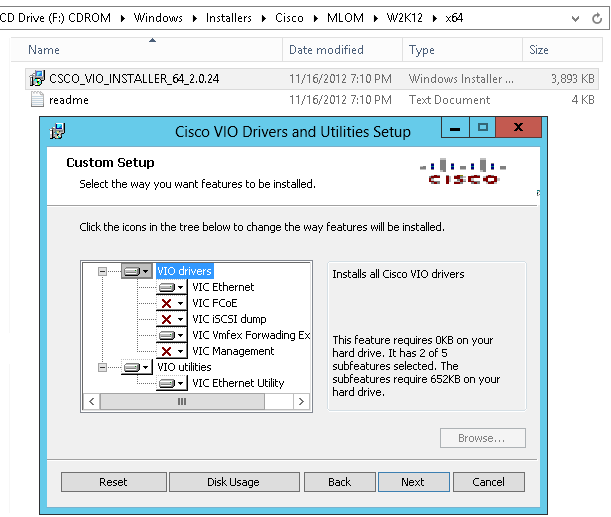
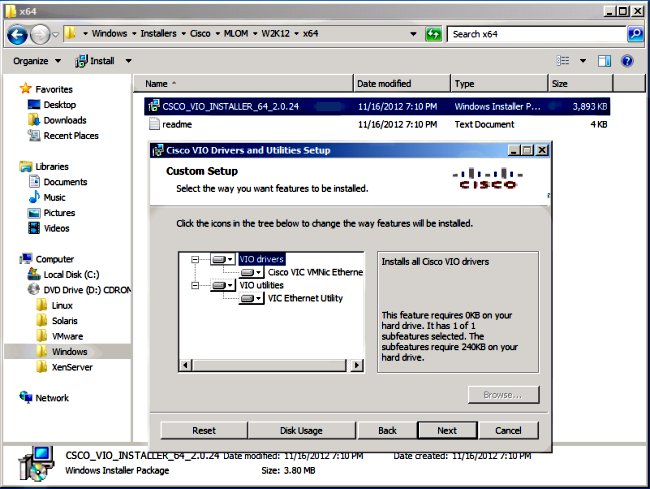



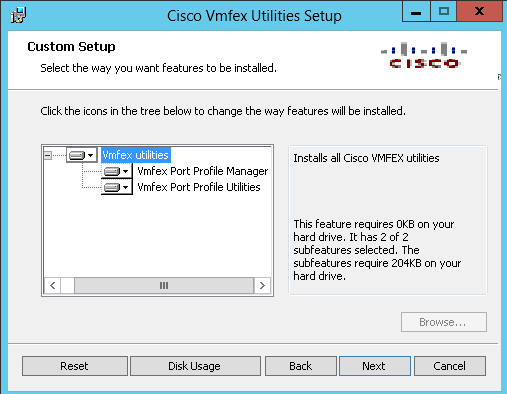
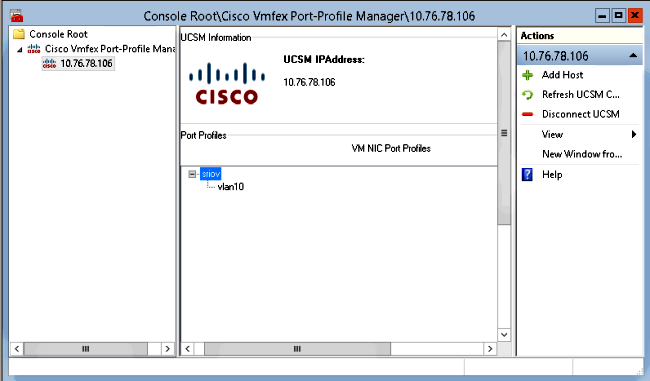
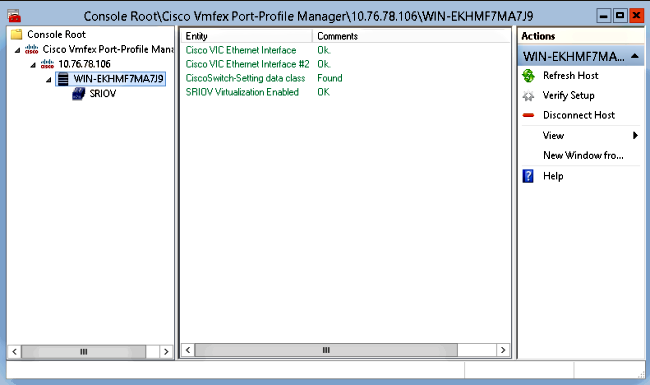



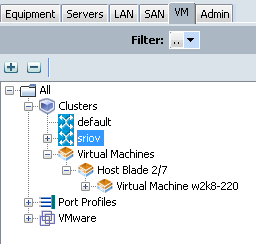
 Commentaires
Commentaires