Introduction
Ce document décrit comment configurer un serveur UCS-C intégré dans UCS Manager en mode autonome et comment réinstaller sa version de microprogramme.
Conditions préalables
Exigences
Cisco vous recommande de prendre connaissance des rubriques suivantes :
- Compréhension de base des serveurs Unified Computing Systems (UCS)
- Compréhension de base d'UCS Manager (UCSM)
- Compréhension de base du contrôleur de gestion intégré Cisco (CIMC)
- Compréhension de base des réseaux.
Composants utilisés
Ce document n'est pas limité à des versions logicielles spécifiques.
The information in this document was created from the devices in a specific lab environment. All of the devices used in this document started with a cleared (default) configuration. Si votre réseau est en ligne, assurez-vous de bien comprendre l’incidence possible des commandes.
Informations générales
Assurez-vous que vous disposez de ces exigences avant de tenter cette configuration.
- Ordinateur à connecter au serveur de la gamme C.
- Câble KVM
- Monitor
- Clavier
- Câble 1G pour la connexion au port de gestion
Configurer

Remarque : N'effectuez pas ce processus sans la recommandation du TAC.
Mettre le serveur en mode autonome

Avertissement : Assurez-vous que votre serveur est hors tension avant de commencer cette procédure.
Étape 1. Désactivation du serveur
Accédez à votre interface Web UCS Manager.
Accédez à Equipment > Rack-Mounts > Server x
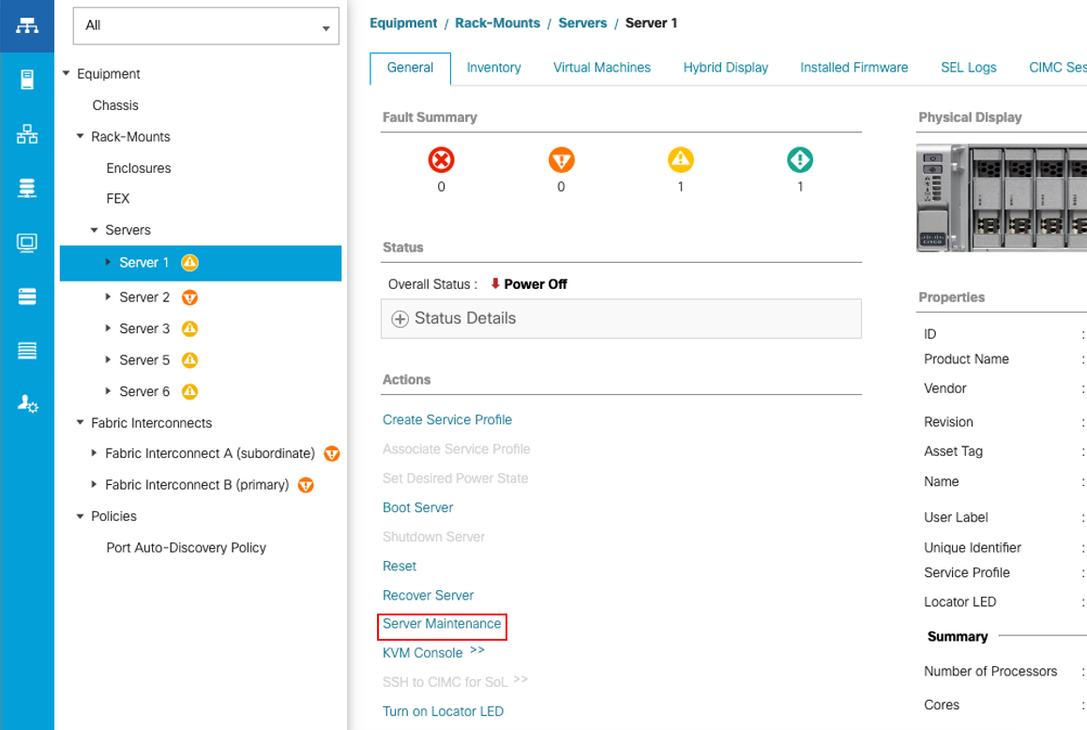
Cliquez sur Server Maintenance et sélectionnez Decommission
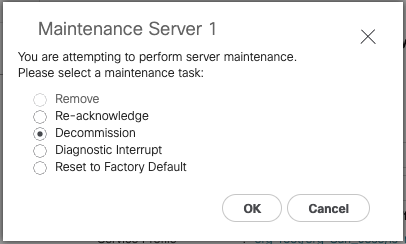

Remarque : Lorsqu'un serveur est mis hors service, il n'est pas affiché sur Montage en rack, il est affiché sous Équipement > Mis hors service > Montage en rack
Étape 2 : annulation de la configuration des ports serveur
Accédez à Equipment > Fabric Interconnects > Fabric Interconnect A > Fixed Module > Ethernet Ports > Port x.
Cliquez sur Unconfigure.
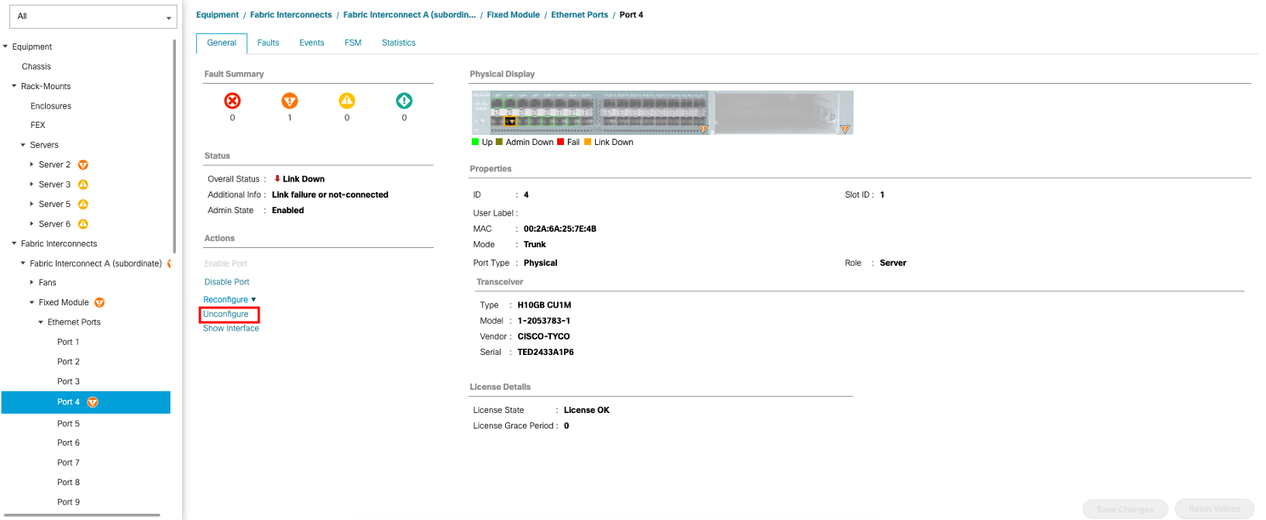
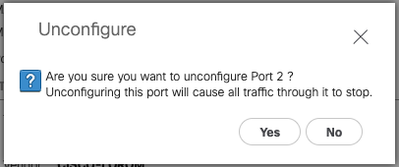
Répétez les mêmes étapes pour Fabric Interconnect B
Accédez à Equipment > Fabric Interconnects > Fabric Interconnect B > Fixed Module > Ethernet Ports > Port x.
Cliquez sur Unconfigure.
Étape 3. Remplacer CIMC par les paramètres par défaut
Mettez le serveur hors tension et retirez les cordons d'alimentation.
Patientez 2 minutes et branchez à nouveau les cordons d'alimentation.
Connectez un câble KVM au serveur à l'aide d'un moniteur et d'un clavier.
Surveillez le processus de démarrage du serveur jusqu'à ce que vous atteigniez le menu Cisco et appuyez sur F8 pour accéder à l'utilitaire de configuration Cisco IMC.

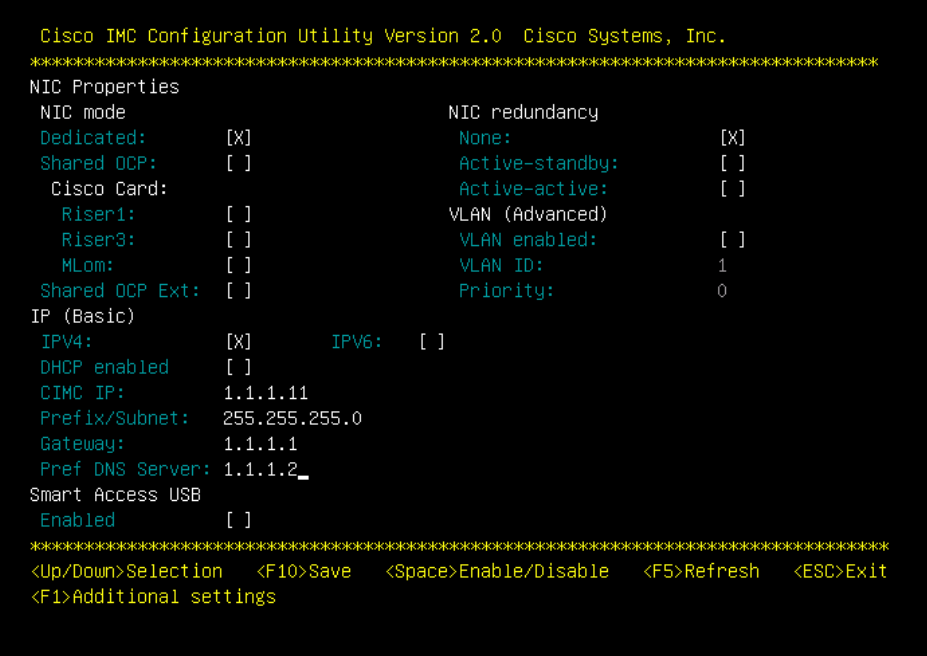
Appuyez sur F1 et activez Factory Default.
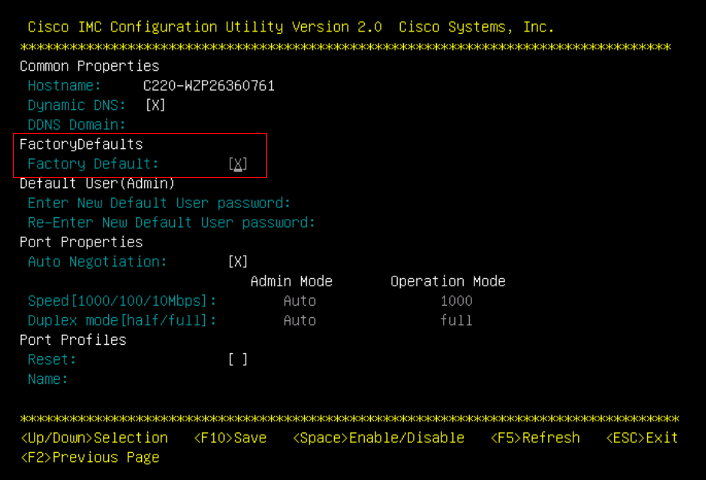
Appuyez sur F10 pour enregistrer les modifications et redémarrer le serveur.
Étape 4. Configuration de CIMC en mode autonome
Surveillez le processus d'amorçage du serveur jusqu'à ce que vous atteigniez le menu Cisco et appuyez sur F8 pour revenir à l'utilitaire de configuration Cisco IMC.
Appliquez la configuration suivante :
- Mode de carte réseau sélectionné sur Dédié
- IP vers IPV4
- IP CIMC avec une adresse IP dans le même sous-réseau que votre ordinateur.
- Redondance de la carte réseau nulle
- Aucun VLAN
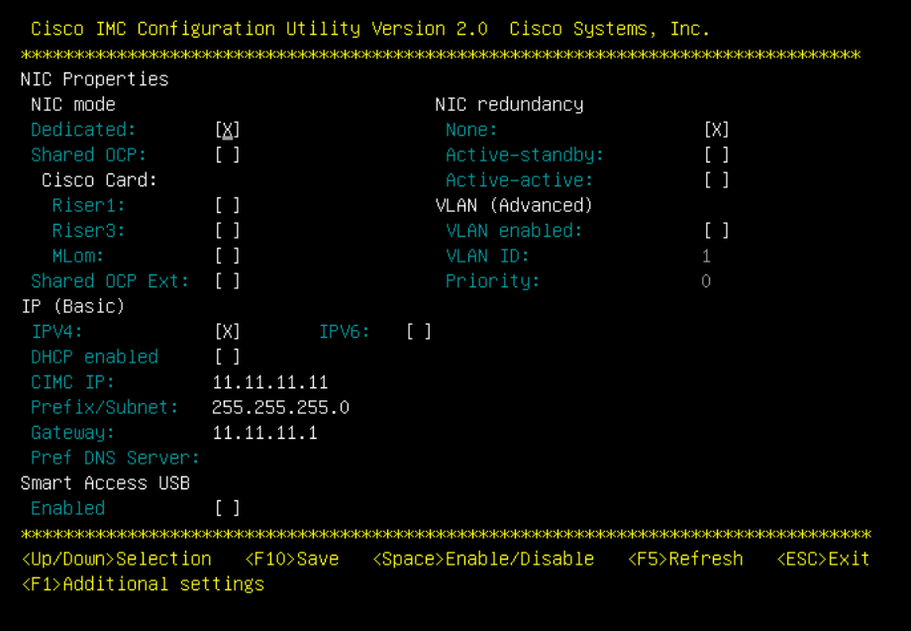
Appuyez sur F10 pour enregistrer les modifications et redémarrer le serveur.
Connectez votre ordinateur au port de gestion physique sur le serveur et ouvrez un navigateur Web.
Utilisez l'adresse IP que vous avez configurée https://x.x.x.x
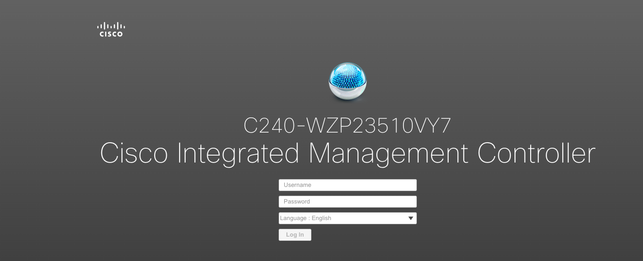

Remarque : Le mot de passe par défaut de l'utilisateur admin est password
Affichage d'invite CIMC et version CIMC actuelle
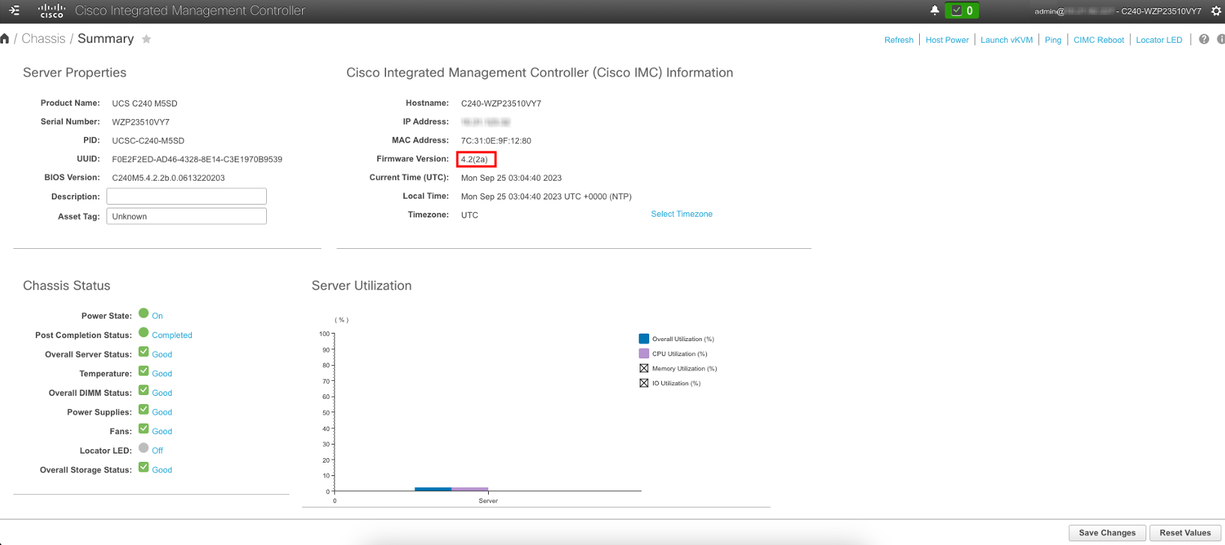
Réinstaller la version du micrologiciel

Remarque : Si votre serveur est réintégré dans UCSM, il est vivement recommandé de réinstaller la version du micrologiciel
Étape 1 : téléchargement de l’ISO de l’utilitaire de mise à niveau de l’hôte (HUU)
La réinstallation s'effectue via HUU. Vous pouvez télécharger HUU ISO sur la page de téléchargement de Cisco
Étape 2. Lancement de KVM et mappage de l'ISO HUU
Une fois que vous avez téléchargé le HUU pour la version actuelle, accédez à CIMC et cliquez sur Launch KVM
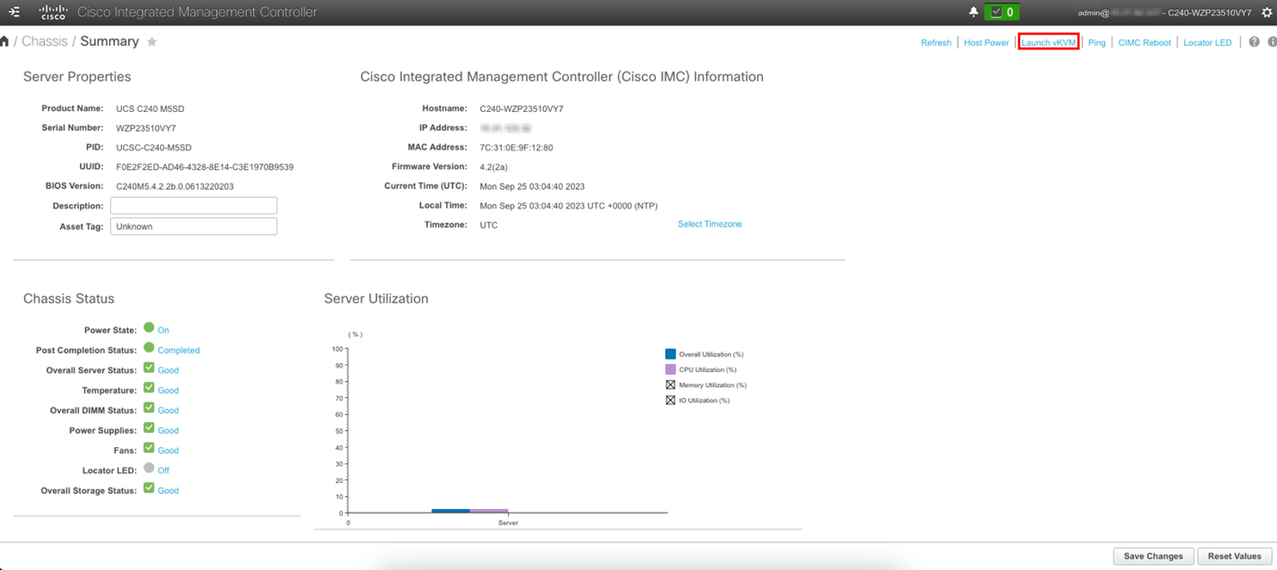
Une fois le vKVM lancé, cliquez sur Virtual Media et activez les périphériques virtuels
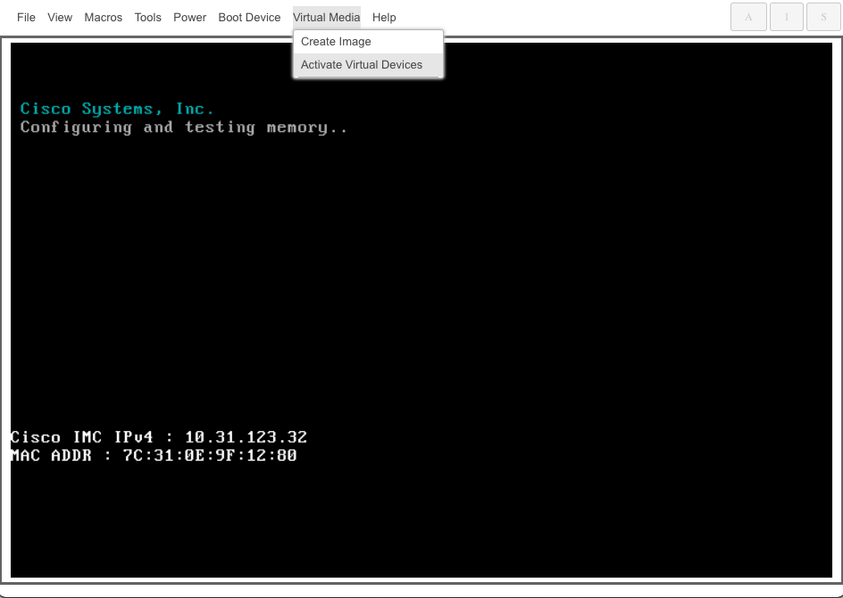
Carte HUU sur CD/DVD Map

Étape 3. Démarrez à l’aide de HUU ISO.
Surveillez le processus d'amorçage du serveur jusqu'à ce que vous atteigniez le menu Cisco et appuyez sur F6 pour accéder au menu d'amorçage.
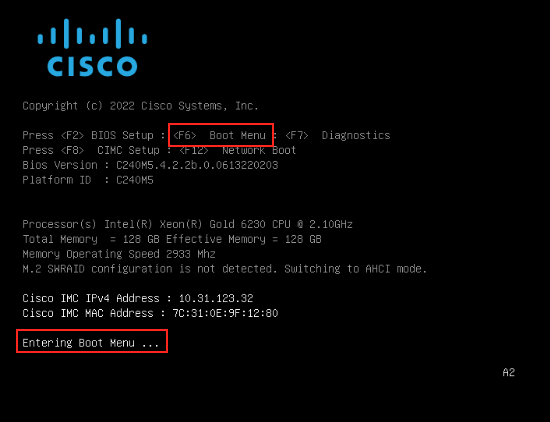
Sélectionnez l'option vDVD mappé vKVM pour démarrer le mappage ISO HUU.


Remarque : Le chargement de HUU ISO peut prendre plusieurs minutes.
Étape 4 : réinstallation de la version actuelle
Attendez que HUU ISO charge et accepte le contrat de licence logicielle Cisco.
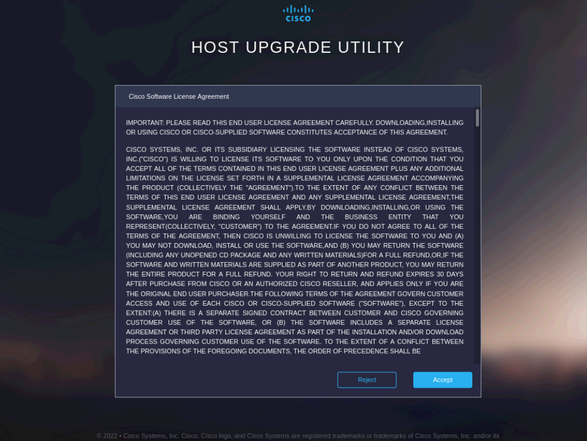
Passez en Mode avancé et sélectionnez tous les composants, puis cliquez sur Update & Activate.
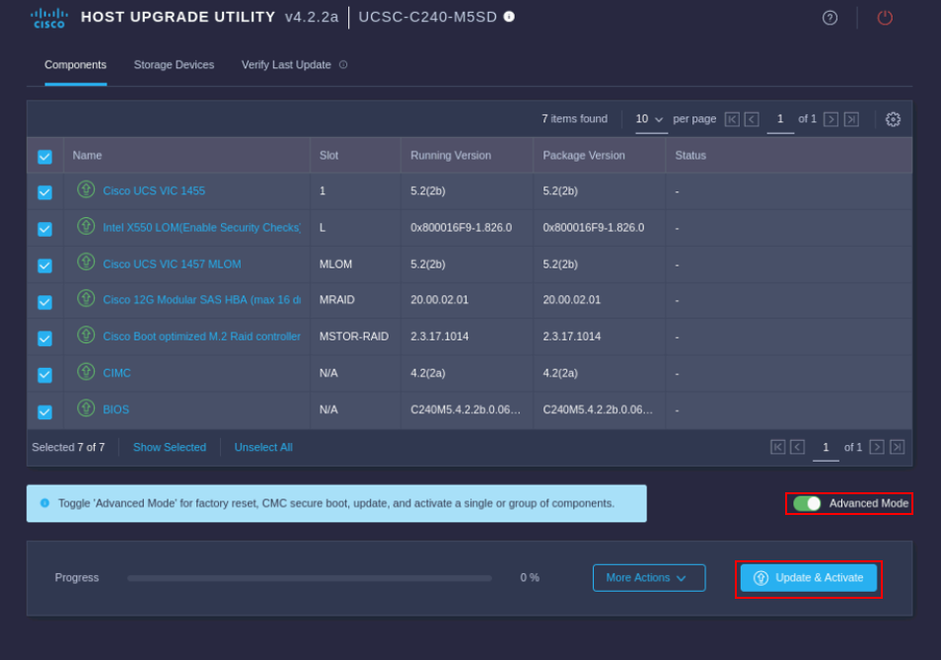
Attendez que la réinstallation soit terminée et que le serveur redémarre.
Intégrer le serveur à UCS Manager
Étape 1 : définition de CIMC sur les paramètres d’usine
Répétez les mêmes étapes que celles de l'étape 3 sur Placer le serveur en mode autonome
Étape 2 : reconfiguration des ports en tant que ports serveur
Accédez à Equipment > Fabric Interconnects > Fabric Interconnect A > Fixed Module > Ethernet Ports > Port x.
Cliquez sur Reconfigurer et sélectionnez Configuré en tant que port de serveur.
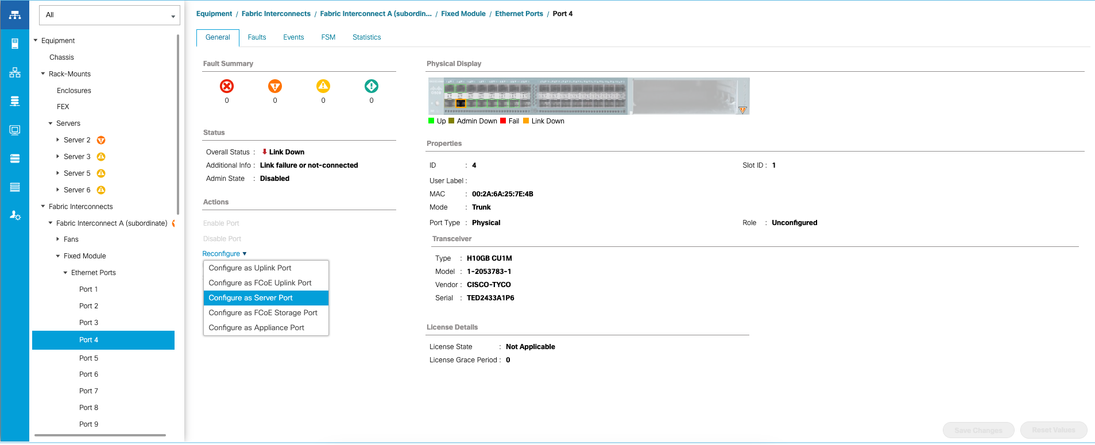
Répétez les mêmes étapes pour Fabric Interconnect B
Accédez à Equipment > Fabric Interconnects > Fabric Interconnect B > Fixed Module > Ethernet Ports > Port x.
Cliquez sur Reconfigurer et sélectionnez Configuré en tant que port de serveur.
Étape 3. Connecter les câbles des adaptateurs
Connectez le port 1 à FI-A et le port 3 à FI-B de la carte VIC.
Étape 4. Serveur de redirection
Accédez à Equipment > Decomsioned > Rack-Mounts, cochez la case Recommission et Save Changes.
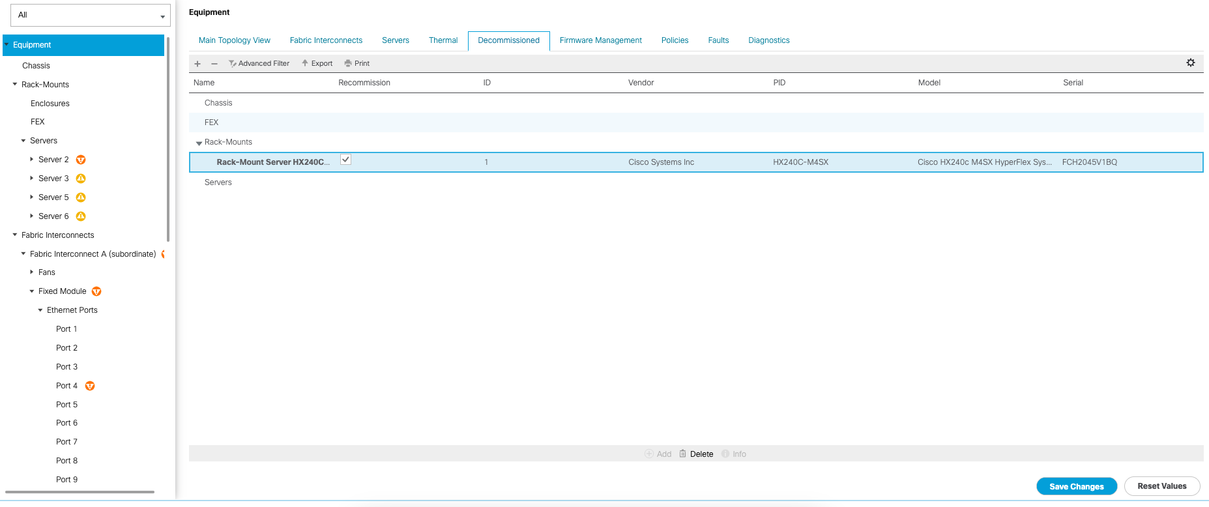
Attendez de voir à nouveau votre serveur.
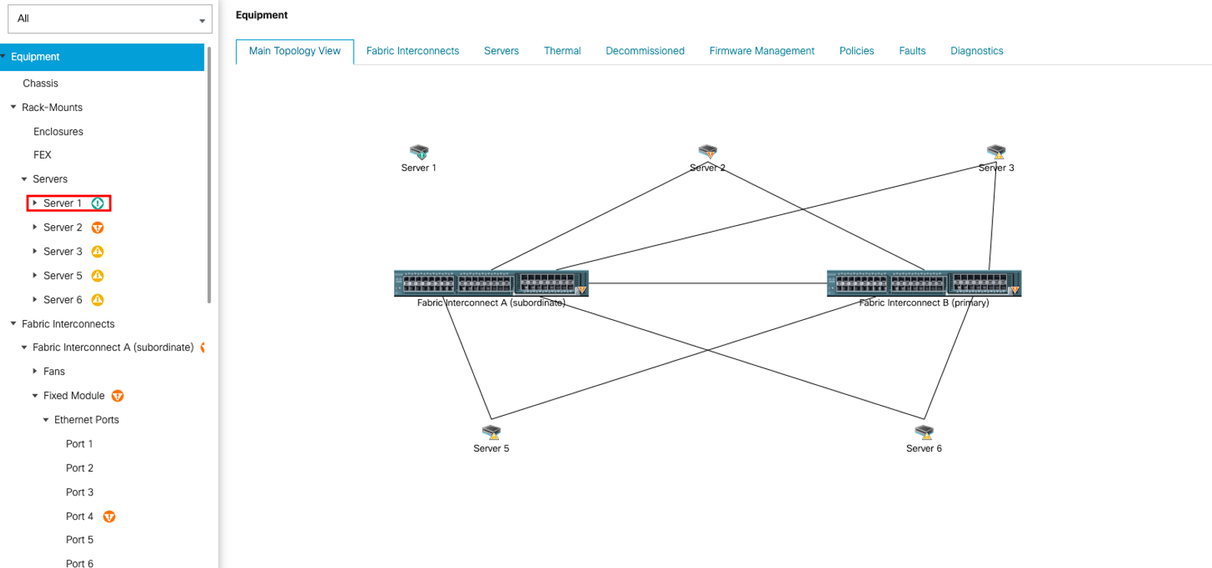
Vous pouvez surveiller la détection de serveur sur le FSM de serveur.
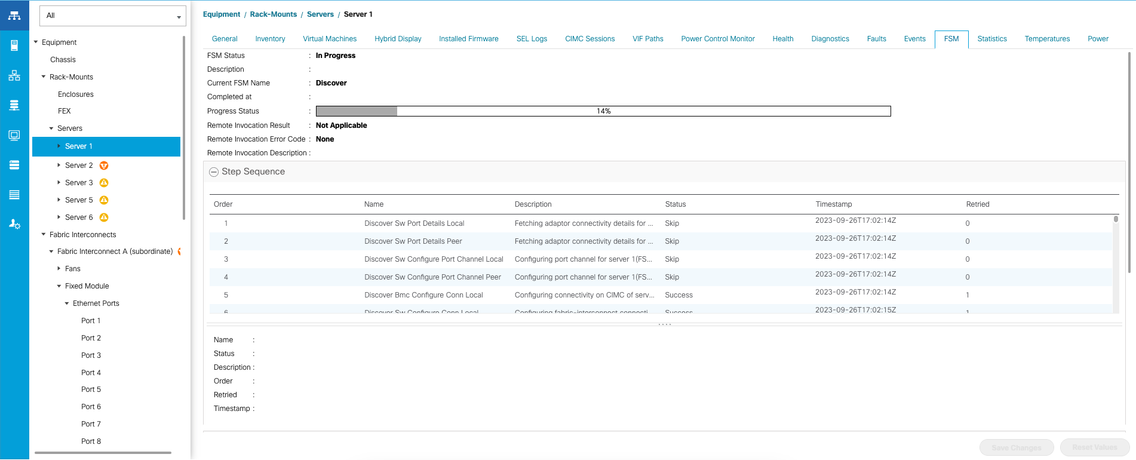

Remarque : Le démarrage de la détection peut prendre plusieurs minutes
Une fois que le serveur a terminé le processus de détection, l'association du profil de service (SP) démarre.
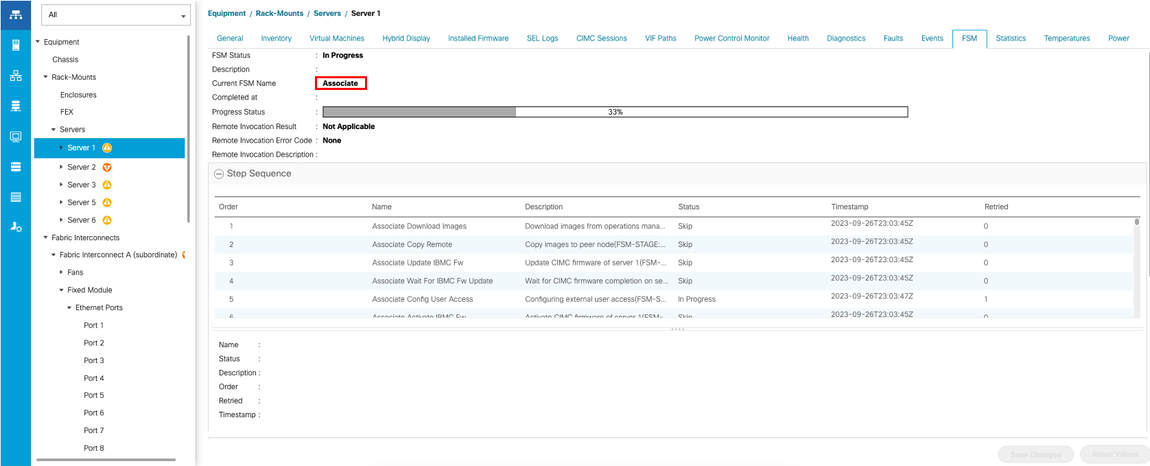
Une fois la découverte et l'association terminées, vous pouvez démarrer votre serveur et le remettre en production.
Informations connexes



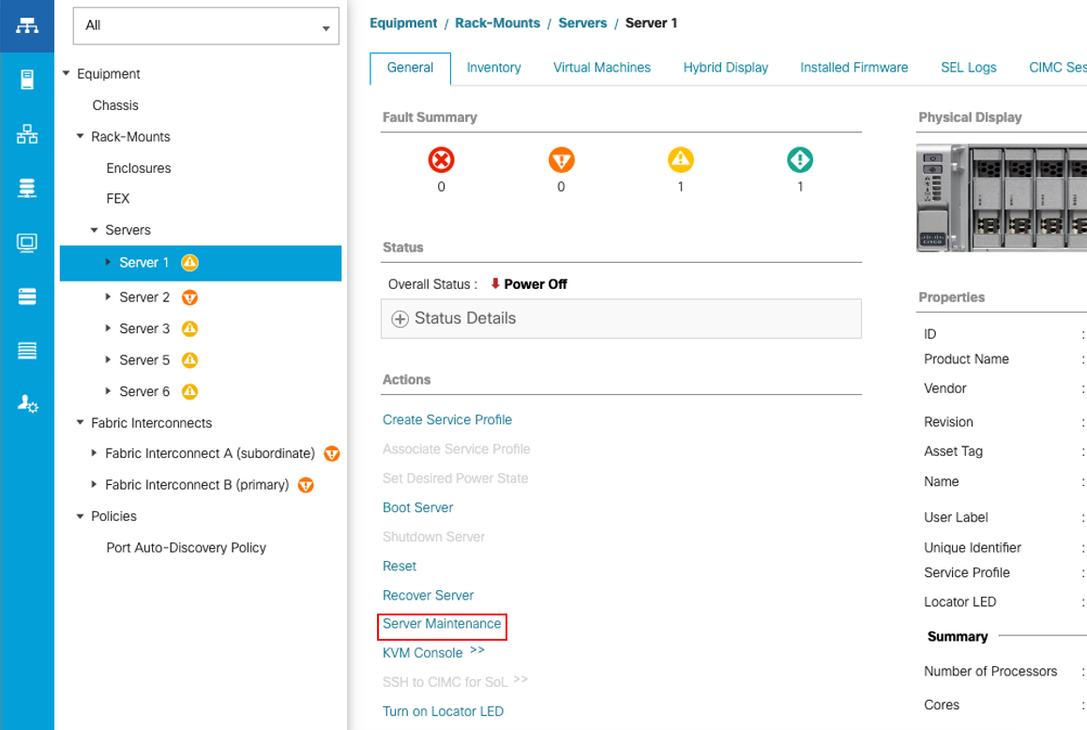
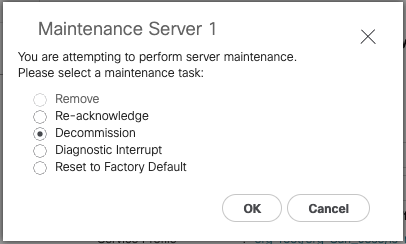
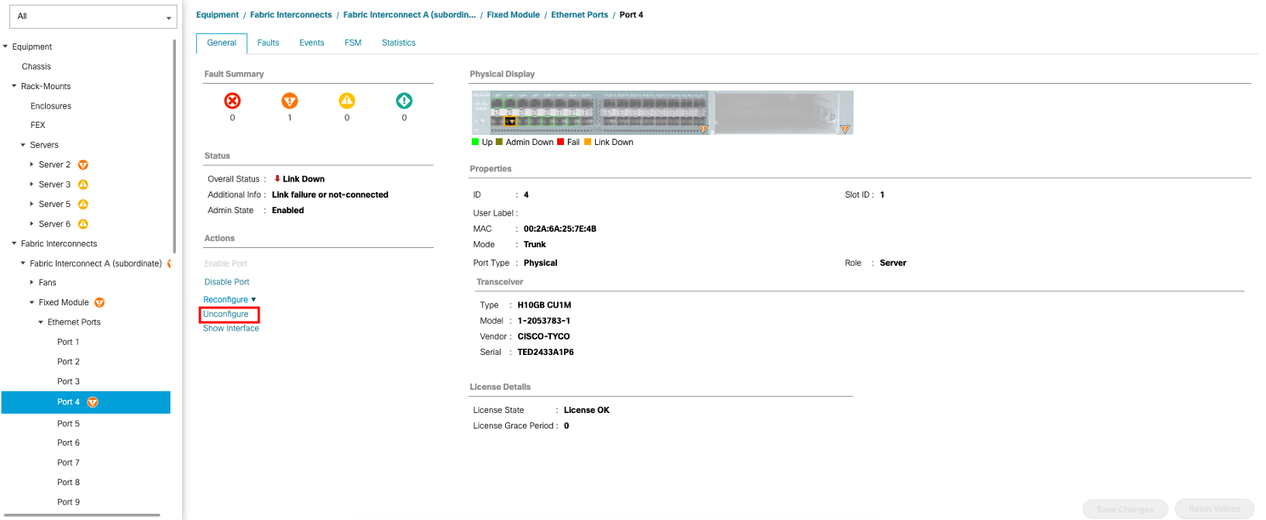
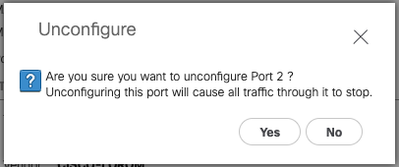

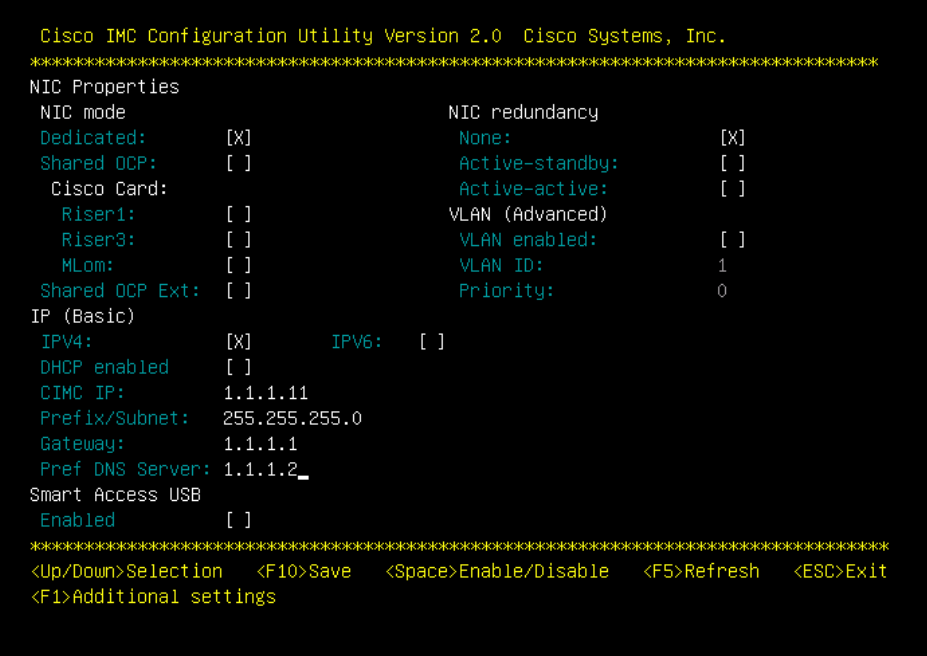
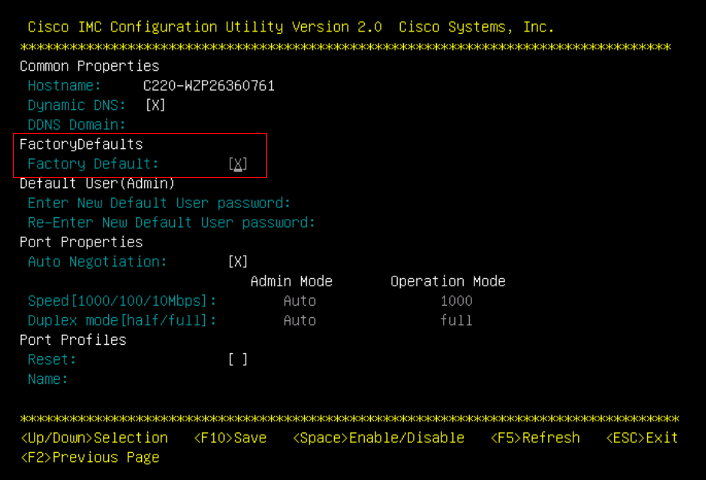
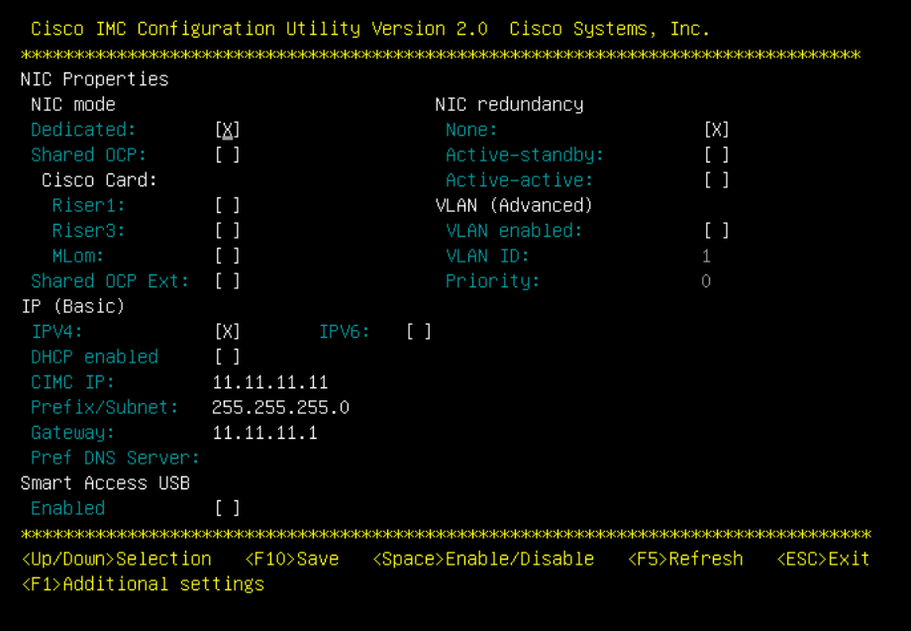
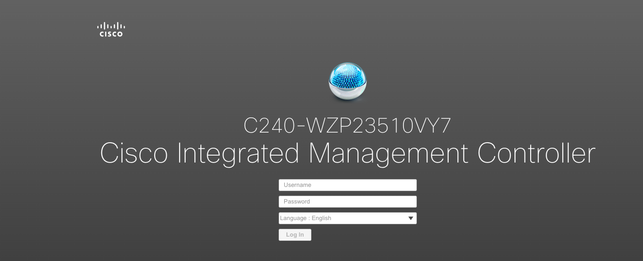
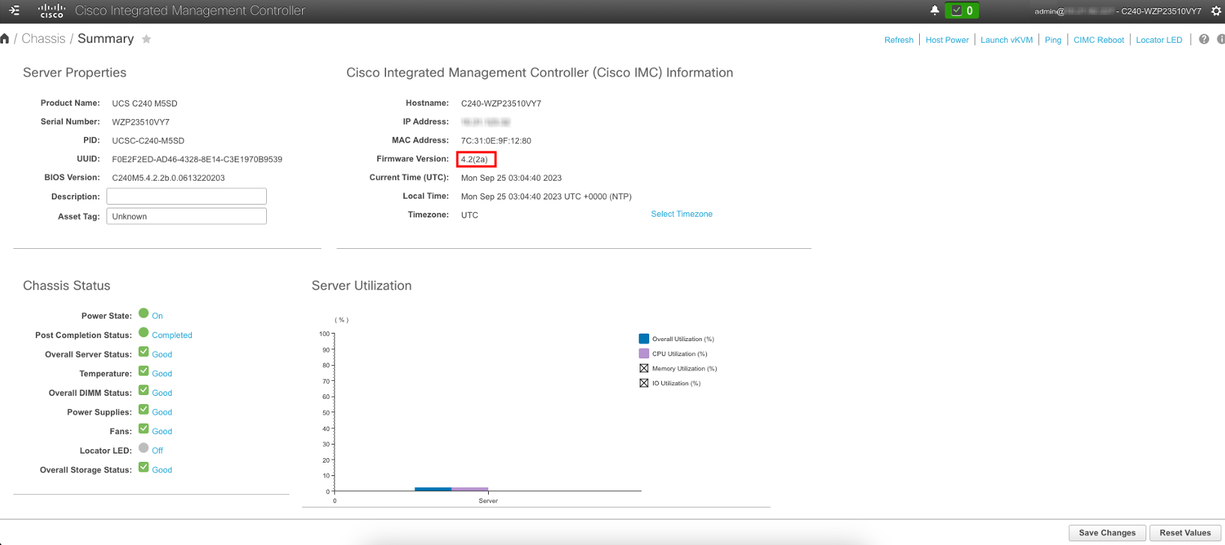
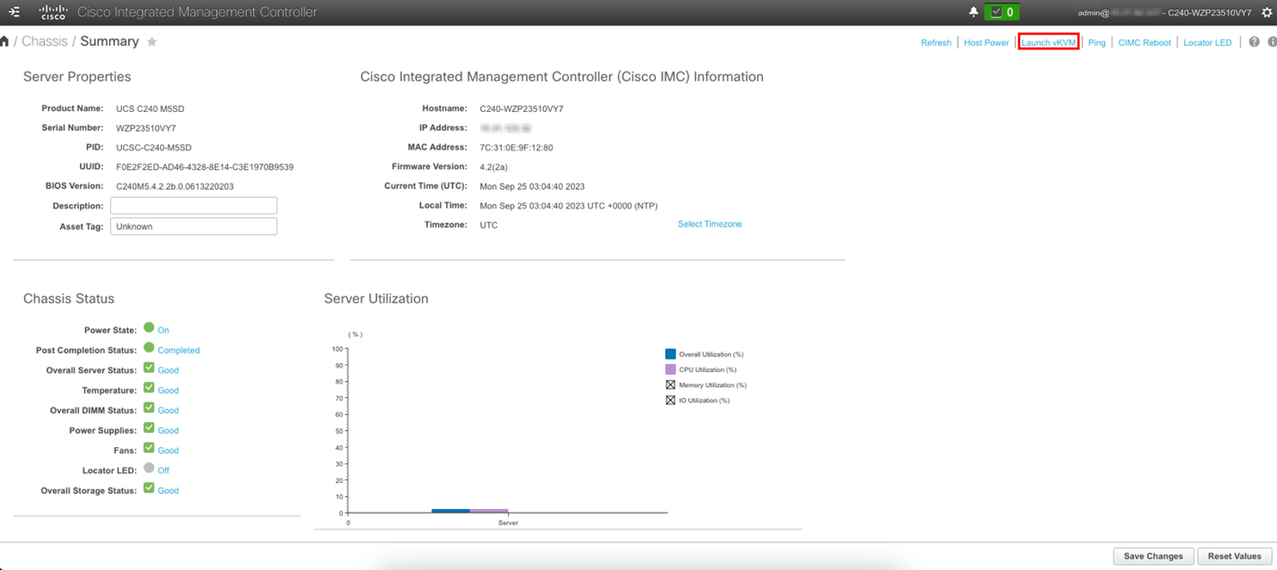
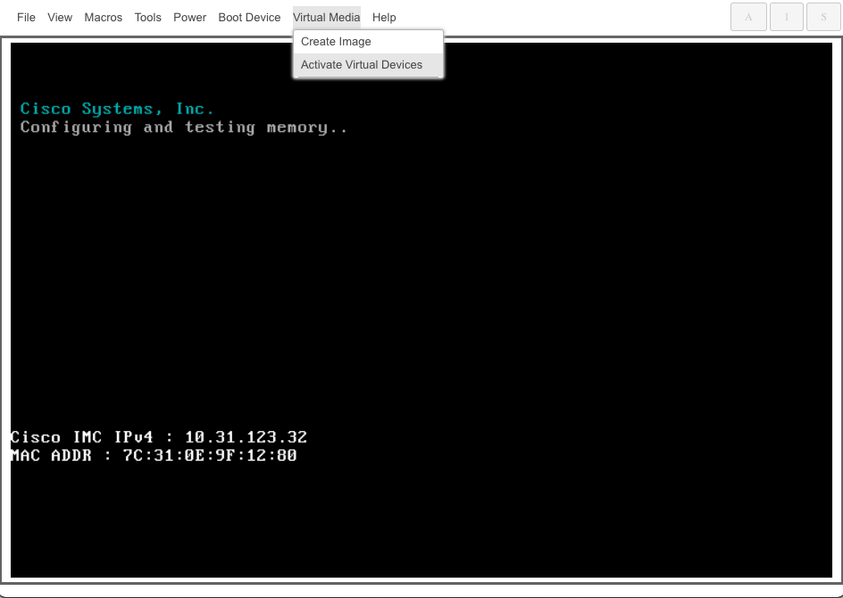

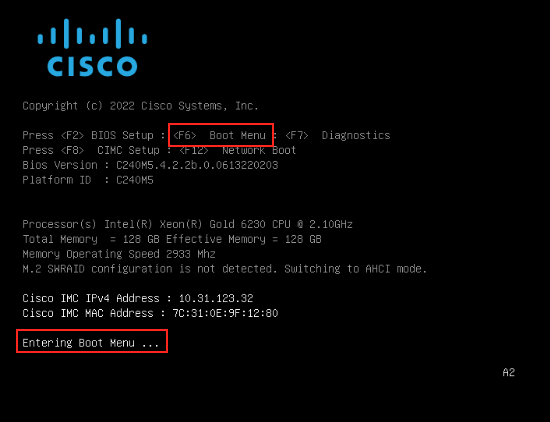

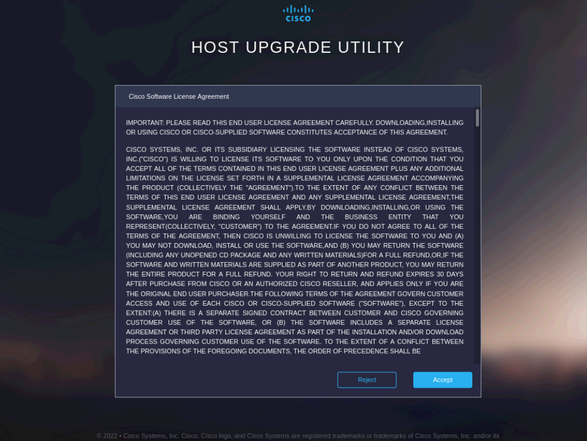
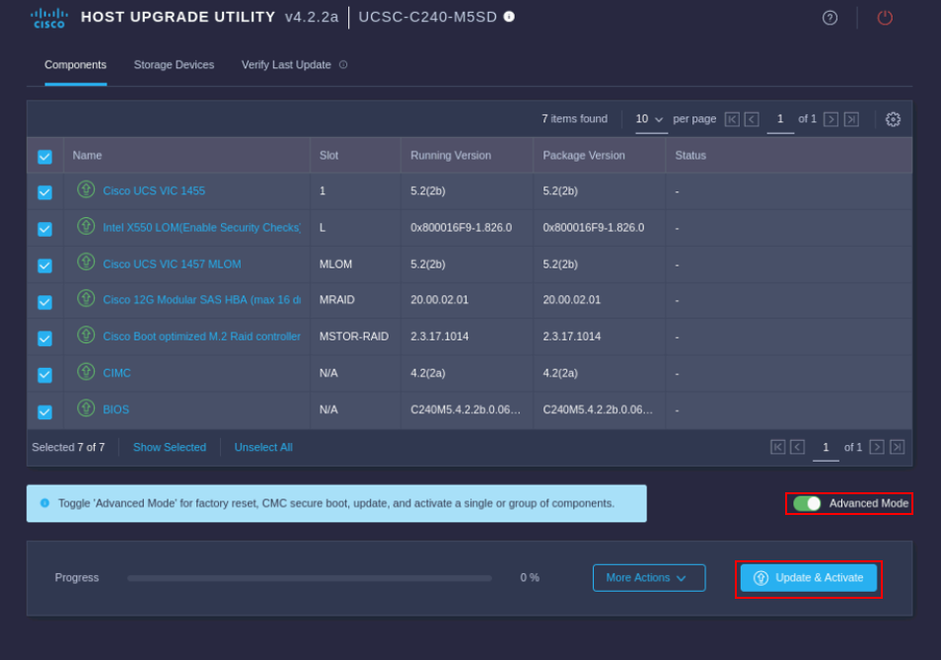
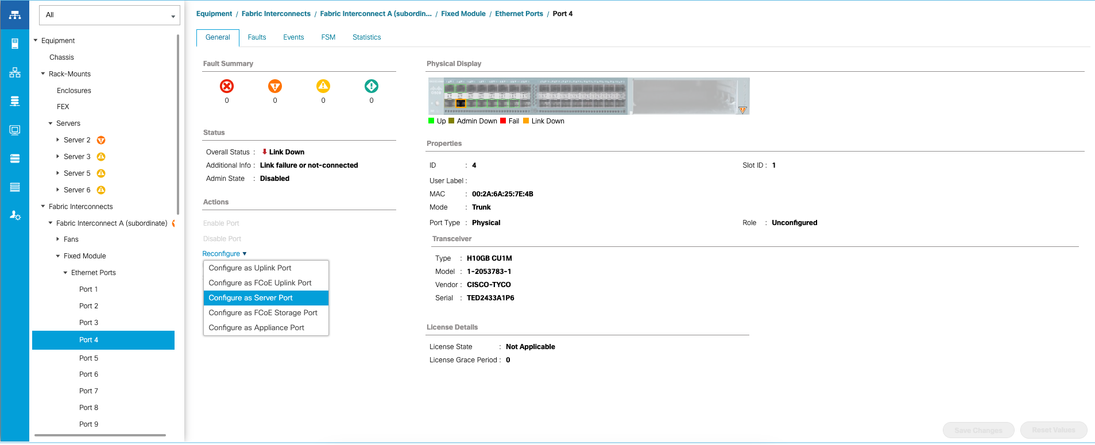
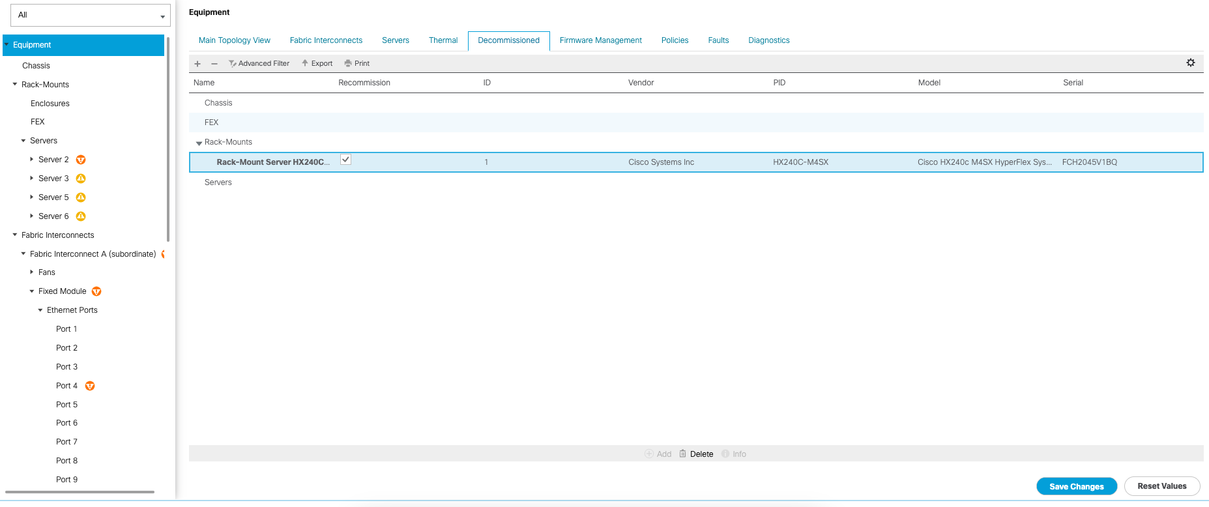
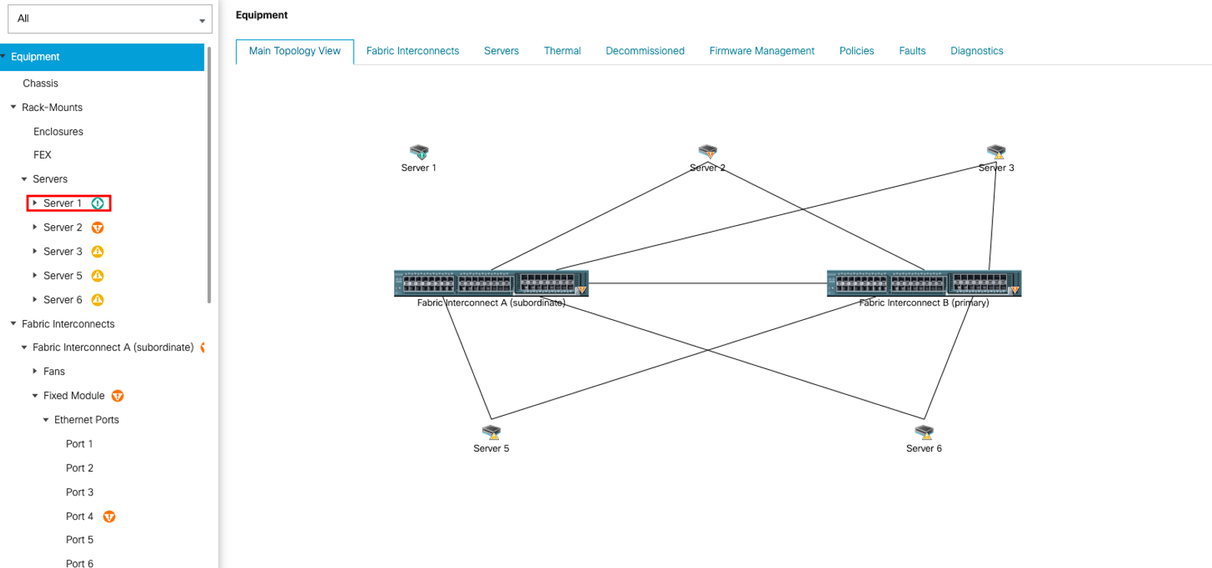
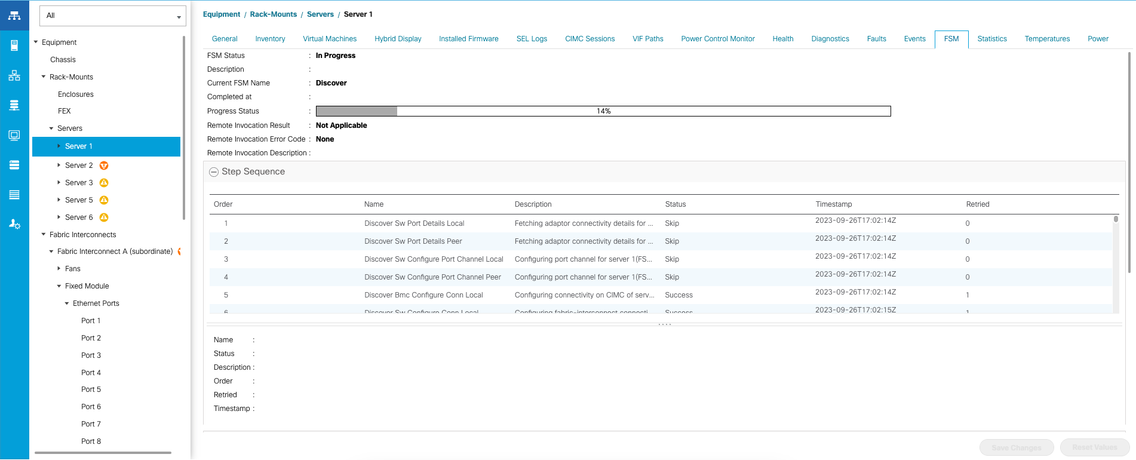
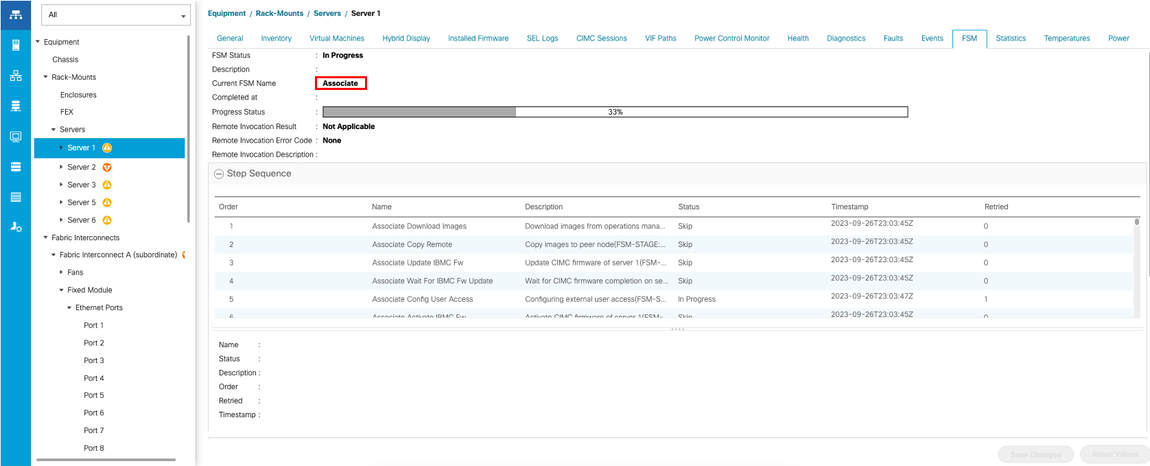
 Commentaires
Commentaires