Introduction
Ce document décrit les étapes pour configurer le contrôleur RAID M.2 optimisé pour l'amorçage Cisco sur la gamme C autonome via le contrôleur Cisco Integrated Manager.
Contribution de Sergio Mora, Ingénieur Cisco TAC Ana Montenegro.
Conditions préalables
Cisco vous recommande de prendre connaissance des rubriques suivantes :
- Contrôleur de gestion intégré Cisco (CIMC)
- Configuration RAID
Composants utilisés
Les informations contenues dans ce document sont basées sur les versions de matériel et de logiciel suivantes :
- UCSC-C220-M6S
- Version CIMC : 4.2(1a)
- Lecteurs M.2
- UCS-M2-HWRAID
- Logement PCIe MSTOR-RAID
- Modèle : ATA
- Type : SSD
- ESXI 7.0 U2
The information in this document was created from the devices in a specific lab environment. All of the devices used in this document started with a cleared (default) configuration. Si votre réseau est en ligne, assurez-vous de bien comprendre l’incidence possible des commandes.
Informations générales
Sur les serveurs C220 M6 et C240 M6, vous avez la possibilité d'utiliser deux modules SATA M.2 et de les configurer à partir de CIMC en tant que RAID 0 ou 1 pour le démarrage.
Deux types de contrôleurs peuvent être choisis pour les modules M.2 : Noe Valley (UCS-M2-HWRAID) et Fort Point (UCS-MSTOR-M2).
Module M.2 de Fort Point
- SATA est GEN3 du contrôleur PCH sSATA
- PCIe : GEN3 x2
- OOB I2C de Pilot4
- Impossible de mélanger les modules SATA et PCIe M.2
- SATA, mode AHCI uniquement
module Noe Valley M.2
- SATA à partir du contrôleur RAID
- Prise en charge matérielle RAID 0/1
- Pas de prise en charge PCIe M.2
Configurer
Vérifier les informations actuelles sur les disques physiques et virtuels
- Dans le menu CIMC, sélectionnez Storage, puis Cisco Boot optimized M.2 Raid controller (MSTOR-RAID).
- Sélectionnez Physical Drive Info.
- Vérifiez que les lecteurs sont correctement lus et que leur état de santé est correct.
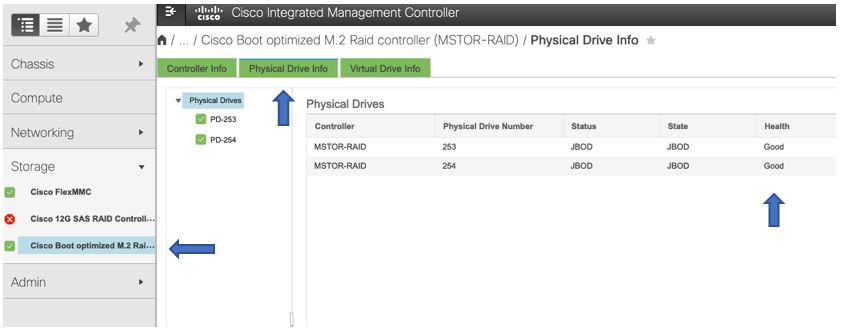
Onglet Créer un lecteur virtuel à partir des informations du contrôleur
- Accédez à l'option Créer un lecteur virtuel à partir de lecteurs physiques inutilisés.
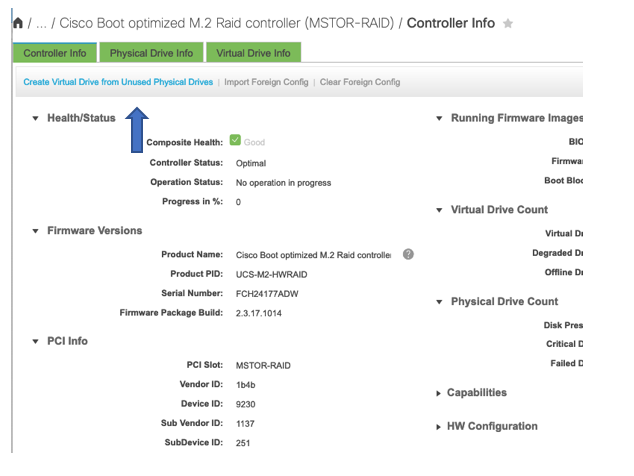
- Sélectionnez des lecteurs M.2 et cliquez sur la flèche afin de les déplacer dans les groupes de lecteurs.
- Vous pouvez sélectionner RAID Level 0 ou RAID 1.
Remarque : pour UCS-M2-HWRAID, RAID 1 est la seule option.
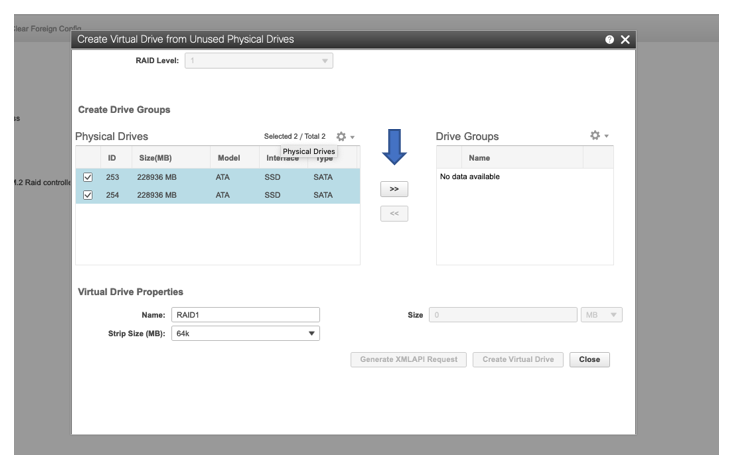
- Vous pouvez éventuellement modifier le nom du lecteur virtuel et la taille de la bande.
- Cliquez sur Créer un lecteur virtuel.
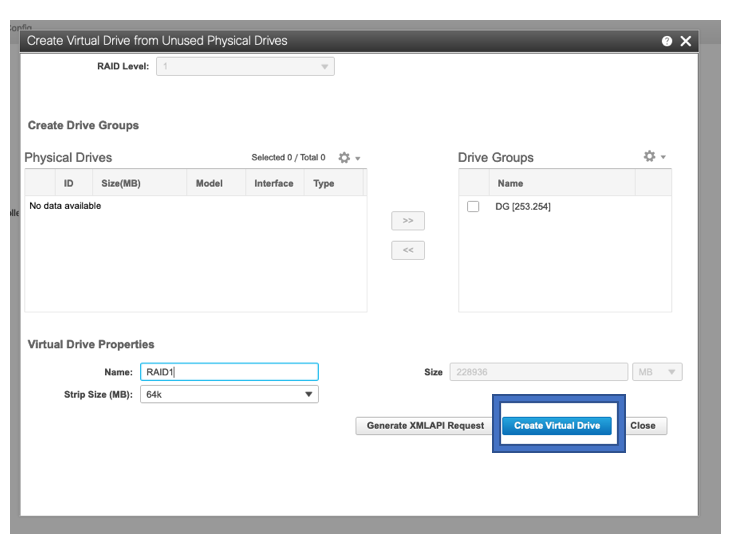
Vérification des informations du lecteur virtuel
- Accédez à Virtual Drive Info et vérifiez si le lecteur virtuel est créé.
- Les détails tels que l'état, l'état, le niveau RAID sont visibles sous Virtual Drive Info.
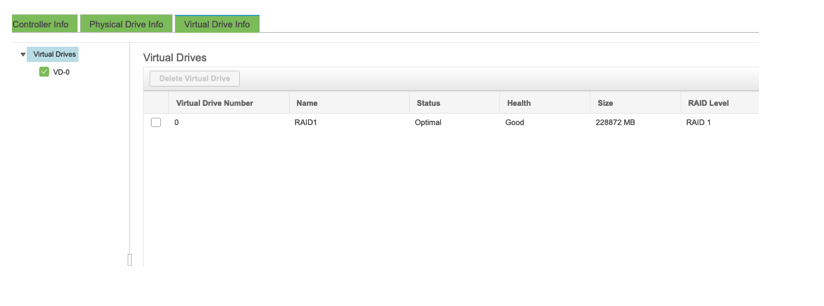
Configurer l'ordre de démarrage
- Accédez à Compute et sélectionnez Configure Boot Order.
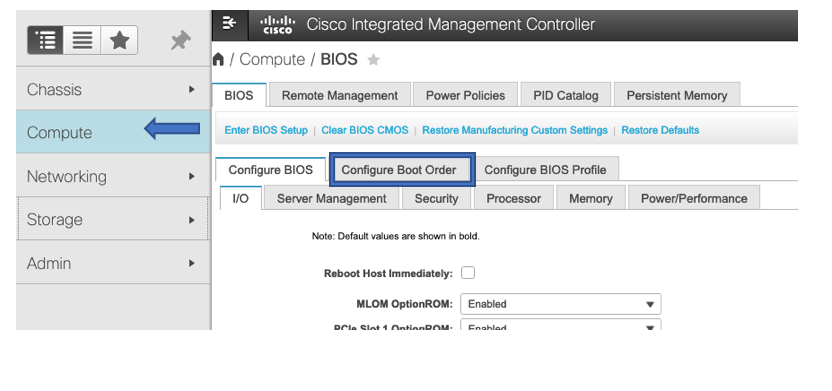
- Accédez à l'option Avancer.
- Sélectionnez Add Local CDD et Add Embedded Storage.
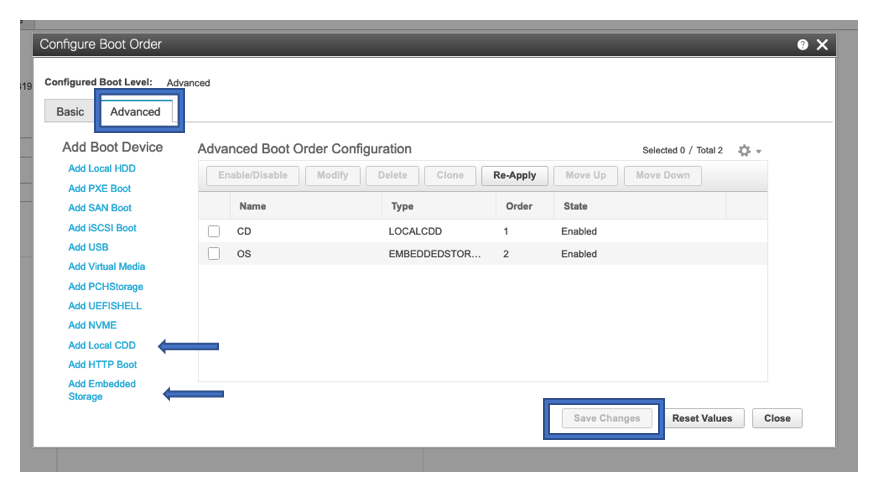

Remarque : vous pouvez également utiliser l'option de démarrage Add Local HDD et sélectionner slot MSTOR-RAID
Mappage de l'image ISO sur KVM
- Sélectionnez Launch vKVM (Lancer vKVM), une nouvelle fenêtre s'ouvre
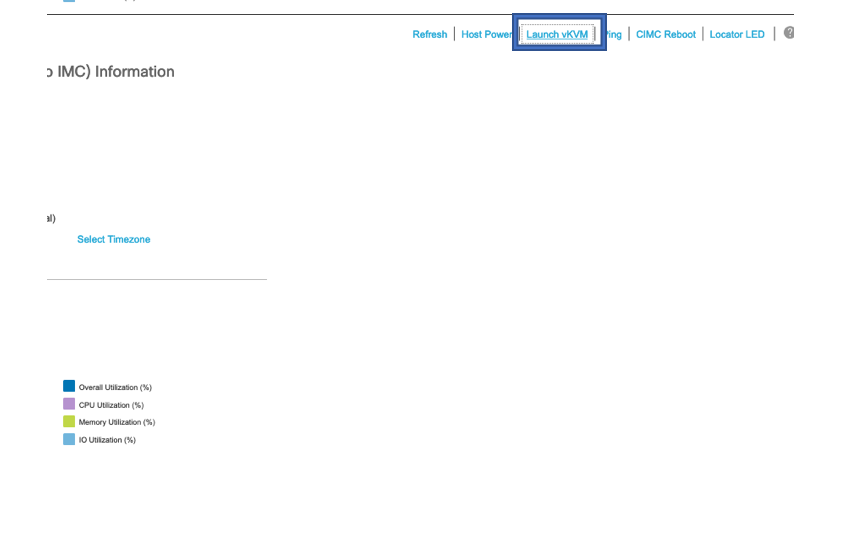
- Sélectionnez Virtual Media et sélectionnez l'option de mappage correspondante.
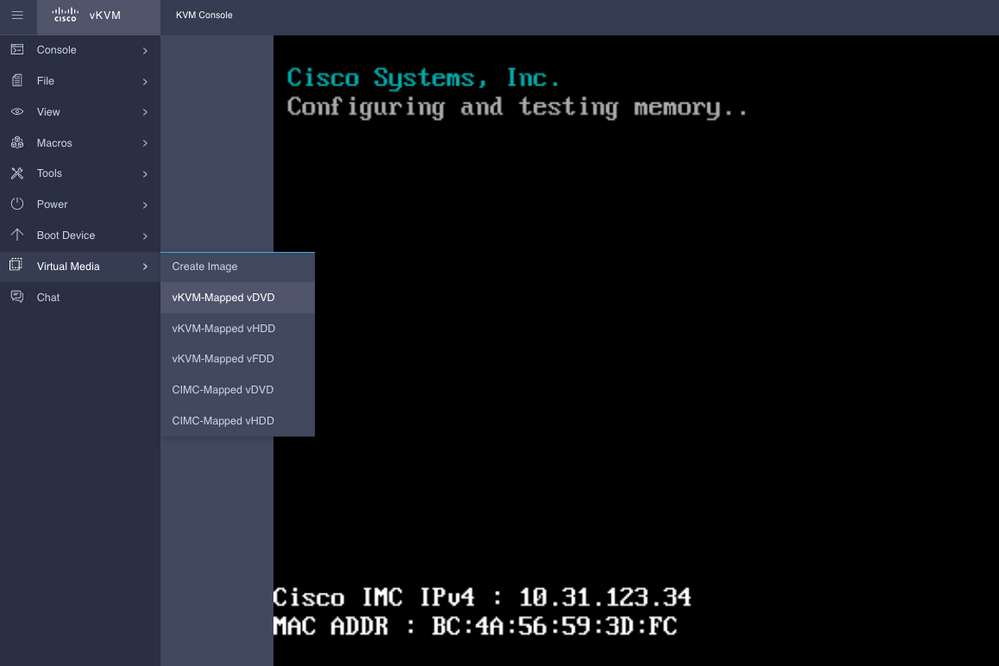
- Parcourez le fichier ISO à partir de votre ordinateur local et sélectionnez Connecter le lecteur.
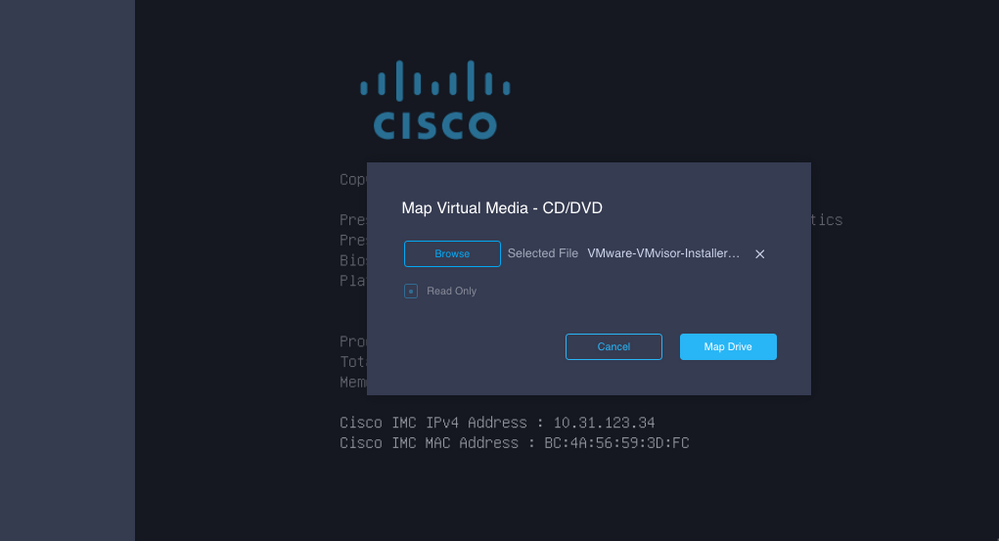
- Vérifiez que l'ISO est mappé.
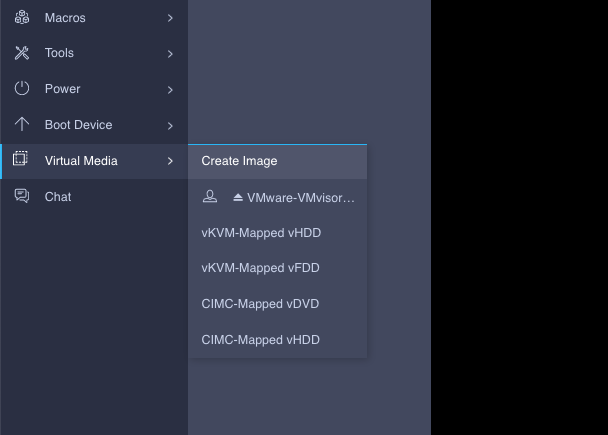
- Redémarrez le serveur pour démarrer l'installation.
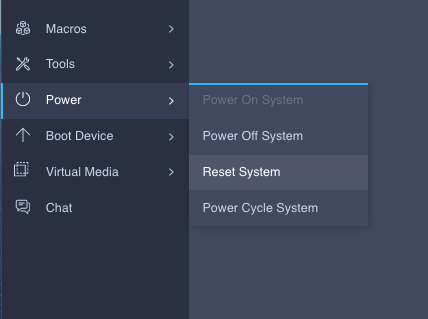
Vérifier
Vérifiez que le système d'exploitation peut détecter les informations du lecteur virtuel.
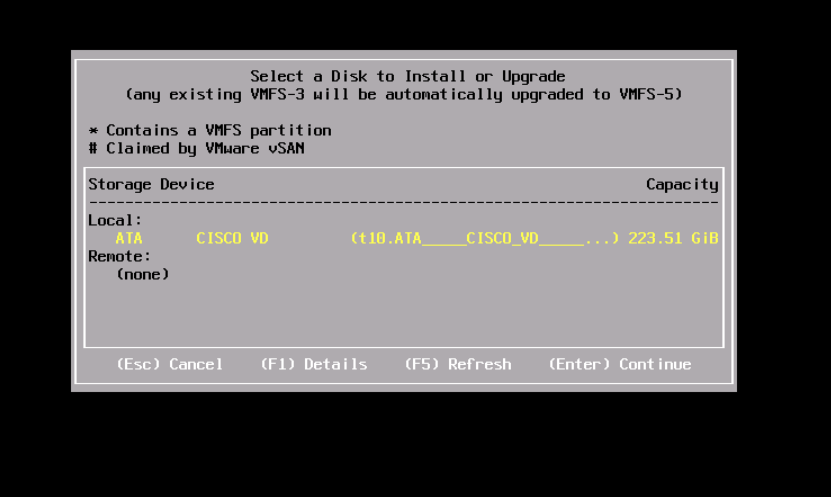
Dépannage
RAID peut être configuré à partir de la configuration du BIOS du serveur si CIMC n'est pas configuré.
Sélectionnez Enter BIOS Setup.
Remarque : vous pouvez accéder à la configuration du BIOS en appuyant sur F2 pendant le test du serveur.
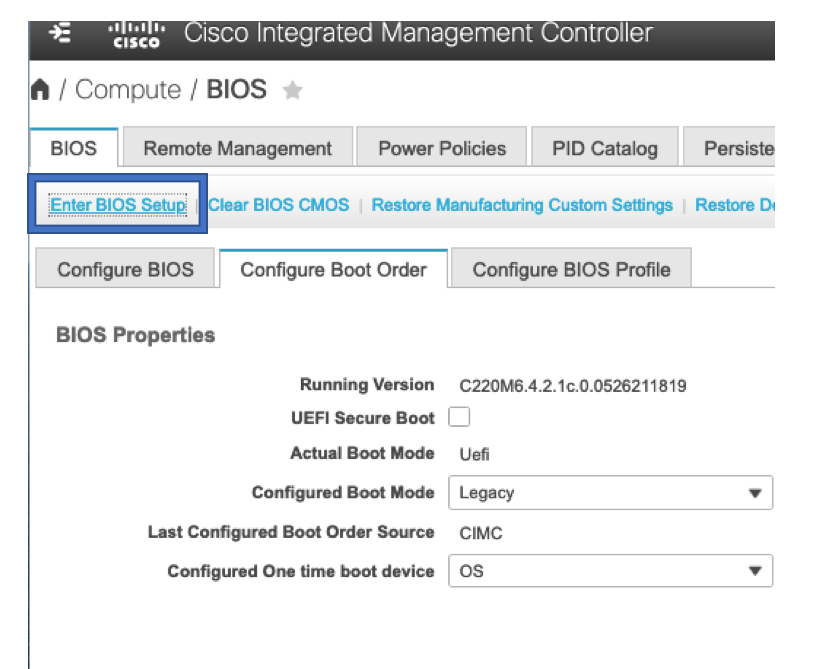
Sélectionnez l'option Power Cycle.
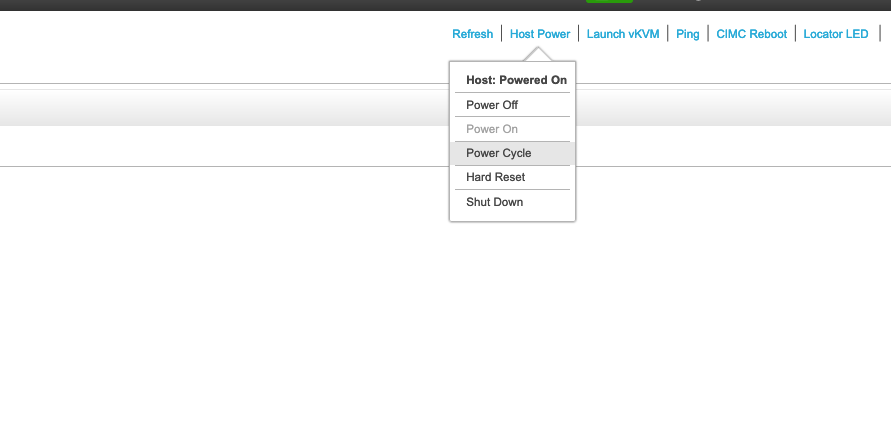
Accédez à l'onglet Advanced et sélectionnez Cisco Boot optimized M.2 RAID Controller.
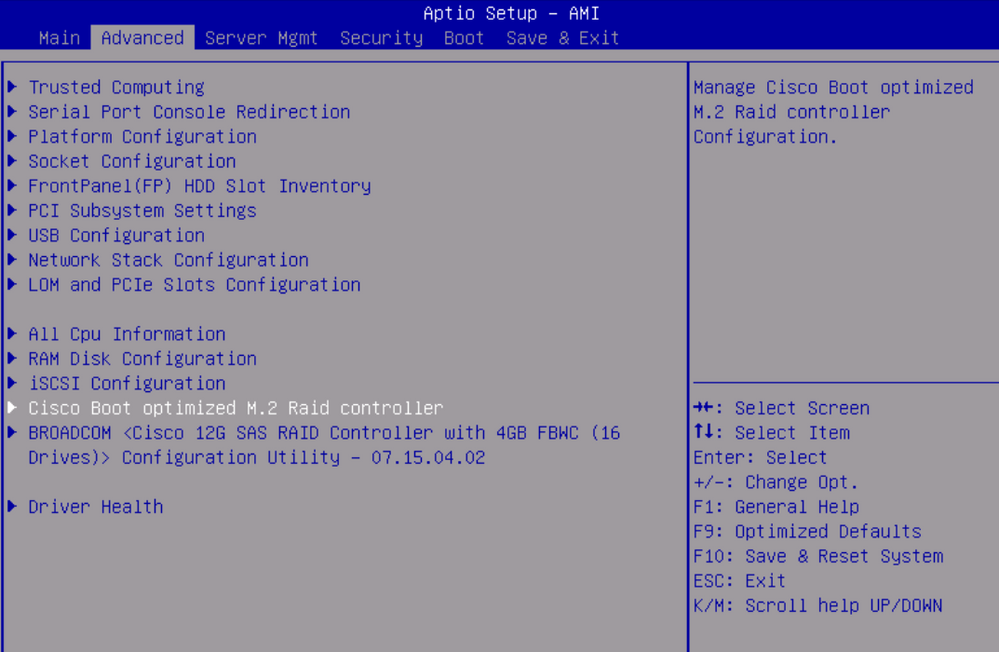
Sélectionnez l'option nécessaire à la configuration RAID.
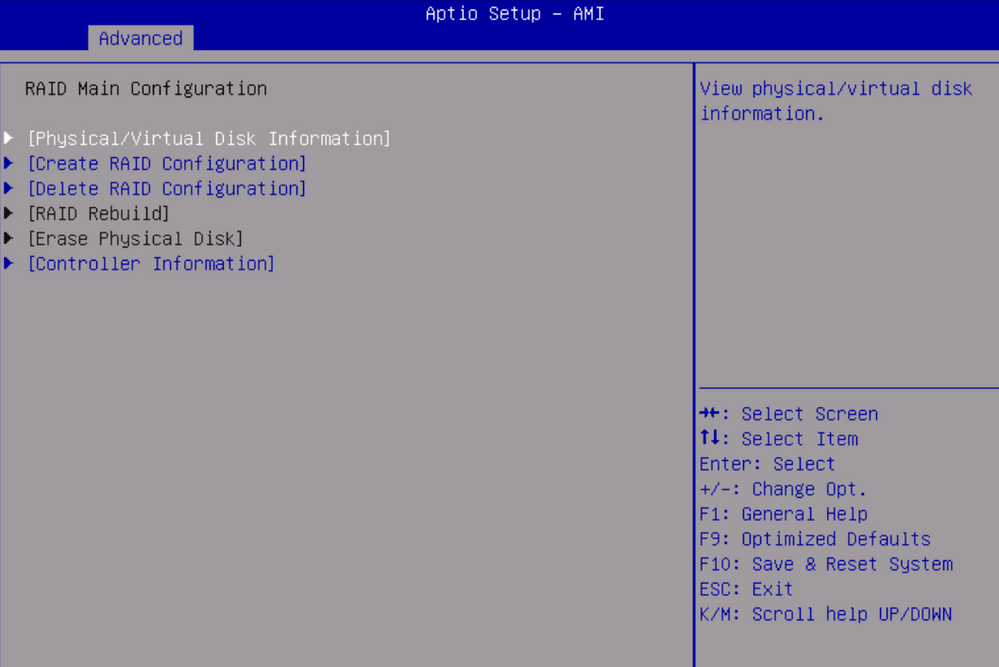
Informations connexes

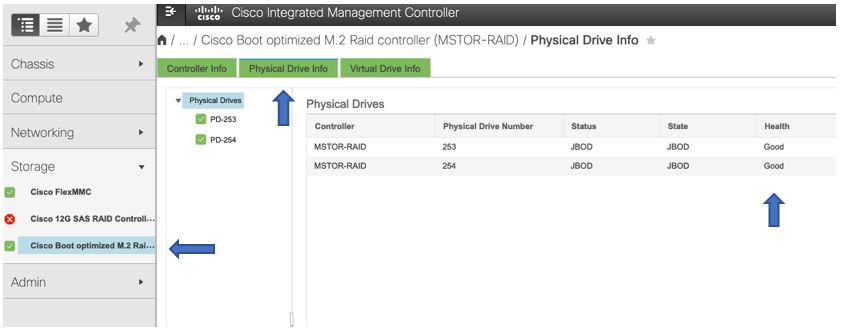
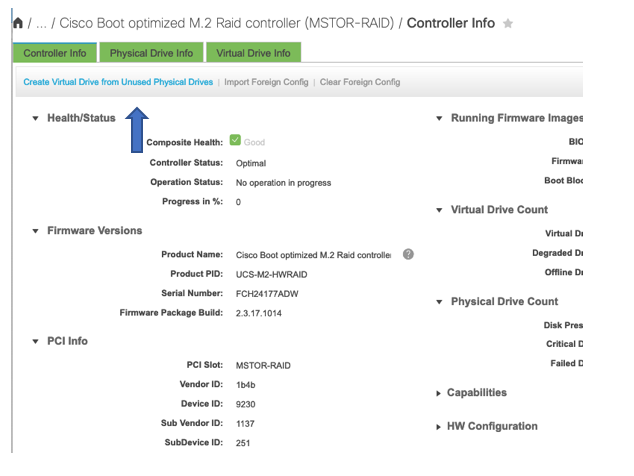
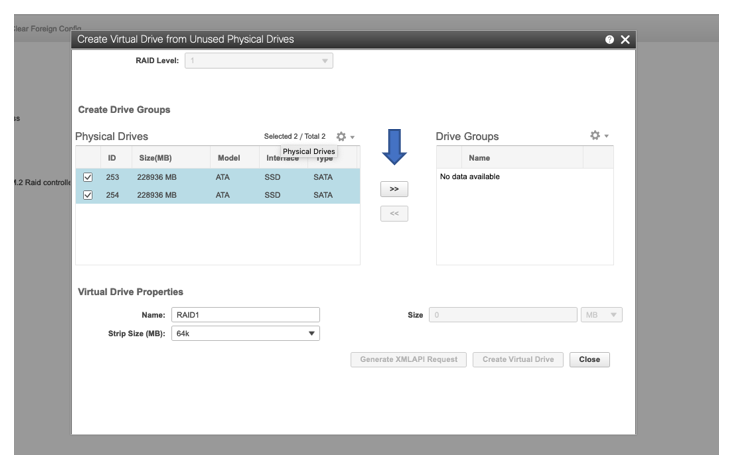
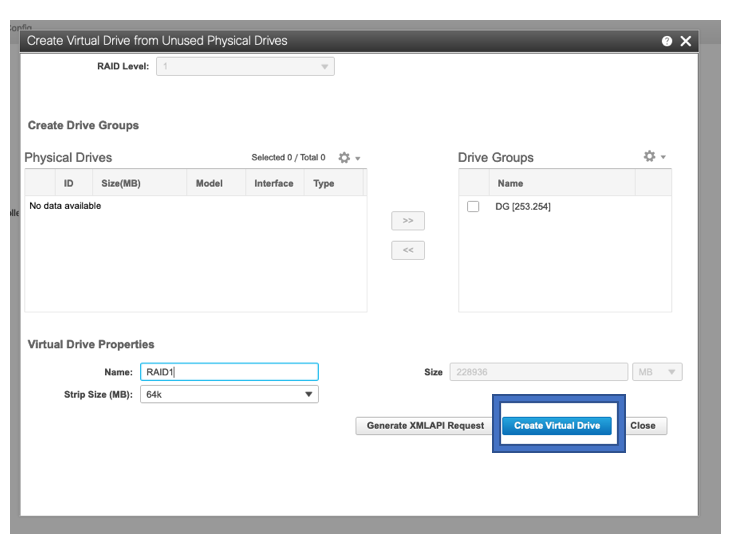
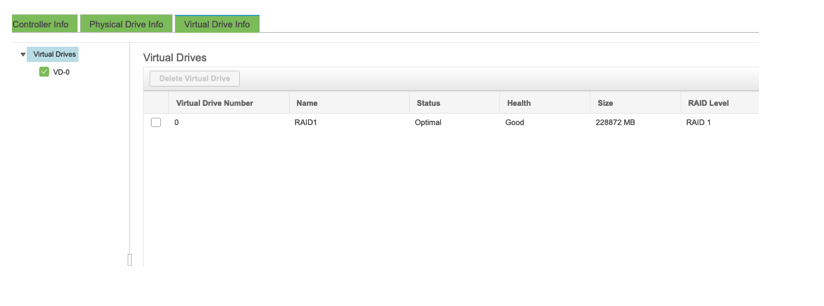
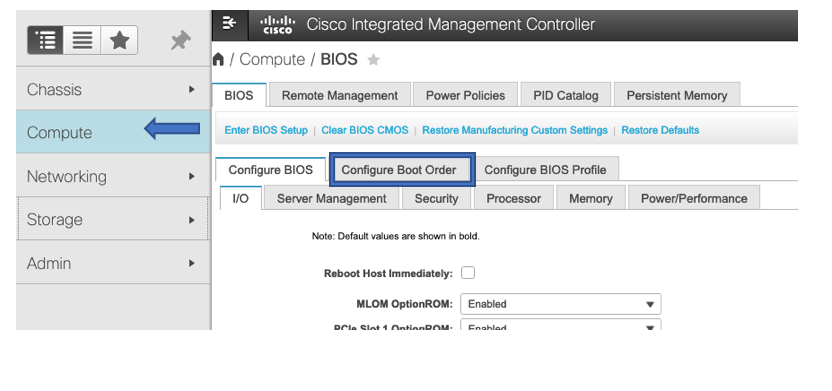
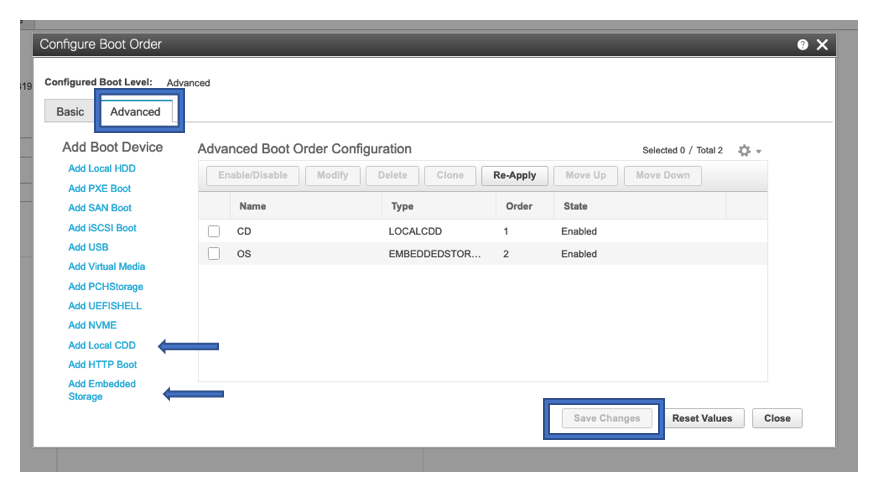

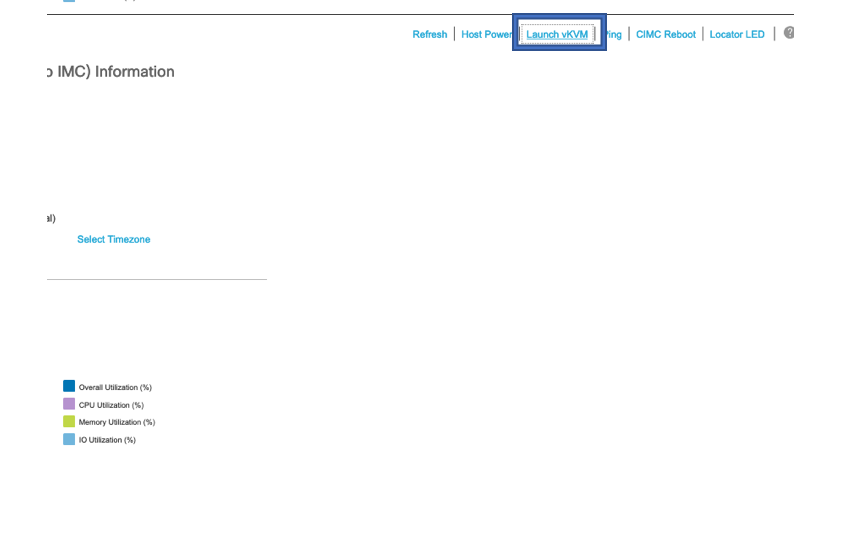
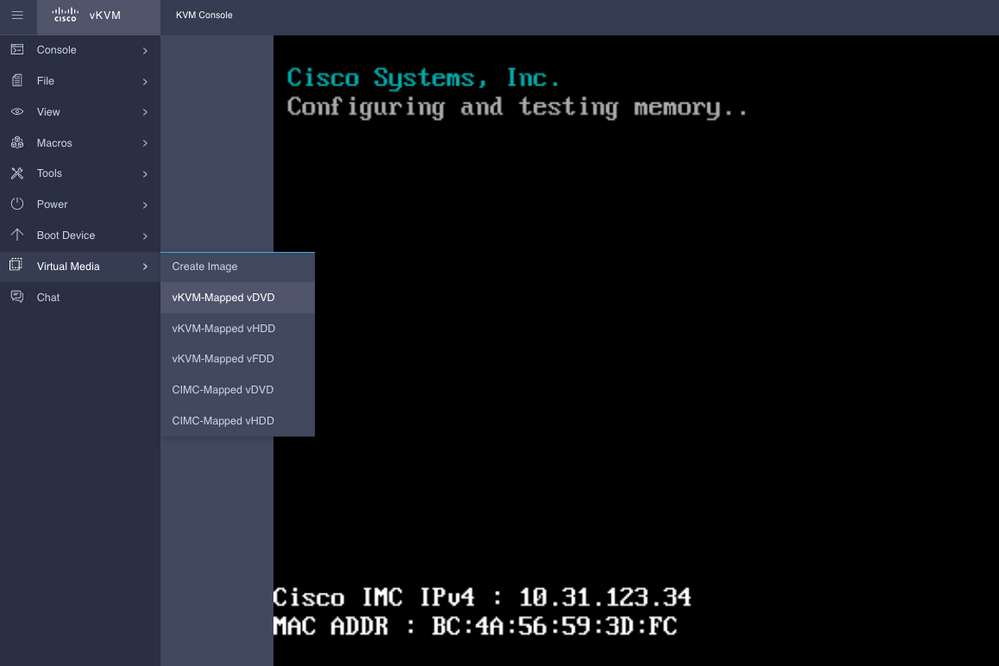
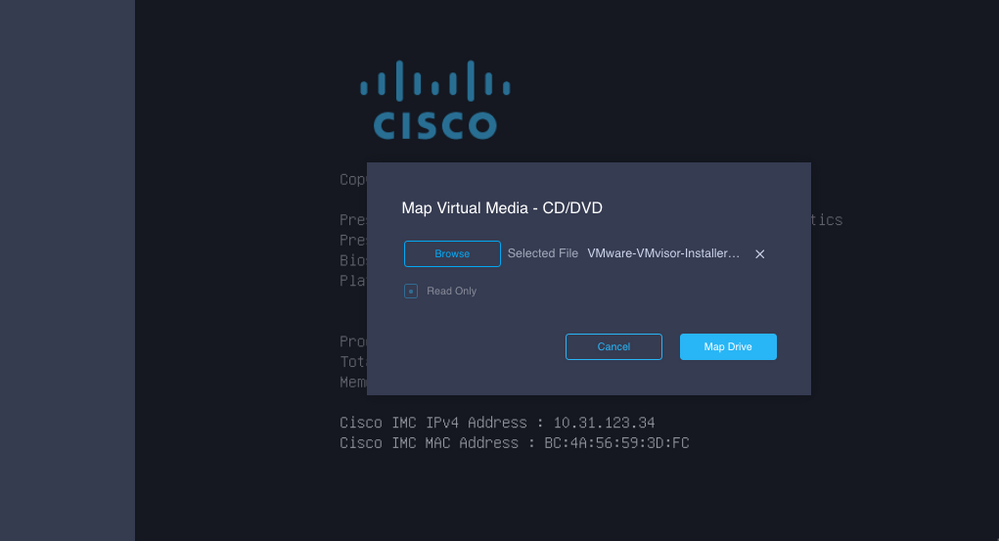
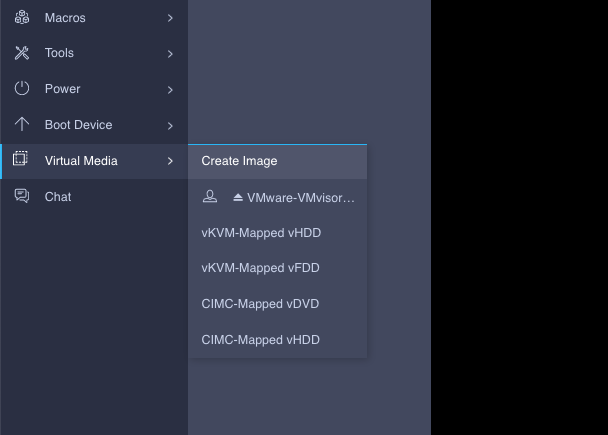
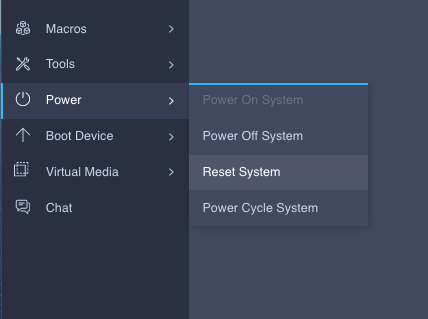
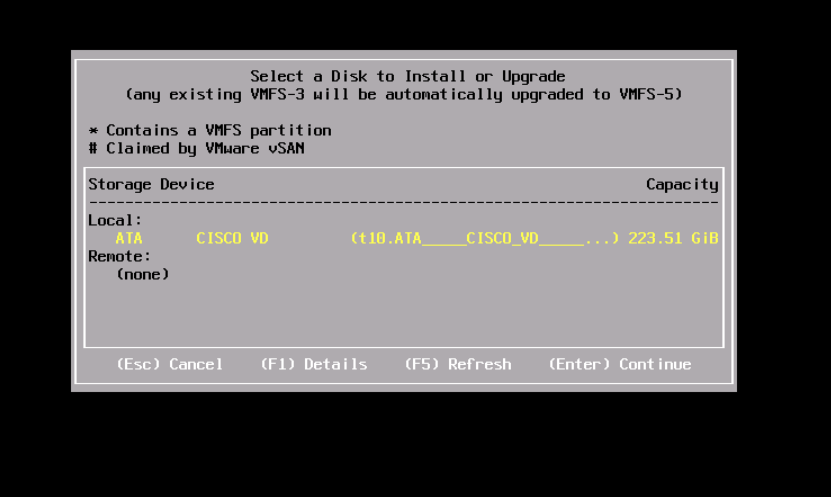
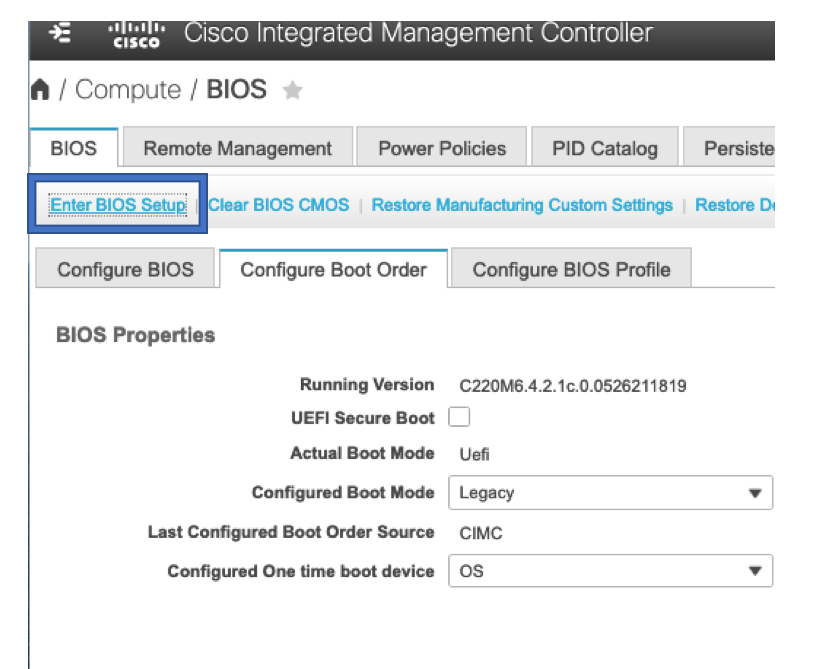
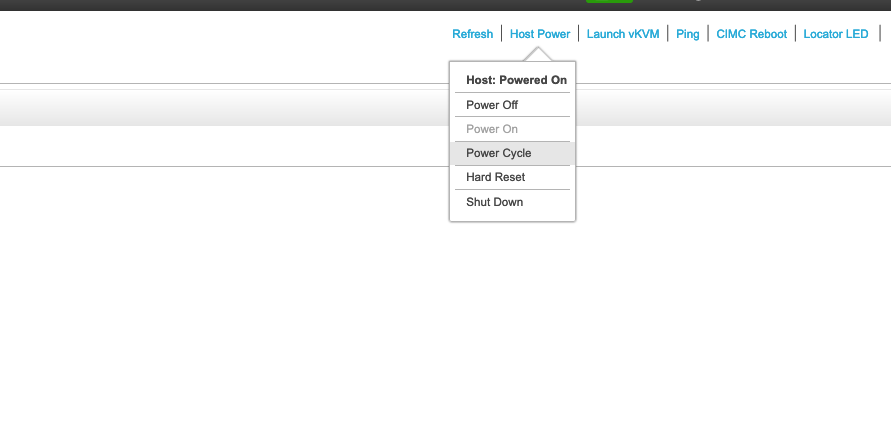
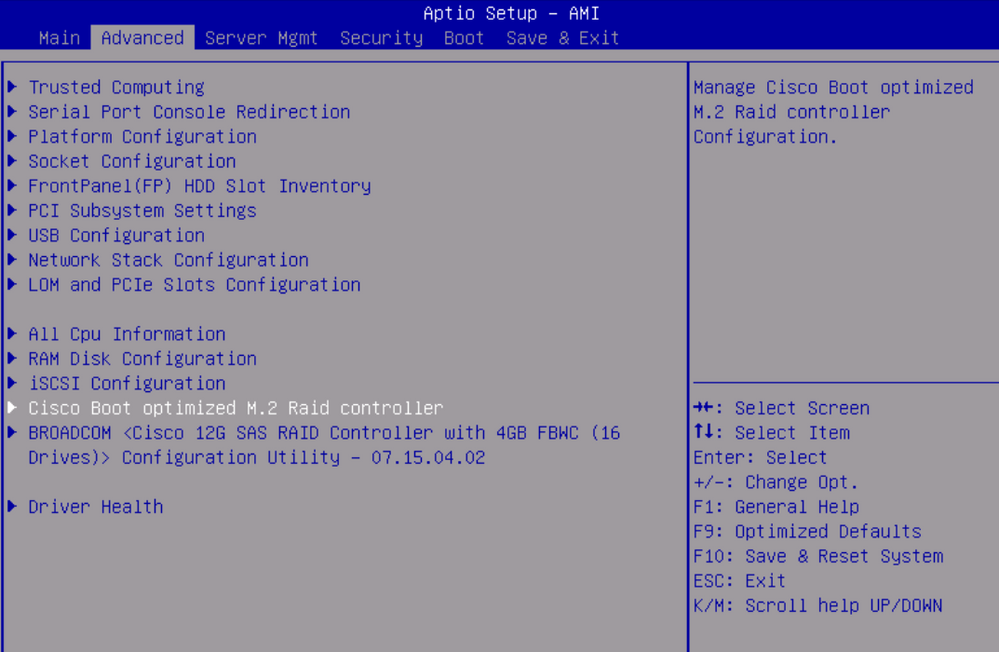
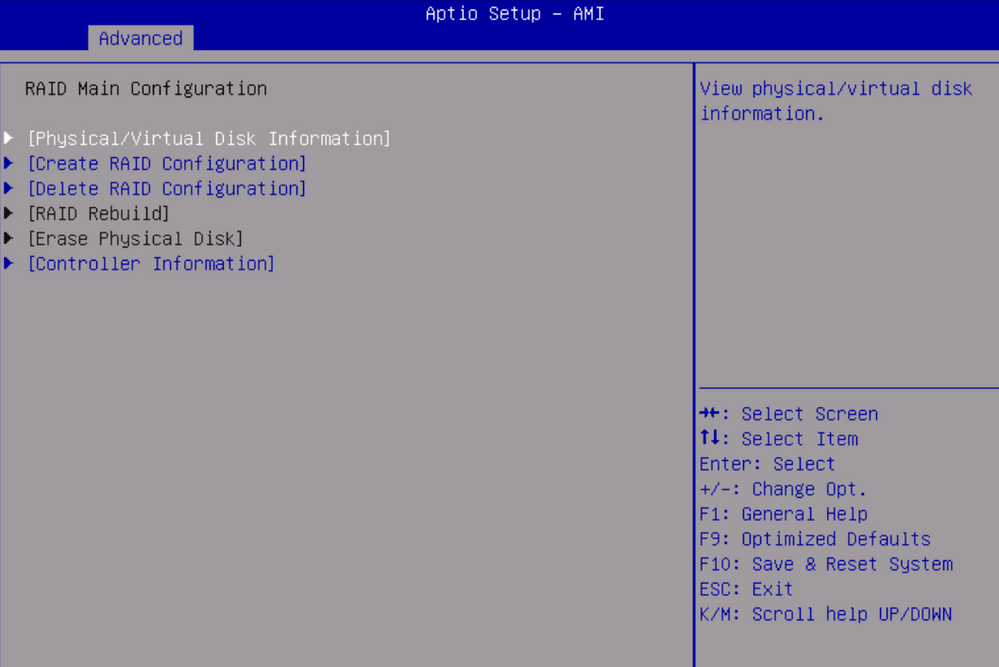
 Commentaires
Commentaires