Aperçu
L'extension Chrome de Cisco Support Assistant est conçue pour rationaliser et améliorer l'expérience d'assistance pour les utilisateurs de Cisco XDR (Extended Detection and Response). Ce guide fournit une procédure pas à pas détaillée pour installer l'extension, l'authentifier et utiliser ses fonctionnalités telles que l'ouverture de dossiers d'assistance, l'enregistrement d'écrans et la collecte des journaux HAR du navigateur. En suivant ces instructions, les utilisateurs peuvent rapidement et efficacement capturer et partager les informations nécessaires avec le centre d'assistance technique (TAC) de Cisco afin d'accélérer la résolution des problèmes.
Explorez les explications détaillées de ces cas d'utilisation et les étapes ci-dessous. En savoir plus ici.
Scénarios :
Si vous n'avez pas utilisé le poste Cisco Support Assistant précédemment, lisez les étapes 1 et 2 ci-dessous. Pour les utilisateurs expérimentés, passez directement à l'étape 3 pour apprendre à utiliser les fonctionnalités d'extension prises en charge.
Étape 1 : Installation de l'extension Chrome
- Télécharger et installer : Téléchargez l'extension Chrome de Cisco Support Assistant à partir du Chrome Web Store et cliquez sur « Ajouter à Chrome » pour l'installer, en vous assurant que l'extension du navigateur est disponible pour une utilisation immédiate.
- Enable Extension : une fois l'extension installée, assurez-vous qu'elle est activée en vérifiant le menu des extensions dans Chrome et en confirmant que Cisco Support Assistant est actif.
Étape 2 : activation du poste
- Accédez à Cisco XDR : ouvrez Chrome et accédez à un produit Cisco pris en charge, tel que Cisco XDR, pour lancer le processus d'activation.
- Activation de la fenêtre contextuelle : lorsque vous consultez la page des produits pris en charge, une fenêtre contextuelle s'affiche, indiquant « Libérez la puissance des assistants virtuels du centre d'assistance technique et activez l'extension Cisco Support Assistant ».
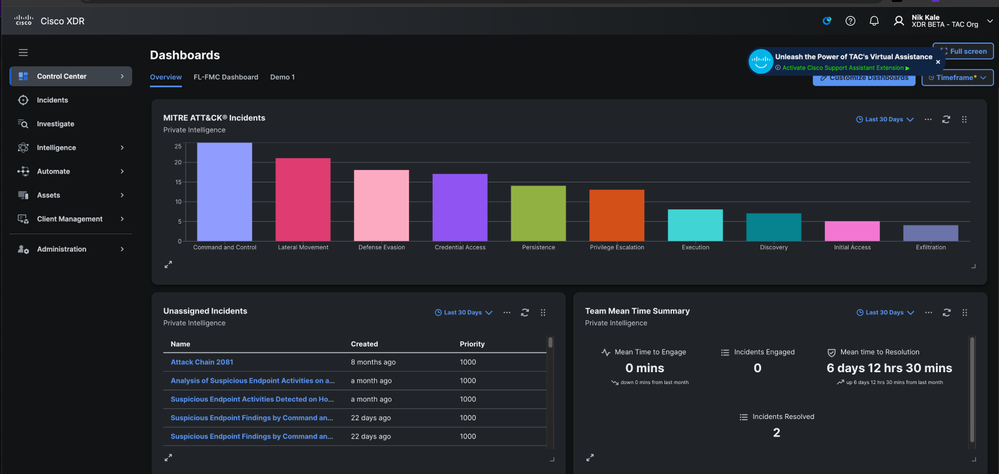
- Click to Activate : cliquez sur la notification contextuelle pour déclencher le flux de travail d'authentification Cisco.com.
- Authenticate : terminez le processus d'authentification sur Cisco.com en entrant vos informations d'identification et en vérifiant votre identité.
- Confirmation : Une fois authentifié, vous verriez que l'extension est marquée comme "Activé", et votre nom apparaîtrait lorsque vous cliquez sur l'icône d'extension dans la barre d'outils Chrome.
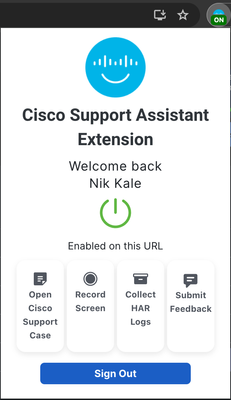
Étape 3 : Utilisation des fonctions d'extension
A. Ouverture d'un dossier d'assistance Cisco
- Open Extension : cliquez sur l'icône d'extension de Cisco Support Assistant située dans la barre d'outils Chrome pour ouvrir l'interface d'extension.
- Select 'Open Support Case' : dans l'interface de l'extension, choisissez l'option d'ouverture d'un nouveau dossier d'assistance, qui vous guidera à travers les étapes nécessaires.
- Problème d'enregistrement : utilisez éventuellement la fonction d'enregistrement d'écran pour capturer et expliquer votre problème visuellement et verbalement, ce qui peut être extrêmement utile pour l'équipe d'assistance (instructions détaillées à l'étape 4).
- Submit Case : renseignez les détails requis, tels que la description du problème et les informations pertinentes, puis envoyez votre demande d'assistance via l'interface d'extension.
B. Enregistrement de votre écran
- Commencer l'enregistrement : Cliquez sur l'icône d'extension dans la barre d'outils Chrome et sélectionnez l'option "Enregistrer l'écran" pour lancer le processus d'enregistrement d'écran.
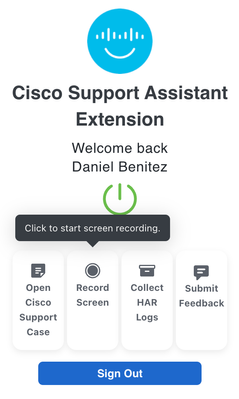
- Choisir la zone d'enregistrement : vous serez invité à choisir si vous voulez enregistrer un onglet spécifique Chrome, la fenêtre entière du navigateur ou l'écran entier de votre bureau.
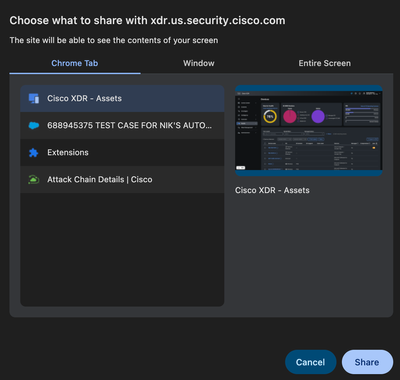
- Autorisation du microphone : en option, autorisez l'extension à accéder à votre microphone pour fournir une explication audio de votre problème, améliorant ainsi la clarté de votre enregistrement.
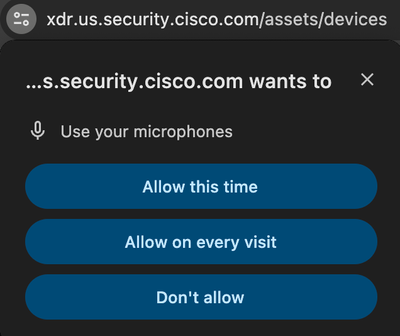
- Begin Recording (Commencer l'enregistrement) : suivez les instructions affichées à l'écran pour démarrer l'enregistrement à l'écran, en capturant toutes les actions et informations pertinentes.
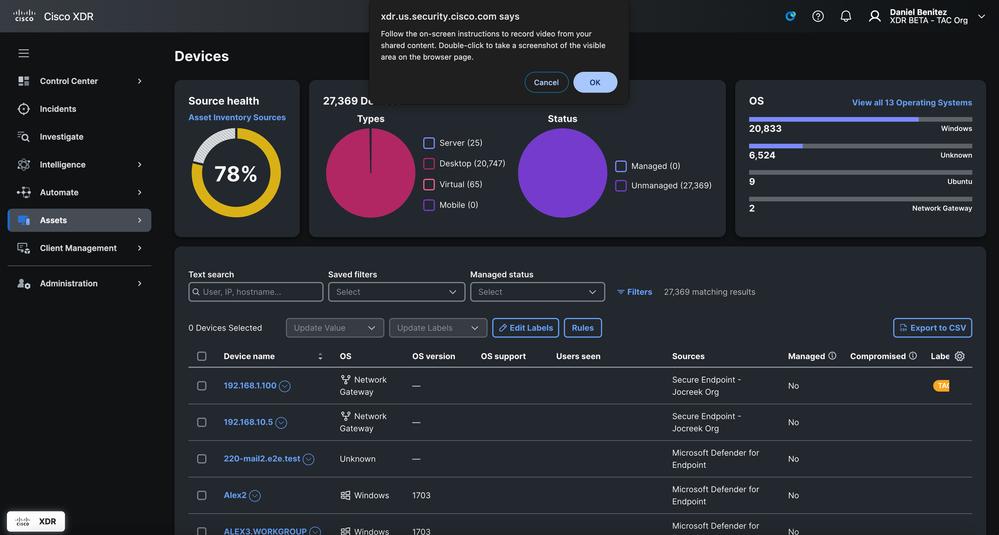
- Ajouter des captures d'écran : pendant l'enregistrement, vous pouvez double-cliquer sur n'importe quel écran pour ajouter une capture d'écran, qui sera incluse dans le dossier d'assistance avec l'enregistrement vidéo.
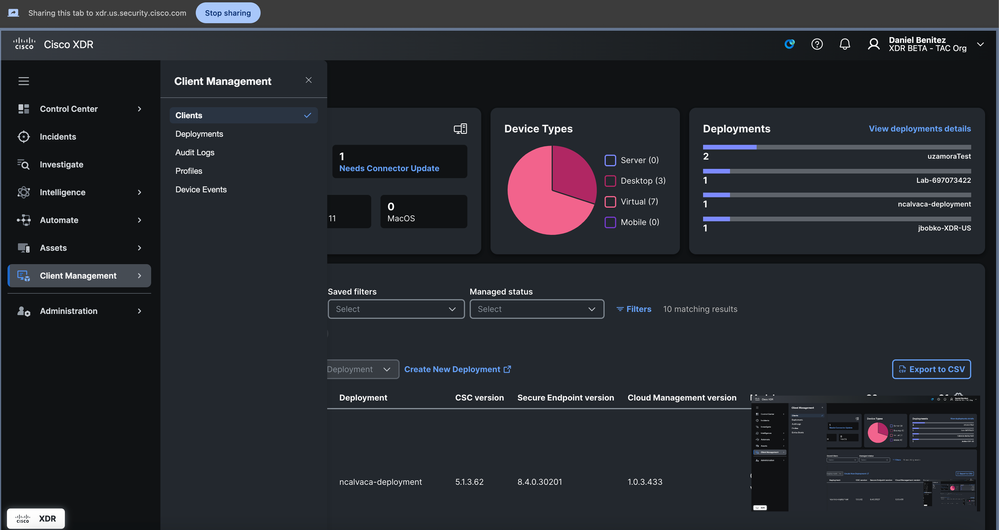
- Arrêter l'enregistrement : pour arrêter l'enregistrement, cliquez sur l'option "Arrêter" dans la barre flottante en bas de l'écran ou cliquez sur l'icône d'extension et sélectionnez le bouton Arrêter l'enregistrement.
- Télécharger l'enregistrement : une fois l'enregistrement arrêté, vous avez la possibilité de télécharger la vidéo vers un dossier existant en saisissant le numéro de demande de service à neuf chiffres (numéro SR) ou d'ouvrir un nouveau dossier.
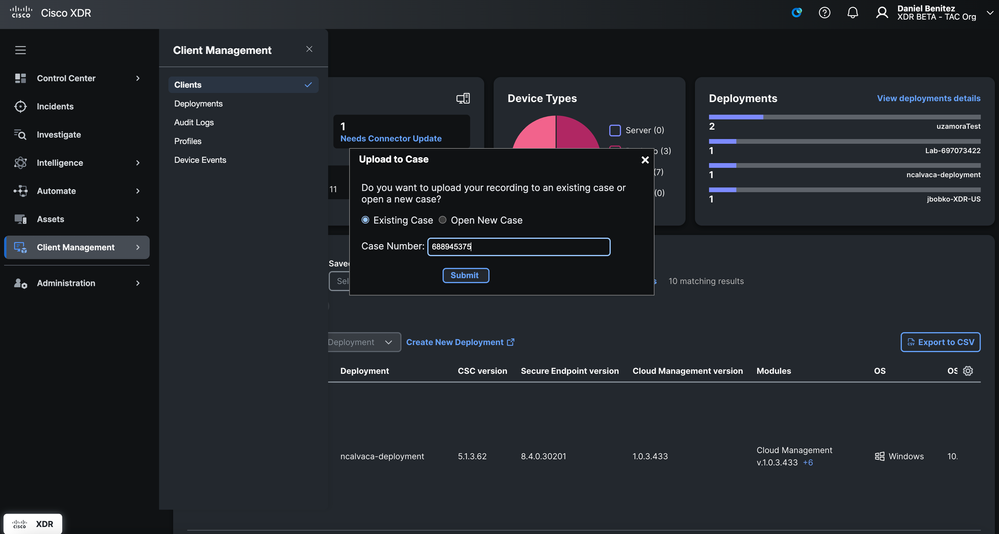
C. Collecte des journaux HAR
- Initiate Log Capture : cliquez sur l'icône d'extension de Cisco Support Assistant et sélectionnez l'option « Collect HAR Logs » pour commencer à capturer les données du journal.
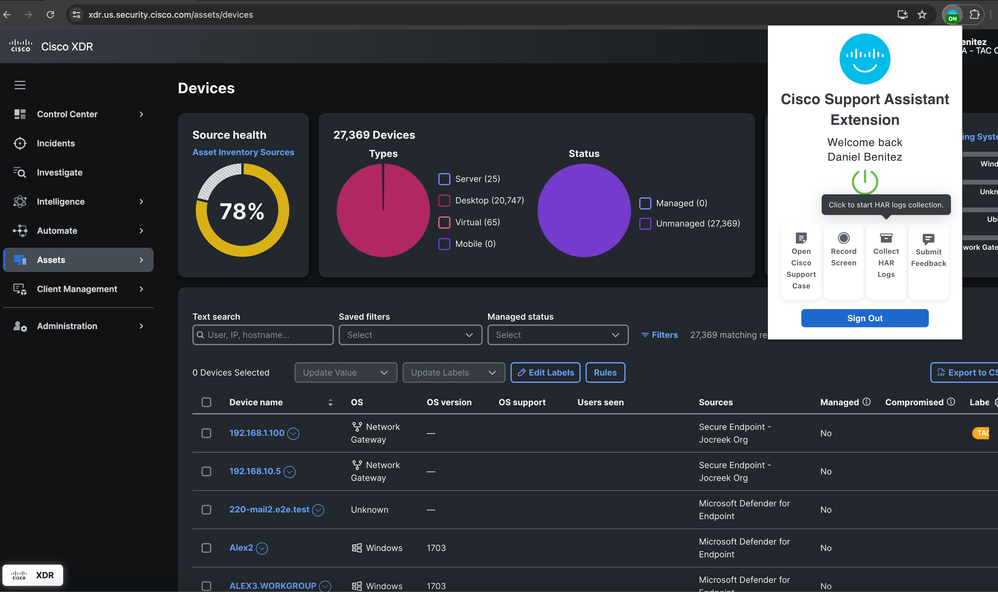
- Instruction de navigation : une fenêtre contextuelle s'affiche pour vous indiquer de naviguer dans différentes pages et de reproduire le problème, ce qui permet à l'extension de capturer les journaux HAR appropriés.
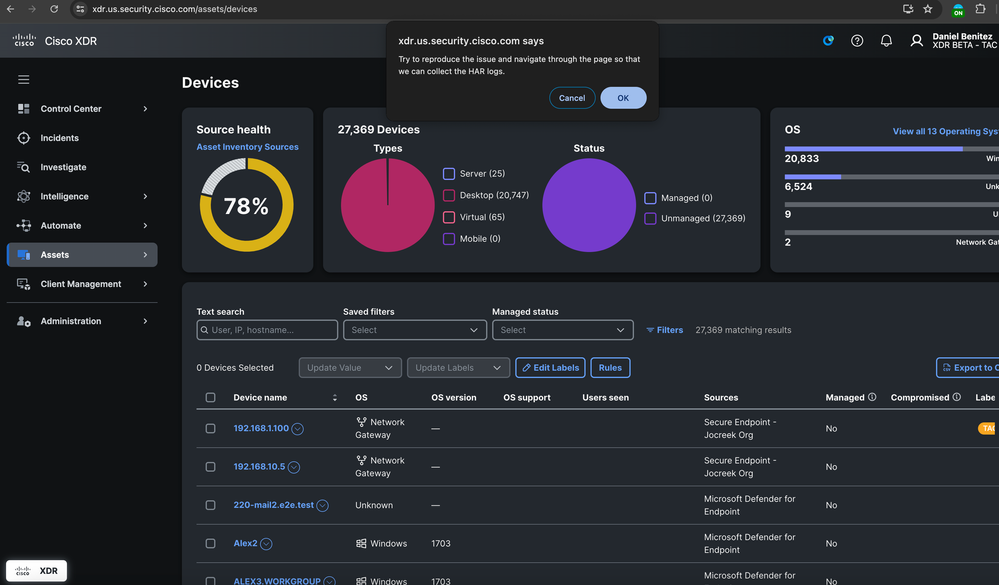
- Start Capture : cliquez sur OK dans la fenêtre contextuelle pour lancer le processus de capture du journal HAR.
- Arrêter la capture : une fois que vous avez reproduit le problème et capturé les données nécessaires, cliquez sur le même bouton pour arrêter la capture du journal matériel.
- Charger les journaux : vous pouvez ensuite choisir de charger les journaux collectés dans un dossier d'assistance existant en saisissant le numéro SR à neuf chiffres ou en ouvrant un nouveau dossier si nécessaire.
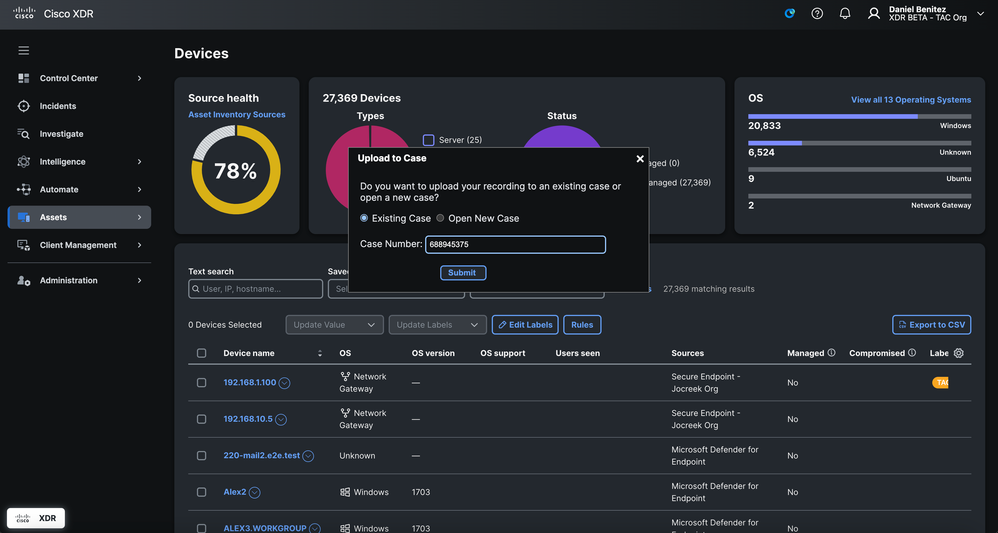
Étape 4 : Envoi d'informations au TAC
- Dossier existant : si vous téléchargez des informations vers un dossier existant, saisissez le numéro de demande de service (SR) à neuf chiffres pour vous assurer que les journaux ou enregistrements sont joints au dossier correct.
- Nouveau dossier : si vous ouvrez un nouveau dossier, le poste renseigne au préalable certaines informations en fonction des activités effectuées pendant le processus de capture du journal matériel ou d'enregistrement d'écran, vous invitant à compléter les détails restants.
- Confirmation : après avoir envoyé les informations, vous recevez des notifications par e-mail confirmant le chargement des fichiers ou la création du nouveau dossier, vous assurant que l'équipe TAC dispose de toutes les données nécessaires pour commencer à travailler sur votre problème.
Étape 5 : Suivi
- Réponse du TAC : l'équipe du TAC examine les informations soumises et peut contacter pour obtenir des détails supplémentaires si nécessaire, en commençant le processus de dépannage et de résolution du problème.
- Résolution des problèmes : le TAC s'efforcera de résoudre le problème en fonction des données fournies, réduisant ainsi potentiellement le besoin de réunions Webex supplémentaires ou d'e-mails d'aller-retour, accélérant ainsi le processus de résolution.
En suivant ces étapes, les utilisateurs peuvent tirer parti de toutes les fonctionnalités de l'extension Chrome de Cisco Support Assistant, ce qui garantit un processus d'assistance plus efficace et plus efficace avec Cisco XDR.

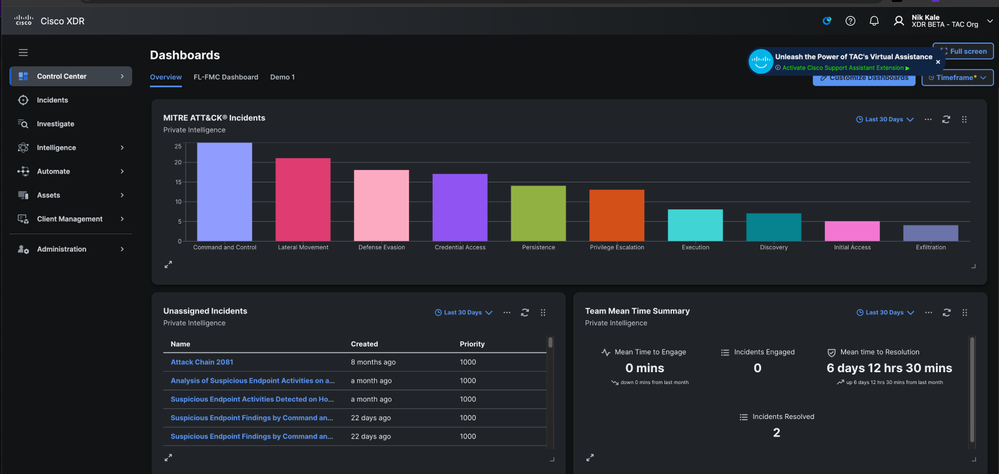
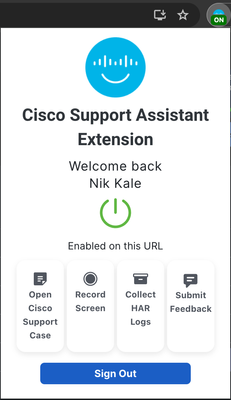
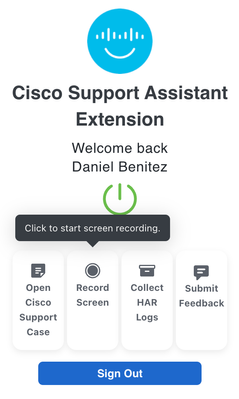
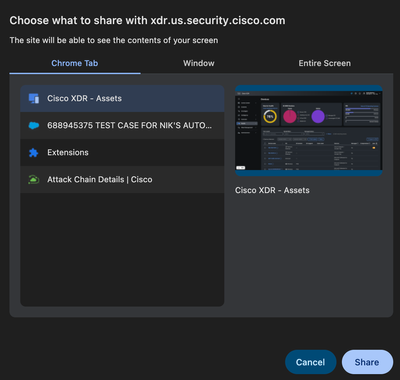
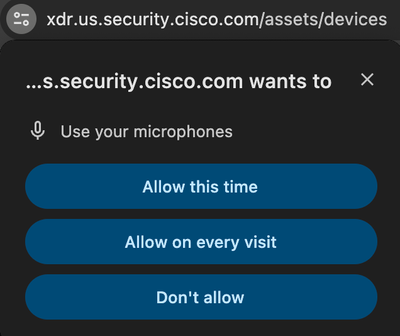
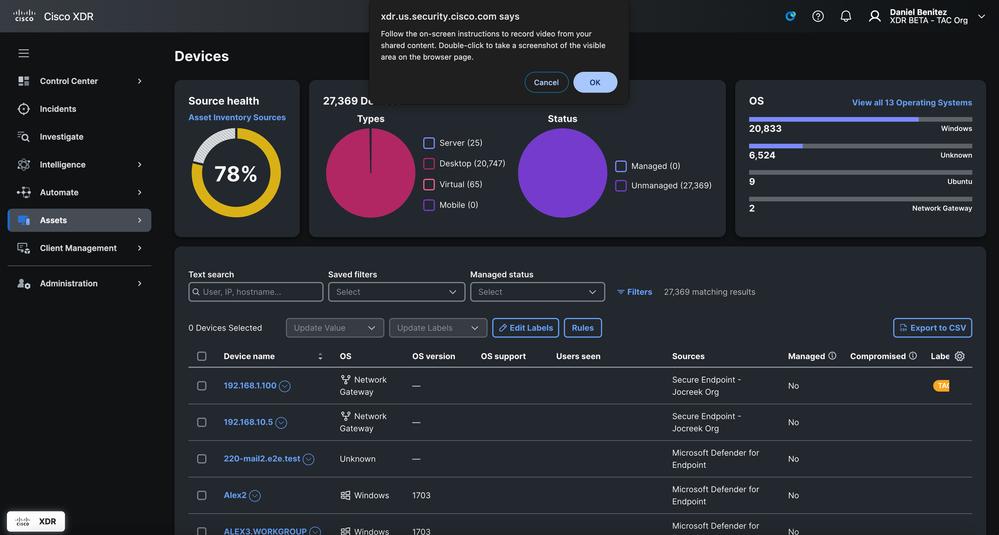
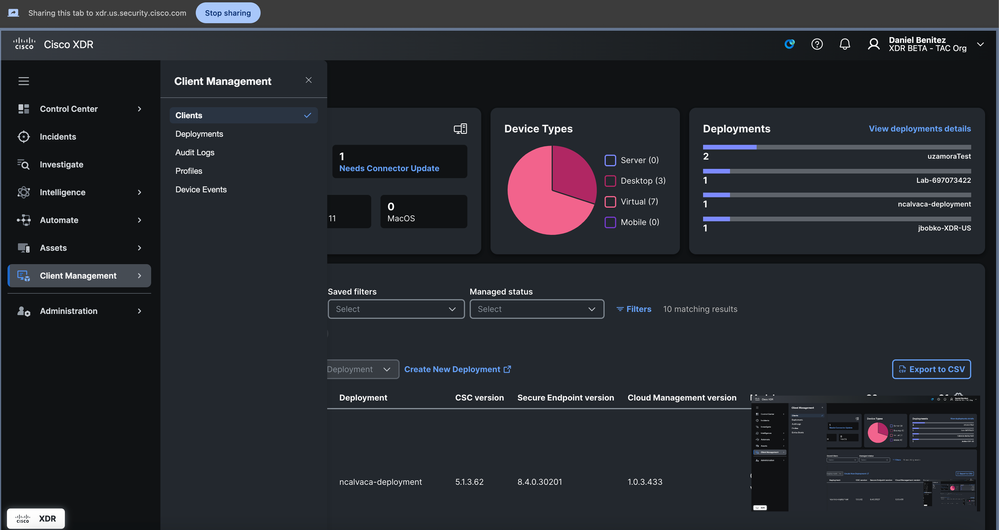
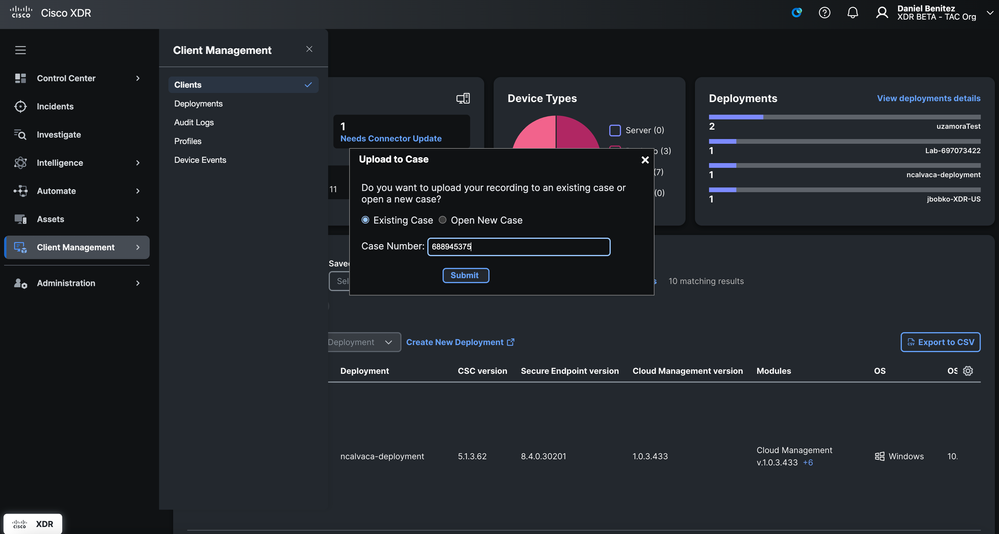
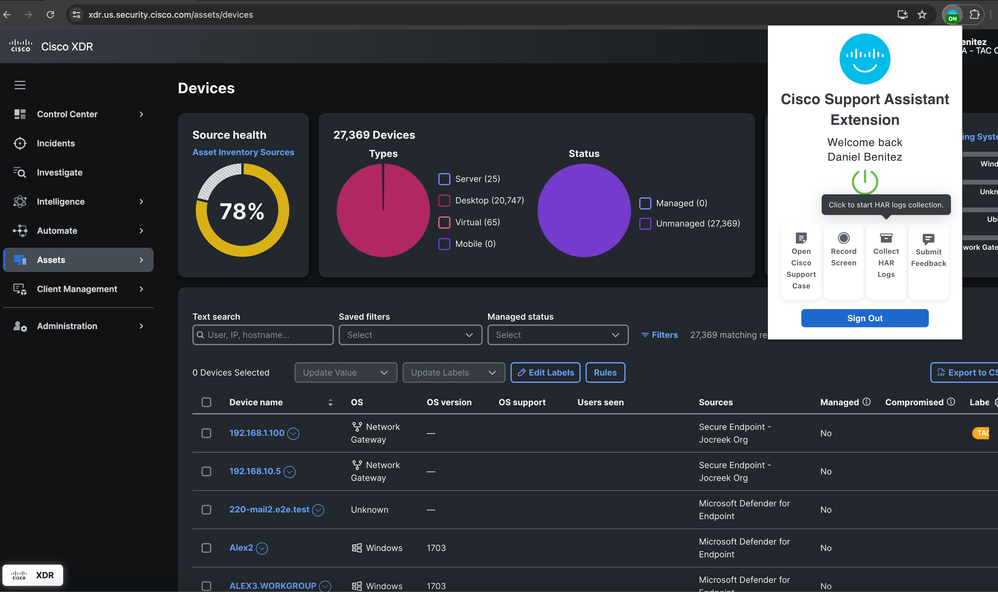
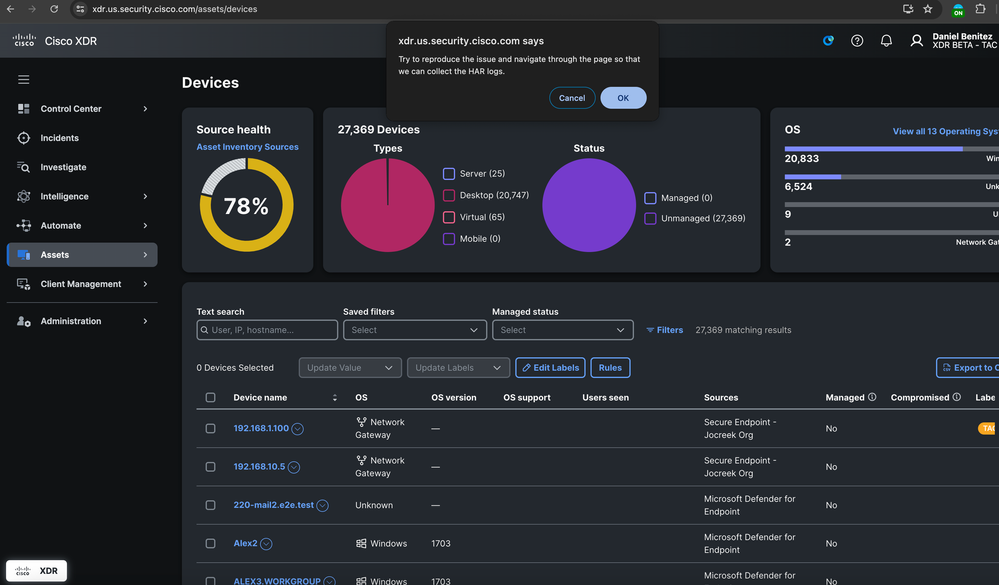
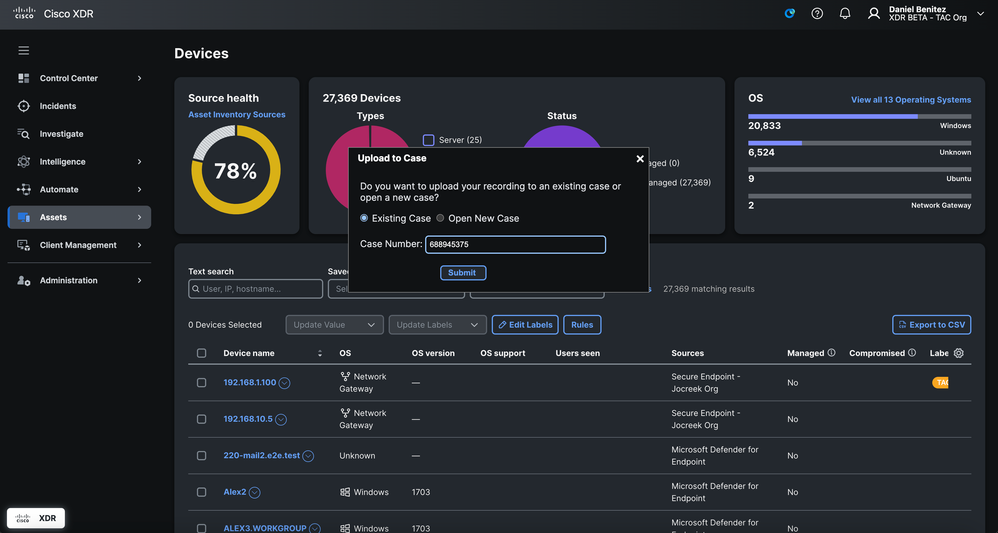
 Commentaires
Commentaires