Configurer FMC avec Ansible pour créer une haute disponibilité FTD
Options de téléchargement
-
ePub (380.0 KB)
Consulter à l’aide de différentes applications sur iPhone, iPad, Android ou Windows Phone -
Mobi (Kindle) (316.4 KB)
Consulter sur un appareil Kindle ou à l’aide d’une application Kindle sur plusieurs appareils
Langage exempt de préjugés
Dans le cadre de la documentation associée à ce produit, nous nous efforçons d’utiliser un langage exempt de préjugés. Dans cet ensemble de documents, le langage exempt de discrimination renvoie à une langue qui exclut la discrimination en fonction de l’âge, des handicaps, du genre, de l’appartenance raciale de l’identité ethnique, de l’orientation sexuelle, de la situation socio-économique et de l’intersectionnalité. Des exceptions peuvent s’appliquer dans les documents si le langage est codé en dur dans les interfaces utilisateurs du produit logiciel, si le langage utilisé est basé sur la documentation RFP ou si le langage utilisé provient d’un produit tiers référencé. Découvrez comment Cisco utilise le langage inclusif.
À propos de cette traduction
Cisco a traduit ce document en traduction automatisée vérifiée par une personne dans le cadre d’un service mondial permettant à nos utilisateurs d’obtenir le contenu d’assistance dans leur propre langue. Il convient cependant de noter que même la meilleure traduction automatisée ne sera pas aussi précise que celle fournie par un traducteur professionnel.
Introduction
Ce document décrit les étapes d'automatisation de Firepower Management Center (FMC) pour créer Firepower Threat Defense (FTD) High Availability avec Ansible.
Conditions préalables
Exigences
Cisco vous recommande de prendre connaissance des rubriques suivantes :
- Ansible
- Serveur Ubuntu
- Cisco Firepower Management Center (FMC) virtuel
- Cisco Firepower Threat Defense (FTD) virtuel
Dans le cadre de cette situation de laboratoire, Ansible est déployé sur Ubuntu.
Il est essentiel de s'assurer que Ansible est correctement installé sur toute plate-forme prise en charge par Ansible pour exécuter les commandes Ansible mentionnées dans cet article.
Composants utilisés
Les informations contenues dans ce document sont basées sur les versions de matériel et de logiciel suivantes :
- Serveur Ubuntu 22.04
- Ansible 2.10.8
- Python 3.10
- Cisco Firepower Threat Defense Virtual 7.4.1
- Cisco Firepower Management Center Virtual 7.4.1
The information in this document was created from the devices in a specific lab environment. All of the devices used in this document started with a cleared (default) configuration. Si votre réseau est en ligne, assurez-vous de bien comprendre l’incidence possible des commandes.
Informations générales
Ansible est un outil très polyvalent, qui démontre une efficacité significative dans la gestion des périphériques réseau. De nombreuses méthodologies peuvent être utilisées pour exécuter des tâches automatisées avec Ansible. La méthode utilisée dans cet article sert de référence aux fins de l'essai.
Dans cet exemple, la haute disponibilité FTD et son adresse IP de secours sont créées après l'exécution de l'exemple de guide.
Configurer
Diagramme du réseau
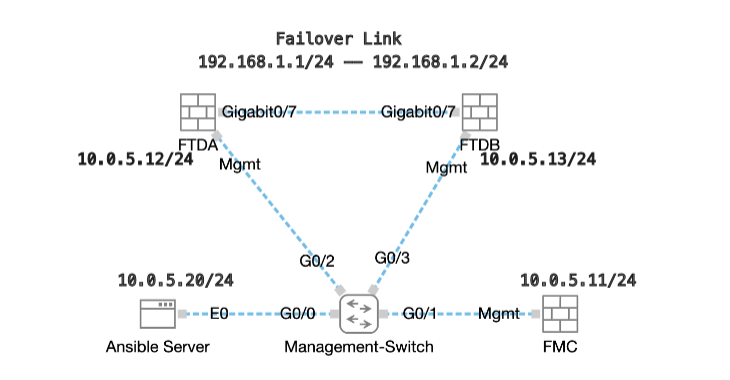 Topologie
Topologie
Configurations
Étant donné que Cisco ne prend pas en charge les scripts d'exemple ou les scripts écrits par le client, nous avons quelques exemples que vous pouvez tester en fonction de vos besoins.
Il est essentiel de veiller à ce que la vérification préliminaire ait été dûment menée à bien.
- Le serveur Ansible possède une connectivité Internet.
- Le serveur Ansible est capable de communiquer avec le port de l'interface graphique FMC (le port par défaut de l'interface graphique FMC est 443).
- Deux périphériques FTD sont correctement enregistrés auprès de FMC.
- Les FTD principaux sont configurés avec une adresse IP d'interface.
Étape 1. Connectez-vous à la CLI du serveur Ansible via SSH ou la console.
Étape 2. Exécutez la commandeansible-galaxy collection install cisco.fmcansible afin d'installer la collection Ansible de FMC sur votre serveur Ansible.
cisco@inserthostname-here:~$ ansible-galaxy collection install cisco.fmcansibleÉtape 3. Exécutez la commandemkdir /home/cisco/fmc_ansible afin de créer un nouveau dossier pour stocker les fichiers associés. Dans cet exemple, le répertoire de base est /home/cisco/, le nouveau nom de dossier est fmc_ansible.
cisco@inserthostname-here:~$ mkdir /home/cisco/fmc_ansibleÉtape 4. Accédez au dossier /home/cisco/fmc_ansible, create inventory file. Dans cet exemple, le nom du fichier d'inventaire est inventory.ini.
cisco@inserthostname-here:~$ cd /home/cisco/fmc_ansible/
ccisco@inserthostname-here:~/fmc_ansible$ ls
inventory.iniVous pouvez dupliquer ce contenu et le coller pour l'utiliser, en modifiant les sections en gras avec les paramètres précis.
[fmc]
10.0.5.11
[fmc:vars]
ansible_user=cisco
ansible_password=cisco
ansible_httpapi_port=443
ansible_httpapi_use_ssl=True
ansible_httpapi_validate_certs=False
network_type=HOST
ansible_network_os=cisco.fmcansible.fmcÉtape 5. Accédez au dossier /home/cisco/fmc_ansible, create variable file for creation FTD HA. Dans cet exemple, le nom de fichier de la variable est fmc-create-ftd-ha-vars.yml.
cisco@inserthostname-here:~$ cd /home/cisco/fmc_ansible/
ccisco@inserthostname-here:~/fmc_ansible$ ls
fmc-create-ftd-ha-vars.yml inventory.ini Vous pouvez dupliquer ce contenu et le coller pour l'utiliser, en modifiant les sections en gras avec les paramètres précis.
user: domain: 'Global' device_name: ftd1: 'FTDA' ftd2: 'FTDB' ftd_ha: name: 'FTD_HA' active_ip: '192.168.1.1' standby_ip: '192.168.1.2' key: cisco mask24: '255.255.255.0'Étape 6. Accédez au dossier /home/cisco/fmc_ansible, create playbook file for creation FTD HA. Dans cet exemple, le nom du fichier du playbook est fmc-create-ftd-ha-playbook.yaml.
cisco@inserthostname-here:~$ cd /home/cisco/fmc_ansible/
ccisco@inserthostname-here:~/fmc_ansible$ ls
fmc-create-ftd-ha-playbook.yaml fmc-create-ftd-ha-vars.yml inventory.iniVous pouvez dupliquer ce contenu et le coller pour l'utiliser, en modifiant les sections en gras avec les paramètres précis.
--- - name: FMC Create FTD HA hosts: fmc connection: httpapi tasks: - name: Task01 - Get User Domain cisco.fmcansible.fmc_configuration: operation: getAllDomain filters: name: "{{ user.domain }}" register_as: domain - name: Task02 - Get FTD1 cisco.fmcansible.fmc_configuration: operation: getAllDevice path_params: domainUUID: '{{ domain[0].uuid }}' filters: name: "{{ device_name.ftd1 }}" register_as: ftd1_list - name: Task03 - Get FTD2 cisco.fmcansible.fmc_configuration: operation: getAllDevice path_params: domainUUID: '{{ domain[0].uuid }}' filters: name: "{{ device_name.ftd2 }}" register_as: ftd2_list - name: Task04 - Get Physical Interfaces cisco.fmcansible.fmc_configuration: operation: getAllFTDPhysicalInterface path_params: containerUUID: '{{ ftd1_list[0].id }}' domainUUID: '{{ domain[0].uuid }}' register_as: primary_physical_interfaces - name: Task05 - Configure FTD HA cisco.fmcansible.fmc_configuration: operation: "createFTDHADeviceContainer" data: primary: {'id': '{{ ftd1_list[0].id }}'} secondary: {'id': '{{ ftd2_list[0].id }}'} name: "{{ ftd_ha.name }}" type: "DeviceHAPair" ftdHABootstrap: { 'isEncryptionEnabled': false, 'encKeyGenerationScheme': 'CUSTOM', 'sharedKey': "{{ ftd_ha.key }}", 'useSameLinkForFailovers': true, 'lanFailover': { 'useIPv6Address': false, 'subnetMask': "{{ ftd_ha.mask24 }}", 'interfaceObject': { 'id': '{{ primary_physical_interfaces[7].id }}', 'type': 'PhysicalInterface', 'name': 'GigabitEthernet0/7' }, 'standbyIP': "{{ ftd_ha.standby_ip }}", 'logicalName': 'LAN-INTERFACE', 'activeIP': "{{ ftd_ha.active_ip }}" }, 'statefulFailover': { 'useIPv6Address': false, 'subnetMask': "{{ ftd_ha.mask24 }}", 'interfaceObject': { 'id': '{{ primary_physical_interfaces[7].id }}', 'type': 'PhysicalInterface', 'name': 'GigabitEthernet0/7' }, 'standbyIP': "{{ ftd_ha.standby_ip }}", 'logicalName': 'STATEFUL-INTERFACE', 'activeIP': "{{ ftd_ha.active_ip }}" } } path_params: domainUUID: "{{ domain[0].uuid }}" - name: Task06 - Wait for FTD HA Ready ansible.builtin.wait_for: timeout: 360 delegate_to: localhost - name: Task07 - Get FTD HA object cisco.fmcansible.fmc_configuration: operation: "getAllFTDHADeviceContainer" path_params: domainUUID: "{{ domain[0].uuid }}" query_params: expanded: true register_as: ftd_ha_container delay: 15 - name: Task08 - Confirm Standby Ready Status cisco.fmcansible.fmc_configuration: operation: "getFTDHADeviceContainer" path_params: objectId: "{{ ftd_ha_container[0].id }}" domainUUID: "{{ domain[0].uuid }}" register_as: ha_status until: ha_status.metadata.secondaryStatus.currentStatus is match("Standby") retries: 1000 delay: 2
Remarque : les noms en gras dans cet exemple de guide servent de variables. Les valeurs correspondantes de ces variables sont conservées dans le fichier de variables.
Étape 7. Accédez au dossier /home/cisco/fmc_ansible, run command ansible-playbook -i <inventory_name>.ini <playbook_name>.yaml -e@"<playbook_vars>.yml"afin de lire la tâche ansible.
Dans cet exemple, la commande est ansible-playbook -i inventory.ini fmc-create-ftd-ha-playbook.yaml -e@"fmc-create-ftd-ha-vars.yml" .
cisco@inserthostname-here:~$ cd /home/cisco/fmc_ansible/
ccisco@inserthostname-here:~/fmc_ansible$ ls fmc-create-ftd-ha-playbook.yaml fmc-create-ftd-ha-vars.yml inventory.ini cisco@inserthostname-here:~/fmc_ansible$ ansible-playbook -i inventory.ini fmc-create-ftd-ha-playbook.yaml -e@"fmc-create-ftd-ha-vars.yml" PLAY [FMC Create FTD HA] ***************************************************************************************************************************************** TASK [Gathering Facts] ******************************************************************************************************************************************* ok: [10.0.5.11] TASK [Task01 - Get User Domain] ********************************************************************************************************************************** ok: [10.0.5.11] TASK [Task02 - Get FTD1] ***************************************************************************************************************************************** ok: [10.0.5.11] TASK [Task03 - Get FTD2] ***************************************************************************************************************************************** ok: [10.0.5.11] TASK [Task04 - Get Physical Interfaces] ************************************************************************************************************************** ok: [10.0.5.11] TASK [Task05 - Configure FTD HA] ********************************************************************************************************************************* changed: [10.0.5.11] TASK [Task06 - Wait for FTD HA Ready] **************************************************************************************************************************** ok: [10.0.5.11] TASK [Task07 - Get FTD HA object] ******************************************************************************************************************************** ok: [10.0.5.11] TASK [Task08 - Confirm Standby Ready Status] ********************************************************************************************************************* ok: [10.0.5.11] PLAY RECAP ******************************************************************************************************************************************************* 10.0.5.11 : ok=9 changed=1 unreachable=0 failed=0 skipped=0 rescued=0 ignored=0 Étape 8. Accédez au dossier /home/cisco/fmc_ansible, créez un fichier variable pour mettre à jour l'adresse IP de secours FTD HA. Dans cet exemple, le nom du fichier variable est fmc-create-ftd-ha-standby-ip-vars.yml.
cisco@inserthostname-here:~$ cd /home/cisco/fmc_ansible/
ccisco@inserthostname-here:~/fmc_ansible$ ls
fmc-create-ftd-ha-playbook.yaml fmc-create-ftd-ha-standby-ip-vars.yml fmc-create-ftd-ha-vars.yml inventory.iniVous pouvez dupliquer ce contenu et le coller pour l'utiliser, en modifiant les sections en gras avec les paramètres précis.
user: domain: 'Global' ftd_data: outside_name: 'Outside' inside_name: 'Inside' outside_ip: '10.1.1.1' inside_ip: '10.1.2.1' mask24: '255.255.255.0' ftd_ha: name: 'FTD_HA' outside_standby: '10.1.1.2' inside_standby: '10.1.2.2'Étape 9. Accédez au dossier /home/cisco/fmc_ansible, créez un fichier de guide de mise à jour de l'adresse IP de secours FTD HA. Dans cet exemple, le nom du fichier du playbook est fmc-create-ftd-ha-standby-ip-playbook.yaml.
cisco@inserthostname-here:~$ cd /home/cisco/fmc_ansible/
ccisco@inserthostname-here:~/fmc_ansible$ ls
fmc-create-ftd-ha-playbook.yaml fmc-create-ftd-ha-standby-ip-playbook.yaml fmc-create-ftd-ha-standby-ip-vars.yml fmc-create-ftd-ha-vars.yml inventory.iniVous pouvez dupliquer ce contenu et le coller pour l'utiliser, en modifiant les sections en gras avec les paramètres précis.
--- - name: FMC Update FTD HA Interface Standby IP hosts: fmc connection: httpapi tasks: - name: Task01 - Get User Domain cisco.fmcansible.fmc_configuration: operation: getAllDomain filters: name: "{{ user.domain }}" register_as: domain - name: Task02 - Get FTD HA Object cisco.fmcansible.fmc_configuration: operation: "getAllFTDHADeviceContainer" path_params: domainUUID: "{{ domain[0].uuid }}" query_params: expanded: true register_as: ftd_ha_container - name: Task03 - Get Outside Interface cisco.fmcansible.fmc_configuration: operation: "getAllFTDHAMonitoredInterfaces" path_params: containerUUID: "{{ ftd_ha_container[0].id }}" domainUUID: "{{ domain[0].uuid }}" filters: name: "{{ ftd_data.outside_name }}" register_as: outside_interface - name: Task04 - Get Inside Interface cisco.fmcansible.fmc_configuration: operation: "getAllFTDHAMonitoredInterfaces" path_params: containerUUID: "{{ ftd_ha_container[0].id }}" domainUUID: "{{ domain[0].uuid }}" filters: name: "{{ ftd_data.inside_name }}" register_as: inside_interface - name: Task05 - Configure Standby IP-Outside cisco.fmcansible.fmc_configuration: operation: "updateFTDHAMonitoredInterfaces" data: id: "{{ outside_interface[0].id }}" name: "{{ outside_interface[0].name }}" ipv4Configuration: {'standbyIPv4Address': "{{ ftd_ha.outside_standby }}"} monitorForFailures: true path_params: objectId: "{{ outside_interface[0].id }}" containerUUID: "{{ ftd_ha_container[0].id }}" domainUUID: "{{ domain[0].uuid }}" - name: Task06 - Config Standby IP-Inside cisco.fmcansible.fmc_configuration: operation: "updateFTDHAMonitoredInterfaces" data: id: "{{ inside_interface[0].id }}" name: "{{ inside_interface[0].name }}" ipv4Configuration: {'standbyIPv4Address': "{{ ftd_ha.inside_standby }}"} monitorForFailures: true path_params: objectId: "{{ inside_interface[0].id }}" containerUUID: "{{ ftd_ha_container[0].id }}" domainUUID: "{{ domain[0].uuid }}" - name: Task07 - Get Deployable Devices cisco.fmcansible.fmc_configuration: operation: getDeployableDevice path_params: domainUUID: '{{ domain[0].uuid }}' query_params: expanded: true register_as: deploy_devices - name: Task08 - Start Deployment cisco.fmcansible.fmc_configuration: operation: createDeploymentRequest data: version: '{{ deploy_devices[0].version }}' deviceList: - '{{ deploy_devices[0].device.id }}' forceDeploy: True path_params: domainUUID: '{{ domain[0].uuid }}' register_as: deployment_job - name: Task09 - Wait for Deployment Complete ansible.builtin.wait_for: timeout: 240 delegate_to: localhost - name: Task10 - Poll Deployment Status Until Deployment Successful cisco.fmcansible.fmc_configuration: operation: getDeploymentDetail path_params: containerUUID: '{{ deploy_devices[0].device.id }}' domainUUID: '{{ domain[0].uuid }}' register_as: deployment_status until: deployment_status[0].status is match("SUCCEEDED") retries: 1000 delay: 3 - name: Task11 - Stop The Playbook If The Deployment Failed fail: msg: 'Deployment failed. Status: {{ deployment_status[0].status }}' when: deployment_status[0].status is not match("SUCCEEDED")
Remarque : les noms en gras dans cet exemple de guide servent de variables. Les valeurs correspondantes de ces variables sont conservées dans le fichier de variables.
Étape 10. Accédez au dossier /home/cisco/fmc_ansible, run command ansible-playbook -i <inventory_name>.ini <playbook_name>.yaml -e@"<playbook_vars>.yml"afin de lire la tâche ansible.
Dans cet exemple, la commande est ansible-playbook -i inventory.ini fmc-create-ftd-ha-standby-ip-playbook.yaml -e@"fmc-create-ftd-ha-standby-ip-vars.yml" .
cisco@inserthostname-here:~$ cd /home/cisco/fmc_ansible/
ccisco@inserthostname-here:~/fmc_ansible$ ls
fmc-create-ftd-ha-playbook.yaml fmc-create-ftd-ha-standby-ip-playbook.yaml fmc-create-ftd-ha-standby-ip-vars.yml fmc-create-ftd-ha-vars.yml inventory.ini
cisco@inserthostname-here:~/fmc_ansible$ ansible-playbook -i inventory.ini fmc-create-ftd-ha-standby-ip-playbook.yaml -e@"fmc-create-ftd-ha-standby-ip-vars.yml" PLAY [FMC Update FTD HA Interface Standby IP] ******************************************************************************************************************** TASK [Gathering Facts] ******************************************************************************************************************************************* ok: [10.0.5.11] TASK [Task01 - Get User Domain] ********************************************************************************************************************************** ok: [10.0.5.11] TASK [Task02 - Get FTD HA Object] ******************************************************************************************************************************** ok: [10.0.5.11] TASK [Task03 - Get Outside Interface] **************************************************************************************************************************** ok: [10.0.5.11] TASK [Task04 - Get Inside Interface] ***************************************************************************************************************************** ok: [10.0.5.11] TASK [Task05 - Configure Standby IP-Outside] ********************************************************************************************************************* changed: [10.0.5.11] TASK [Task06 - Config Standby IP-Inside] ************************************************************************************************************************* changed: [10.0.5.11] TASK [Task07 - Get Deployable Devices] *************************************************************************************************************************** ok: [10.0.5.11] TASK [Task08 - Start Deployment] ********************************************************************************************************************************* changed: [10.0.5.11] TASK [Task09 - Wait for Deployment Complete] ********************************************************************************************************************* ok: [10.0.5.11] TASK [Task10 - Poll Deployment Status Until Deployment Successful] *********************************************************************************************** ok: [10.0.5.11] TASK [Task11 - Stop The Playbook If The Deployment Failed] ******************************************************************************************************* skipping: [10.0.5.11] PLAY RECAP ******************************************************************************************************************************************************* 10.0.5.11 : ok=11 changed=3 unreachable=0 failed=0 skipped=1 rescued=0 ignored=0 Vérifier
VérifierAvant d'exécuter la tâche d'analyse, connectez-vous à l'interface utilisateur FMC. Accédez à Devices > Device Management, deux FTD enregistrés avec succès sur FMC avec la stratégie de contrôle d'accès configurée.
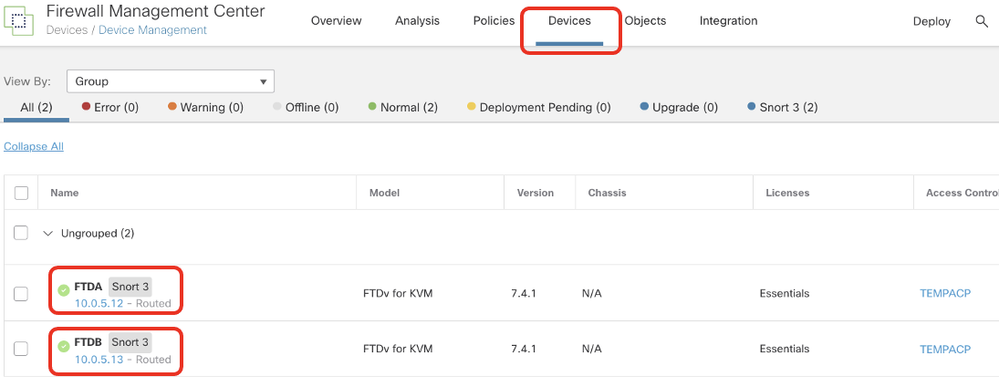 Avant d'exécuter une tâche réactive
Avant d'exécuter une tâche réactive
Après avoir exécuté la tâche d'analyse, connectez-vous à l'interface utilisateur FMC. Accédez à Périphériques > Gestion des périphériques, FTD HA est créé avec succès.
 Après exécution réussie d'une tâche réactive
Après exécution réussie d'une tâche réactive
Cliquez sur Edit of FTD HA, failover ip address et interface standby ip address are configured successfully.
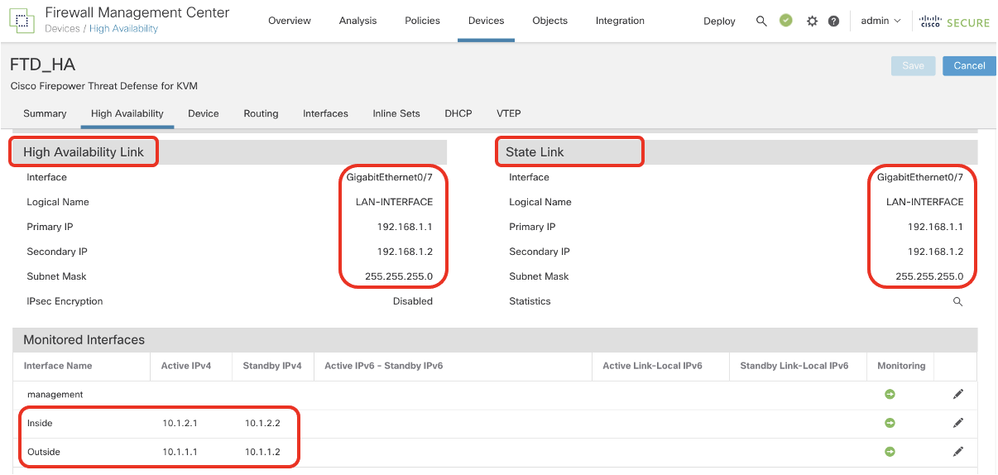 Détail de la haute disponibilité FTD
Détail de la haute disponibilité FTD
Dépannage
DépannageCette section fournit des informations que vous pouvez utiliser pour dépanner votre configuration.
Afin de voir plus de journaux de playbook ansible, vous pouvez exécuter le playbook ansible avec -vvv.
cisco@inserthostname-here:~/fmc_ansible$ ansible-playbook -i inventory.ini fmc-create-ftd-ha-standby-ip-playbook.yaml -e@"fmc-create-ftd-ha-standby-ip-vars.yml" -vvv Informations connexes
Informations connexes Historique de révision
| Révision | Date de publication | Commentaires |
|---|---|---|
1.0 |
06-Feb-2024 |
Première publication |
Contribution d’experts de Cisco
- Mark NiResponsable technique de l'ingénierie de livraison client
Contacter Cisco
- Ouvrir un dossier d’assistance

- (Un contrat de service de Cisco est requis)
 Commentaires
Commentaires