Introduction
Ce document décrit le processus d'attribution dynamique des stratégies de groupe à l'aide de l'authentification SAML sur Cisco Secure Firewall.
Conditions préalables
Exigences
Cisco vous recommande de prendre connaissance des rubriques suivantes :
- Connaissances de base en matière de VPN d'accès à distance, SSL et certificat
- Connaissances SAML de base
- Expérience avec Firepower Management Center
Composants utilisés
Les informations contenues dans ce document sont basées sur les versions de matériel et de logiciel suivantes :
- Cisco Secure Firewall v7.2.0
- Cisco Secure Firewall Management Center (FMC) v7.2.0
- Cisco Secure Client 5.0.04032
The information in this document was created from the devices in a specific lab environment. All of the devices used in this document started with a cleared (default) configuration. Si votre réseau est en ligne, assurez-vous de bien comprendre l’incidence possible des commandes.
Informations générales
Dans ce document, Okta est utilisé comme fournisseur d'identité (IdP). Cependant, il est essentiel de noter que tout IdP qui permet la personnalisation des attributs envoyés dans l'assertion SAML peut être utilisé.
L'IdP SAML peut être configuré afin d'envoyer des attributs d'assertions en plus de l'assertion d'authentification. Le composant Fournisseur de services SAML dans ASA/FTD interprète les assertions SAML reçues du fournisseur d'identité et effectue des sélections de stratégie en fonction de celles-ci.
Configurer
Diagramme du réseau
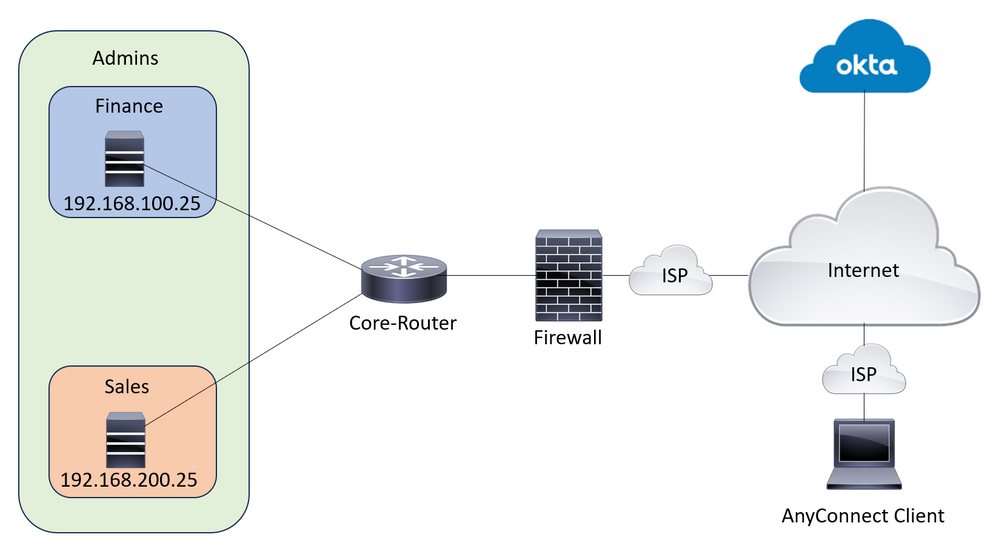 Topologie de TP
Topologie de TP

Remarque : cette configuration ne fonctionne que lorsqu'un utilisateur fait partie d'un seul groupe, elle ne fonctionne pas lorsqu'un utilisateur fait partie de plusieurs groupes.
Configurations
Okta - Partie de configuration SAML #1
1. Accédez à Applications > Applications et cliquez sur Browse App Catalog. Rechercher desCisco dans la barre de recherche du catalogue et choisissez Cisco ASA VPN SAML, puis cliquez sur Add Integration.
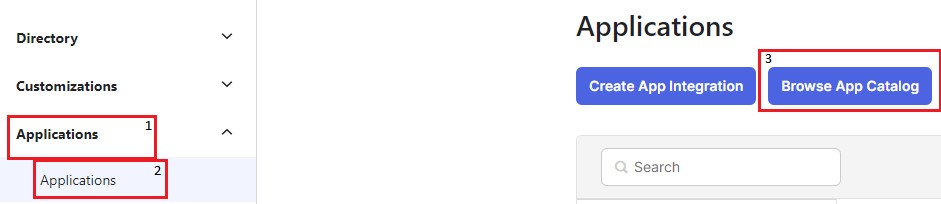 Okta Ajouter une application
Okta Ajouter une application
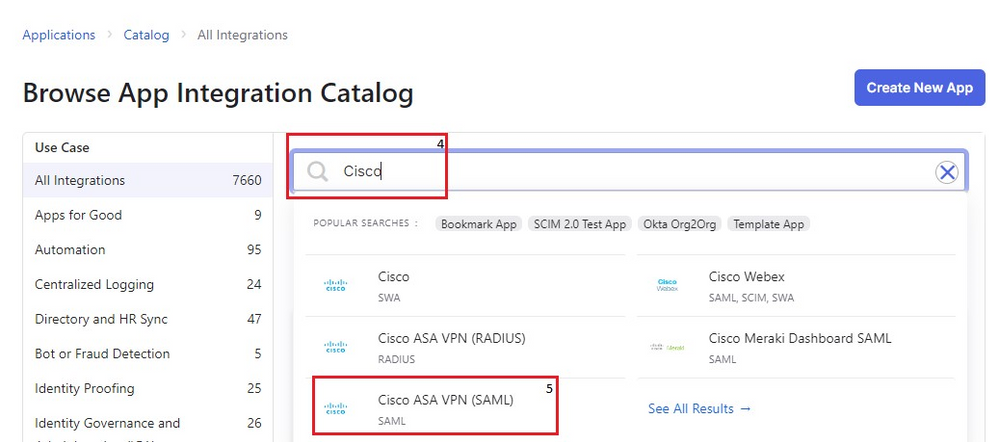 Application Okta ASA SAML
Application Okta ASA SAML
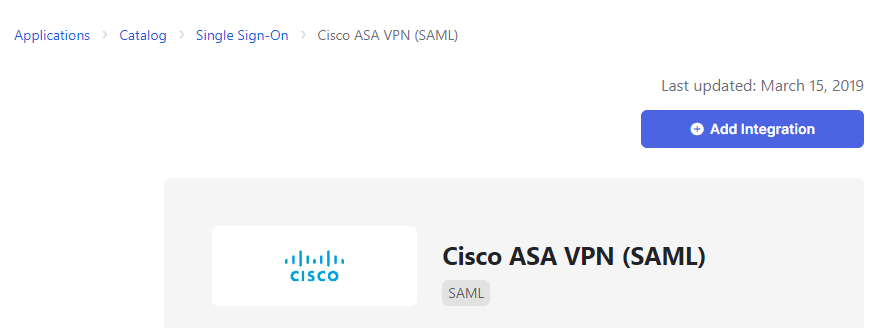 Bouton Ajouter une application Okta
Bouton Ajouter une application Okta
2. Renseignez la Application Label dans le General Settings et cliquez sur Done.
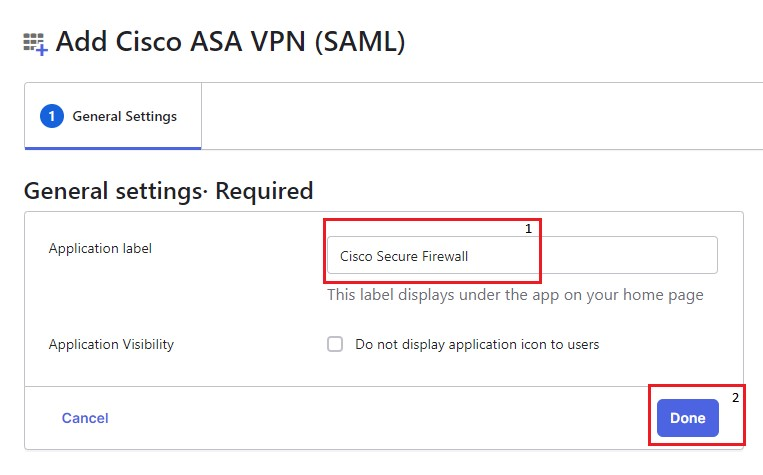 Paramètres généraux d'Okta
Paramètres généraux d'Okta
3. Dans la Sign On, recherchez le Metadata URL, copiez-le et ouvrez-le dans un nouvel onglet. Les Metadata XML ressemble à ce qui est illustré dans cette image :
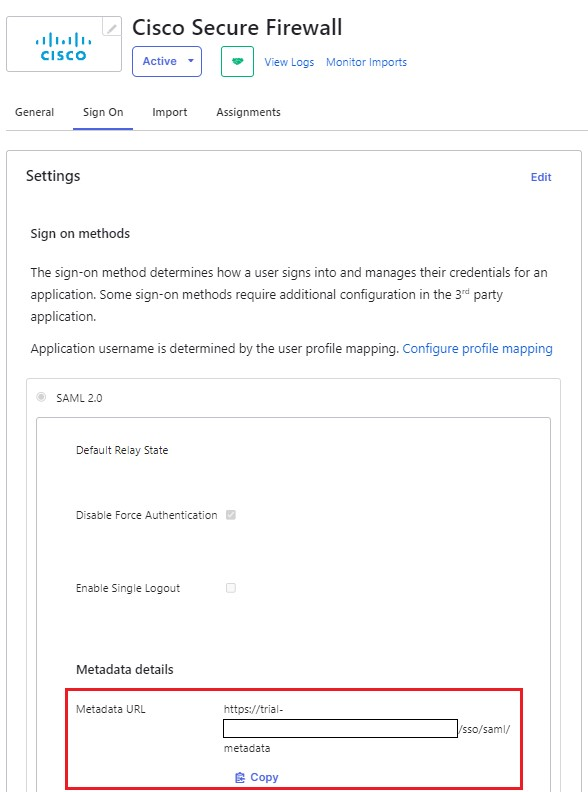 Okta Sign sur la page
Okta Sign sur la page
 Métadonnées XML
Métadonnées XML
4. Téléchargez le SAML SIgning Certificate, à partir du même Sign On de l'Aide. Ceci est nécessaire pour configurer SSO dans FMC.
5. Configurez ensuite le serveur SSO sur FMC. L'hypothèse est que le certificat SSL est configuré et inscrit pour FTD (où le nom du point de confiance est RAVPN-SSL.
FMC - Configuration SAML
1. Dans FMC, accédez à Devices > Certificates et cliquez sur Add.
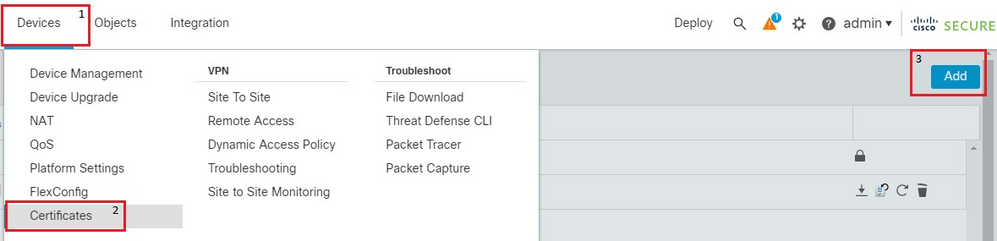 navigation sur les périphériques FMC
navigation sur les périphériques FMC
2. Choisissez le périphérique approprié et cliquez sur + , en regard de Inscription au certificat. Donnez un nom à l'inscription de certificat. Sous CA Information, sélectionnez le type d'inscription à Manual. Vérifiez la CA Only et dans la zone CA Certificate collez le contenu du certificat que vous avez reçu précédemment à partir de la page Okta SAML. Une fois terminé, cliquez sur Save.
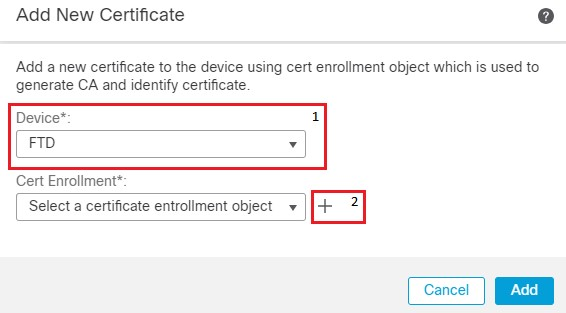 Inscription au certificat FMC
Inscription au certificat FMC
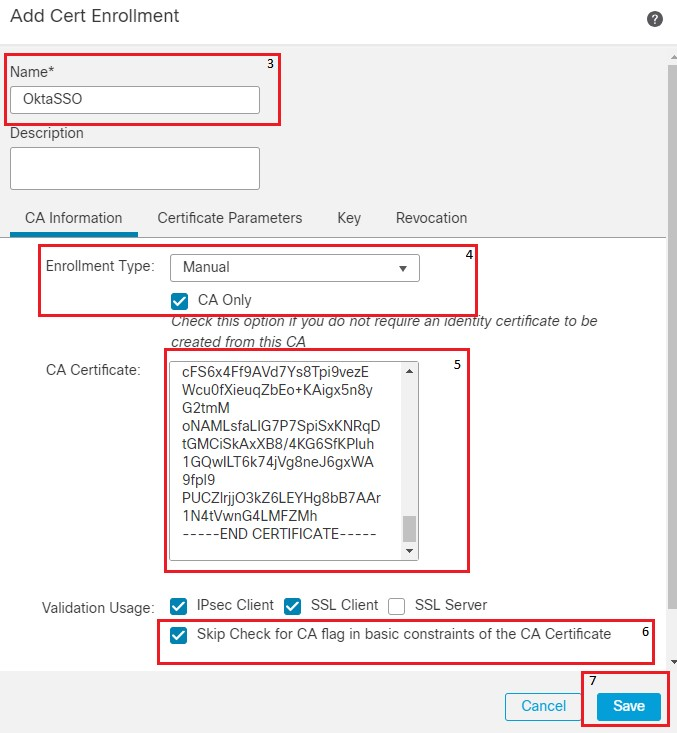 détails d'inscription au certificat fmc
détails d'inscription au certificat fmc

Remarque : cochez l'option Skip Check for CA flag in basic constraints of the CA certificate, car le certificat fourni par le fournisseur d'identité est généralement auto-signé.
3. Cliquez sur Add afin de s'inscrire au certificat.
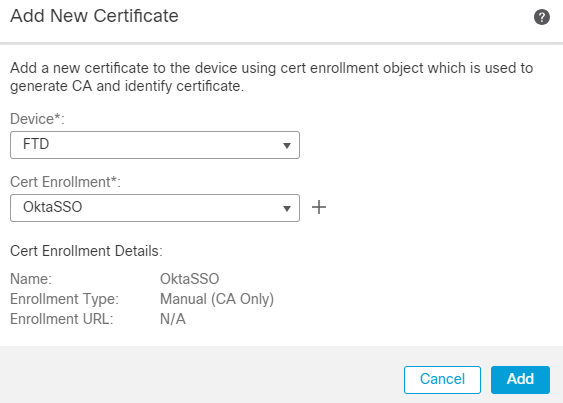 fmc add cert enrollment
fmc add cert enrollment
4. Accédez à Objects > Object Management > AAA Server > Single Sign-on Server et cliquez sur Add Single Sign-on Server. Complétez les informations nécessaires, à partir du XML de métadonnées (ID d'entité et URL SSO), l'URL de base est la common name (CN) que vous avez pour le certificat FTD SSL. Le certificat IdP est OktaSSO qui a été inscrit précédemment, et le certificat de fournisseur de services est le SSL certificate pour FTD, qui est RAVPN-SSL dans ce cas . Laissez tout le reste par défaut. Lorsque vous avez terminé, cliquez sur Save.
 navigation d'objet FMC
navigation d'objet FMC
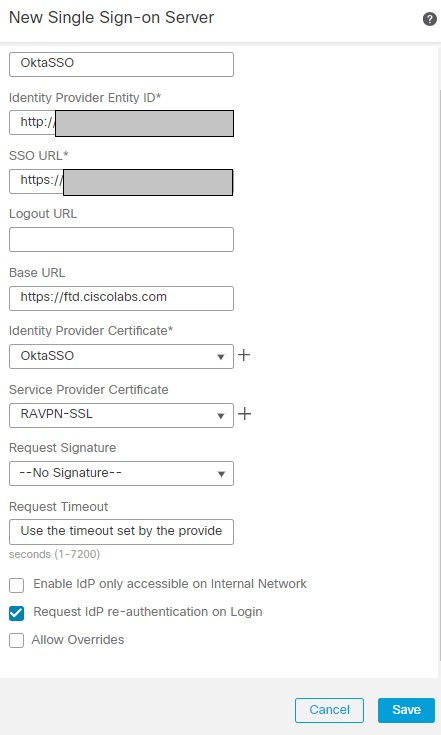 Configuration SSO FMC
Configuration SSO FMC
5. Ce serveur SSO est utilisé comme authentification dans le profil d'accès à distance. Naviguez jusqu'à Devices > Remote Access > Edit et modifiez le profil de connexion concerné. Sous la section AAA, utilisez le serveur SSO créé précédemment comme méthode d'authentification. Une fois terminé, cliquez sur Save. Pensez à enregistrer les modifications en cliquant sur Save dans l'angle supérieur droit.
 Périphériques FMC RA nav
Périphériques FMC RA nav
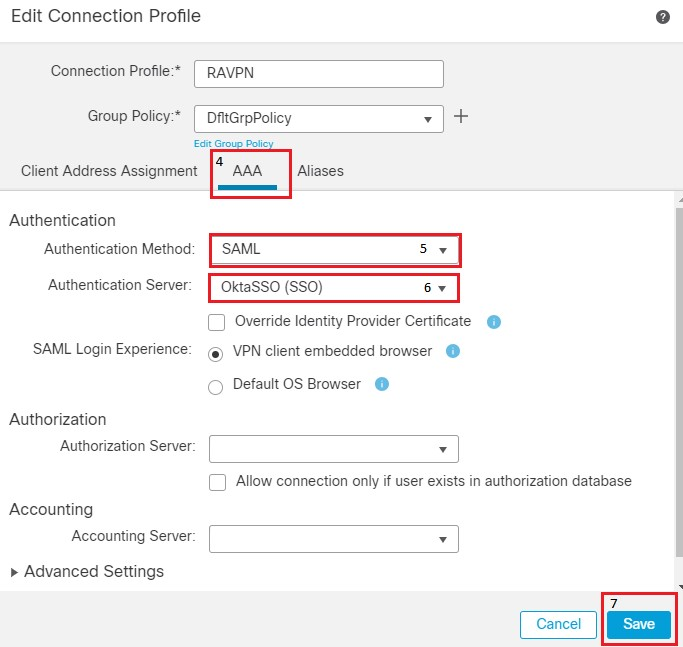 Paramètres du profil de connexion FMC
Paramètres du profil de connexion FMC
6. Ensuite, créez les trois stratégies de groupe nommées, Admins, Finance, et Ventes.
7. La politique de groupe DfltGrpPolicy dispose de la Simultaneous Login Per User. valeur définie sur 0 afin qu'elle ne soit utilisée par aucun utilisateur.
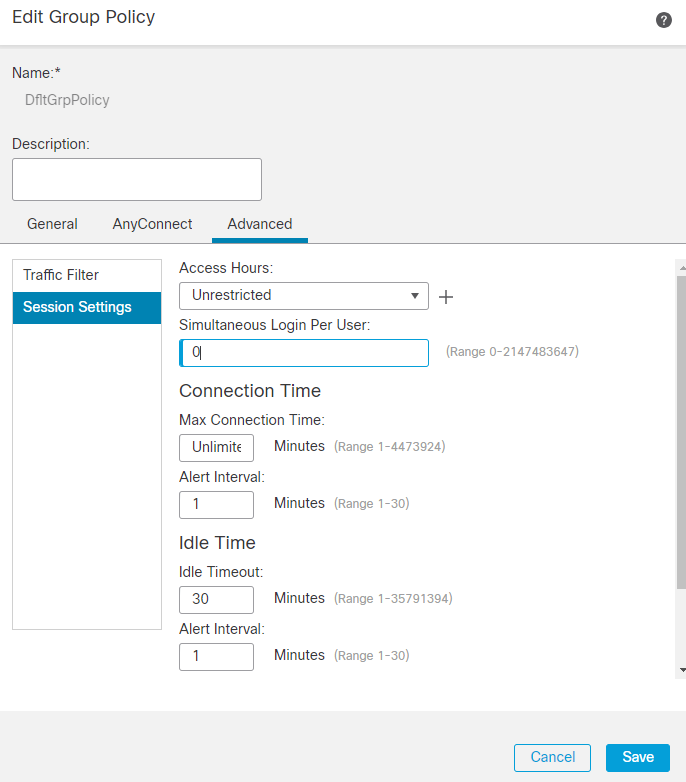 Paramètres FMC DfltGrpPolicy
Paramètres FMC DfltGrpPolicy
8. Accédez à Advanced Section > Group Policies et cliquez sur +. Cliquer + afin de créer une nouvelle stratégie de groupe.
9. L'image présente un exemple du groupe Admins. Entrez le nom comme suit : Admins et ce groupe a Welcome Admins! comme valeur de la bannière. Ce groupe dispose également d'une tunnellisation partagée configurée pour Tunnel networks specified below qui a accès aux deux Finance et Sales serveurs d'équipe. Conservez les autres options comme valeurs par défaut. Lorsque vous avez terminé, cliquez sur Save.
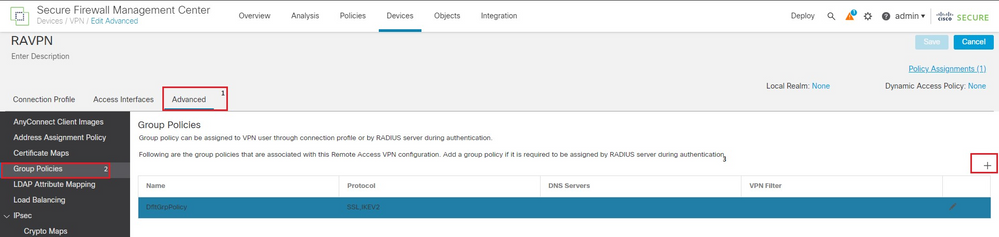 FMC RAVPN Adv GP
FMC RAVPN Adv GP
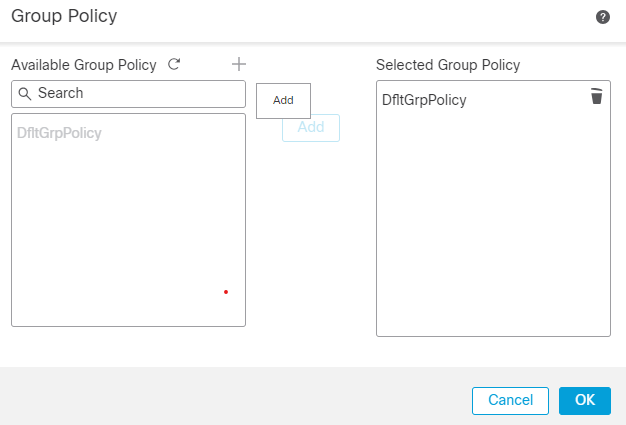 Boîte de dialogue Ajouter GP
Boîte de dialogue Ajouter GP
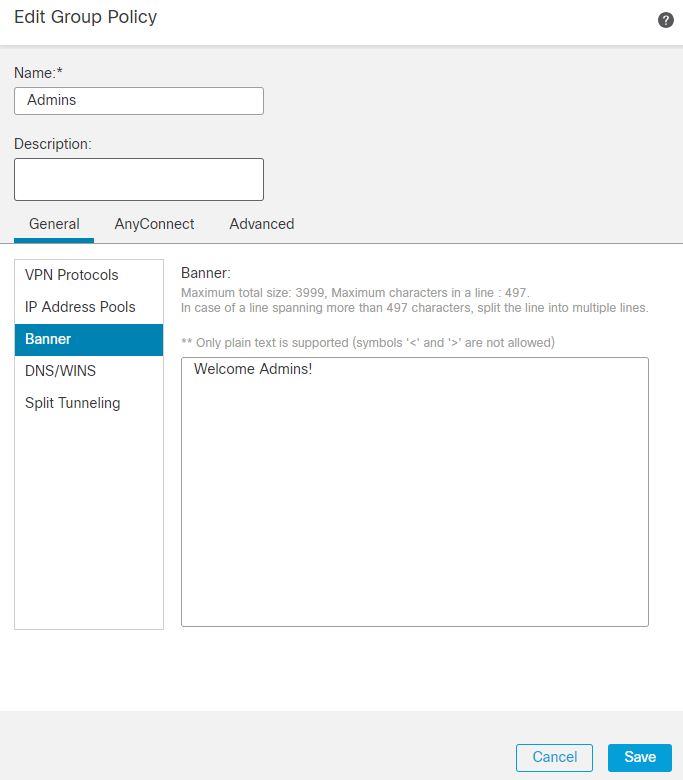 Boîte de dialogue Admin GP
Boîte de dialogue Admin GP
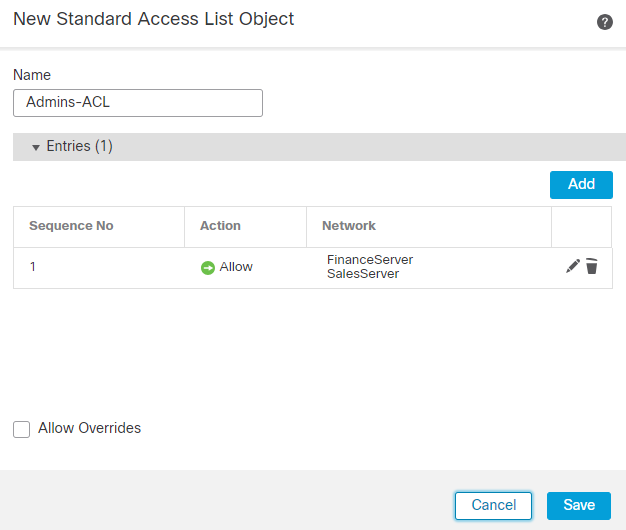 ACL Admin GP
ACL Admin GP
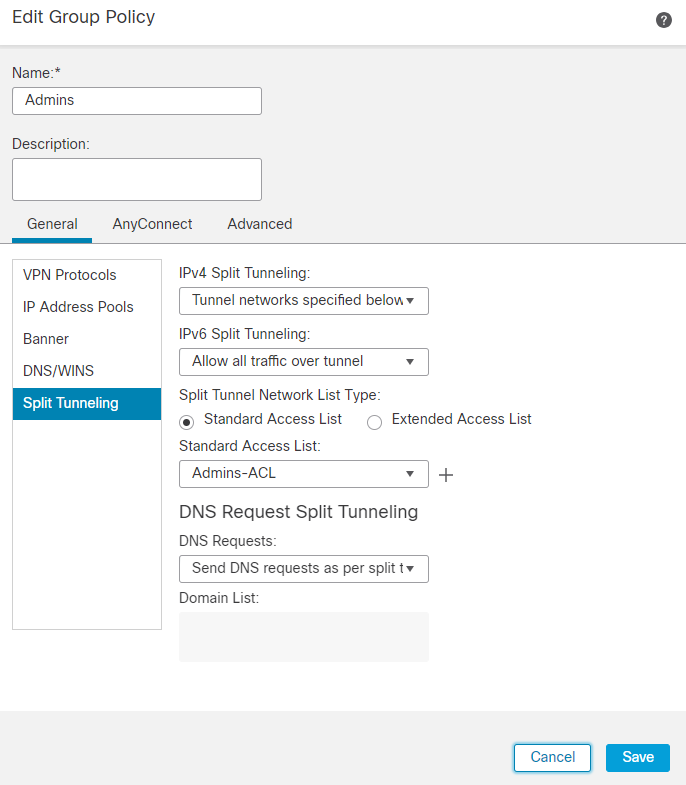 Boîte de dialogue Admin GP ACL
Boîte de dialogue Admin GP ACL
9. De même, créez les deux groupes restants Finance et Sales. Au cours de ces travaux pratiques, ils sont configurés avec des valeurs de bannière Welcome Finance Team! et Welcome Sales Team! respectivement. Ils sont également configurés avec la transmission tunnel partagée comme le Admins avec un accès limité à leurs serveurs, c'est-à-dire Finance le groupe peut uniquement accéder FinanceServer et la Sales le groupe peut uniquement accéder SalesServer.
10. Une fois créé, ajoutez-les tous et cliquez sur OK.
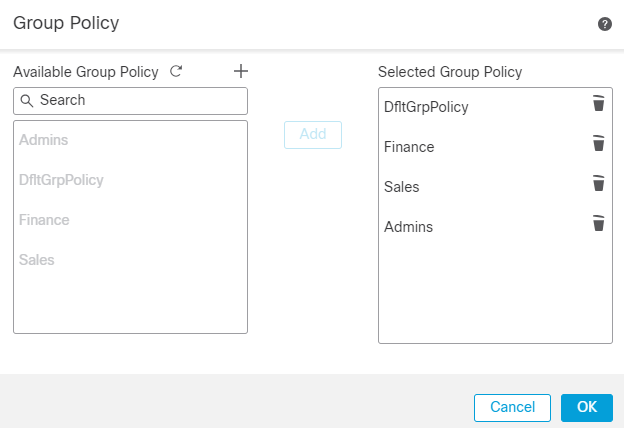 Ajouter tous les GP
Ajouter tous les GP
11. Assurez-vous de cliquer sur Save dans l'angle supérieur droit et déployez les modifications.
12. Les configurations requises sur FTD/FMC sont terminées. La configuration SAML restante sur Okta est configurée dans la section suivante.
Okta - Partie de configuration SAML #2
1. Accédez à Applications > Applications et cliquez sur Application > Sign on Section > Edit.
2. Attribut de groupe personnalisé configuré dans Okta - SAML Config Part #1 qui est cisco_group_policy, doit être envoyé dans l'assertion SAML. Cliquez sur la flèche de la liste déroulante à gauche de Attributes (Optional) et dans la Group Attributes Statements (Optional),utilisez group comme Name et cisco_group_policy comme Filter qui correspond à l'expression régulière ^((?!Everyone).*) comme illustré.
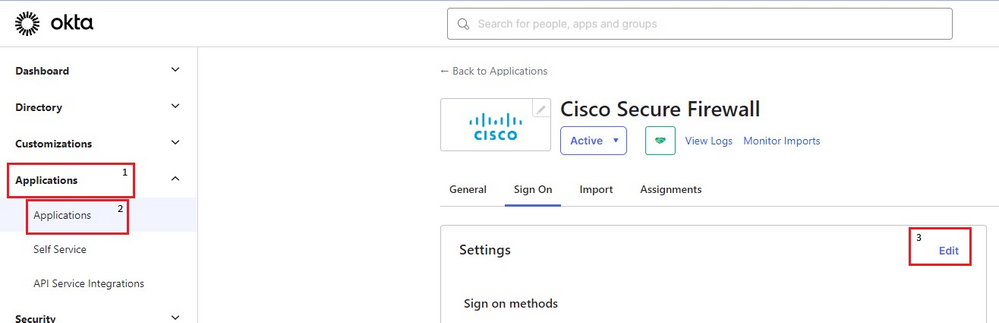 Paramètres de connexion Okta
Paramètres de connexion Okta
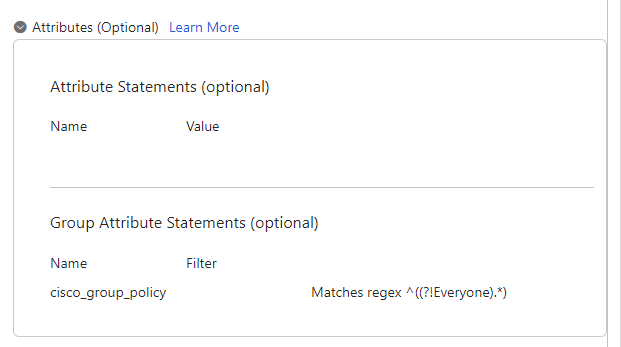 Attribut Okta App
Attribut Okta App

Remarque : le filtre Regex ^((?!Everyone).*), indique les groupes affectés à l'utilisateur (un seul par utilisateur dans ces travaux pratiques) sauf Everyoneet l'envoyer en tant que valeur de cisco_group_policy dans l'assertion SAML.
4. Cliquez sur Preview SAML afin de voir à quoi ressemble l'assertion.
5. Au titre Advanced Settings renseignez les valeurs du champ, afin de compléter la configuration SAML sur Okta. Une fois terminé, cliquez sur Save.
ID d'entité : https://
/saml/sp/metadata/
URL du consommateur d'assertions : https://
/+CSCOE+/saml/sp/acs?tgname=
URL du service de déconnexion unique : https://
/+CSCOE+/saml/sp/logout
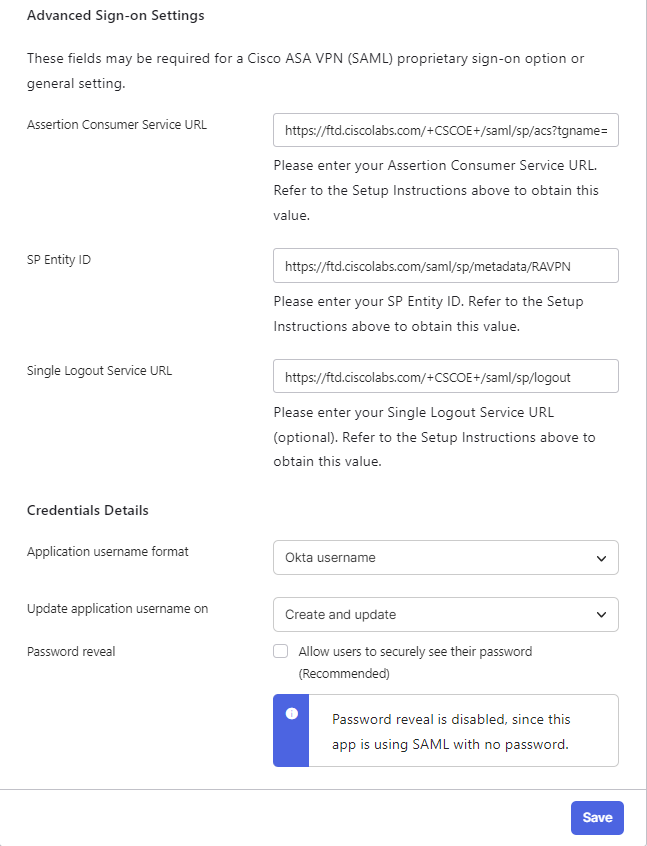 Paramètre Okta SSO
Paramètre Okta SSO
Okta - Utilisateurs et groupes
1. Commencez par configurer les groupes, créez trois groupes basés sur le schéma du réseau, Admins, Finance,et Sales.
2. Connectez-vous au tableau de bord d'administration Okta. Naviguez jusqu'à Directory > Groups.
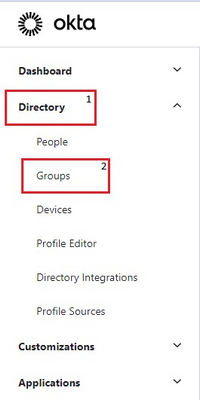 navigation dans le groupe de répertoires Okta
navigation dans le groupe de répertoires Okta
3. Cliquez sur Add group.
 Okta ajouter un groupe
Okta ajouter un groupe
4. Indiquez le nom du groupe et une description facultative. La configuration est affichée pour le Admins group. Lorsque vous avez terminé, cliquez sur Save.
 Groupe d'administration Okta
Groupe d'administration Okta
5. Répétez les mêmes étapes pour ajouter le Finance et Sales groupes.
6. Ensuite, accédez à Directory > Profile Editor > Groups comme illustré. Cliquer Okta group.
 Attribut de groupe Okta
Attribut de groupe Okta
7. Cliquez sur Add Attributeet renseignez les valeurs comme indiqué.
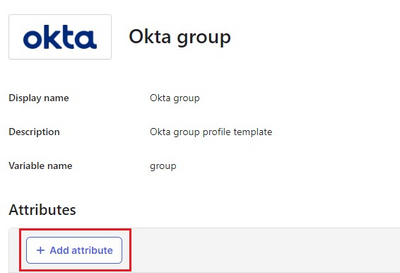 Okta add attribute
Okta add attribute
 Boîte de dialogue Attribut de groupe Okta
Boîte de dialogue Attribut de groupe Okta

Remarque : valeur du champ Variable name doit être strictement cisco_group_policy.
8. Une fois terminé, cliquez sur Save.
9. Accédez à Directory > Groups, cliquez sur l'un des trois groupes que vous avez créés précédemment. L'image présente un exemple de Salesgroupe.
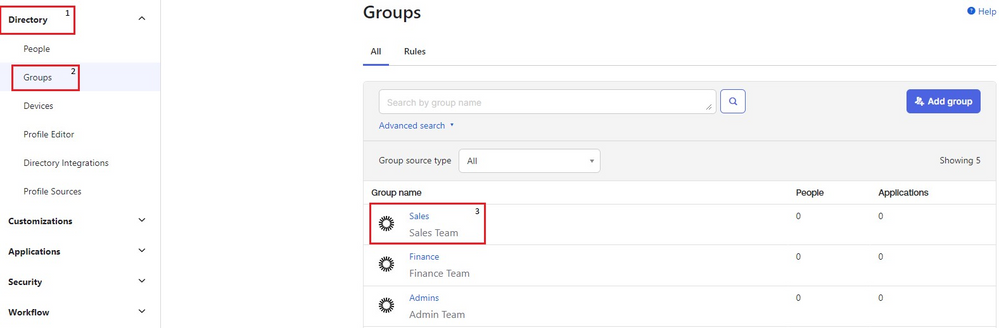 Liste Okta Group
Liste Okta Group
10. Au titre de la Profile , l'attribut créé à l'étape 7. est visible. Cliquer Edit et complétez la valeur avec le nom de la stratégie de groupe que vous souhaitez attribuer à ce groupe. Configurer la valeur Sales afin de rester simple. Une fois terminé, cliquez sur Save.
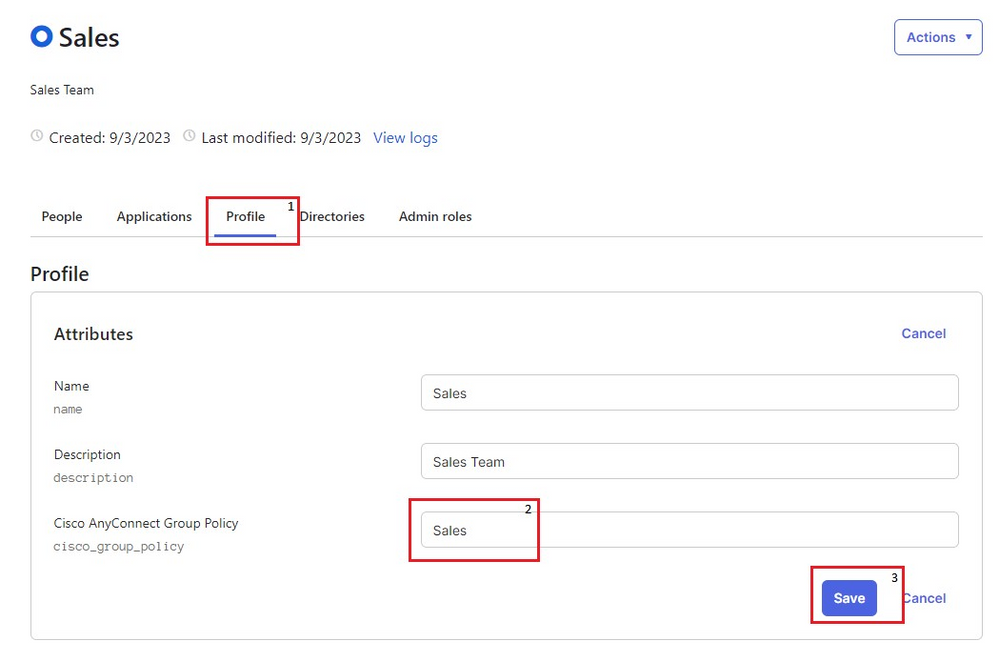 Groupe de vente Okta
Groupe de vente Okta
11. Répétez les mêmes étapes pour les groupes Admins et Finance. Configurez la valeur de cisco_group_policy par Admins et Finance respectivement.

Remarque : la valeur de cisco_group_policy doit être exactement identique au nom de stratégie de groupe configuré précédemment.
12. Ensuite, créez des utilisateurs et affectez-les aux groupes créés dans les étapes précédentes. Naviguez jusqu'à Directory > People et cliquez sur Add Person.
13. Créez trois utilisateurs pour tester le TP, FinanceUser, SalesUser,et AdminUser qui appartiennent à Finance, Sales,et Admins respectivement. L'image présente un exemple de FinanceUser groupes.
 Okta ajouter une personne
Okta ajouter une personne
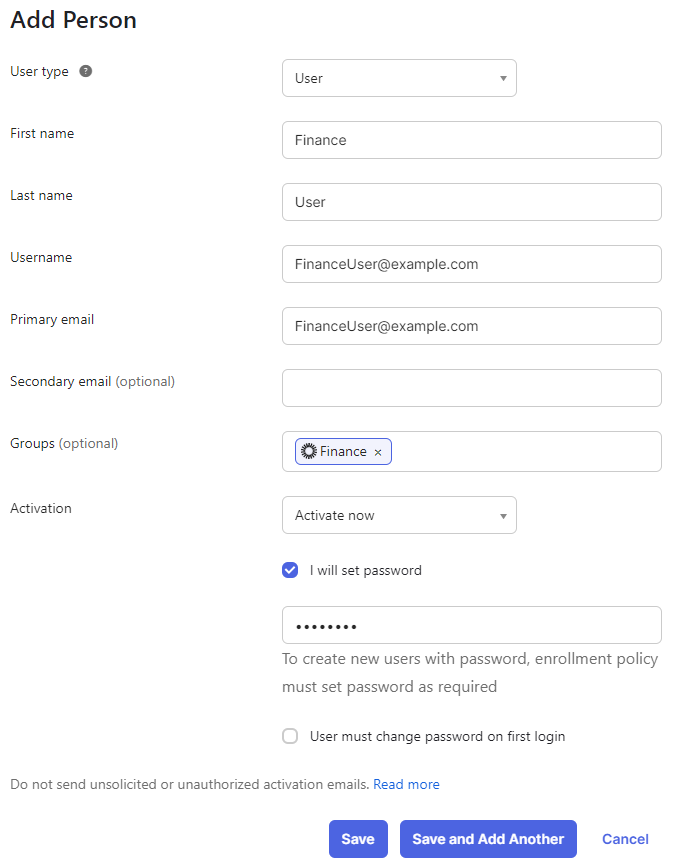 Utilisateur de financement Okta
Utilisateur de financement Okta
14. Répétez les mêmes étapes pour les deux autres utilisateurs ; AdminUser et SalesUser.
15. La dernière étape consiste à ajouter les groupes créés à l'application SAML. Naviguez jusqu'à Applications > Applications > Edit > Assignments. Cliquer Assign > Assign to Groups. Attribuez aux trois groupes créés précédemment et cliquez sur Done.
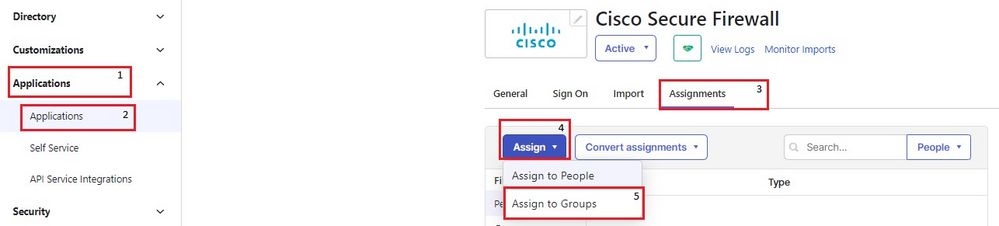 Okta affecter l'utilisateur au groupe
Okta affecter l'utilisateur au groupe
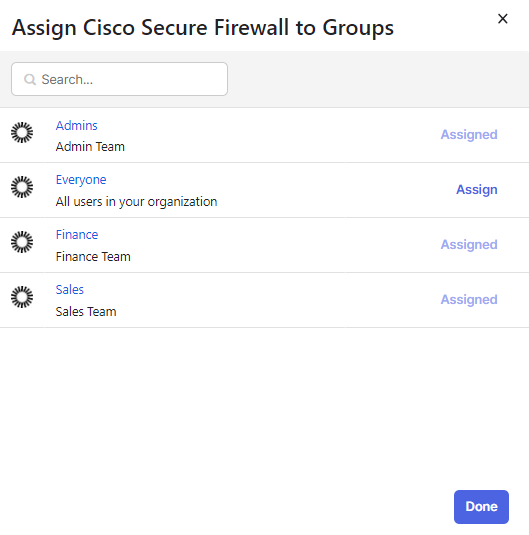 Attribuer un groupe Okta
Attribuer un groupe Okta
Vérifier
Utilisateur financier
Bannière
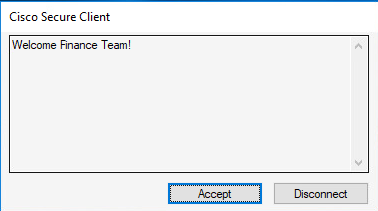 Bannière de l'équipe financière
Bannière de l'équipe financière
Routes sécurisées
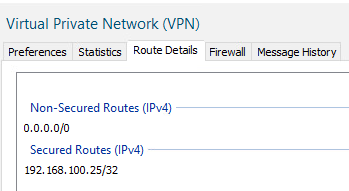 Routes sécurisées pour la finance
Routes sécurisées pour la finance
Accessibilité du serveur
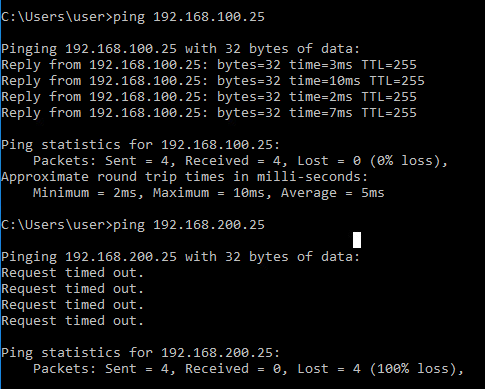 ICMP vers la destination
ICMP vers la destination
Session sur FTD
firepower# sh vpn-sessiondb anyconnect filter name FinanceUser@xxxxxxx
Username : FinanceUser@xxxxxxx Index : 14
Assigned IP : 10.72.1.1 Public IP : 10.106.68.246
--------- OUTPUT OMMITTED ---------
Group Policy : Finance Tunnel Group : RAVPN
Duration : 0h:03m:26s
Utilisateur des ventes
Bannière
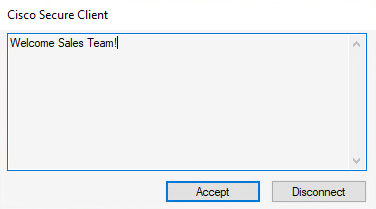 Bannière Équipe commerciale
Bannière Équipe commerciale
Routes sécurisées
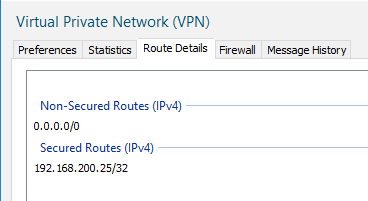 Routes sécurisées par l'équipe commerciale
Routes sécurisées par l'équipe commerciale
Accessibilité du serveur
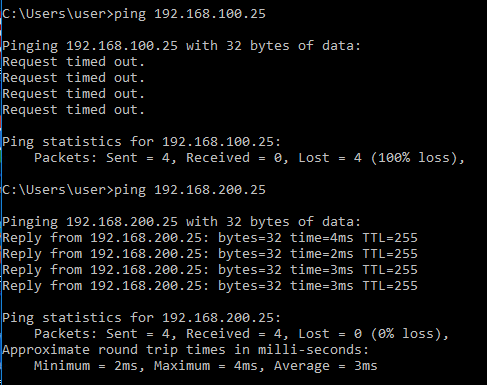 ICMP vers la destination
ICMP vers la destination
Session sur FTD
firepower# sh vpn-sessiondb anyconnect filter name SalesUser@xxxxxxx
Username : SalesUser@xxxxxxx Index : 15
Assigned IP : 10.72.1.1 Public IP : 10.106.68.246
--------- OUTPUT OMMITTED ---------
Group Policy : Sales Tunnel Group : RAVPN
Duration : 0h:02m:57s
Utilisateur admin
Bannière
 Bannière Équipe Admin
Bannière Équipe Admin
Routes sécurisées
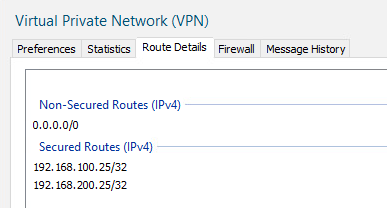 Admin Routes sécurisées
Admin Routes sécurisées
Accessibilité du serveur
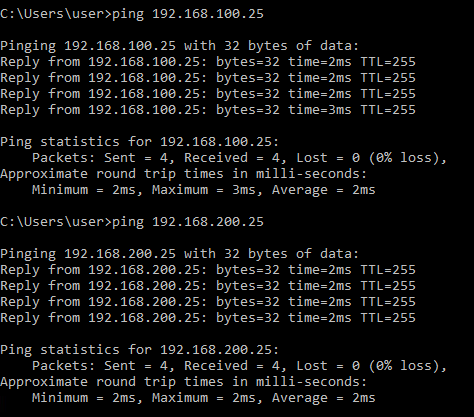 ICMP vers la destination
ICMP vers la destination
Session sur FTD
firepower# sh vpn-sessiondb anyconnect filter name AdminUser@xxxxxxx
Username : AdminUser@xxxxxxx Index : 16
Assigned IP : 10.72.1.1 Public IP : 10.106.68.246
--------- OUTPUT OMMITTED ---------
Group Policy : Admins Tunnel Group : RAVPN
Duration : 0h:03m:05s
Dépannage
1. Assurez-vous que l'heure est synchronisée sur FTD et Okta. Cochez la même case en utilisant show clock sur l'interface CLI FTD.
firepower# sh clock
05:14:52.494 UTC Mon Sep 4 2023
2. Appliquez les débogages SAML afin de confirmer si l'assertion SAML est une réussite.
firepower# debug webvpn saml 255
------------ OUTPUT OMMITTED ------------
Sep 04 05:20:42
[SAML] consume_assertion:
http://www[.]okta[.]com/XXXXXXXXXXXXXX FinanceUser@xxxxxxx
[saml] webvpn_login_primary_username: SAML assertion validation succeeded
------------ OUTPUT OMMITTED ------------
3. Reportez-vous à ce document afin de dépanner les problèmes courants trouvés du côté client.

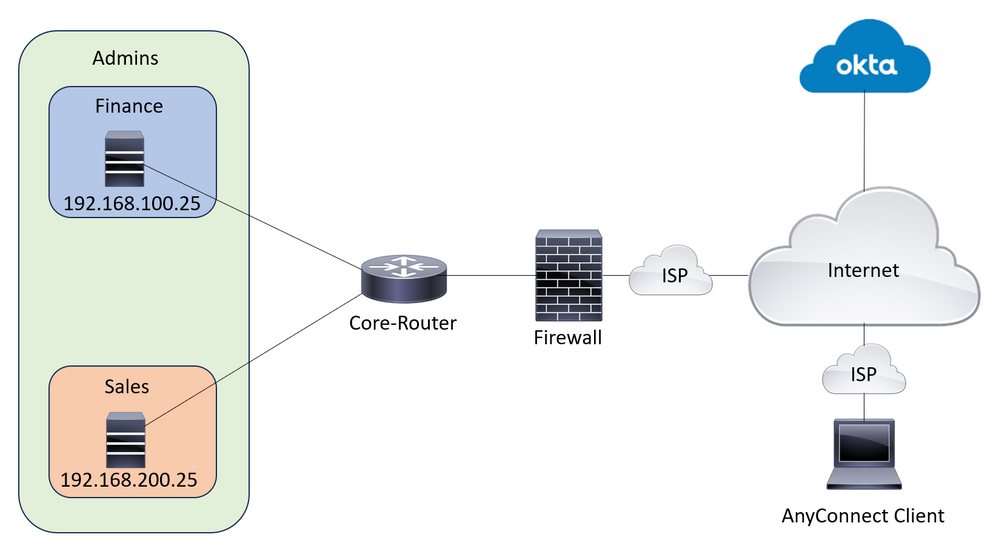

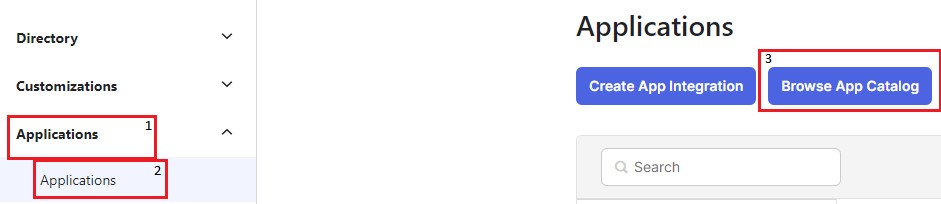
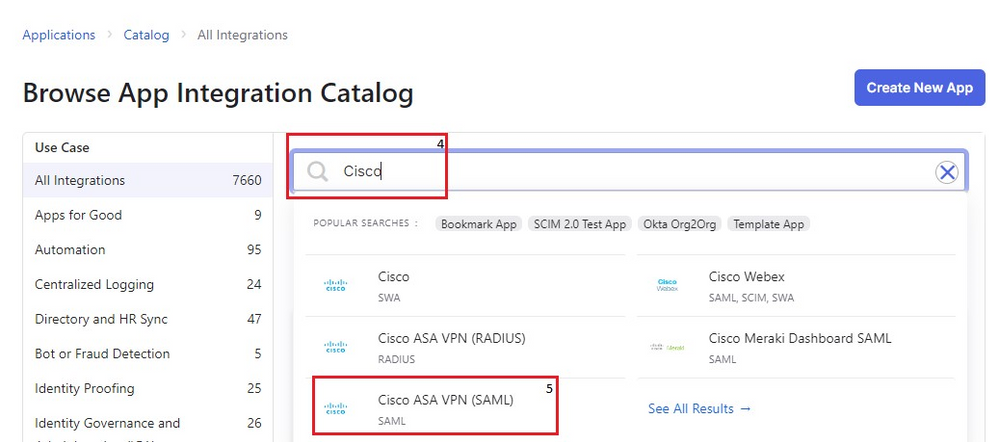
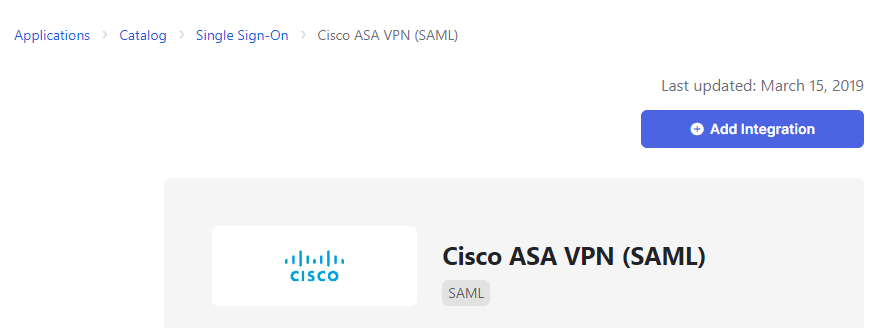
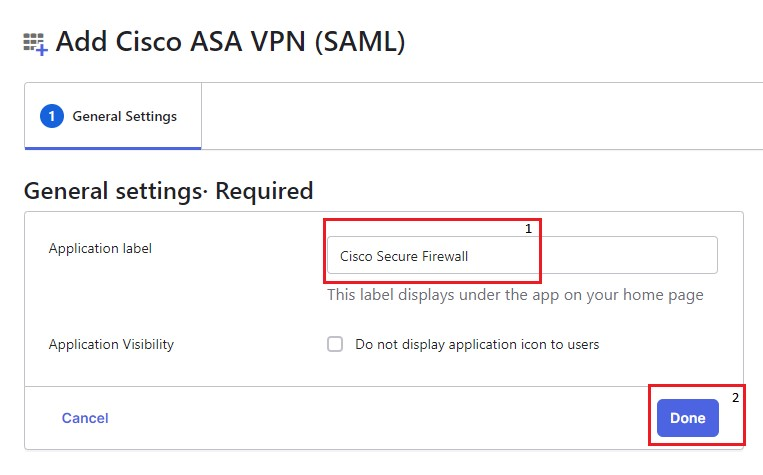
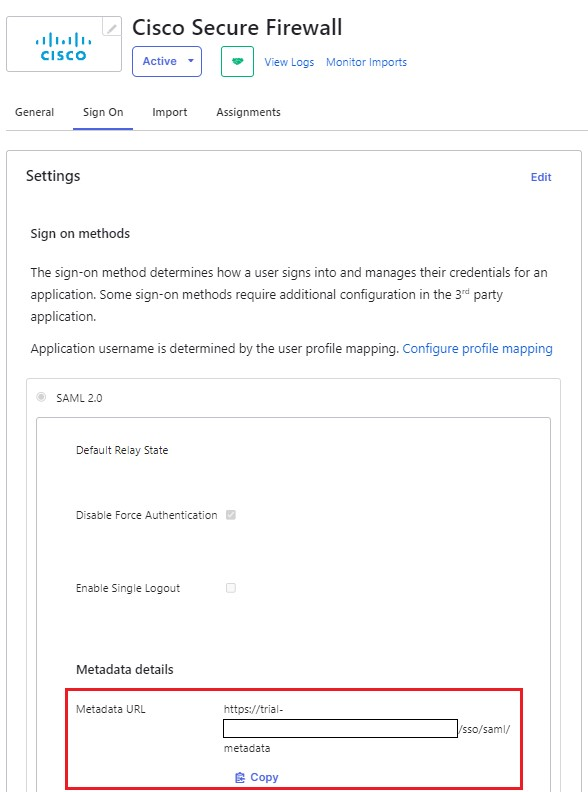

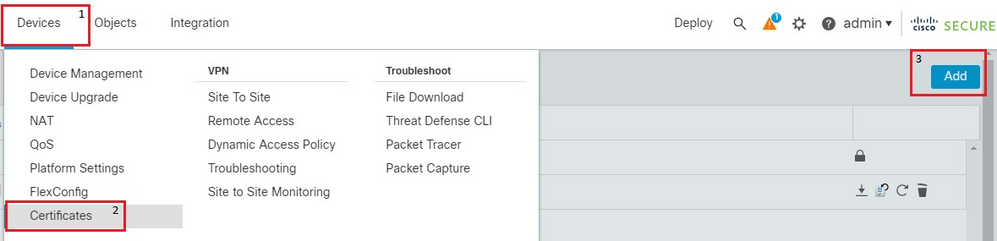
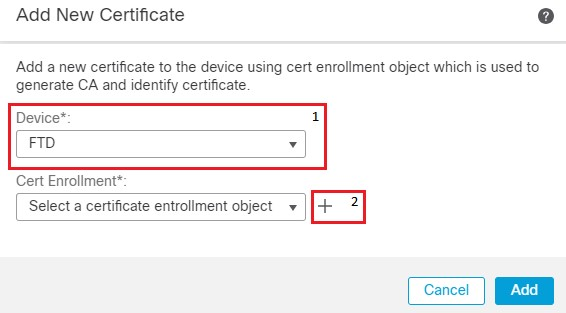
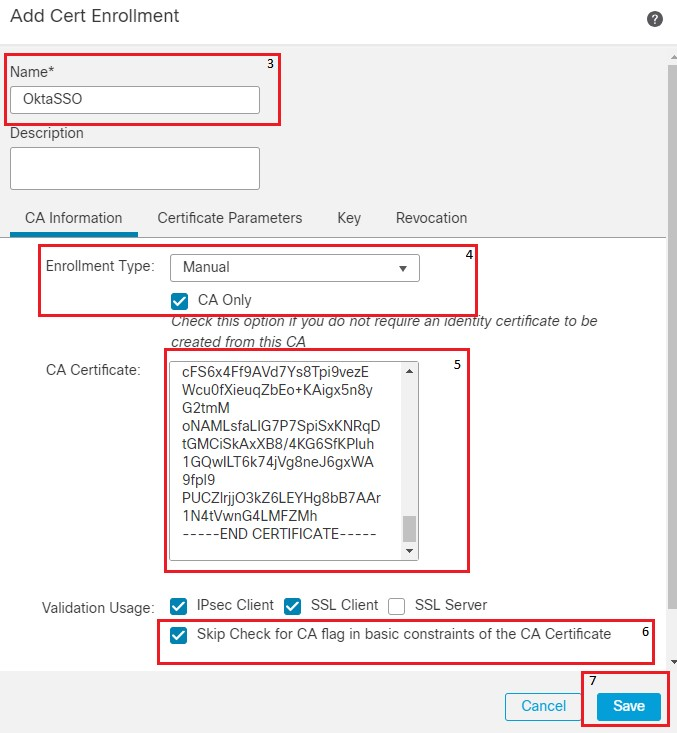
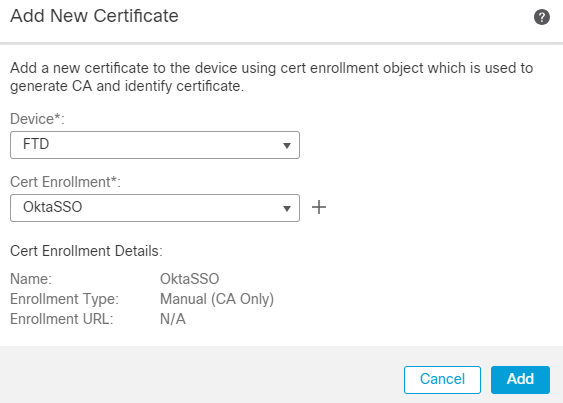

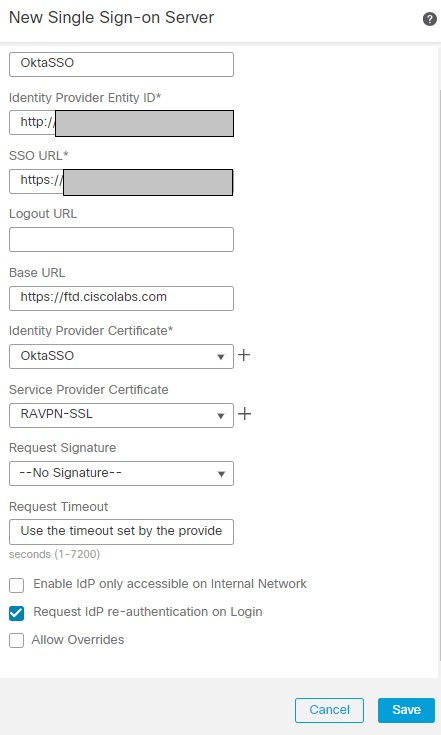

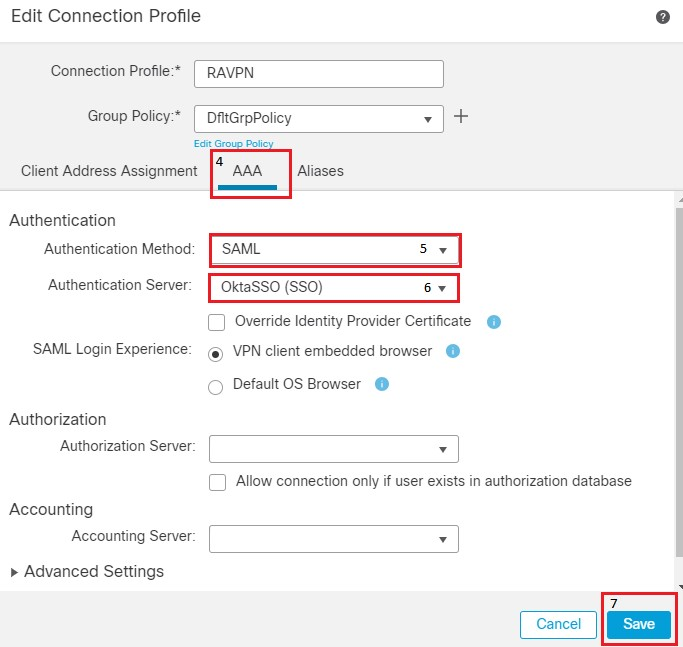
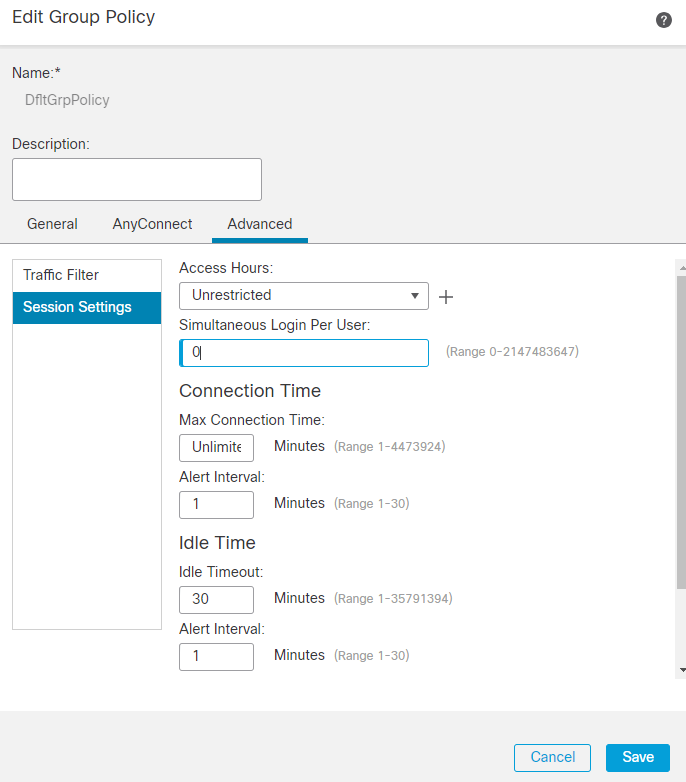
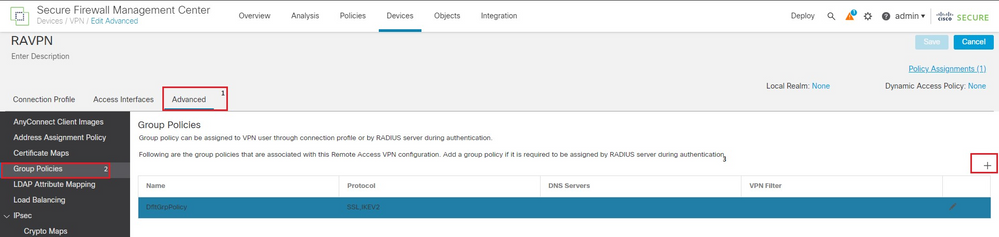
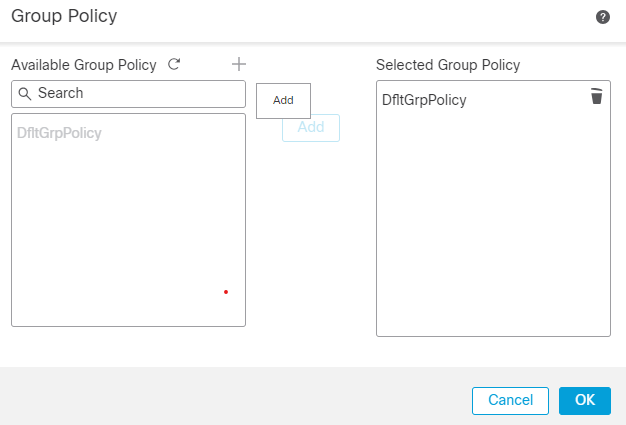
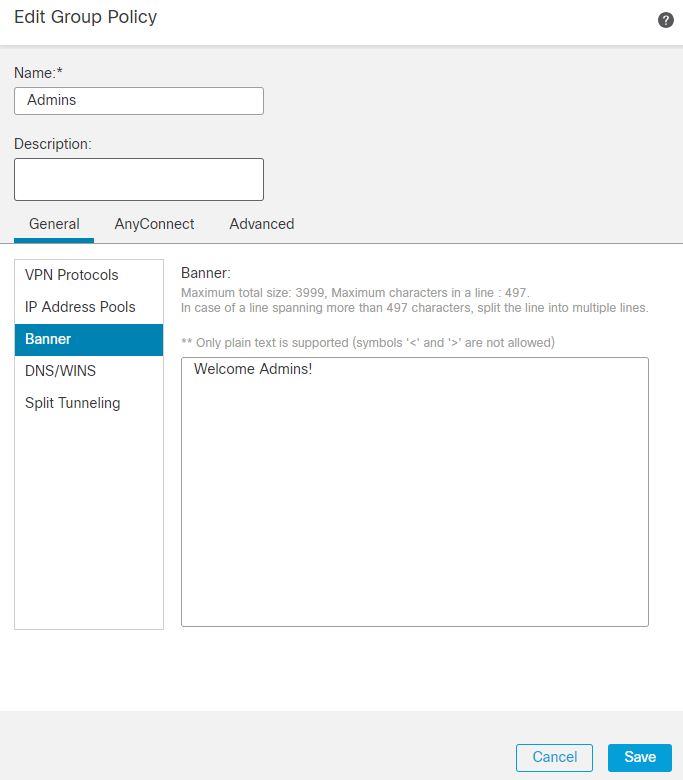
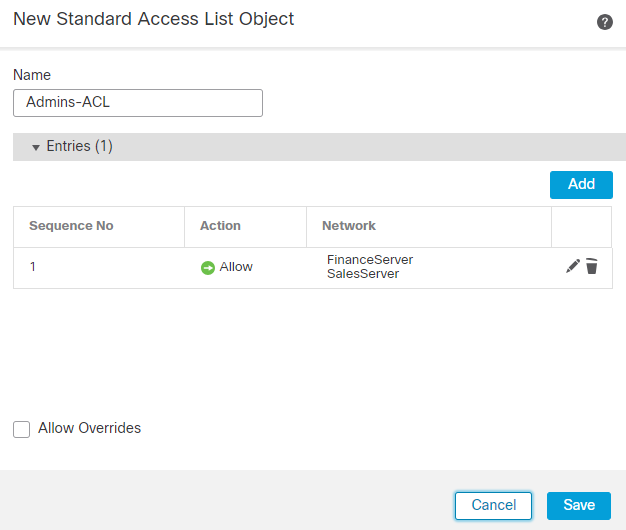
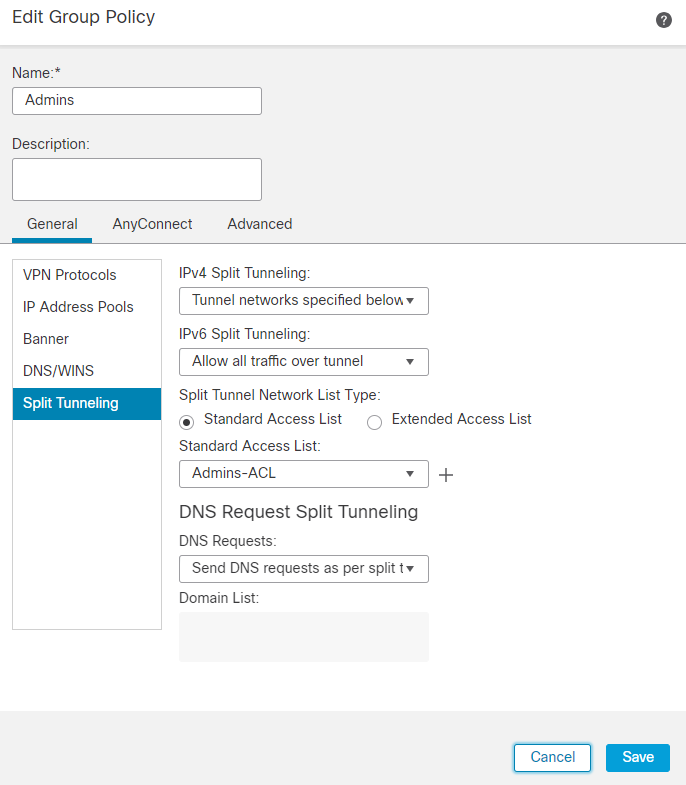
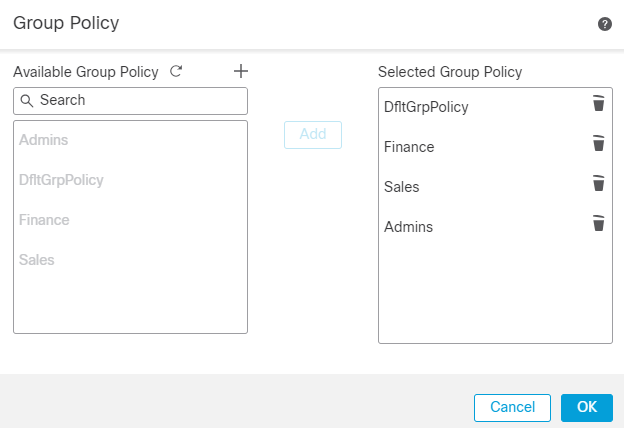
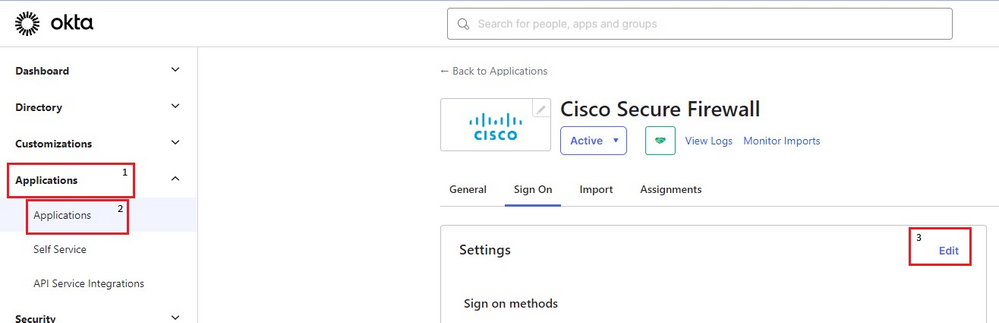
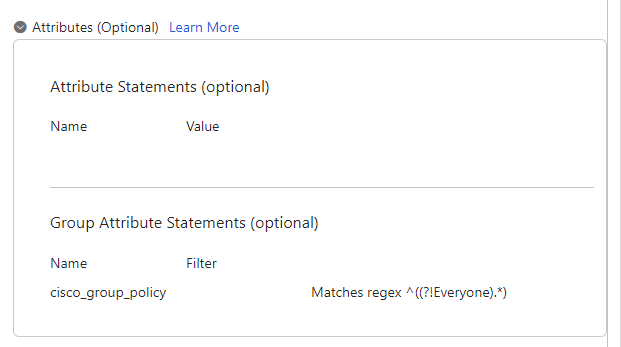
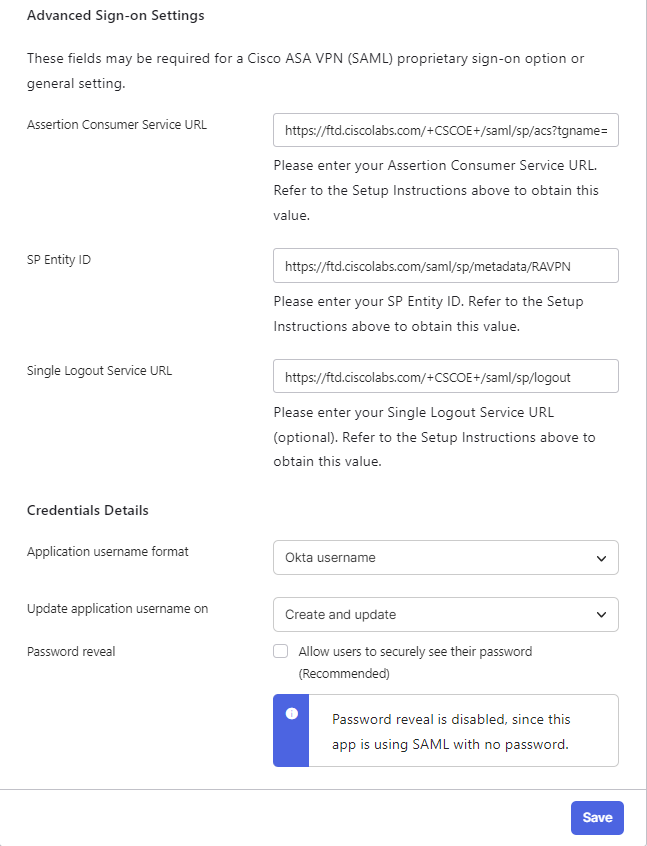
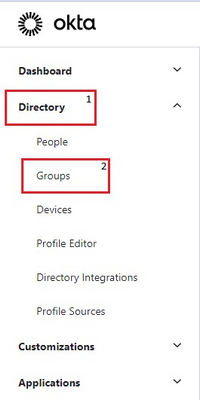



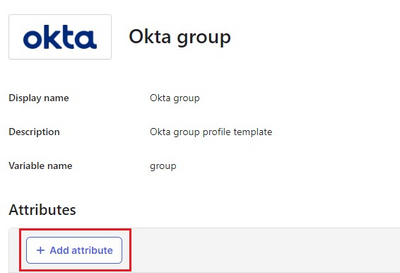

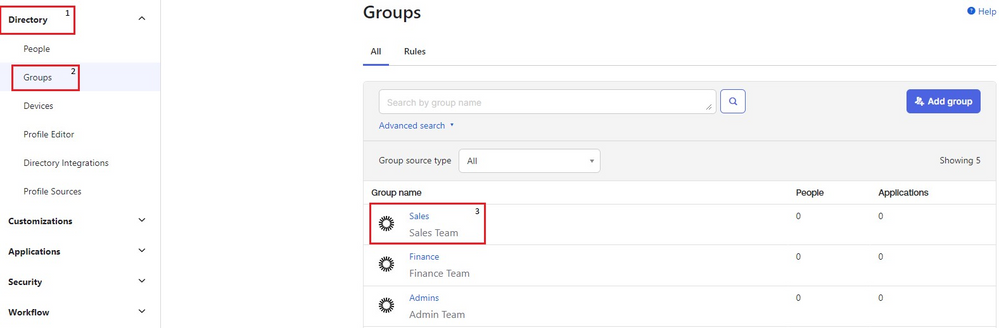
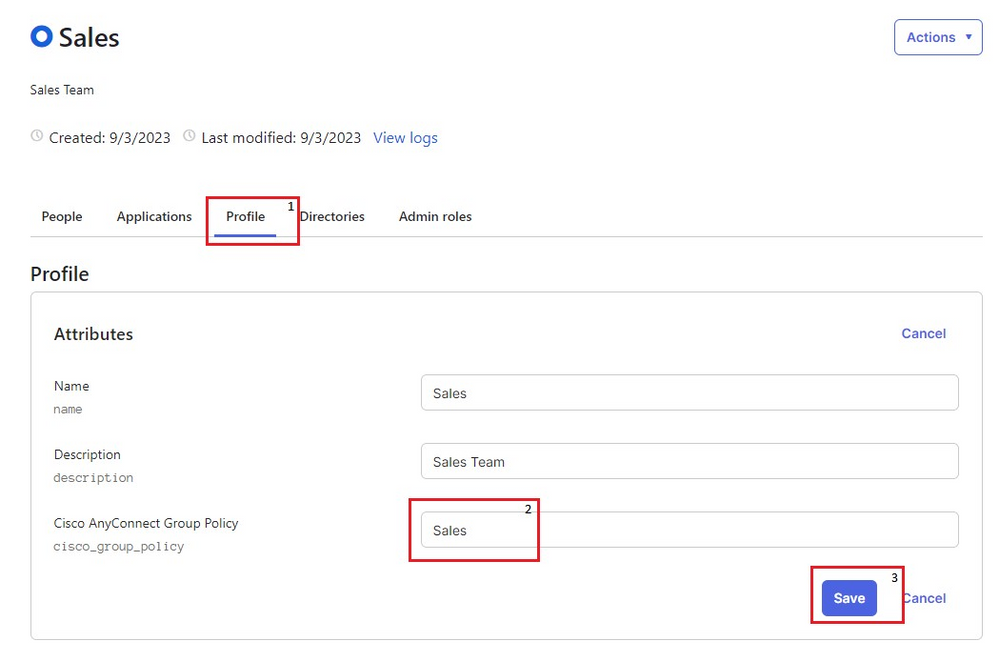

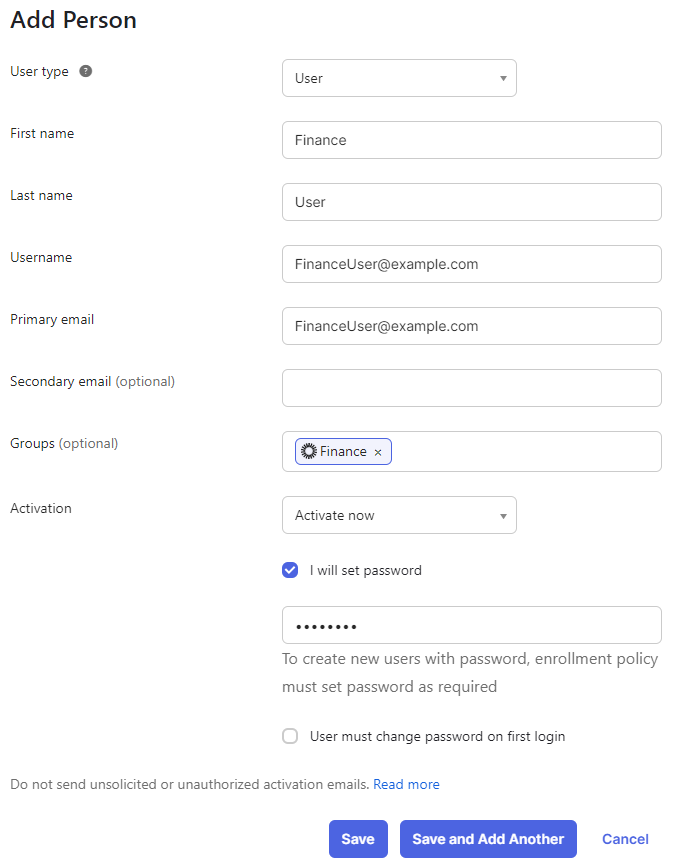
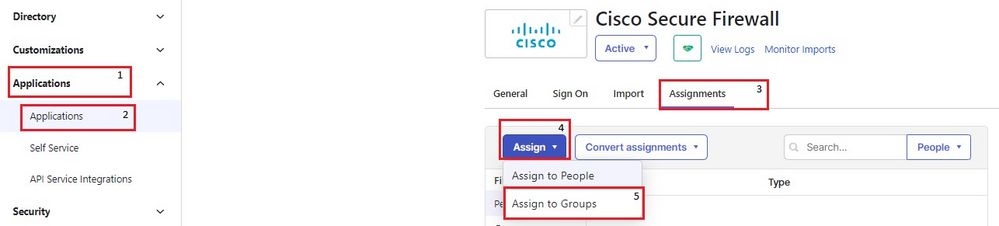
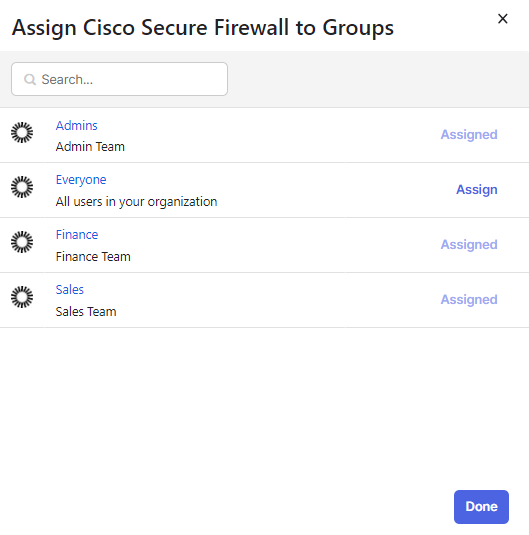
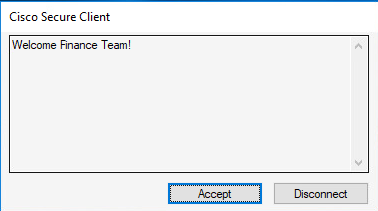
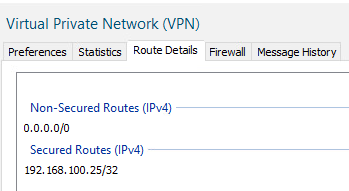
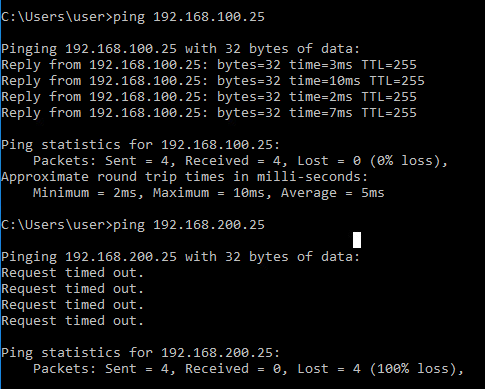
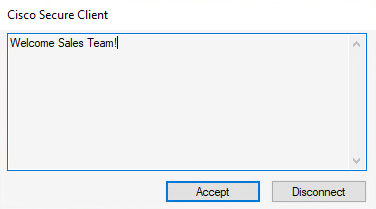
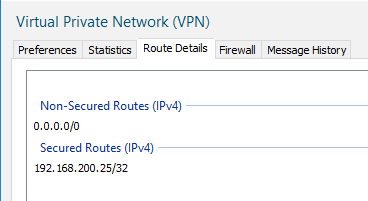
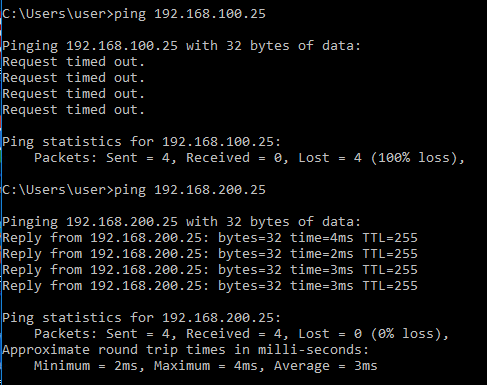

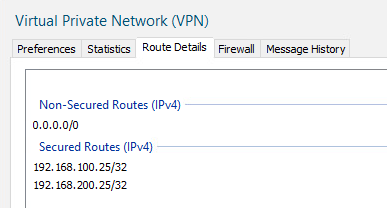
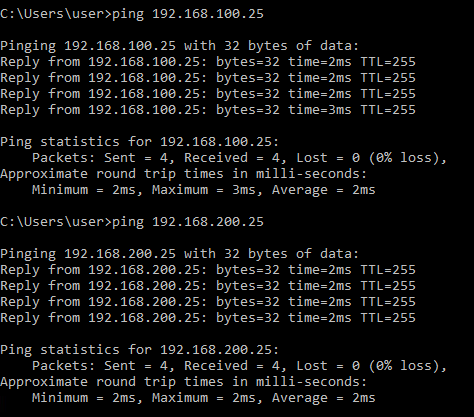
 Commentaires
Commentaires