Configurer un accès sécurisé avec le pare-feu Sophos XG
Options de téléchargement
Langage exempt de préjugés
Dans le cadre de la documentation associée à ce produit, nous nous efforçons d’utiliser un langage exempt de préjugés. Dans cet ensemble de documents, le langage exempt de discrimination renvoie à une langue qui exclut la discrimination en fonction de l’âge, des handicaps, du genre, de l’appartenance raciale de l’identité ethnique, de l’orientation sexuelle, de la situation socio-économique et de l’intersectionnalité. Des exceptions peuvent s’appliquer dans les documents si le langage est codé en dur dans les interfaces utilisateurs du produit logiciel, si le langage utilisé est basé sur la documentation RFP ou si le langage utilisé provient d’un produit tiers référencé. Découvrez comment Cisco utilise le langage inclusif.
À propos de cette traduction
Cisco a traduit ce document en traduction automatisée vérifiée par une personne dans le cadre d’un service mondial permettant à nos utilisateurs d’obtenir le contenu d’assistance dans leur propre langue. Il convient cependant de noter que même la meilleure traduction automatisée ne sera pas aussi précise que celle fournie par un traducteur professionnel.
Table des matières
Introduction
Ce document décrit comment configurer l'accès sécurisé avec le pare-feu Sophos XG.
Conditions préalables
- Configurer le provisionnement utilisateur
- Configuration de l'authentification ZTNA SSO
- Configuration de l'accès sécurisé VPN à distance
Exigences
Cisco vous recommande de prendre connaissance des rubriques suivantes :
- Pare-feu Sophos XG
- Accès sécurisé
- Client sécurisé Cisco - VPN
- Client sécurisé Cisco - ZTNA
- ZTNA sans client
Composants utilisés
Les informations contenues dans ce document sont basées sur :
- Pare-feu Sophos XG
- Accès sécurisé
- Client sécurisé Cisco - VPN
- Client sécurisé Cisco - ZTNA
The information in this document was created from the devices in a specific lab environment. All of the devices used in this document started with a cleared (default) configuration. Si votre réseau est en ligne, assurez-vous de bien comprendre l’incidence possible des commandes.
Informations générales
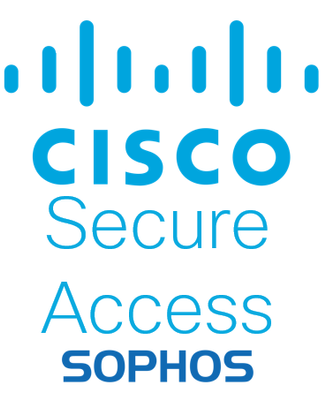 Accès sécurisé - Sophos
Accès sécurisé - Sophos
Cisco a conçu Secure Access pour garantir la protection et l'accès aux applications privées, sur site et dans le cloud. Il protège également la connexion du réseau à Internet. Pour ce faire, plusieurs méthodes et couches de sécurité sont mises en oeuvre, toutes visant à préserver les informations lorsqu'elles y accèdent via le cloud.
Configurer
Configuration du tunnel sur l'accès sécurisé
Accédez au panneau d'administration de Secure Access.
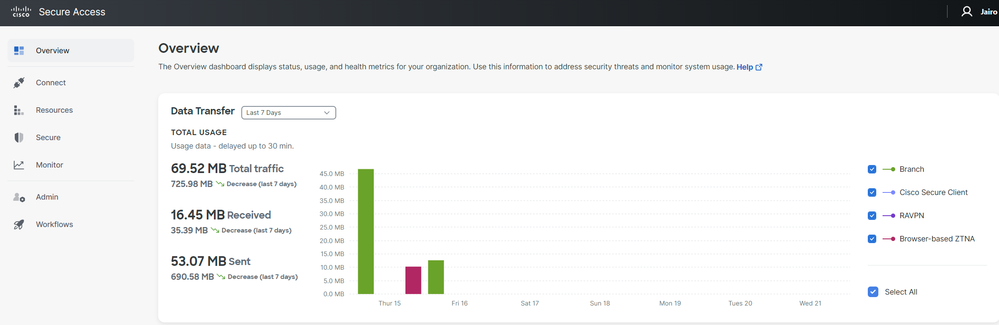 Accès sécurisé - Page principale
Accès sécurisé - Page principale
- Cliquez sur
Connect > Network Connections.
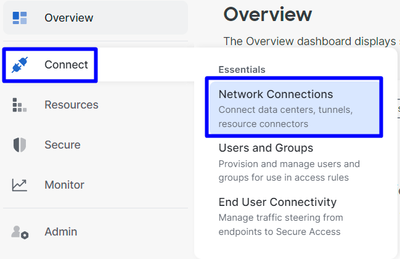 Accès sécurisé - Connexions réseau
Accès sécurisé - Connexions réseau
- Sous
Network Tunnel Groups cliquez sur+ Add.
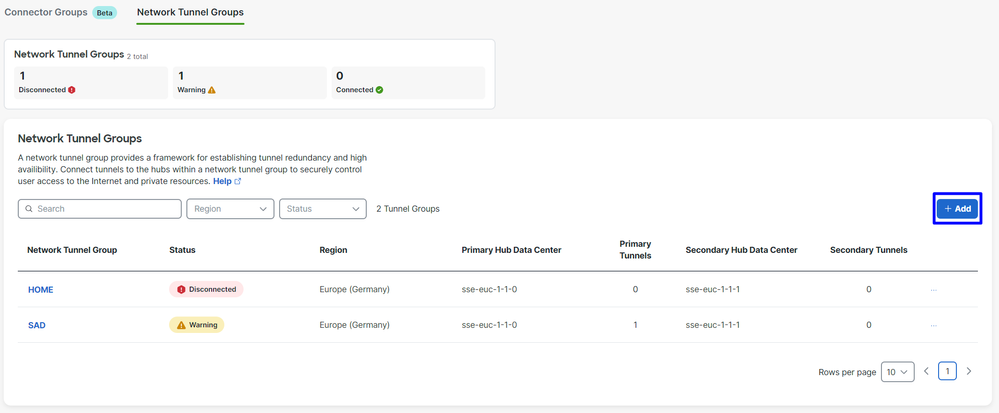 Accès sécurisé - Groupes de tunnels réseau
Accès sécurisé - Groupes de tunnels réseau
- Configurez
Tunnel Group Name,Region etDevice Type. - Cliquez sur
Next.
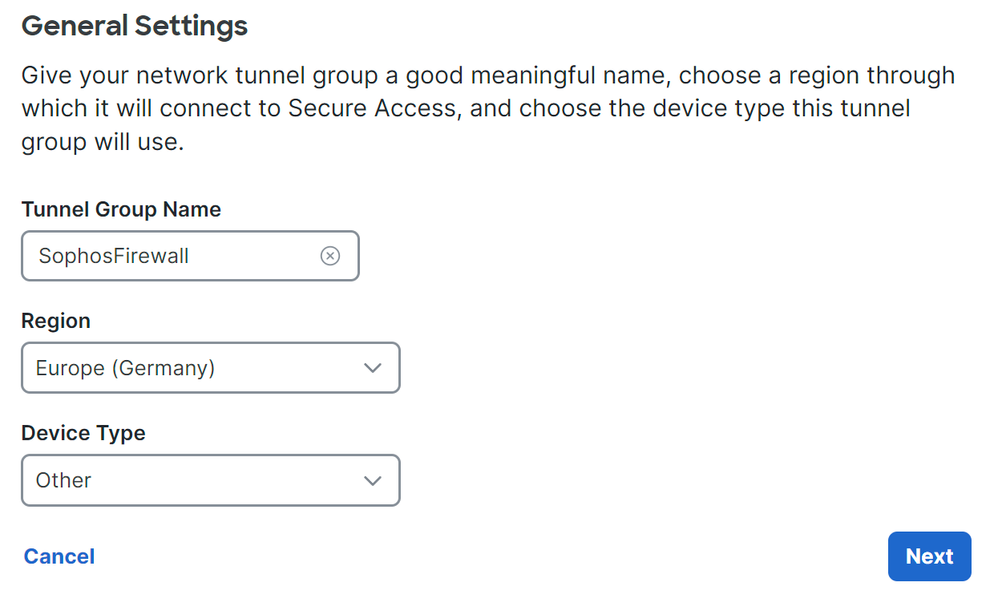 Accès sécurisé - Groupes de tunnels - Paramètres généraux
Accès sécurisé - Groupes de tunnels - Paramètres généraux

Remarque : choisissez la région la plus proche de l'emplacement de votre pare-feu.
- Configurez les
Tunnel ID Format etPassphrase. - Cliquez sur
Next.
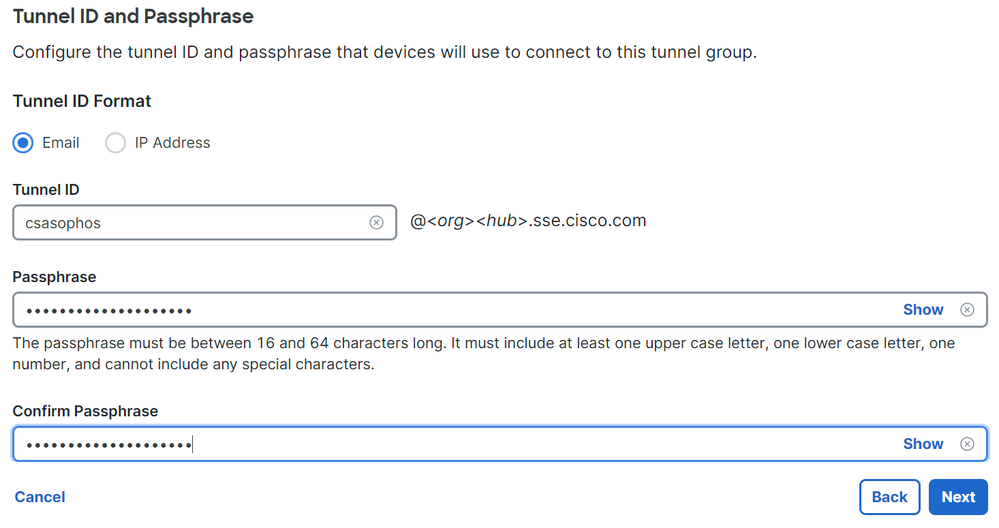 Accès sécurisé - Groupes de tunnels - ID de tunnel et phrase de passe
Accès sécurisé - Groupes de tunnels - ID de tunnel et phrase de passe
- Configurez les plages d'adresses IP ou les hôtes que vous avez configurés sur votre réseau et souhaitez faire passer le trafic via l'accès sécurisé.
- Cliquez sur
Save.
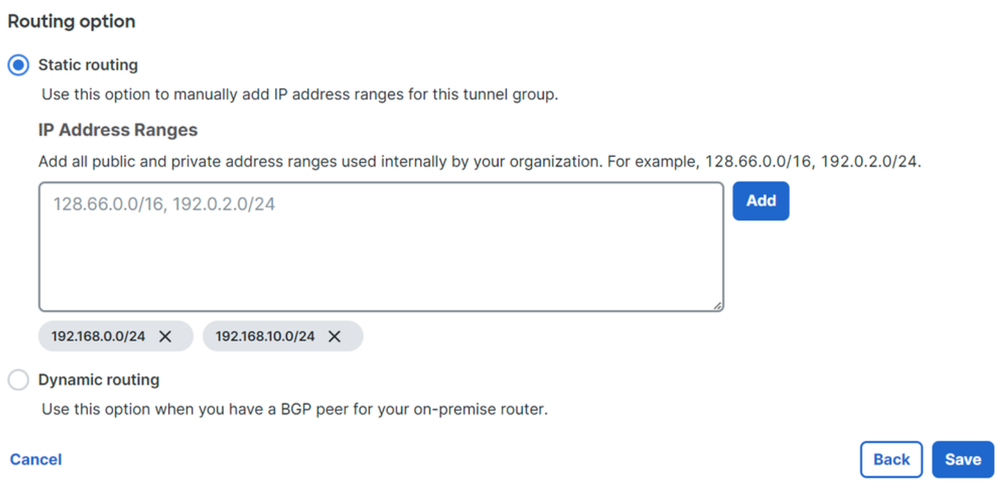 Accès sécurisé - Groupes de tunnels - Options de routage
Accès sécurisé - Groupes de tunnels - Options de routage
Après avoir cliqué sur Save les informations sur le tunnel s'affiche, veuillez enregistrer ces informations pour l'étape suivante, Configure the tunnel on Sophos.
Données du tunnel
Données du tunnel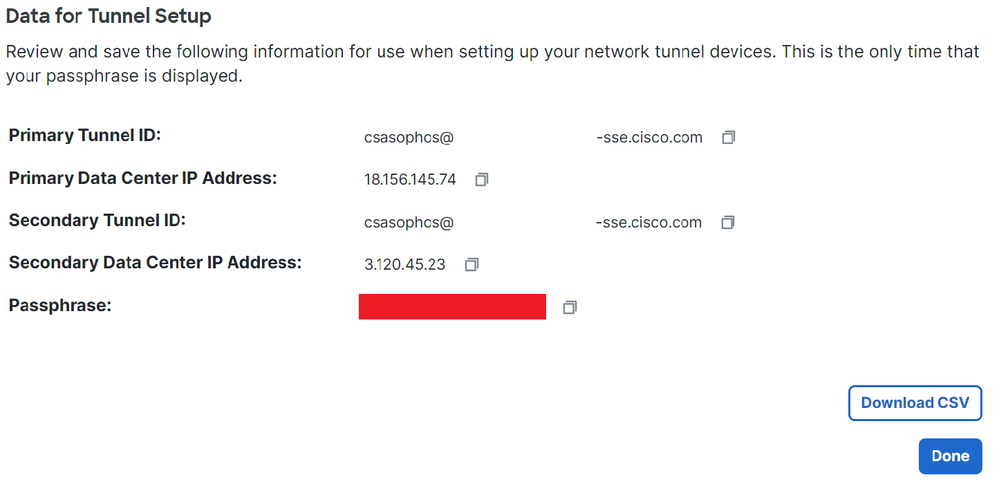 Accès sécurisé - Groupes de tunnels - Reprise de la configuration
Accès sécurisé - Groupes de tunnels - Reprise de la configuration
Configuration du tunnel sur Sophos
Configuration du tunnel sur SophosConfigurer le profil IPsec
Configurer le profil IPsecAfin de configurer le profil IPsec, naviguez jusqu'à votre pare-feu Sophos XG.
Vous obtenez quelque chose de semblable à ceci :
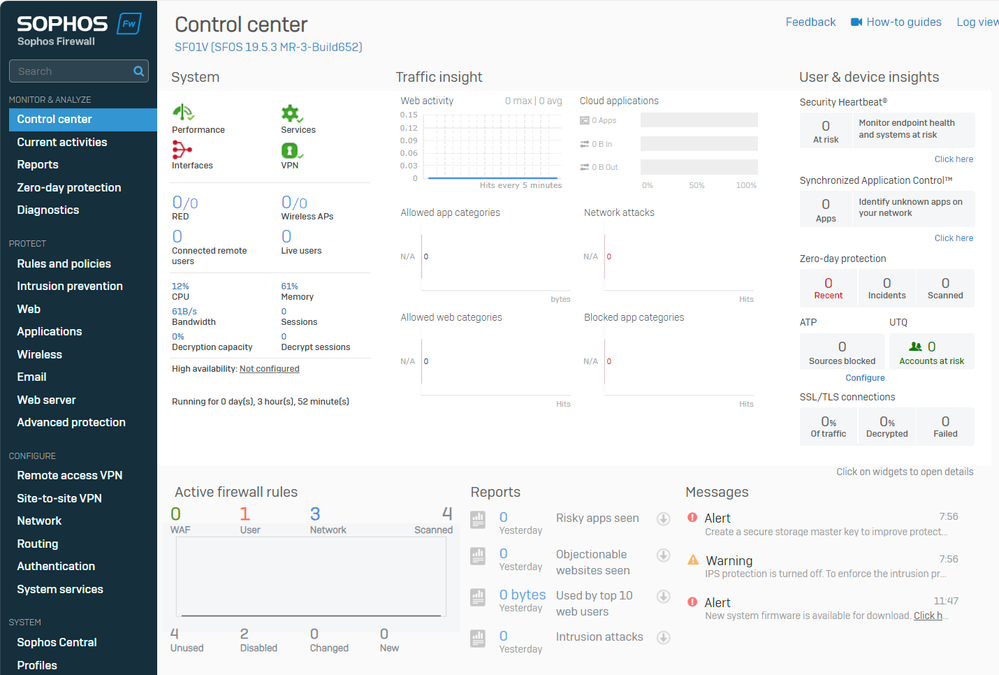 Sophos - Panneau d'administration
Sophos - Panneau d'administration
- Naviguez jusqu'à
Profiles - Cliquez sur
IPsec Profiles et ensuite cliquez surAdd
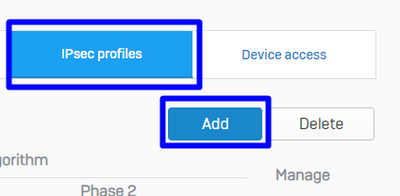 Sophos - Profils IPsec
Sophos - Profils IPsec
Sous General Settings configure :
Name: nom de référence à la politique d'accès sécurisé CiscoKey Exchange: IKEv2Authentication Mode:Mode principalKey Negotiation Tries:0Re-Key connection: cochez l'option
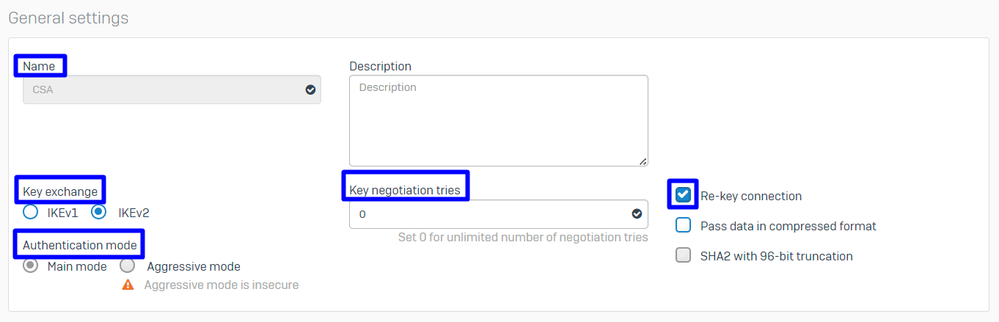 Sophos - Profils IPsec - Paramètres généraux
Sophos - Profils IPsec - Paramètres généraux
Sous Phase 1 configure :
Key Life:28800DH group(key group): sélectionnez 19 et 20Encryption: AES256Authentication: SHA2 256Re-key margin:360 (Default)Randomize re-keying margin by:50 (Default)
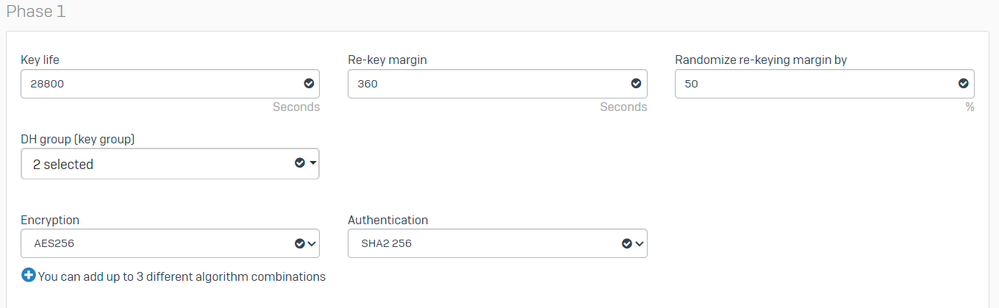 Sophos - Profils IPsec - Phase 1
Sophos - Profils IPsec - Phase 1
Sous Phase 2 configure :
PFS group (DH group): identique à la phase IKey life:3600Encryption: AES 256Authentication: SHA2 256
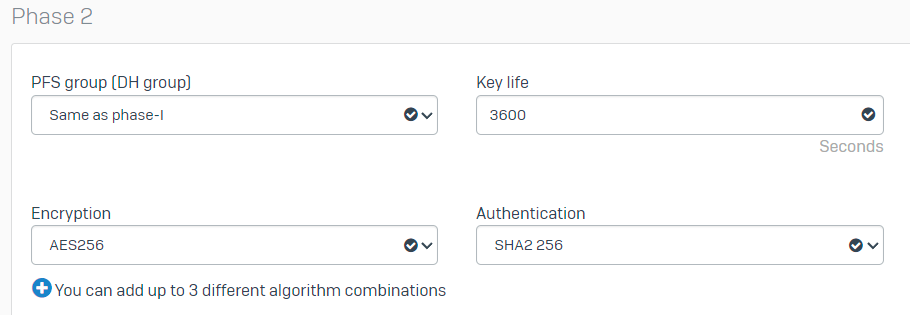 Sophos - Profils IPsec - Phase 2
Sophos - Profils IPsec - Phase 2
Sous Dead Peer Detection configure :
Dead Peer Detection: cochez l'optionCheck peer after every:10Wait for response up to:120 (Default)When peer unreachable: relance (par défaut)
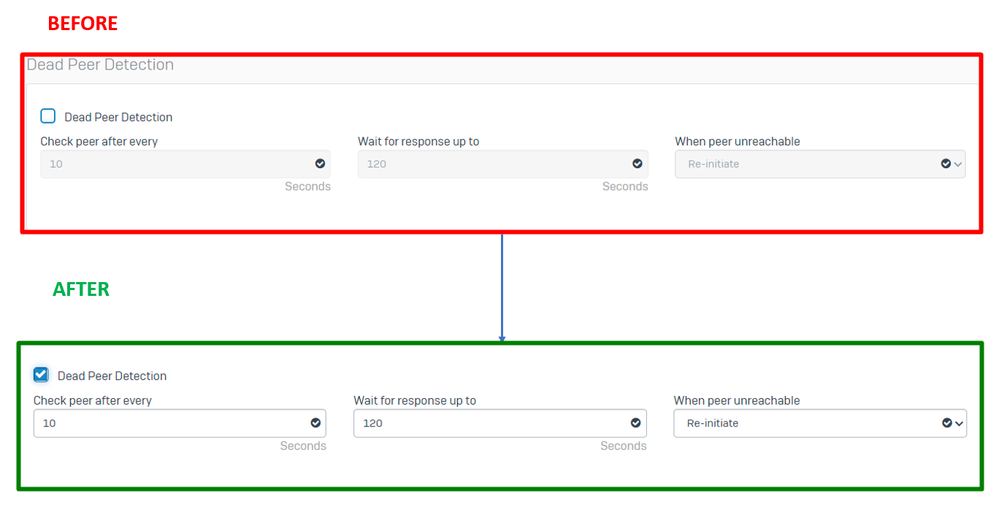 Sophos - Profils IPsec - Détection des homologues morts
Sophos - Profils IPsec - Détection des homologues morts
Après cela, cliquez sur Save and proceed with the next step, Configure Site-to-site VPN.
Configuration d'un VPN site à site
Configuration d'un VPN site à sitePour lancer la configuration du VPN, cliquez sur on Site-to-site VPN et cliquez sur on Add.
 Sophos - VPN de site à site
Sophos - VPN de site à site
Sous General Settings configure :
Name: nom de référence à la stratégie IPsec d'accès sécurisé CiscoIP version:IPv4Connection type: interface de tunnelGateway type: initier la connexionActive on save: cochez l'option

Remarque : l'option Active on save active automatiquement le VPN une fois que vous avez fini par configurer le VPN site à site.
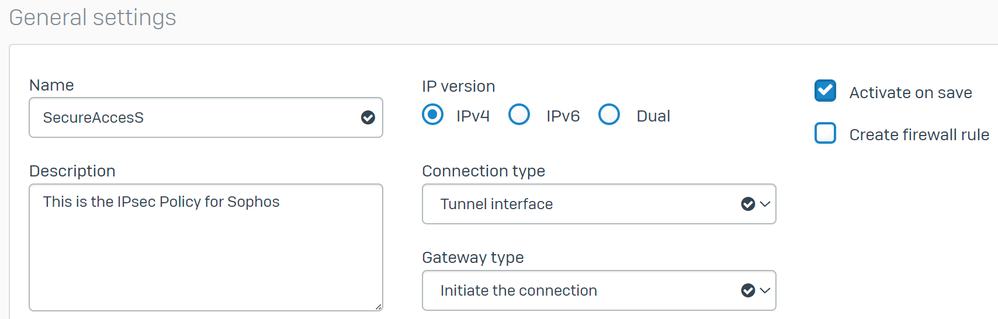 Sophos - VPN site à site - Paramètres généraux
Sophos - VPN site à site - Paramètres généraux

Remarque : l'option Interface de tunnel crée une interface de tunnel virtuelle pour le pare-feu Sophos XG Firewall portant le nom XFRM.
Sous Encryption configure :
Profile: le profil que vous créez sur l'étape,Configure IPsec ProfileAuthentication type: clé pré-partagéePreshared key: la clé que vous configurez à l'étape,Configure the Tunnel on Secure AccessRepeat preshared key:Preshared key
 Sophos - VPN de site à site - Cryptage
Sophos - VPN de site à site - Cryptage
Sous Gateway Settings configure Local Gateway et optionsRemote Gateway, utilisez ce tableau comme référence.
| Passerelle locale |
Passerelle distante |
| Interface d'écoute Votre Interface Wan-Internet |
Adresse de passerelle L'adresse IP publique générée lors de l'étape, |
| Type d'ID local |
Type d'ID distant Adresse IP |
| ID local |
ID distant L'adresse IP publique générée lors de l'étape, |
| Sous-réseau local |
Sous-réseau distant tous les modèles |
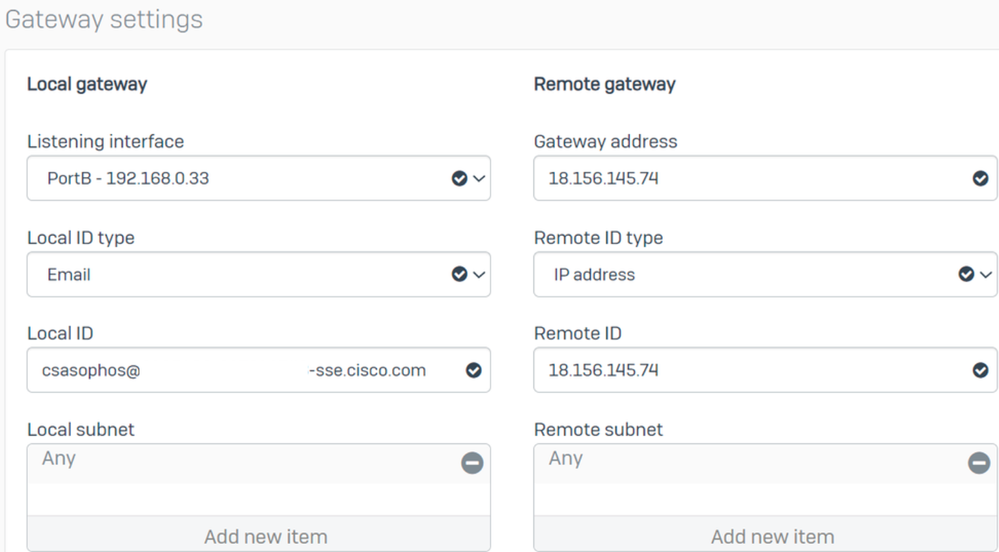 Sophos - VPN site à site - Paramètres de passerelle
Sophos - VPN site à site - Paramètres de passerelle
Après cela, cliquez sur Save, et vous pouvez voir que le tunnel a été créé.
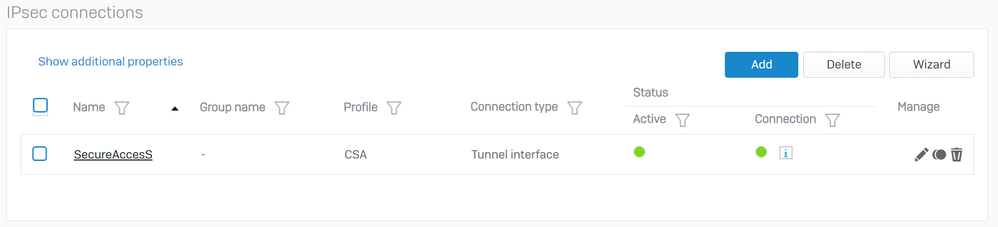 Sophos - VPN site à site - Connexions IPsec
Sophos - VPN site à site - Connexions IPsec

Remarque : Pour vérifier si le tunnel est correctement activé sur la dernière image, vous pouvez vérifier l'Connection état, s'il est vert, le tunnel est connecté s'il n'est pas vert et le tunnel n'est pas connecté.
Pour vérifier si un tunnel est établi, accédez à Current Activities > IPsec Connections.
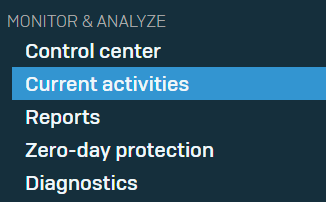 Sophos - Surveillance et analyse - IPsec
Sophos - Surveillance et analyse - IPsec
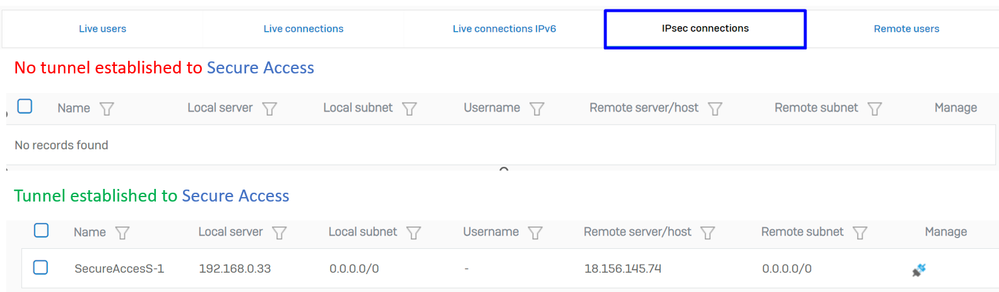 Sophos - Surveillance et analyse - IPsec avant et après
Sophos - Surveillance et analyse - IPsec avant et après
Après cela, nous pouvons continuer avec l'étape, Configure Tunnel Interface Gateway.
Configurer l'interface du tunnel
Configurer l'interface du tunnelAccédez à Network et vérifiez votre WAN interface configurée sur le VPN pour modifier l'interface de tunnel virtuel avec le nom xfrm.
- Cliquez sur
xfrm l'interface.
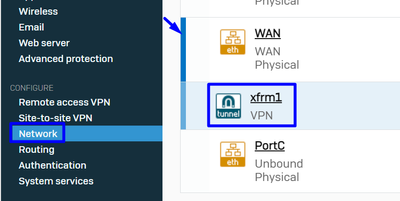 Sophos - Réseau - Interface de tunnel
Sophos - Réseau - Interface de tunnel
- Configurez l'interface avec une adresse IP non routable dans votre réseau. Par exemple, vous pouvez utiliser 169.254.x.x/30, qui est une adresse IP dans un espace non routable. Dans notre exemple, nous utilisons 169.254.0.1/30
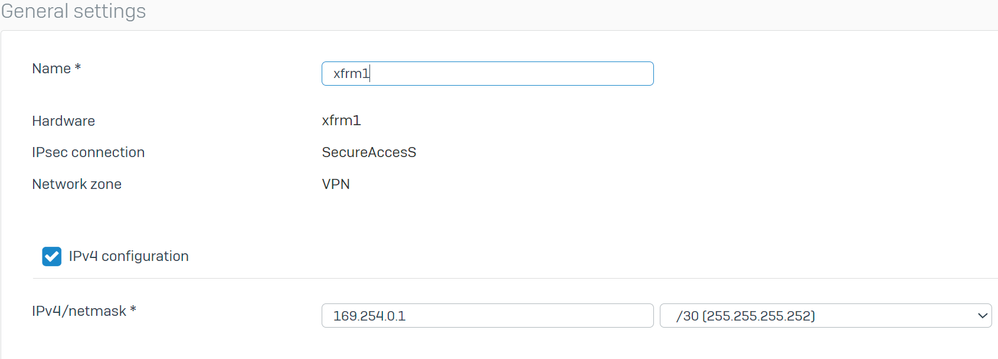 Sophos - Réseau - Interface de tunnel - Configuration
Sophos - Réseau - Interface de tunnel - Configuration
Configuration des passerelles
Configuration des passerellesAfin de configurer la passerelle pour l'interface virtuelle (xfrm)
- Naviguez jusqu'à
Routing > Gateways - Cliquer
Add
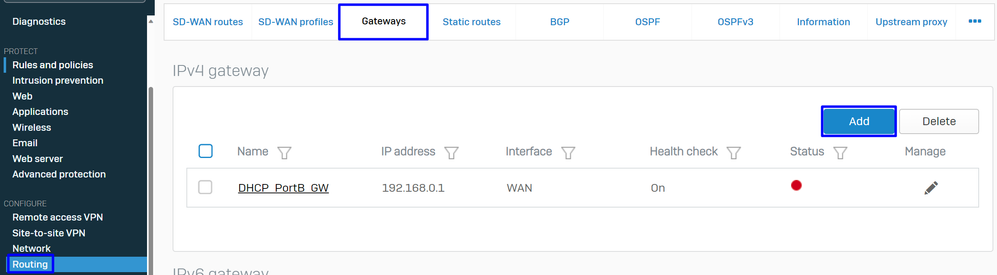 Sophos - Routage - Passerelles
Sophos - Routage - Passerelles
Sous Gateway host configure :
Name: nom faisant référence à l'interface virtuelle créée pour le VPNGateway IP: dans notre cas 169.254.0.2, il s'agit de l'adresse IP sous le réseau 169.254.0.1/30 que nous avons déjà attribuée à l'étape,Configure Tunnel InterfaceInterface: interface virtuelle VPNZone: Aucun (par défaut)
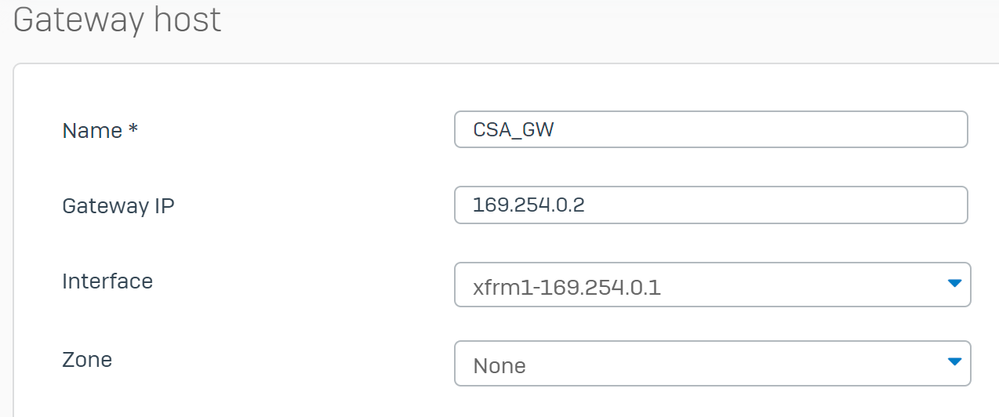 Sophos - Routage - Passerelles - Hôte de passerelle
Sophos - Routage - Passerelles - Hôte de passerelle
- Sous
Health check désactiver la vérification - Cliquer
Save
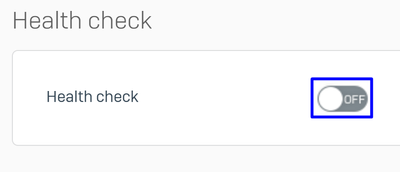 Sophos - Routage - Passerelles - Contrôle d'intégrité
Sophos - Routage - Passerelles - Contrôle d'intégrité
Vous pouvez observer l'état de la passerelle après avoir enregistré la configuration :
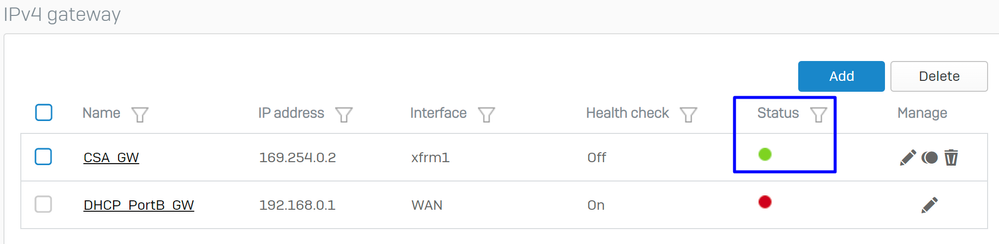 Sophos - Routage - Passerelles - État
Sophos - Routage - Passerelles - État
Configuration de la route SD-WAN
Configuration de la route SD-WANPour finaliser le processus de configuration, vous devez créer la route qui vous permet de transférer le trafic vers Secure Access.
Naviguez jusqu'à Routing > SD-WAN routes.
- Cliquez sur
Add
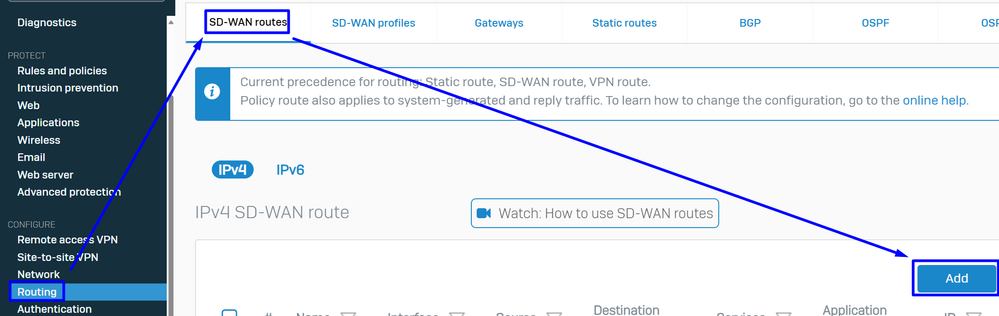 Sophos - Routes SD-Wan
Sophos - Routes SD-Wan
Sous Traffic Selector configure :
Incoming interface: sélectionnez l'interface à partir de laquelle vous souhaitez envoyer le trafic ou les utilisateurs qui accèdent à partir de RA-VPN, ZTNA ou Clientless-ZTNADSCP marking: rien pour cet exempleSource networks: sélectionnez l'adresse que vous souhaitez router via le tunnelDestination networks: Tout ou vous pouvez spécifier une destinationServices: Tout ou vous pouvez spécifier les servicesApplication object: une application si l'objet est configuréUser or groups: si vous souhaitez ajouter un groupe spécifique d'utilisateurs pour acheminer le trafic vers l'accès sécurisé
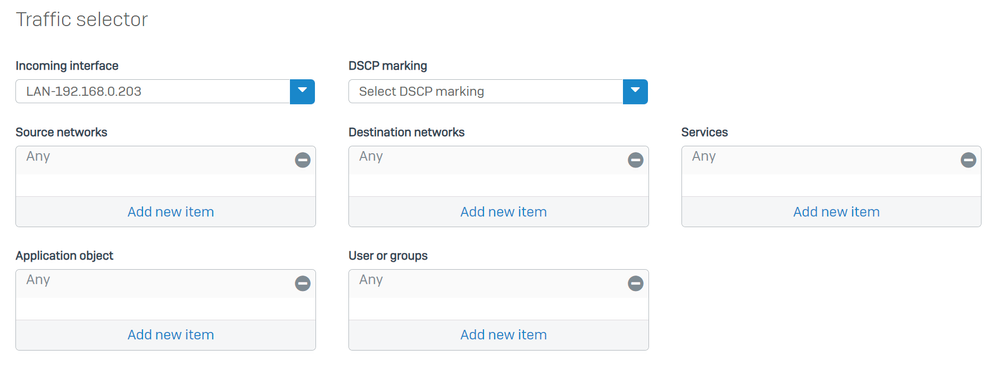 Sophos - Routes SD-Wan - Sélecteur de trafic
Sophos - Routes SD-Wan - Sélecteur de trafic
Sous Link selection settings configure the gateway :
Primary and Backup gateways: cochez l'optionPrimary gateway: sélectionnez la passerelle configurée à l'étape,Configure the Gateways- Cliquez sur
Save
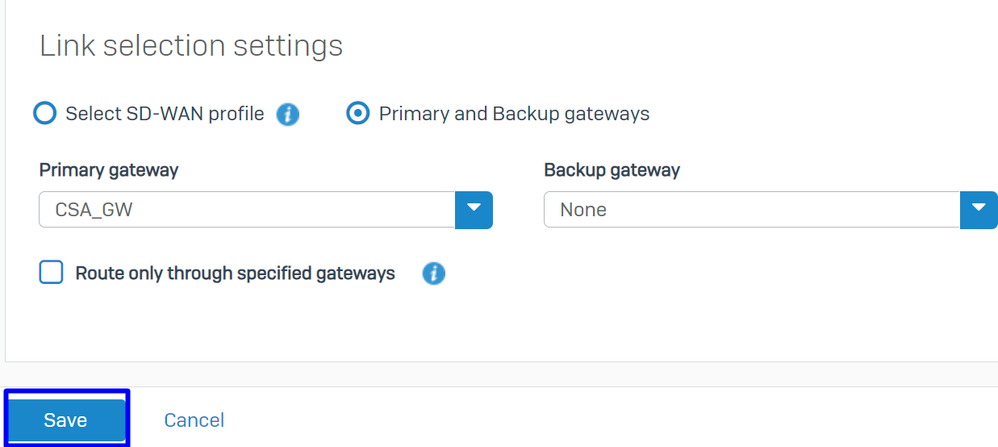 Sophos - Routes SD-Wan - Sélecteur de trafic - Passerelles principale et de secours
Sophos - Routes SD-Wan - Sélecteur de trafic - Passerelles principale et de secours
Après avoir finalisé la configuration du pare-feu Sophos XG, vous pouvez passer à l'étape suivante : Configure Private App.
Configurer une application privée
Configurer une application privéeAfin de configurer l'accès à l'application privée, connectez-vous au portail Admin.
- Naviguez jusqu'à
Resources > Private Resources
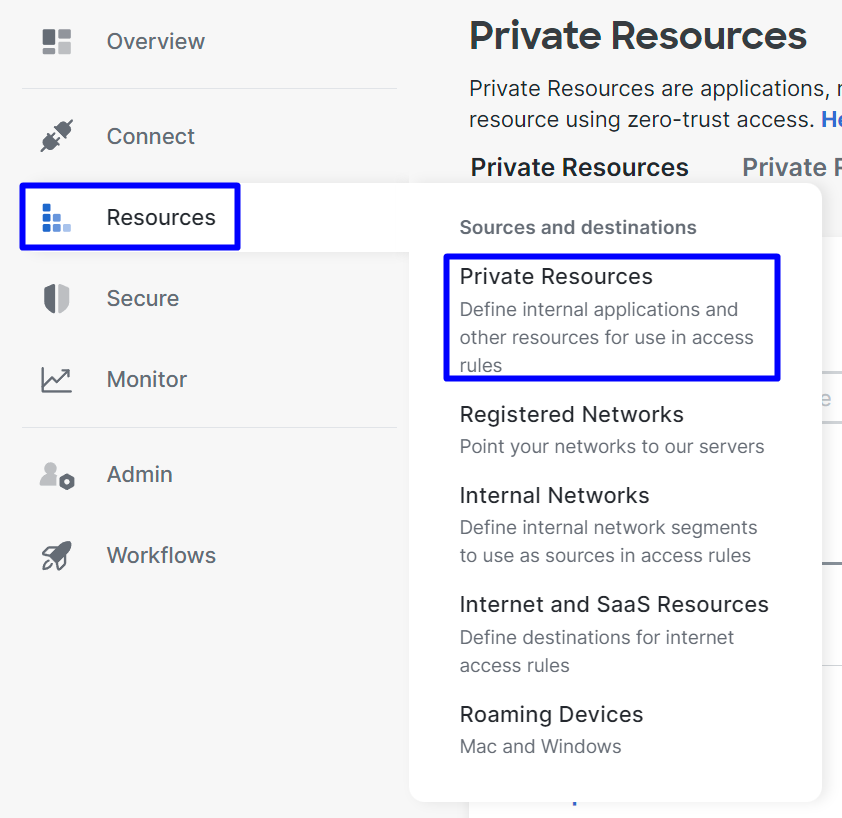 Accès sécurisé - Ressources privées
Accès sécurisé - Ressources privées
- Cliquez sur
+ Add
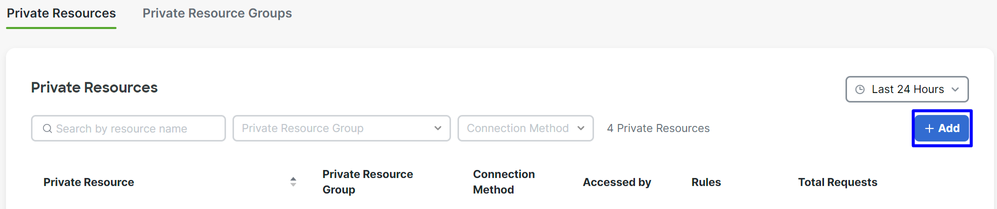 Accès sécurisé - Ressources privées 2
Accès sécurisé - Ressources privées 2
- Sous
General Configurer lePrivate Resource Name
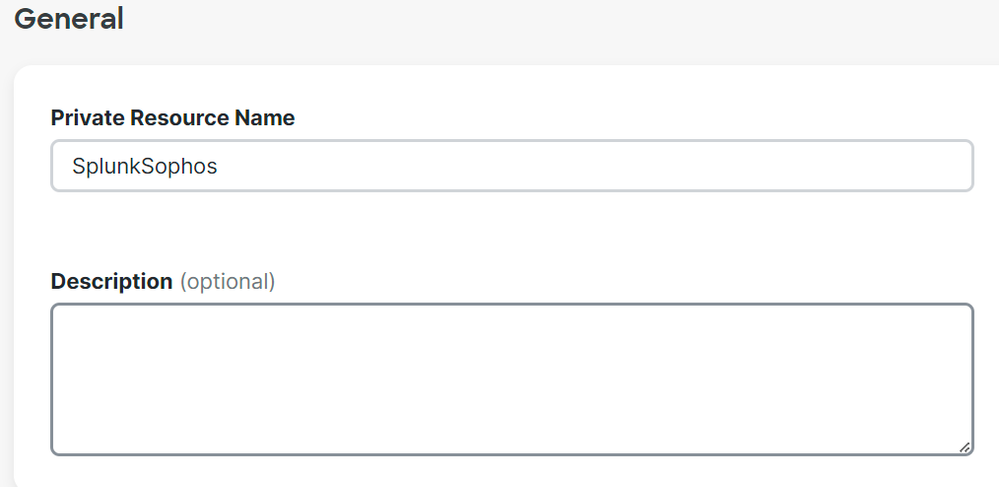 Accès sécurisé - Ressources privées - Général
Accès sécurisé - Ressources privées - Général
Sous Communication with Secure Access Cloud configure :
Internally reachable address (FQDN, Wildcard FQDN, IP Address, CIDR): sélectionnez la ressource à laquelle vous souhaitez accéder

Remarque : n'oubliez pas que l'adresse accessible en interne a été attribuée à l'étape Configure the Tunnel on Secure Access.
Protocol: sélectionnez le protocole utilisé pour accéder à cette ressourcePort / Ranges : sélectionnez les ports à activer pour accéder à l'application
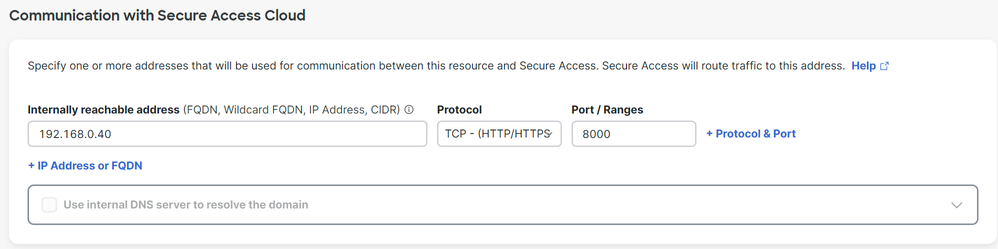 Accès sécurisé - Ressources privées - Communications avec le cloud d'accès sécurisé
Accès sécurisé - Ressources privées - Communications avec le cloud d'accès sécurisé
Dans Endpoint Connection Methods, vous configurez toutes les méthodes possibles pour accéder aux ressources privées via l'accès sécurisé et choisissez les méthodes que vous souhaitez utiliser pour votre environnement :
Zero-trust connections: cochez la case pour activer l'accès ZTNA.Client-based connection: Activer le bouton pour autoriser le ZTNA clientRemotely Reachable Address: configurez l'adresse IP de votre application privée
Browser-based connection: activez le bouton pour autoriser le ZTNA basé sur le navigateurPublic URL for this resource: ajoutez un nom à utiliser en association avec le domaine ztna.sse.cisco.comProtocol: sélectionnez HTTP ou HTTPS comme protocole d'accès via le navigateur
VPN connections: cochez la case pour activer l'accès RA-VPN.
- Cliquer
Save
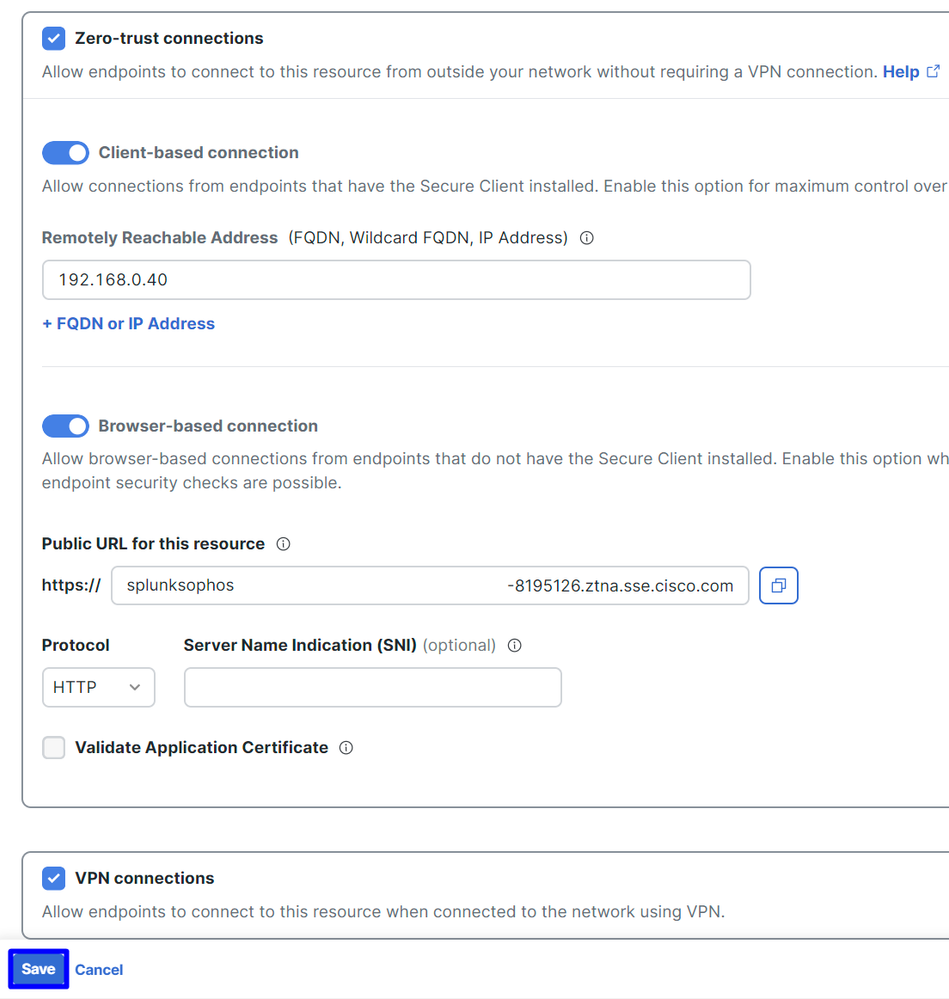 Accès sécurisé - Ressources privées - Communications avec accès sécurisé Cloud 2
Accès sécurisé - Ressources privées - Communications avec accès sécurisé Cloud 2
Une fois la configuration terminée, voici le résultat :
 Accès sécurisé : ressources privées configurées
Accès sécurisé : ressources privées configurées
Vous pouvez maintenant passer à l'étape Configure the Access Policy.
Configurer la stratégie d'accès
Configurer la stratégie d'accèsPour configurer la stratégie d'accès, accédez à Secure > Access Policy.
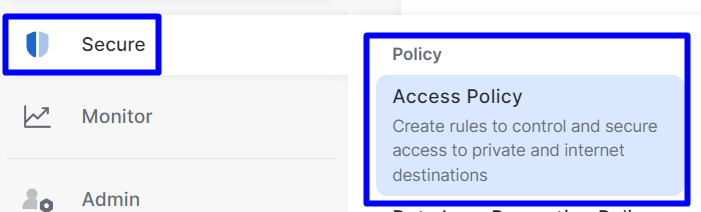 Accès sécurisé - Politique d'accès
Accès sécurisé - Politique d'accès
- Cliquer
Add Rule > Private Access
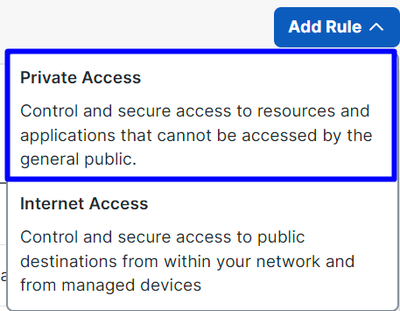 Accès sécurisé - Politique d'accès - Accès privé
Accès sécurisé - Politique d'accès - Accès privé
Configurez les options suivantes pour fournir un accès via plusieurs méthodes d'authentification :
1. Specify Access
Action:AllowRule name: spécifiez un nom pour votre règle d'accèsFrom: utilisateurs auxquels vous accordez l'accèsTo: application à laquelle vous souhaitez autoriser l'accèsEndpoint Requirements: (par défaut)
- Cliquer
Next
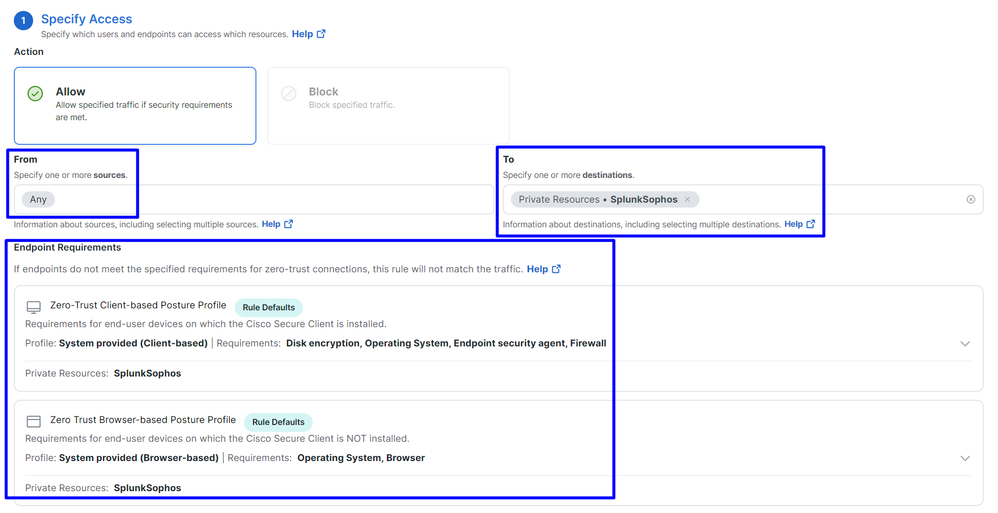 Accès sécurisé - Stratégie d'accès - Spécifier l'accès
Accès sécurisé - Stratégie d'accès - Spécifier l'accès

Remarque : pour l'étape 2. Configure Security si nécessaire, mais dans ce cas, vous n'avez pas activé le Intrusion Prevention (IPS), ou Tenant Control Profile.
- Cliquez sur
Save, et vous avez :
 Accès sécurisé : stratégie d'accès configurée
Accès sécurisé : stratégie d'accès configurée
Ensuite, vous pouvez passer à l'étape Verify.
Vérifier
VérifierAfin de vérifier l'accès, vous devez avoir installé l'agent de Cisco Secure Client que vous pouvez télécharger à partir de Téléchargement de logiciel - Cisco Secure Client.
RA-VPN
RA-VPNConnectez-vous via Cisco Secure Client Agent-VPN.
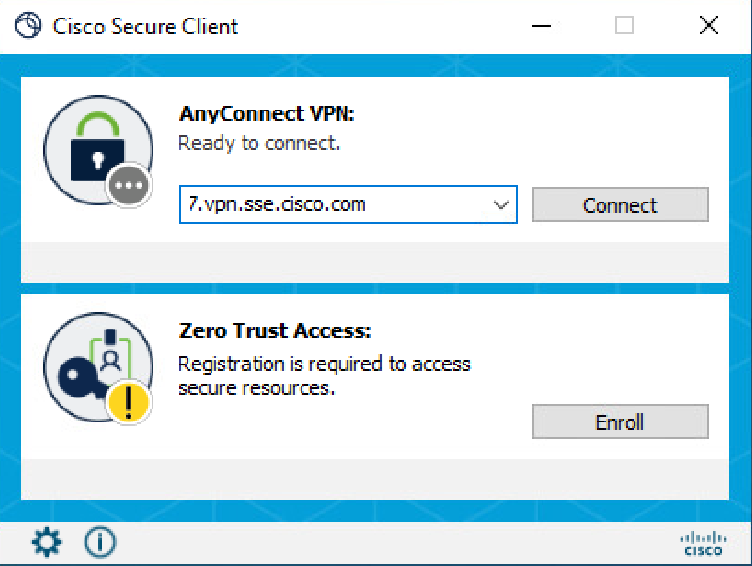 Client sécurisé - VPN
Client sécurisé - VPN
- Authentification via votre fournisseur SSO
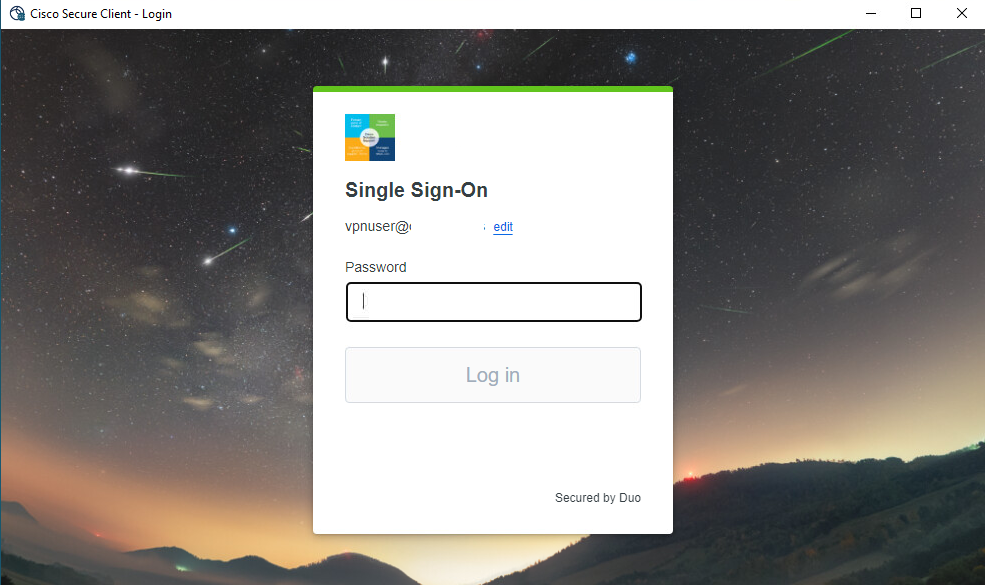 Accès sécurisé - VPN - SSO
Accès sécurisé - VPN - SSO
- Une fois que vous êtes authentifié, accédez à la ressource :
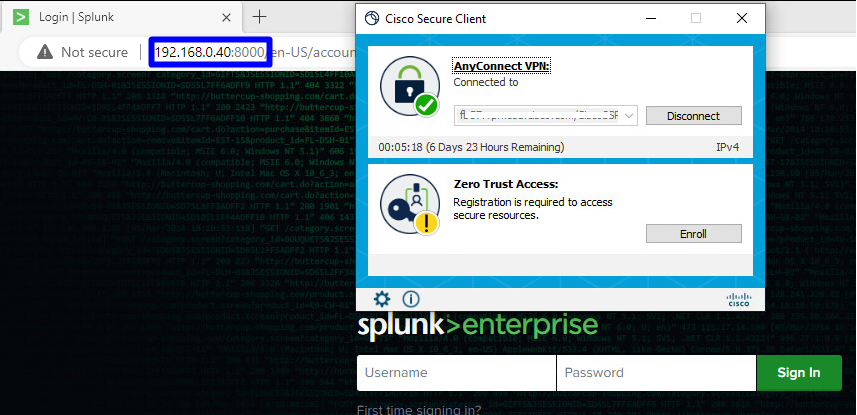 Accès sécurisé - VPN - Authentifié
Accès sécurisé - VPN - Authentifié
Naviguez jusqu’à l’adresse :Monitor > Activity Search
 Accès sécurisé - Recherche d'activité - RA-VPN
Accès sécurisé - Recherche d'activité - RA-VPN
Vous pouvez voir que l'utilisateur a été autorisé à s'authentifier via RA-VPN.
ZTNA client-Base
ZTNA client-BaseConnexion via Cisco Secure Client Agent - ZTNA.
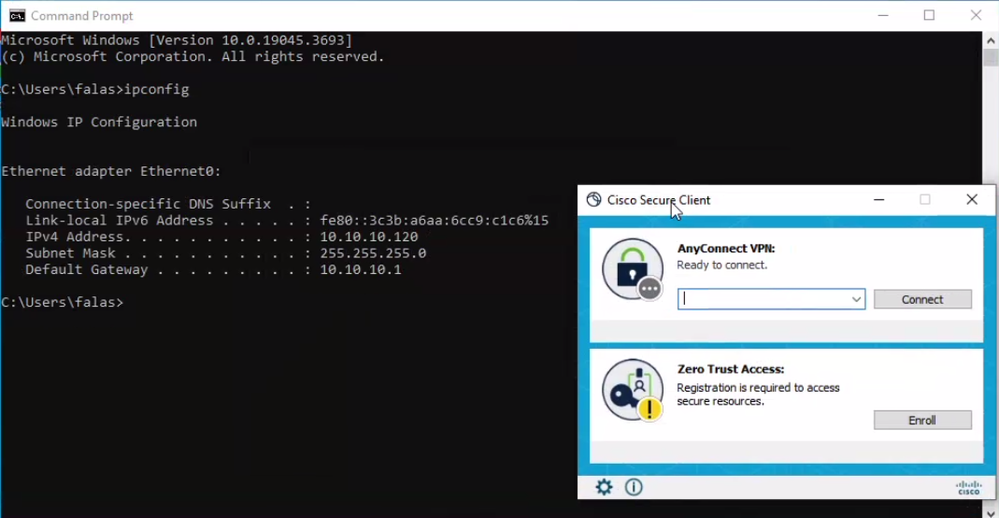 Client sécurisé - ZTNA
Client sécurisé - ZTNA
- Inscrivez-vous avec votre nom d'utilisateur.
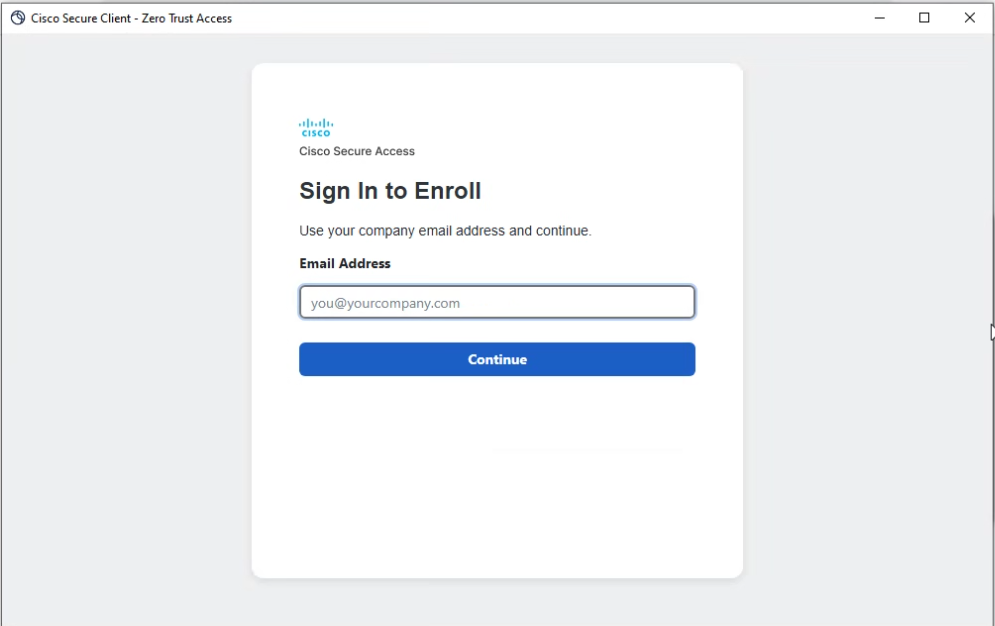 Client sécurisé - ZTNA - Inscription
Client sécurisé - ZTNA - Inscription
- Authentification dans votre fournisseur SSO
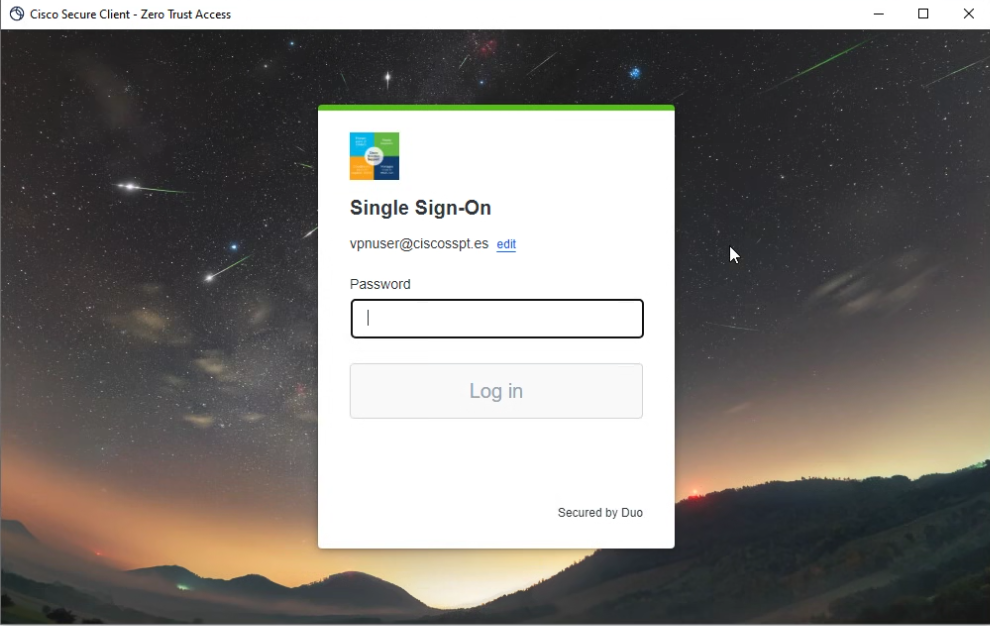 Client sécurisé - ZTNA - Connexion SSO
Client sécurisé - ZTNA - Connexion SSO
- Une fois que vous êtes authentifié, accédez à la ressource :
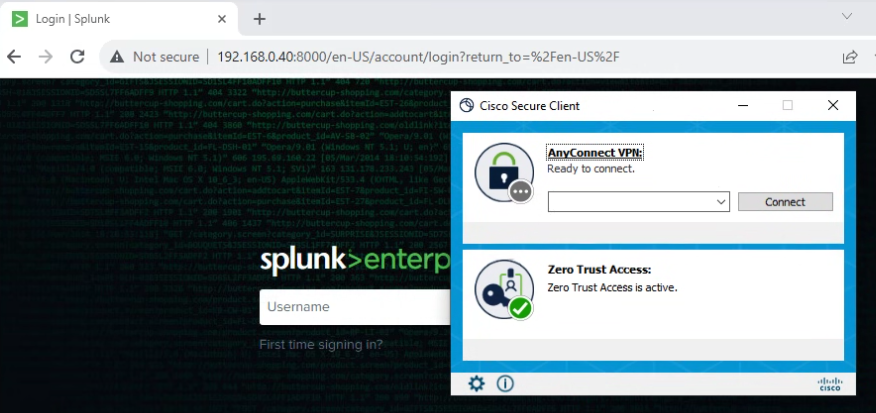 Accès sécurisé - ZTNA - Connecté
Accès sécurisé - ZTNA - Connecté
Naviguez jusqu’à l’adresse :Monitor > Activity Search
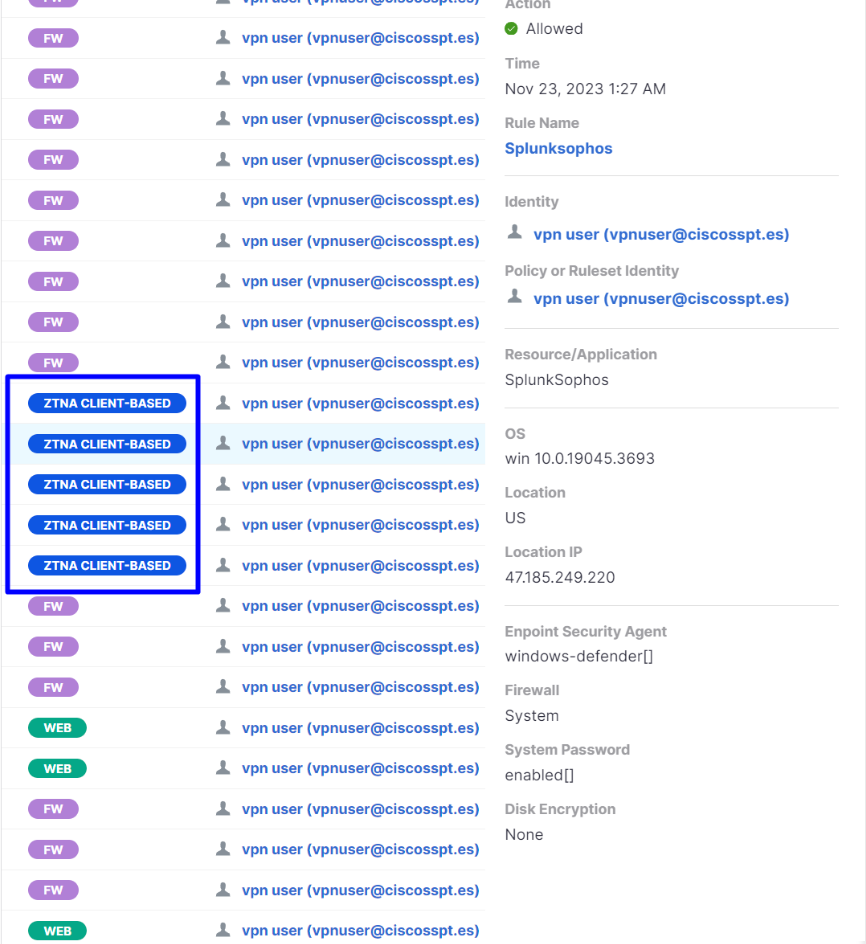 Accès sécurisé - Recherche d'activité - Basé sur le client ZTNA
Accès sécurisé - Recherche d'activité - Basé sur le client ZTNA
Vous pouvez voir que l'utilisateur a été autorisé à s'authentifier via ZTNA basé sur le client.
ZTNA basé sur un navigateur
ZTNA basé sur un navigateurPour obtenir l'URL, vous devez accéder à Resources > Private Resources.
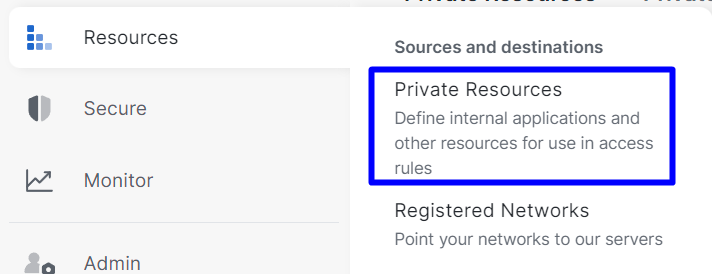 Accès sécurisé - Ressource privée
Accès sécurisé - Ressource privée
- Cliquez sur votre politique
 Accès sécurisé - Ressource privée - SplunkSophos
Accès sécurisé - Ressource privée - SplunkSophos
- Faites défiler vers le bas
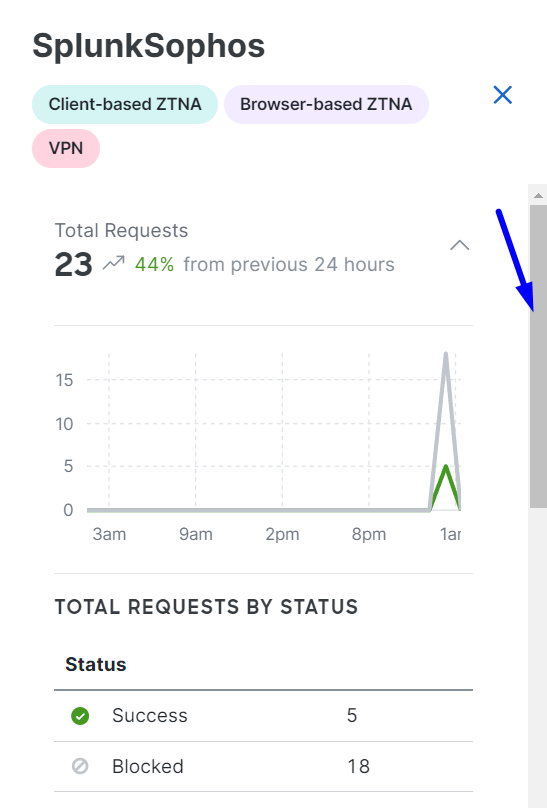 Accès sécurisé - Ressource privée - Défilement vers le bas
Accès sécurisé - Ressource privée - Défilement vers le bas
- Vous trouverez ZTNA basé sur navigateur
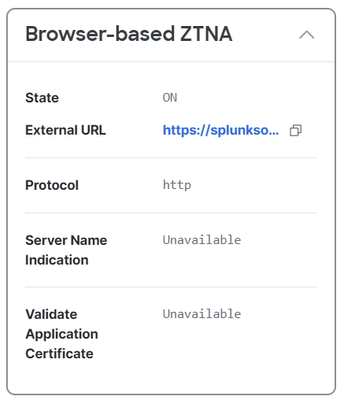 Accès sécurisé - Ressource privée - URL ZTNA basée sur un navigateur
Accès sécurisé - Ressource privée - URL ZTNA basée sur un navigateur
- Copiez l'URL, placez-la sur le navigateur et appuyez sur Entrée, il vous redirige vers l'SSO
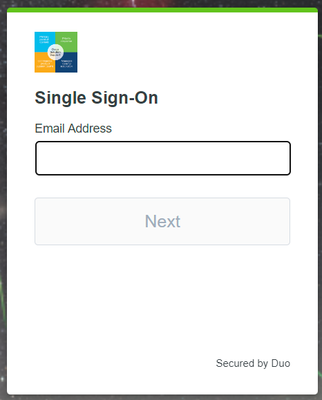 ZTNA basé sur un navigateur
ZTNA basé sur un navigateur
- Après vous être connecté, vous accédez à votre périphérique via ZTNA basé sur un navigateur
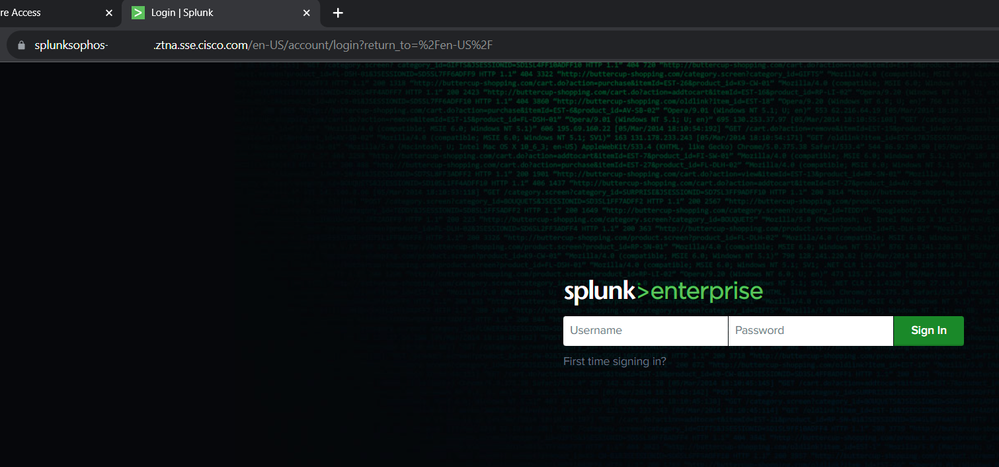 Basé sur un navigateur - ZTNA - Connecté
Basé sur un navigateur - ZTNA - Connecté
- Naviguez jusqu’à l’adresse :
Monitor > Activity Search
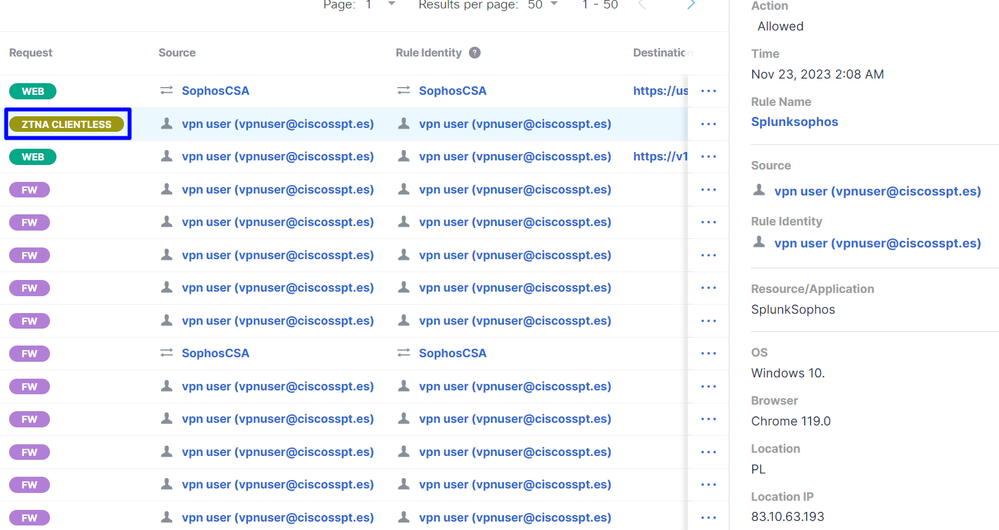 Accès sécurisé - Recherche d'activité - Basé sur un navigateur ZTNA
Accès sécurisé - Recherche d'activité - Basé sur un navigateur ZTNA
Vous pouvez voir que l'utilisateur a été autorisé à s'authentifier via ZTNA basé sur un navigateur.
Informations connexes
Informations connexes Historique de révision
| Révision | Date de publication | Commentaires |
|---|---|---|
1.0 |
28-Nov-2023 |
Première publication |
Contribution d’experts de Cisco
- Jairo MorenoTAC
Contacter Cisco
- Ouvrir un dossier d’assistance

- (Un contrat de service de Cisco est requis)
 Commentaires
Commentaires