Introduction
Ce document décrit la configuration des utilisateurs internes dans Cisco ISE en exploitant les formats de données JSON ou XML en conjonction avec les appels d'API.
Conditions préalables
- ISE 3.0 ou supérieur.
- Logiciel client API.
Composants utilisés
The information in this document was created from the devices in a specific lab environment. All of the devices used in this document started with a cleared (default) configuration. Si votre réseau est en ligne, assurez-vous de bien comprendre l’incidence possible des commandes.
Diagramme du réseau
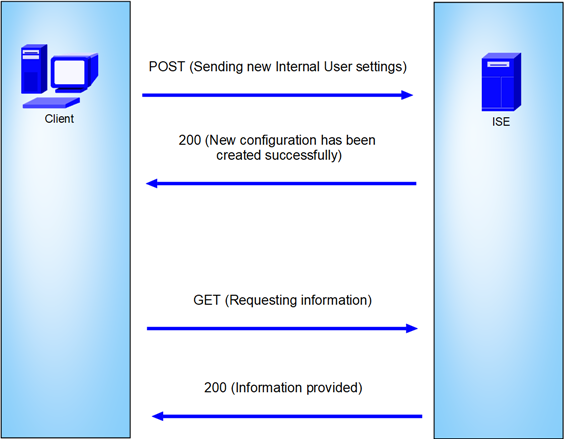 Topologie générale
Topologie générale
GET et POST sont deux des méthodes HTTP les plus courantes utilisées dans les appels API (Application Programming Interface). Ils sont utilisés pour interagir avec les ressources d'un serveur, généralement pour récupérer des données ou les envoyer pour traitement.
Appel API GET
La méthode GET est utilisée pour demander des données à une ressource spécifiée. Les requêtes GET sont les méthodes les plus courantes et les plus utilisées dans les API et les sites Web. Lorsque vous visitez une page Web, votre navigateur envoie une requête GET au serveur hébergeant la page Web.
Appel API POST
La méthode POST est utilisée pour envoyer des données au serveur afin de créer ou de mettre à jour une ressource. Les requêtes POST sont souvent utilisées lors de l'envoi de données de formulaire ou du téléchargement d'un fichier.
Configurations
Nous devons envoyer les informations exactes du logiciel client API au noeud ISE pour créer un utilisateur interne.
Configurations ISE
Activez la fonctionnalité ERS.
1. Accédez à Administration > System > Settings > API Settings > API Service Settings.
2. Activez l'option ERS (Read/Write).
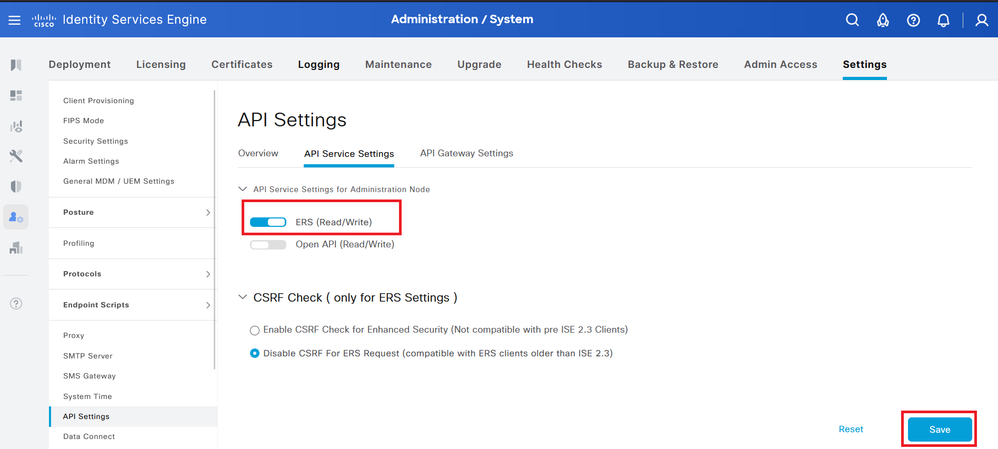 Paramètres API
Paramètres API
Demande JSON.
- Insomnie ouverte.
- Ajoutez une nouvelle requête HTTPS sur le côté gauche.
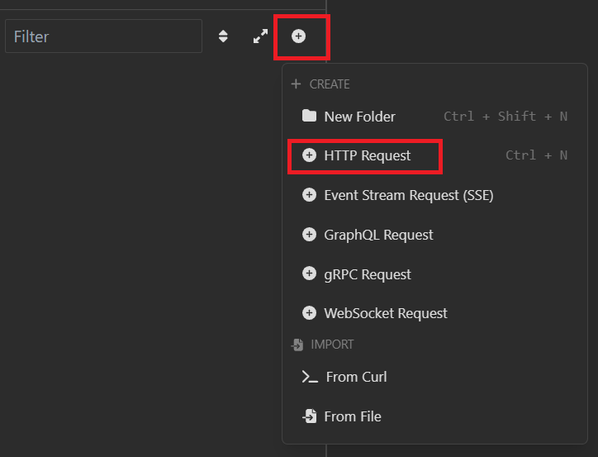 Demande JSON
Demande JSON
- Vous devez choisir POST pour envoyer les informations à votre noeud ISE.
L'URL que vous devez entrer dépend de l'adresse IP de votre noeud ISE.
URL : https://x.x.x.x/ers/config/internaluser
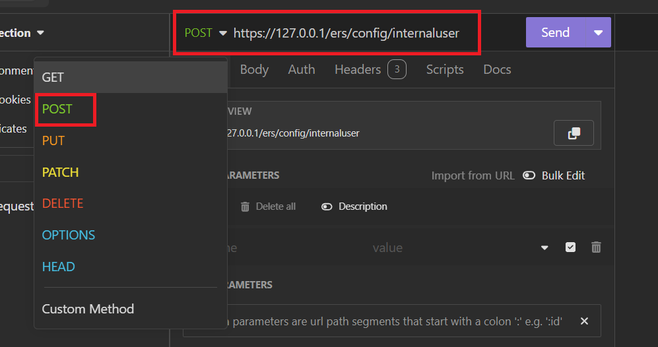 POSTE JSON
POSTE JSON
- Cliquez ensuite sur Body et choisissez JSON
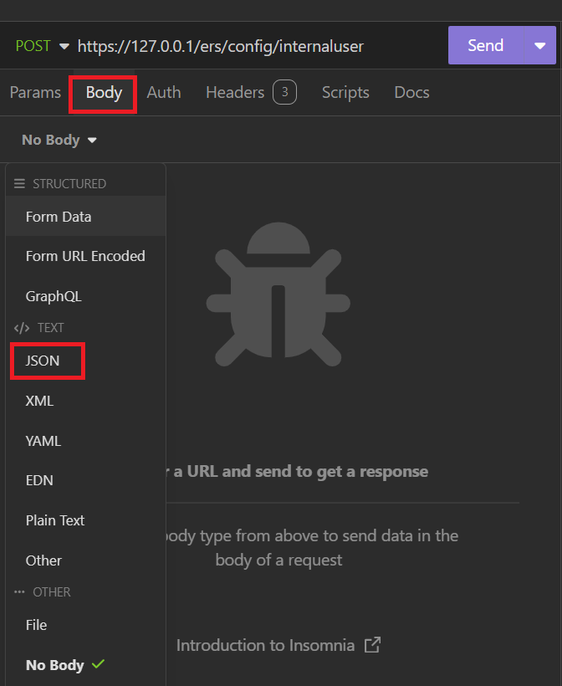 Corps JSON
Corps JSON
- Vous pouvez coller la syntaxe et modifier les paramètres en fonction de ce que vous voulez.
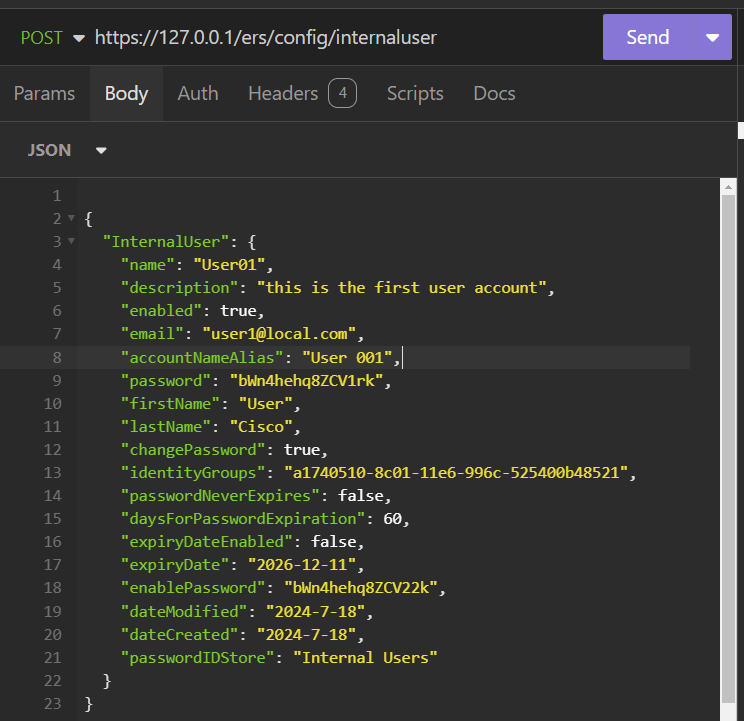 Syntaxe JSON
Syntaxe JSON
syntaxe JSON
{
"InternalUser": {
"name": "name",
"description": "description",
"enabled": true,
"email": "email@domain.com",
"accountNameAlias": "accountNameAlias",
"password": "password",
"firstName": "firstName",
"lastName": "lastName",
"changePassword": true,
"identityGroups": "identityGroups",
"passwordNeverExpires": false,
"daysForPasswordExpiration": 60,
"expiryDateEnabled": false,
"expiryDate": "2016-12-11",
"enablePassword": "enablePassword",
"dateModified": "2015-12-20",
"dateCreated": "2015-12-15",
"customAttributes": {
"key1": "value1",
"key2": "value3"
},
"passwordIDStore": "Internal Users"
}
}
- Cliquez sur Auth et choisissez Basic.
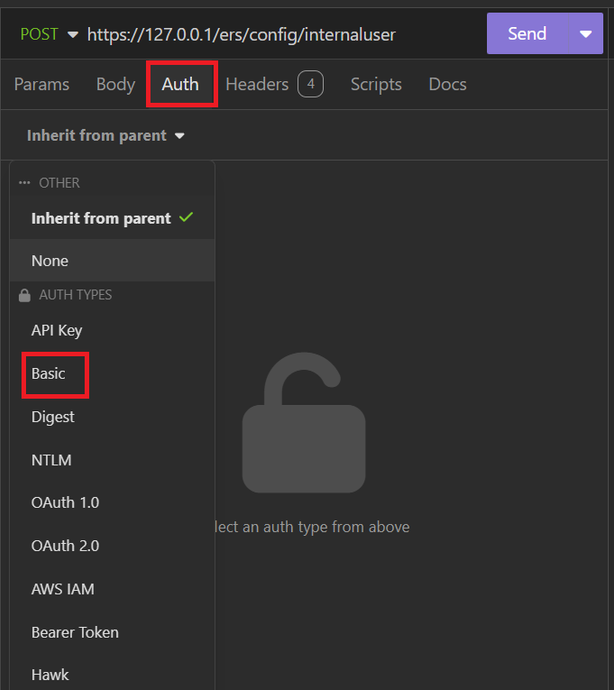 Authentification JSON
Authentification JSON
- Saisissez les informations d'identification de l'interface ISE.
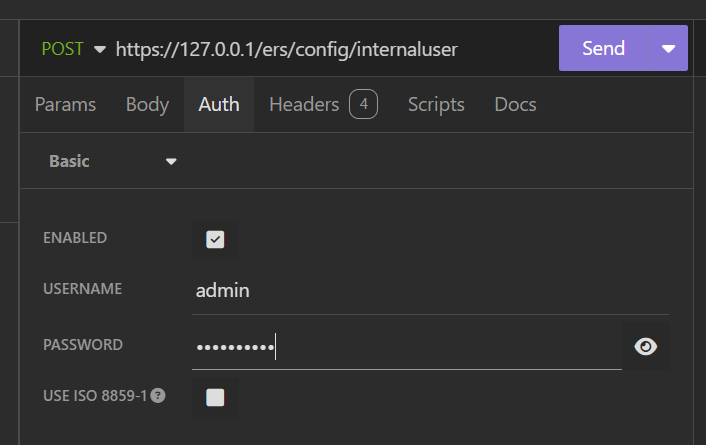 Informations d'identification JSON administrateur
Informations d'identification JSON administrateur
- Cliquez sur En-têtes pour ajouter les méthodes suivantes :
- Content-Type : application/json
- Accepter : application/json
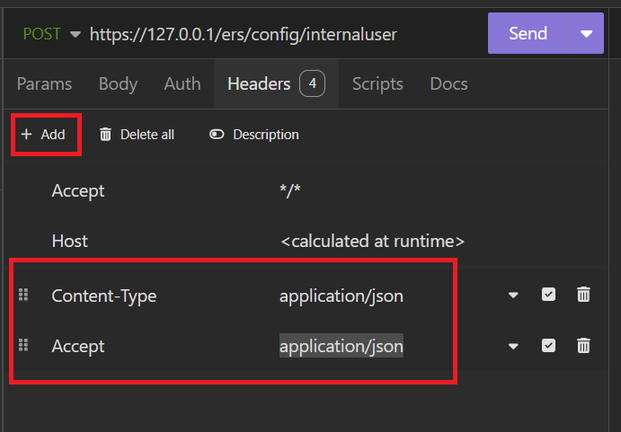 En-têtes JSON
En-têtes JSON
- Enfin, cliquez sur Envoyer.

Remarque : si vous souhaitez affecter un groupe d'identités au nouveau compte d'utilisateur, vous devez utiliser l'ID du groupe d'identités. Consultez la section Dépannage pour plus d'informations.
Validation
- Après l'envoi de la requête POST, vous allez voir l'état « 201 Créé ». Cela signifie que le processus s'est terminé avec succès.
 Demande JSON réussie
Demande JSON réussie
- Ouvrez l'interface utilisateur graphique ISE et accédez à Administration > Identity Management > Identities > Users > Network Access Users
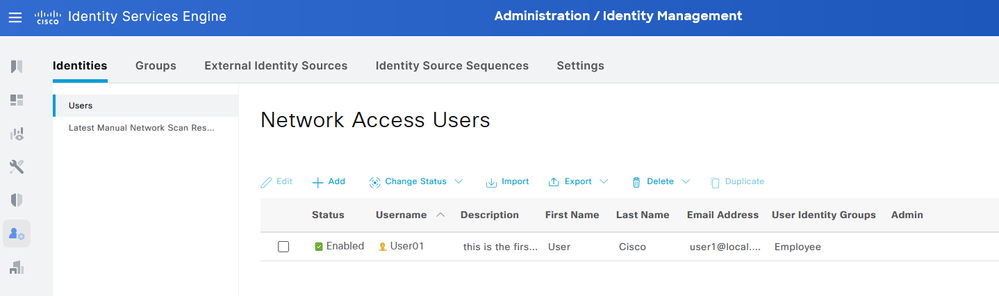 Compte d'utilisateur JSON
Compte d'utilisateur JSON
Requête XML
- Insomnie ouverte.
- Ajoutez une nouvelle requête HTTPS sur le côté gauche.
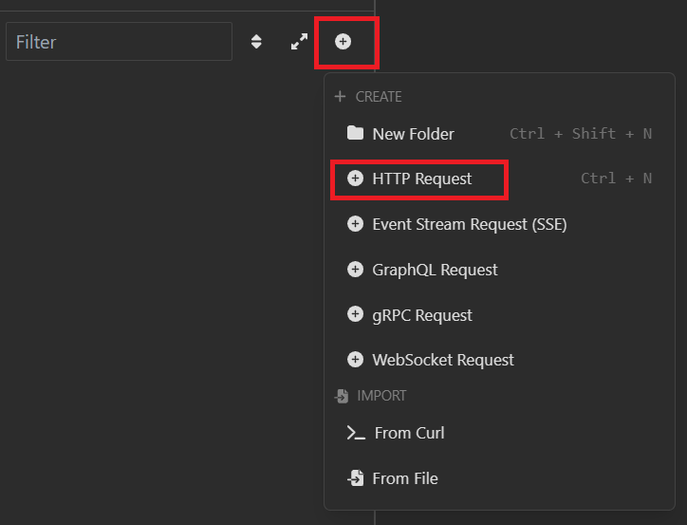 Requête XML
Requête XML
- Vous devez choisir POST pour envoyer les informations à votre noeud ISE.
L'URL que vous devez entrer dépend de l'adresse IP de votre noeud ISE.
URL : https://x.x.x.x/ers/config/internaluser
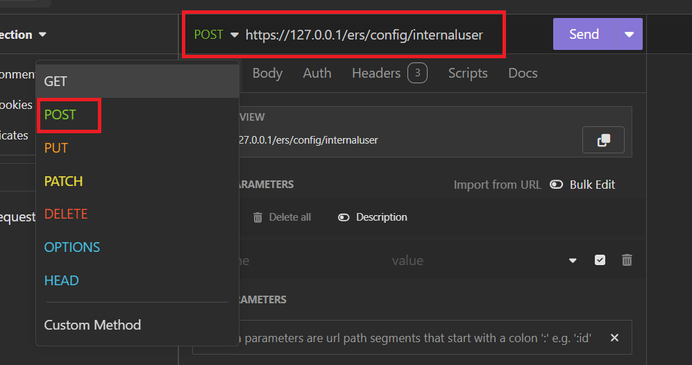 POST XML
POST XML
- Cliquez ensuite sur Corps et choisissez XML.
 Corps XML
Corps XML
- Vous pouvez coller la syntaxe et modifier les paramètres en fonction de ce que vous voulez.
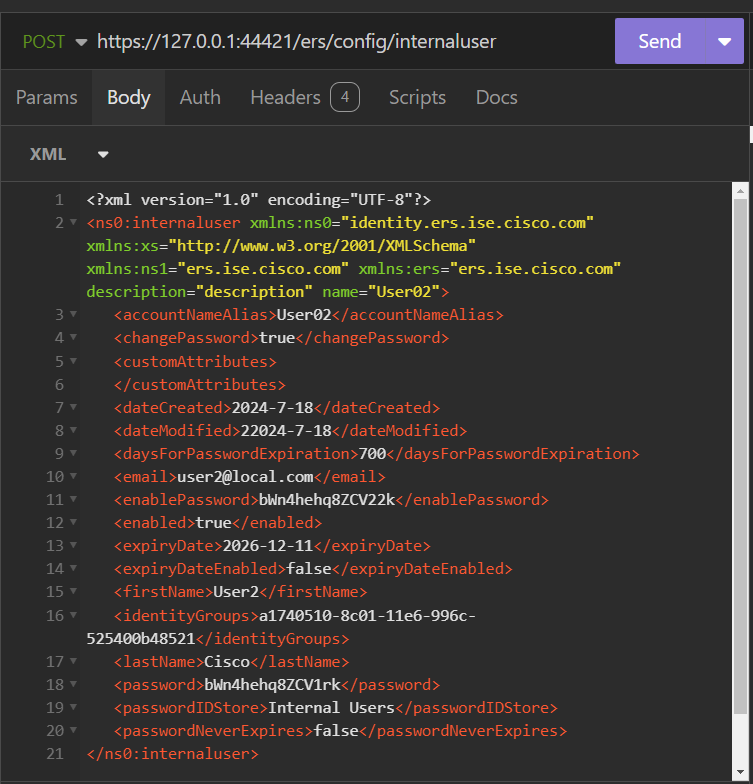 Publication XML
Publication XML
syntaxe XML
<?xml version="1.0" encoding="UTF-8"?>
<ns0:internaluser xmlns:ns0="identity.ers.ise.cisco.com" xmlns:xs="http://www.w3.org/2001/XMLSchema" xmlns:ns1="ers.ise.cisco.com" xmlns:ers="ers.ise.cisco.com" description="description" name="name">
<accountNameAlias>accountNameAlias</accountNameAlias>
<changePassword>true</changePassword>
<customAttributes>
<entry>
<key>key1</key>
<value>value1</value>
</entry>
<entry>
<key>key2</key>
<value>value3</value>
</entry>
</customAttributes>
<dateCreated>2015-12-15</dateCreated>
<dateModified>2015-12-20</dateModified>
<daysForPasswordExpiration>60</daysForPasswordExpiration>
<email>email@domain.com</email>
<enablePassword>enablePassword</enablePassword>
<enabled>true</enabled>
<expiryDate>2016-12-11</expiryDate>
<expiryDateEnabled>false</expiryDateEnabled>
<firstName>firstName</firstName>
<identityGroups>identityGroups</identityGroups>
<lastName>lastName</lastName>
<password>password</password>
<passwordIDStore>Internal Users</passwordIDStore>
<passwordNeverExpires>false</passwordNeverExpires>
</ns0:internaluser>
- Cliquez sur Auth et choisissez Basic
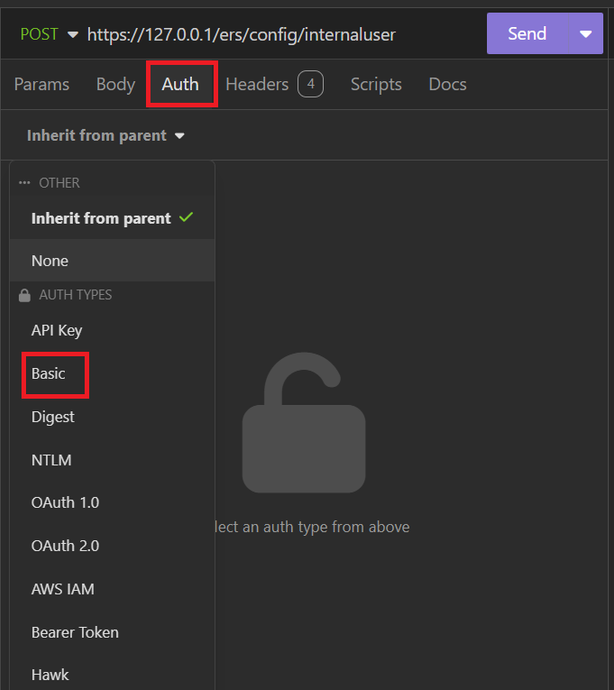 Authentification XML
Authentification XML
- Saisissez les informations d'identification de l'interface ISE.
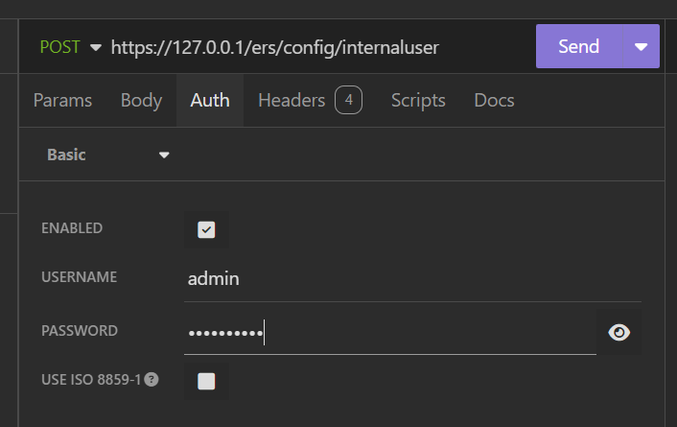 Informations d'identification XML
Informations d'identification XML
- Cliquez sur En-têtes pour ajouter les méthodes suivantes :
- Content-Type : application/xml
- Accepter : application/xml
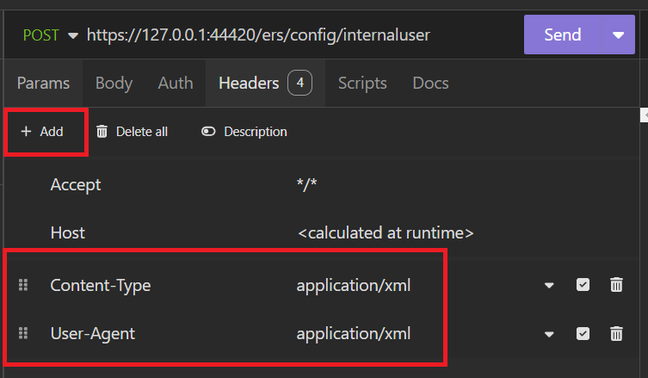 En-têtes XML
En-têtes XML
- Enfin, cliquez sur Envoyer.

Remarque : si vous souhaitez affecter un groupe d'identités au nouveau compte d'utilisateur, vous devez utiliser l'ID du groupe d'identités. Consultez la section Dépannage pour plus d'informations.
Validation
- Après l'envoi de la requête POST, vous allez voir l'état « 201 Créé ». Cela signifie que le processus s'est terminé avec succès.
 Demande XML réussie
Demande XML réussie
- Ouvrez l'interface utilisateur graphique ISE et accédez à Administration > Identity Management > Identities > Users > Network Access Users
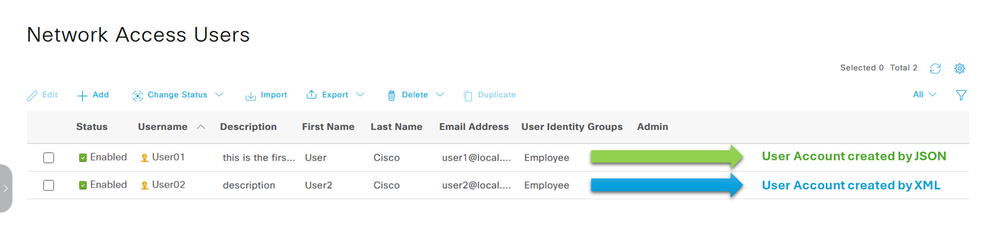 Validation des comptes d'utilisateurs
Validation des comptes d'utilisateurs
Dépannage
1. Identifiez l'ID du groupe d'identités.
Utilisez GET et la requête https://X.X.X.X/ers/config/identitygroup.
 option GET
option GET
Sortie JSON.
Identifiez l'ID en regard de la description.
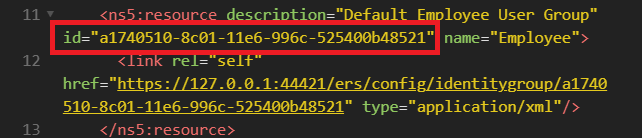 ID groupe d'identité 01
ID groupe d'identité 01
Sortie XML.
Identifiez l'ID en regard de la description.
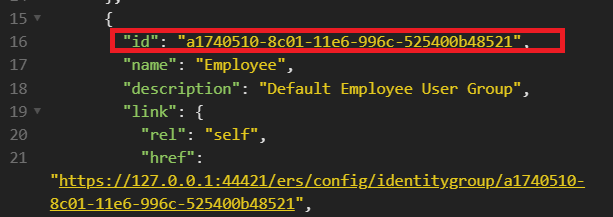 ID Identity Group 02
ID Identity Group 02
2. 401 Erreur non autorisée.
 erreur 401
erreur 401
Solution : vérifiez les informations d'identification d'accès configurées dans la section Auth
3. Erreur : Impossible de se connecter au serveur
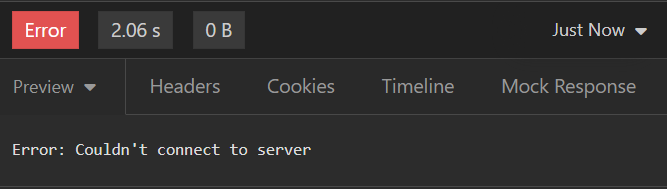 Erreur de connexion
Erreur de connexion
Solution : vérifiez l'adresse IP du noeud ISE configuré dans Insomnia ou validez la connectivité.
4. 400 Requête incorrecte.
 Erreur 400
Erreur 400
Il existe plusieurs raisons de faire face à cette erreur, les plus courantes sont :
- Incompatibilité avec la stratégie de mot de passe de sécurité
- Certains paramètres ont été mal configurés.
- Erreur Sintaxis.
- Informations dupliquées.
5. Erreur : le certificat d'homologue SSL ou la clé distante SSH n'était pas correct
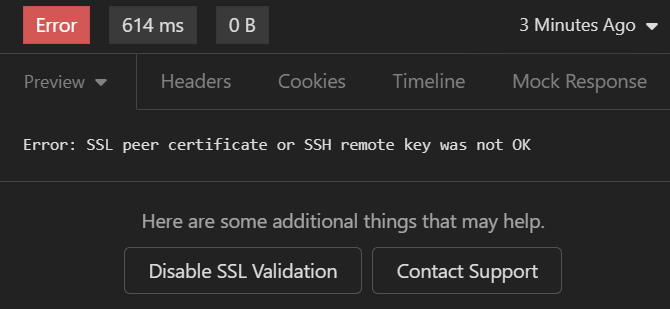 Erreur de certificat SSL
Erreur de certificat SSL
Solution :
- Cliquez sur Désactiver la validation SSL.
- Sous Request / Response, désactivez l'option Validate Certificates.
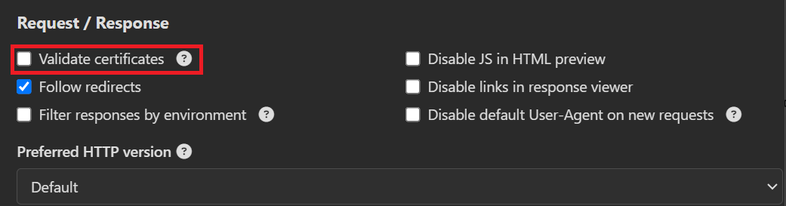 Option Valider les certificats
Option Valider les certificats
6.  défaut CSCwh71435.
défaut CSCwh71435.
Le mot de passe enable est configuré de manière aléatoire, bien que vous ne l'ayez pas configuré. Ce comportement se produit lorsque la syntaxe enable password est supprimée ou laissée vide comme valeur. Pour plus d'informations, cliquez sur le lien suivant :
https://bst.cloudapps.cisco.com/bugsearch/bug/CSCwh71435
Références d'appel API.
Vous pouvez voir toutes les informations sur les appels d'API pris en charge par ISE.
1. Accédez à Administration > System > Settings > API Setting.
2. Cliquez sur le lien d'informations de l'API ERS.
 Paramètres API
Paramètres API
3. Et cliquez sur la documentation de l'API.
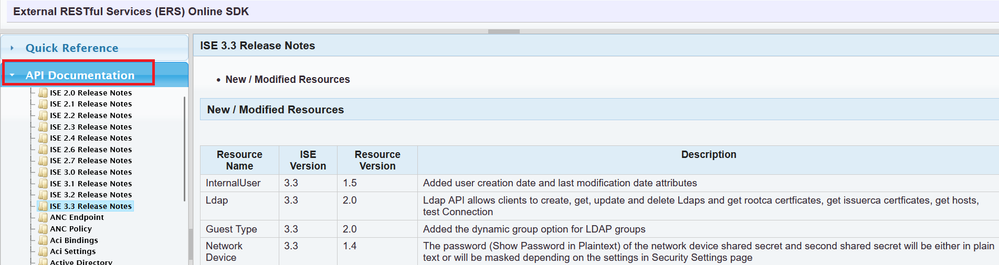 Documentation API
Documentation API

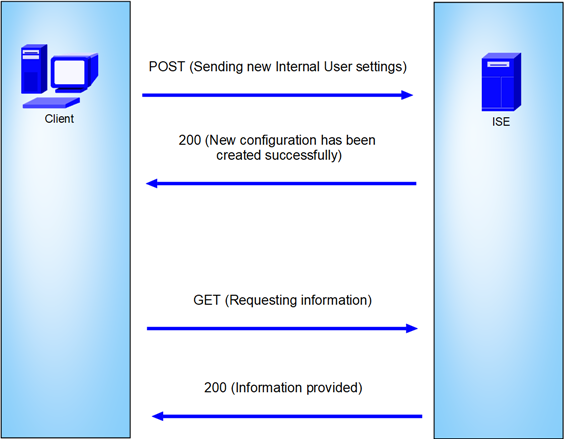
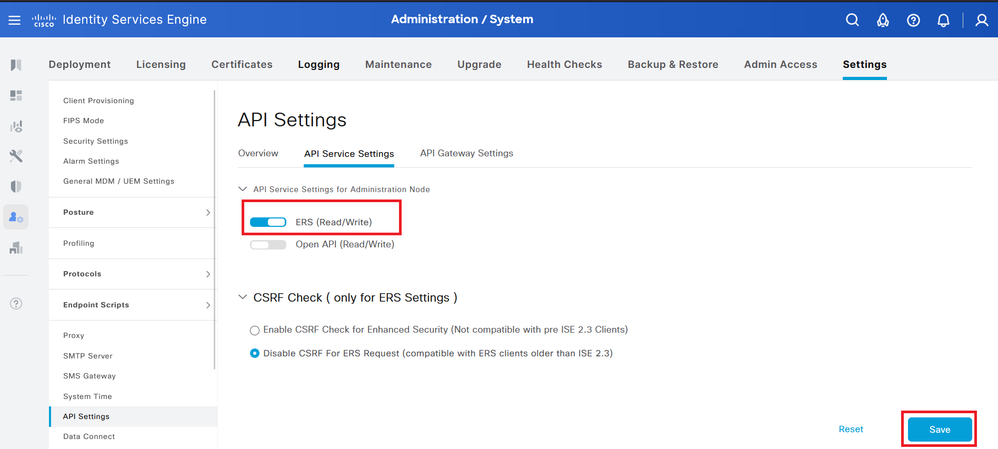
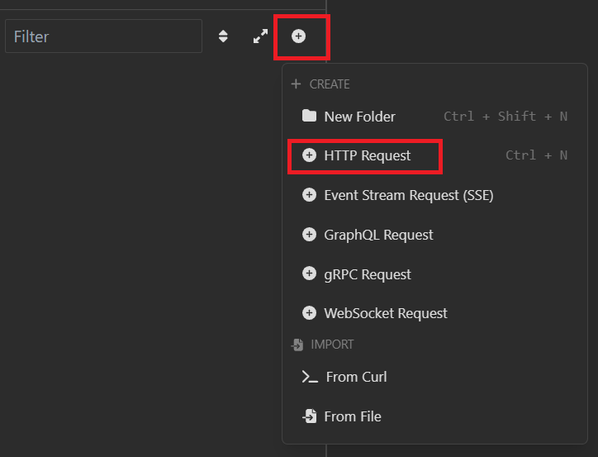 Demande JSON
Demande JSON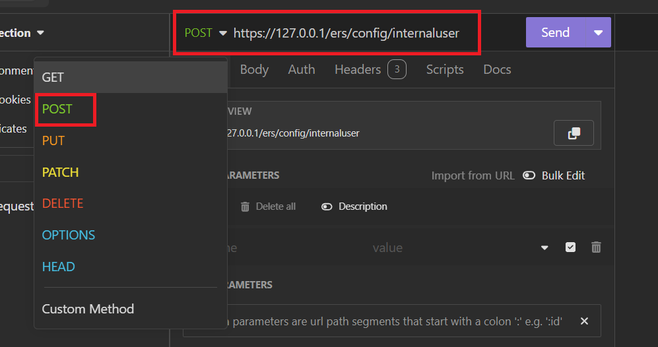
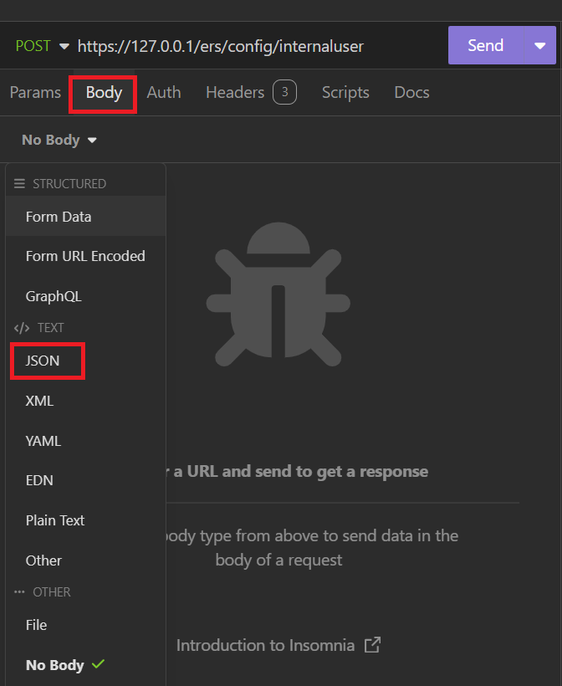 Corps JSON
Corps JSON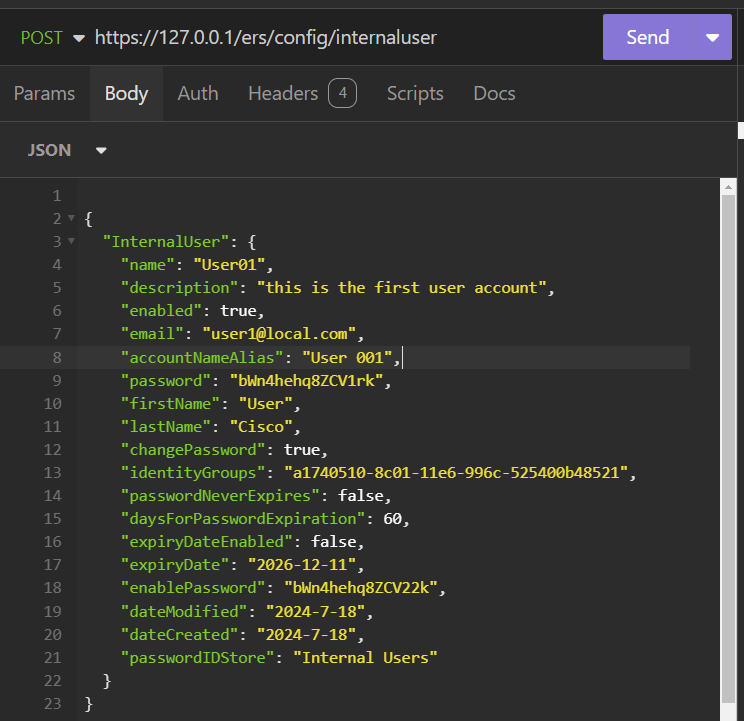 Syntaxe JSON
Syntaxe JSON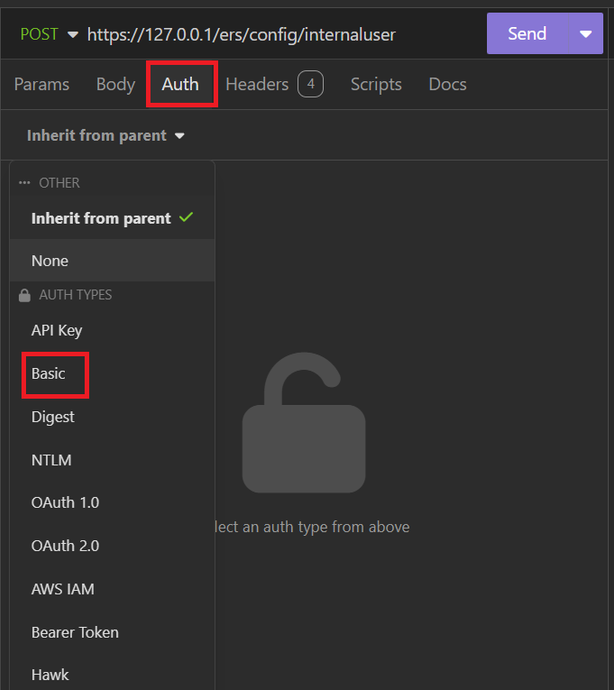 Authentification JSON
Authentification JSON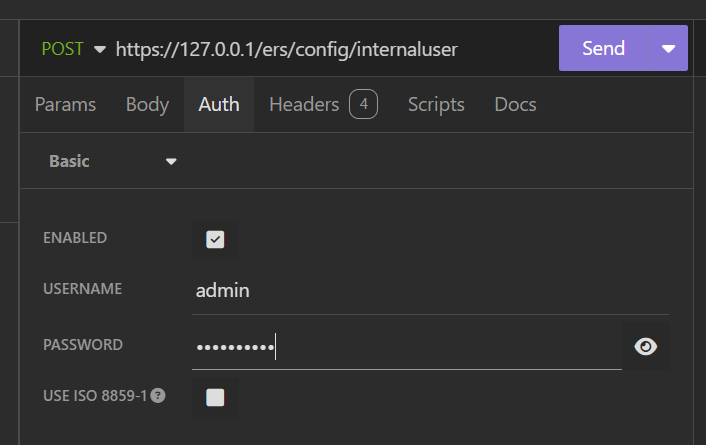 Informations d'identification JSON administrateur
Informations d'identification JSON administrateur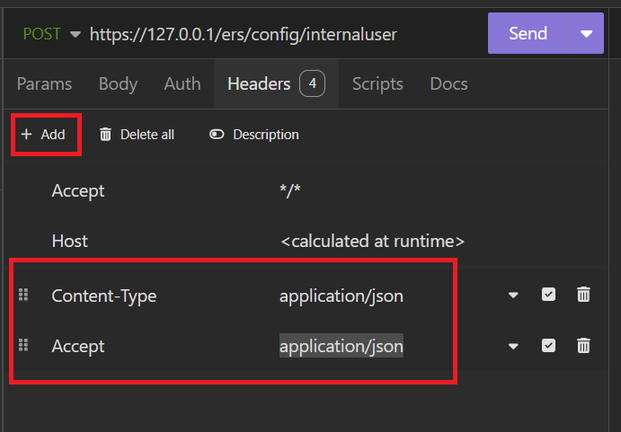 En-têtes JSON
En-têtes JSON
 Demande JSON réussie
Demande JSON réussie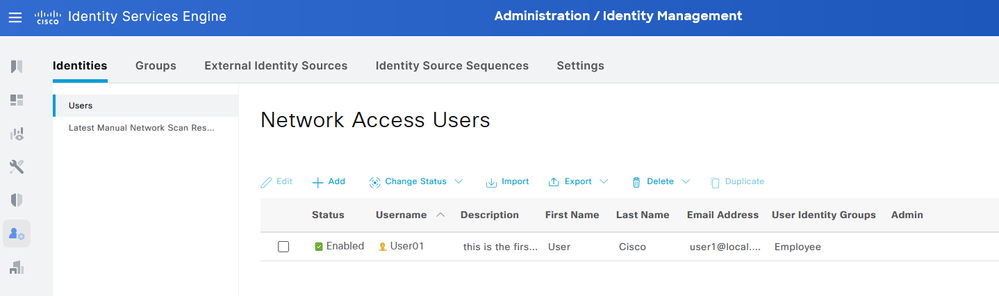 Compte d'utilisateur JSON
Compte d'utilisateur JSON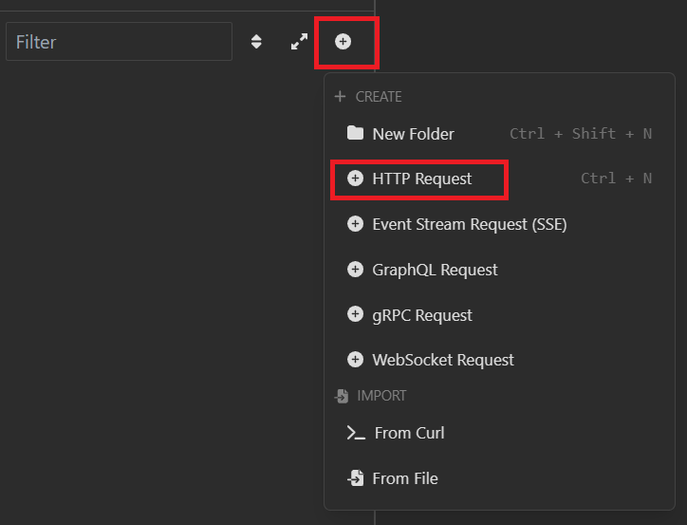 Requête XML
Requête XML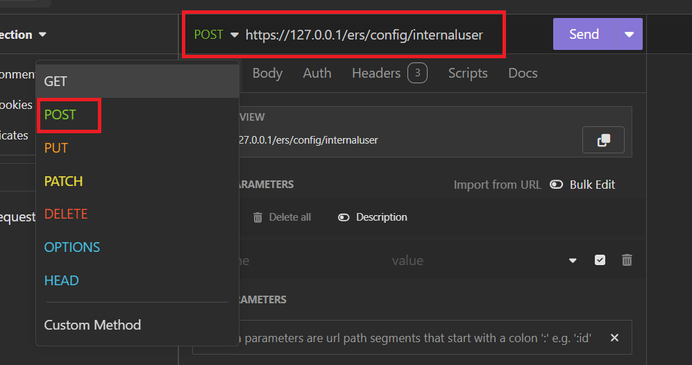
 Corps XML
Corps XML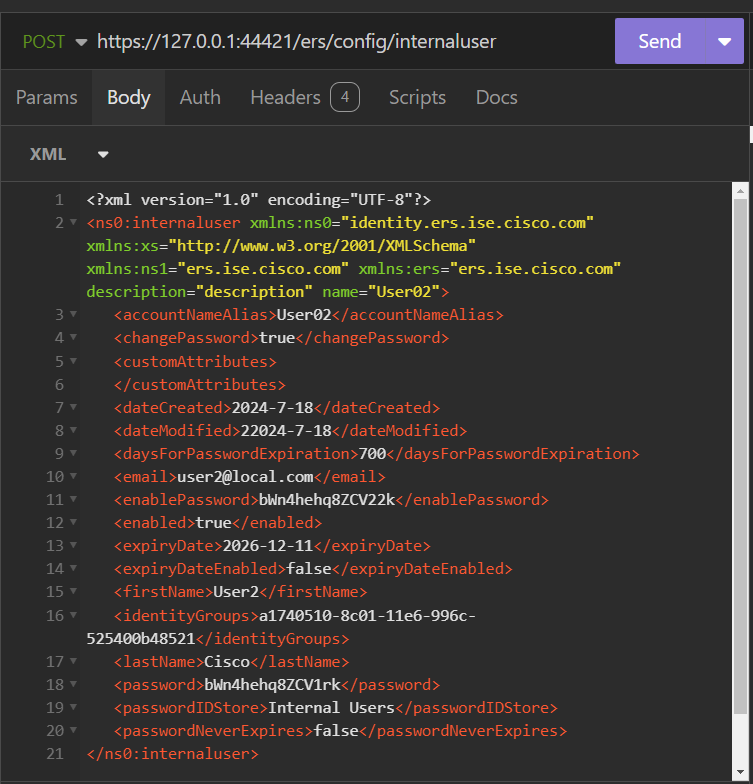 Publication XML
Publication XML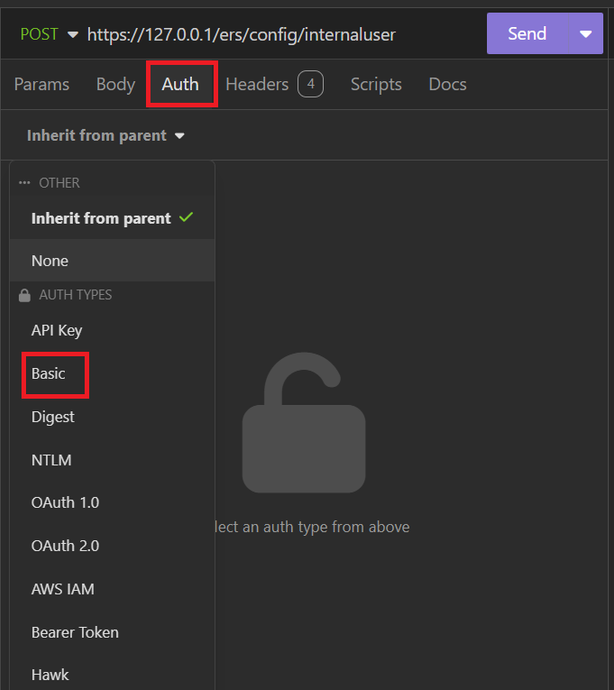 Authentification XML
Authentification XML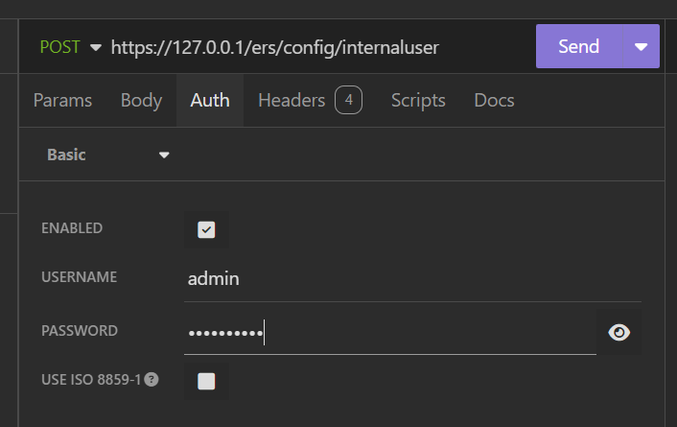 Informations d'identification XML
Informations d'identification XML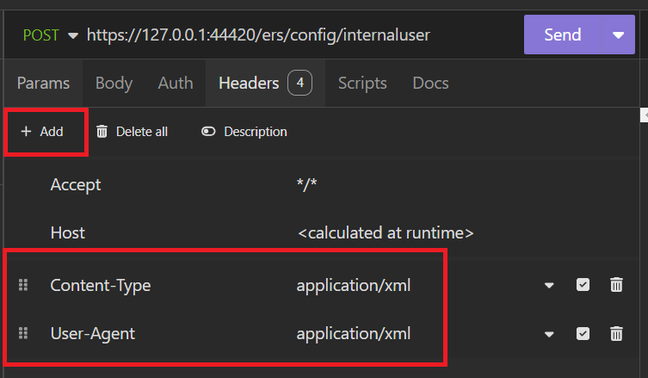 En-têtes XML
En-têtes XML Demande XML réussie
Demande XML réussie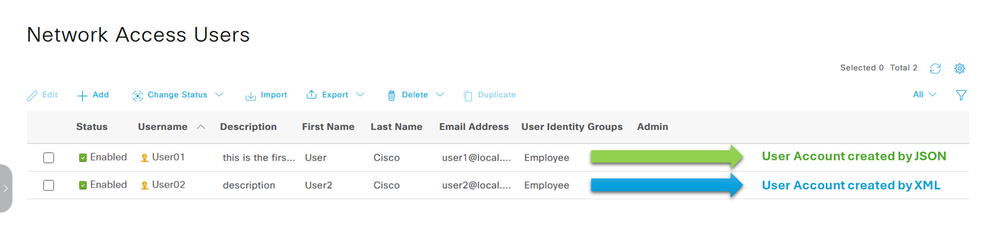 Validation des comptes d'utilisateurs
Validation des comptes d'utilisateurs
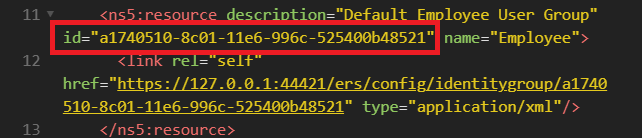
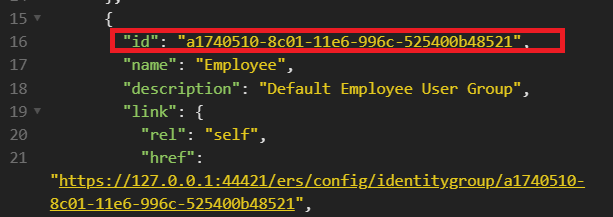

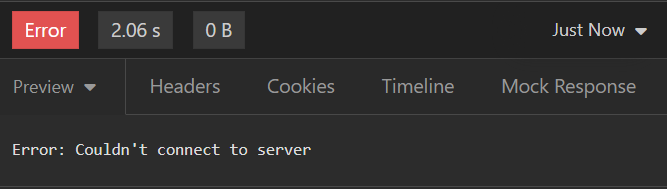

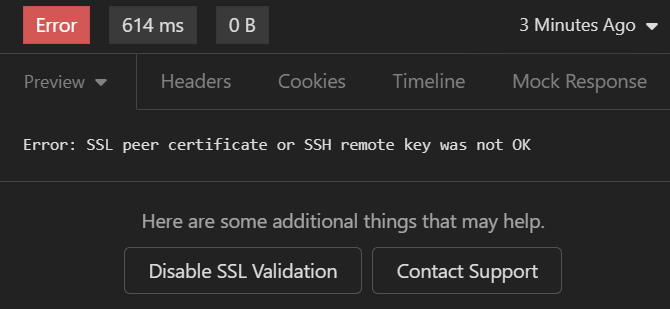
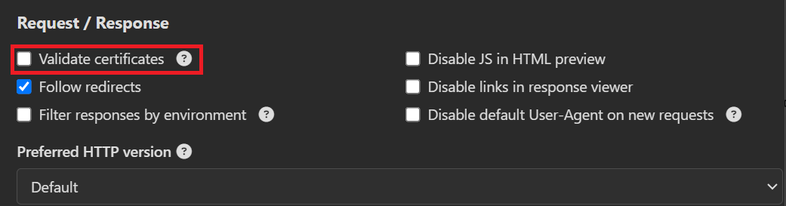 Option Valider les certificats
Option Valider les certificats

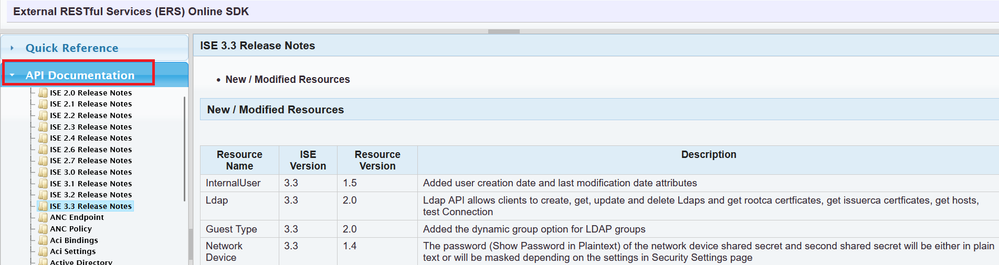
 Commentaires
Commentaires