Configurer l'authentification VPN SSL via FTD, ISE, DUO et Active Directory
Options de téléchargement
-
ePub (4.8 MB)
Consulter à l’aide de différentes applications sur iPhone, iPad, Android ou Windows Phone -
Mobi (Kindle) (3.2 MB)
Consulter sur un appareil Kindle ou à l’aide d’une application Kindle sur plusieurs appareils
Langage exempt de préjugés
Dans le cadre de la documentation associée à ce produit, nous nous efforçons d’utiliser un langage exempt de préjugés. Dans cet ensemble de documents, le langage exempt de discrimination renvoie à une langue qui exclut la discrimination en fonction de l’âge, des handicaps, du genre, de l’appartenance raciale de l’identité ethnique, de l’orientation sexuelle, de la situation socio-économique et de l’intersectionnalité. Des exceptions peuvent s’appliquer dans les documents si le langage est codé en dur dans les interfaces utilisateurs du produit logiciel, si le langage utilisé est basé sur la documentation RFP ou si le langage utilisé provient d’un produit tiers référencé. Découvrez comment Cisco utilise le langage inclusif.
À propos de cette traduction
Cisco a traduit ce document en traduction automatisée vérifiée par une personne dans le cadre d’un service mondial permettant à nos utilisateurs d’obtenir le contenu d’assistance dans leur propre langue. Il convient cependant de noter que même la meilleure traduction automatisée ne sera pas aussi précise que celle fournie par un traducteur professionnel.
Table des matières
Introduction
Ce document décrit l'intégration de SSLVPN dans Firepower Threat Defense en utilisant Cisco ISE et DUO Security pour AAA.
Exigences
- ISE 3.0 ou supérieur.
- FMC 7.0 ou version ultérieure.
- FTD 7.0 ou supérieur.
- Proxy d'authentification DUO.
- Licences ISE Essentials
- Licence DUO Essentials.
Composants utilisés
- ISE 3.2 Patch 3
- FMC 7.2.5
- DFT 7.2.5
- Proxy DUO 6.3.0
- Any Connect 4.10.08029
The information in this document was created from the devices in a specific lab environment. All of the devices used in this document started with a cleared (default) configuration. Si votre réseau est en ligne, assurez-vous de bien comprendre l’incidence possible des commandes.
Diagramme du réseau
 Topologie.
Topologie.
Dans notre solution proposée, Cisco ISE est un proxy de serveur RADIUS essentiel. Plutôt que d'évaluer directement les stratégies d'authentification ou d'autorisation, ISE est configuré pour transférer les paquets RADIUS du FTD au proxy d'authentification DUO.
Le proxy d'authentification DUO fonctionne comme un intermédiaire dédié dans ce flux d'authentification. Installé sur un serveur Windows, il comble le fossé entre Cisco ISE et le cloud DUO. La fonction principale du proxy est de transmettre les demandes d'authentification - encapsulées dans des paquets RADIUS - au cloud DUO. Le cloud DUO autorise ou refuse l'accès au réseau en fonction des configurations d'authentification à deux facteurs.
1. L'utilisateur lance le processus d'authentification VPN en saisissant son nom d'utilisateur et son mot de passe uniques.
2. Firewall Threat Defense (FTD) envoie la demande d'authentification à Cisco Identity Services Engine (ISE).
3. Le noeud de services de stratégie (PSN) transfère la demande d'authentification au serveur proxy d'authentification DUO. Par la suite, le serveur d'authentification DUO valide les informations d'identification via le service cloud DUO.
4. Le cloud DUO valide le nom d'utilisateur et le mot de passe par rapport à sa base de données synchronisée.
 Attention : la synchronisation entre le cloud DUO et les organisations Active Directory doit être active pour maintenir une base de données utilisateur à jour dans le cloud DUO.
Attention : la synchronisation entre le cloud DUO et les organisations Active Directory doit être active pour maintenir une base de données utilisateur à jour dans le cloud DUO.
5. Une fois l'authentification réussie, le cloud DUO initie une transmission DUO Push vers l'appareil mobile enregistré des utilisateurs via une notification de transmission sécurisée et chiffrée. L'utilisateur doit ensuite approuver la transmission DUO pour confirmer son identité et continuer.
6. Une fois que l'utilisateur a approuvé la transmission DUO, le serveur proxy d'authentification DUO renvoie une confirmation au PSN pour indiquer que la demande d'authentification a été acceptée par l'utilisateur.
7. Le noeud PSN envoie la confirmation au FTD pour informer que l'utilisateur a été authentifié.
8. Le FTD reçoit la confirmation d’authentification et établit la connexion VPN au terminal avec les mesures de sécurité appropriées en place.
9. Le FTD consigne les détails de la connexion VPN réussie et transmet en toute sécurité les données de comptabilité au noeud ISE à des fins d’enregistrement et d’audit.
10. Le noeud ISE consigne les informations de comptabilité dans ses journaux de lancement, en s’assurant que tous les enregistrements sont stockés en toute sécurité et sont accessibles pour des audits ou des contrôles de conformité futurs.

Remarque :
La configuration de ce guide utilise les paramètres réseau suivants :
- Adresse IP du noeud PNS (Primary Network Server) : 10.4.23.21
- IP Firepower Threat Defense (FTD) pour Peer VPN : 10.4.23.53
- IP du proxy d'authentification DUO : 10.31.126.207
- Nom de domaine : testlab.local
Configurations
Configurations FTD.
Intégrer un serveur RADIUS dans Firepower Management Center (FMC)
1. Accédez au FMC en lançant votre navigateur Web et en saisissant l'adresse IP du FMC pour ouvrir l'interface utilisateur graphique (GUI).
2. Accédez au menu Objects, sélectionnez AAA Server, puis passez à l'option RADIUS Server Group.
3. Cliquez sur le bouton Add RADIUS Server Group pour créer un nouveau groupe pour les serveurs RADIUS.
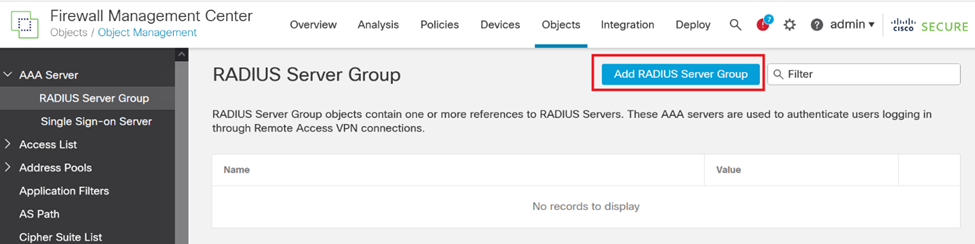 Groupe de serveurs RADIUS.
Groupe de serveurs RADIUS.
4. Entrez un nom descriptif pour le nouveau groupe de serveurs RADIUS AAA afin de garantir une identification claire au sein de votre infrastructure réseau.
5. Ajoutez un nouveau serveur RADIUS en sélectionnant l'option appropriée dans la configuration du groupe.Serveur  RADIUS.
RADIUS.
6. Spécifiez l'adresse IP des serveurs RADIUS et entrez la clé secrète partagée.

Remarque : il est essentiel de s'assurer que cette clé secrète est partagée en toute sécurité avec le serveur ISE pour établir une connexion RADIUS réussie.
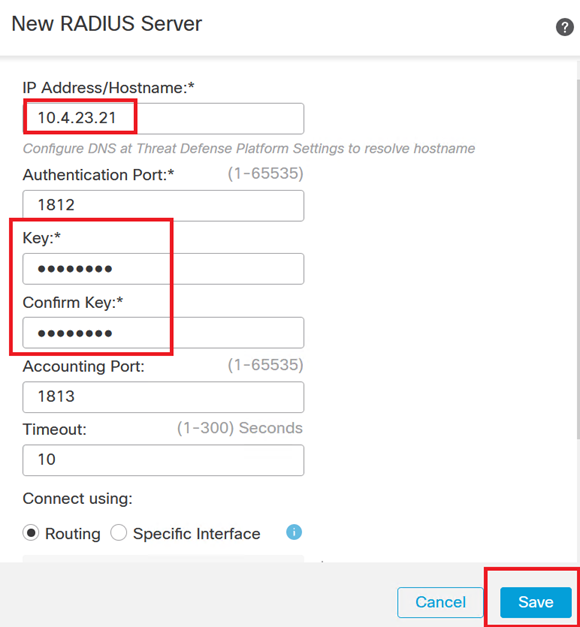 Nouveau serveur RADIUS.
Nouveau serveur RADIUS.
7. Après avoir configuré les détails du serveur RADIUS, cliquez sur Save pour conserver les paramètres du groupe de serveurs RADIUS.
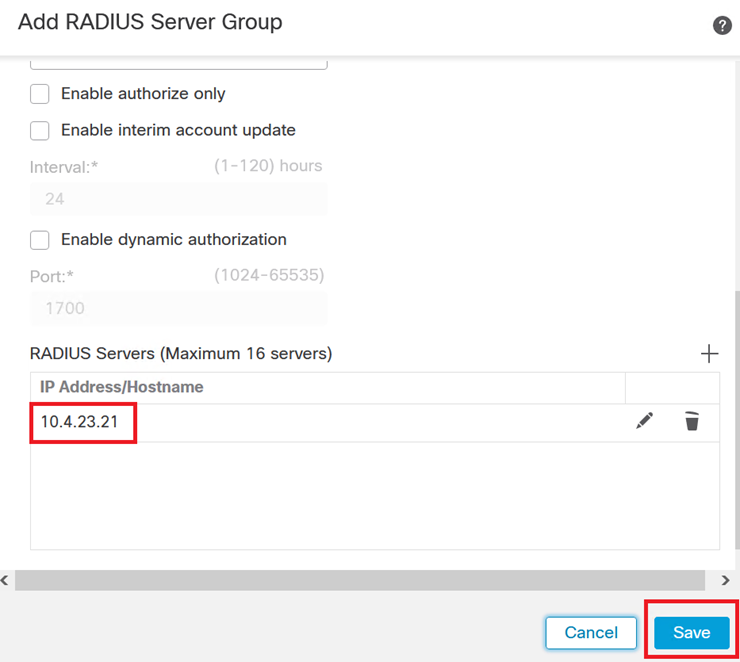 Détails du groupe de serveurs.
Détails du groupe de serveurs.
8. Pour finaliser et implémenter la configuration du serveur AAA sur votre réseau, accédez au menu Déployer, puis sélectionnez Tout déployer pour appliquer les paramètres.
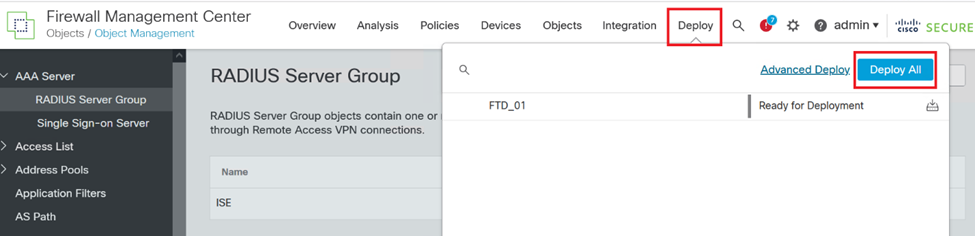 Déploiement du serveur AAA.
Déploiement du serveur AAA.
Configurez le VPN distant.
1. Accédez à Devices > VPN > Remote Access dans l'interface graphique FMC pour commencer le processus de configuration VPN.
2. Cliquez sur le bouton Add pour créer un nouveau profil de connexion VPN.
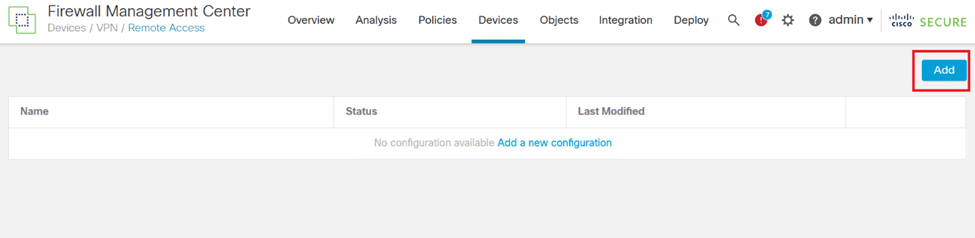 Profil de connexion VPN.
Profil de connexion VPN.
3. Entrez un nom unique et descriptif pour le VPN afin de l'identifier dans vos paramètres réseau.
4. Choisissez l'option SSL pour garantir une connexion sécurisée à l'aide du protocole VPN SSL.
5. Dans la liste des périphériques, sélectionnez le périphérique FTD spécifique.
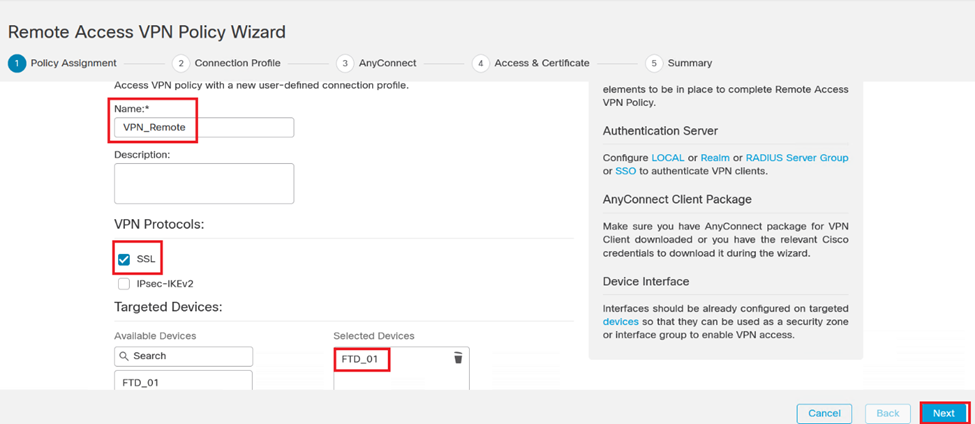 Paramètres VPN.
Paramètres VPN.
6. Configurez la méthode AAA pour utiliser le noeud PSN dans les paramètres d'authentification.
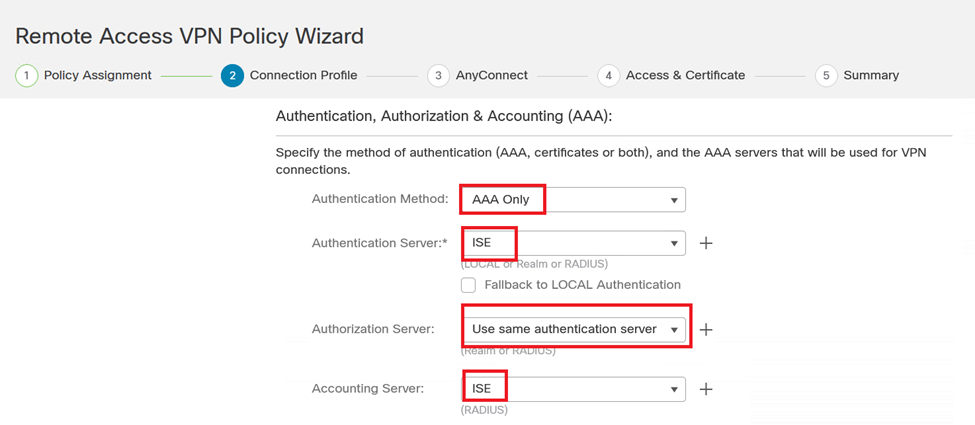 Profil de connexion.
Profil de connexion.
7. Configurez l’attribution dynamique d’adresses IP pour le VPN.

Attention : par exemple, le pool VPN DHCP a été sélectionné.
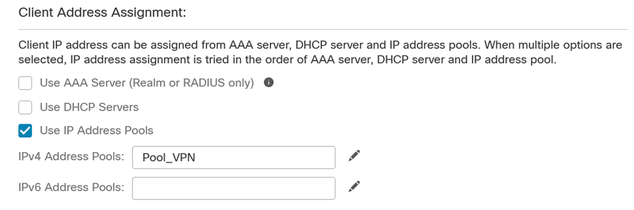 Pool d'adresses IP.
Pool d'adresses IP.
8. Créez une nouvelle stratégie de groupe.
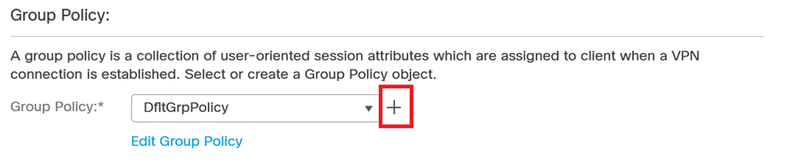 Stratégie de groupe.
Stratégie de groupe.
9. Dans les paramètres Stratégie de groupe, vérifiez que le protocole SSL est sélectionné.
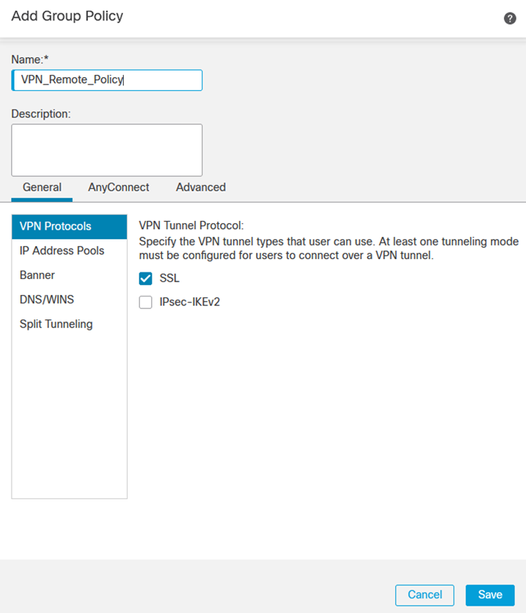 Protocoles VPN.
Protocoles VPN.
10. Créez un nouveau pool VPN ou sélectionnez-en un existant pour définir la plage d’adresses IP disponibles pour les clients VPN.
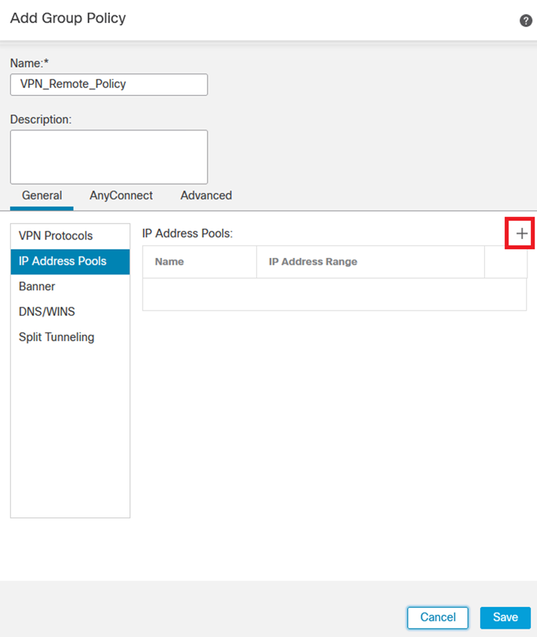 VPN de pool.
VPN de pool.
11. Spécifiez les détails du serveur DNS pour la connexion VPN.
 Paramètres DNS.
Paramètres DNS.

Avertissement : notez que des fonctionnalités supplémentaires telles que les options Bannière, Fractionnement de tunnel, AnyConnect et Avancé sont considérées comme facultatives pour cette configuration.
12. Après avoir configuré les détails nécessaires, cliquez sur Next pour passer à la phase suivante de la configuration.
 Stratégie de groupe.
Stratégie de groupe.
13. Sélectionnez le package AnyConnect approprié pour les utilisateurs VPN. Si le package requis n'est pas répertorié, vous avez la possibilité d'ajouter le package nécessaire à ce stade.
 Installation du package.
Installation du package.
14. Choisissez l'interface réseau sur le périphérique FTD dans lequel vous souhaitez activer la fonctionnalité VPN à distance.
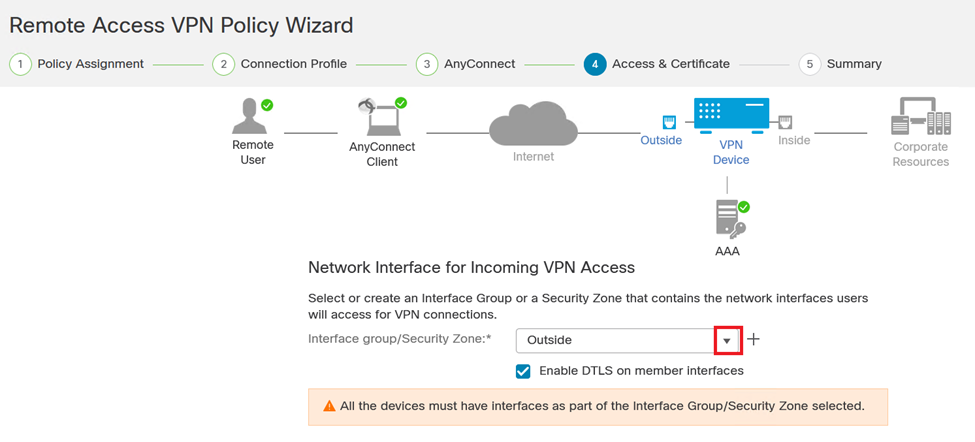 Interface VPN
Interface VPN
15. Établissez un processus d’inscription de certificat en sélectionnant l’une des méthodes disponibles pour créer et installer le certificat sur le pare-feu, ce qui est crucial pour les connexions VPN sécurisées.

Attention : par exemple, un certificat auto-signé a été sélectionné dans ce guide.
 Certificat de périphérique.
Certificat de périphérique.
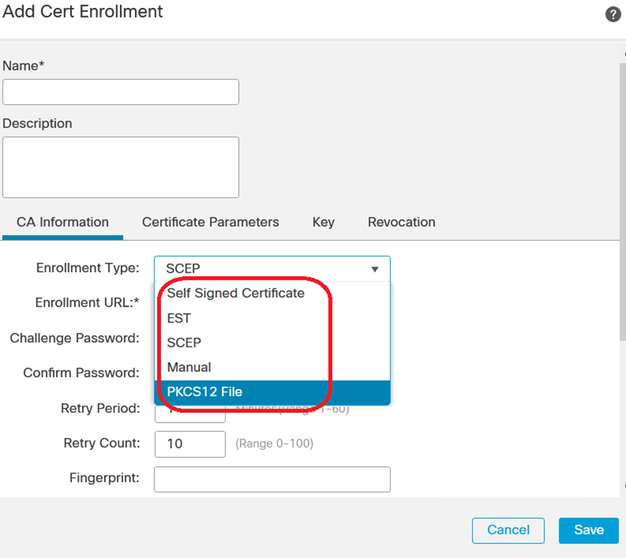 Inscription au certificat.
Inscription au certificat.
16. Cliquez sur Next une fois que l'inscription de certificat est configurée.
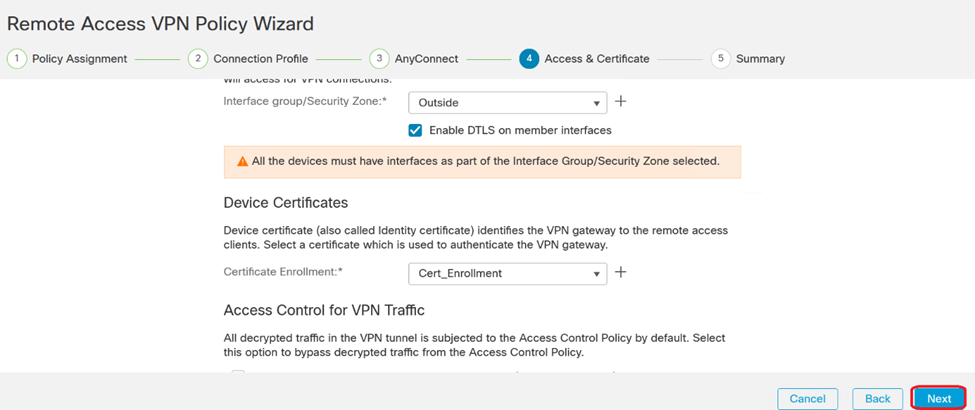 Récapitulatif des accès et des services
Récapitulatif des accès et des services
17. Vérifiez le résumé de toutes vos configurations pour vous assurer qu'elles sont correctes et reflètent la configuration prévue.
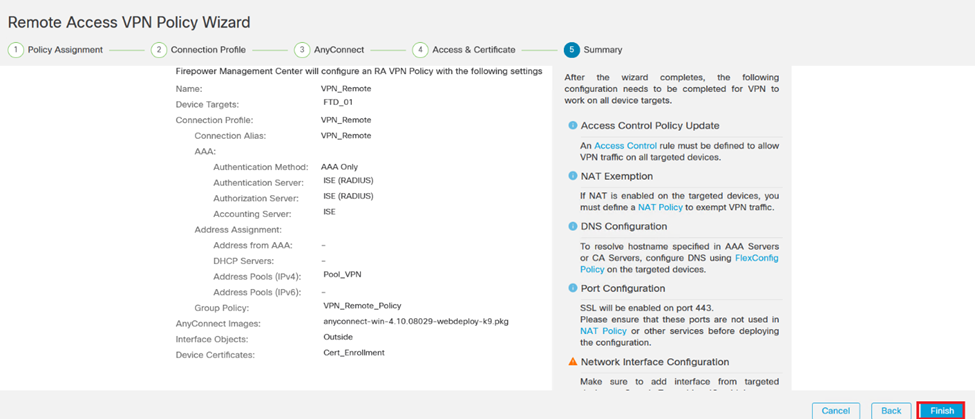 Résumé des paramètres VPN.
Résumé des paramètres VPN.
18. Pour appliquer et activer la configuration d'accès à distance VPN, accédez à Déployer > Tout déployer et exécutez le déploiement sur le périphérique FTD sélectionné.
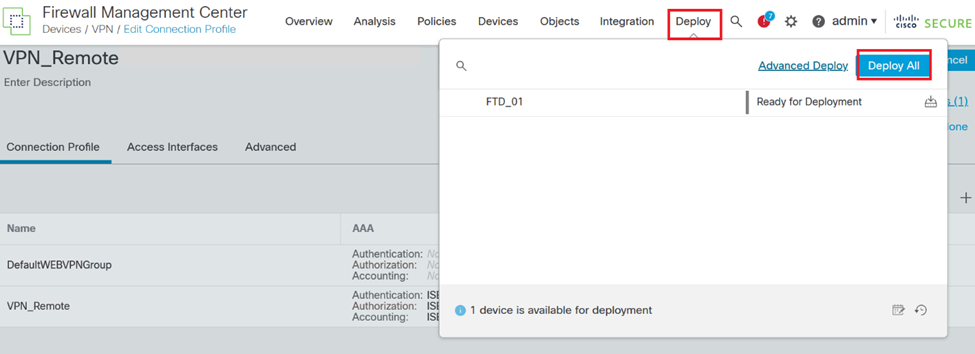 Déploiement des paramètres VPN.
Déploiement des paramètres VPN.
Configurations ISE.
Intégrer DUO en tant que serveur Radius externe.
1. Accédez à Administration > Network Resources > External RADIUS Servers dans l'interface d'administration de Cisco ISE.
2. Cliquez sur le bouton Add pour configurer un nouveau serveur RADIUS externe.
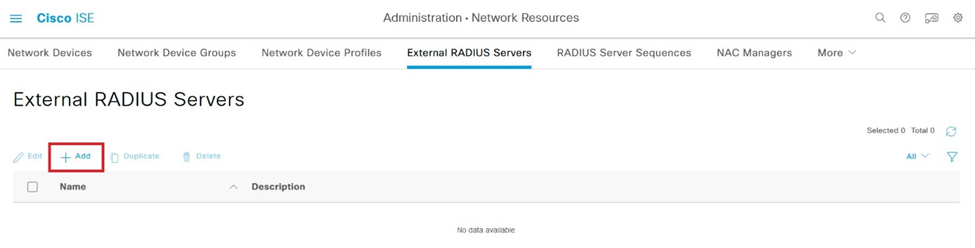 Serveurs Radius externes
Serveurs Radius externes
3. Entrez un nom pour le serveur proxy DUO.
4. Entrez l'adresse IP correcte pour le serveur DUO proxy afin d'assurer une communication correcte entre l'ISE et le serveur DUO.
5. Définissez la clé secrète partagée.

Remarque : cette clé secrète partagée doit être configurée dans le serveur proxy DUO pour établir une connexion RADIUS.
6. Une fois que tous les détails sont correctement entrés, cliquez sur Submit pour enregistrer la nouvelle configuration du serveur proxy DUO.
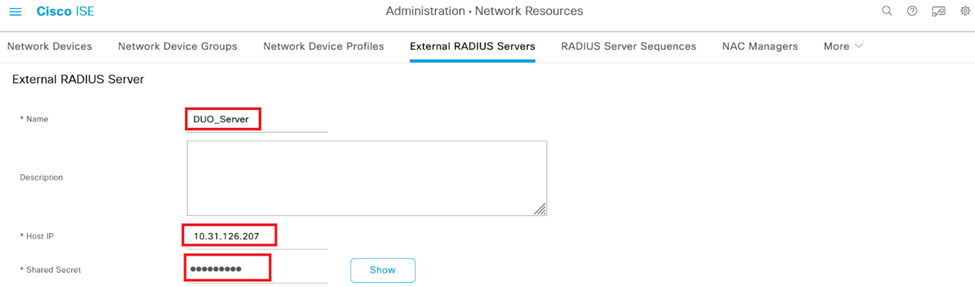 Serveurs RADIUS externes
Serveurs RADIUS externes
7. Passez à Administration > Séquences du serveur RADIUS.
8. Cliquez sur Add pour créer une nouvelle séquence de serveur RADIUS.
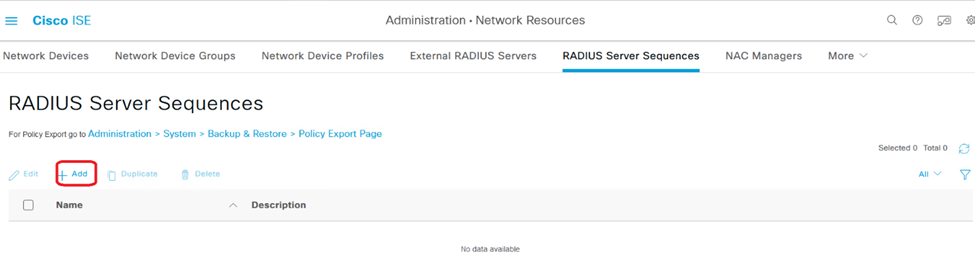 Séquences de serveur RADIUS
Séquences de serveur RADIUS
9. Attribuez un nom distinct à la séquence de serveurs RADIUS pour faciliter son identification.
10. Localisez le serveur DUO RADIUS précédemment configuré, appelé DUO_Server dans ce guide, et déplacez-le vers la liste sélectionnée à droite pour l'inclure dans la séquence.
11. Cliquez sur Submit pour finaliser et enregistrer la configuration de la séquence de serveurs RADIUS.
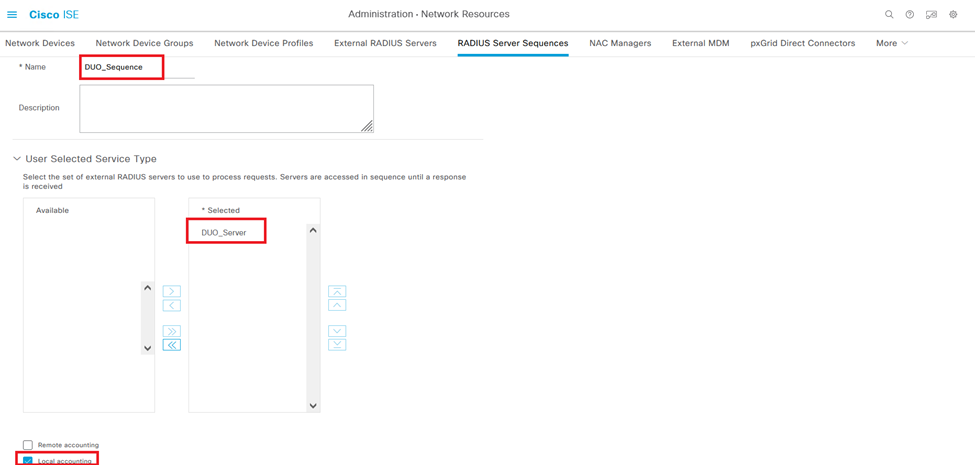 Configuration des séquences du serveur Radius.
Configuration des séquences du serveur Radius.
Intégrez le FTD en tant que périphérique d'accès réseau.
1. Accédez à la section Administration de votre interface système et, à partir de là, sélectionnez Network Resources pour accéder à la zone de configuration des périphériques réseau.
2. Une fois dans la section Ressources réseau, localisez et cliquez sur le bouton Ajouter pour lancer le processus d'ajout d'un nouveau périphérique d'accès réseau.
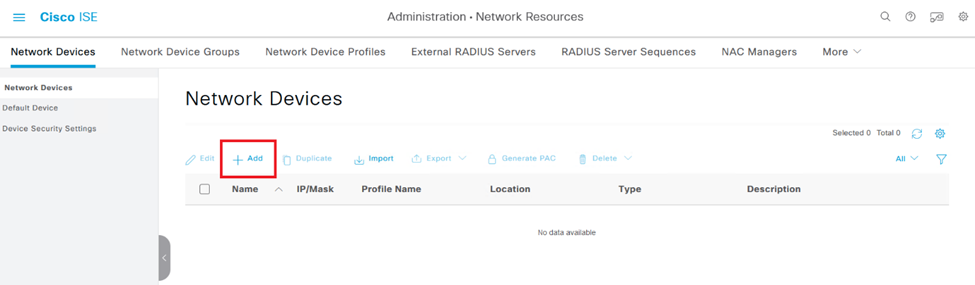 Périphériques d'accès réseau.
Périphériques d'accès réseau.
3. Dans les champs fournis, saisissez le nom du périphérique d'accès réseau pour identifier le périphérique sur votre réseau.
4. Spécifiez l'adresse IP du périphérique FTD (Firepower Threat Defense).
5. Saisissez la clé précédemment définie lors de la configuration de FMC (Firepower Management Center). Cette clé est essentielle pour sécuriser la communication entre les périphériques.
6. Terminez le traitement en cliquant sur le bouton Lancer.
 Ajout de FTD comme NAD.
Ajout de FTD comme NAD.
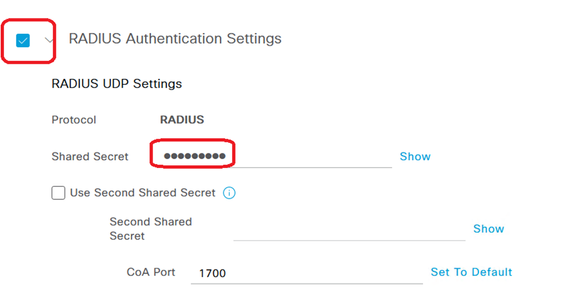 Paramètres RADIUS
Paramètres RADIUS
Configurations DUO.
Installation du proxy DUO.
Accédez au Guide d'installation et de téléchargement du proxy DUO en cliquant sur le lien suivant :
https://duo.com/docs/authproxy-reference
Intégrer le proxy DUO avec ISE et le cloud DUO.
1. Connectez-vous au site Web de DUO Security à l'adresse https://duo.com/ à l'aide de vos informations d'identification.
2. Accédez à la section Applications et sélectionnez Protéger une application pour continuer.
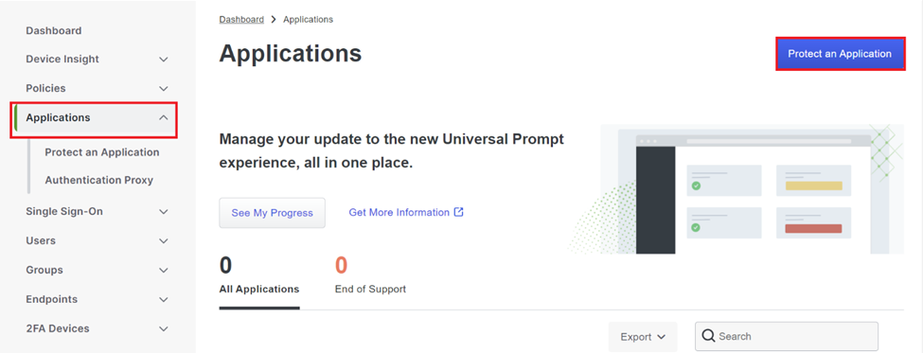 Applications DUO
Applications DUO
3. Recherchez l'option "Cisco ISE RADIUS" dans la liste et cliquez sur Protect pour l'ajouter à vos applications.
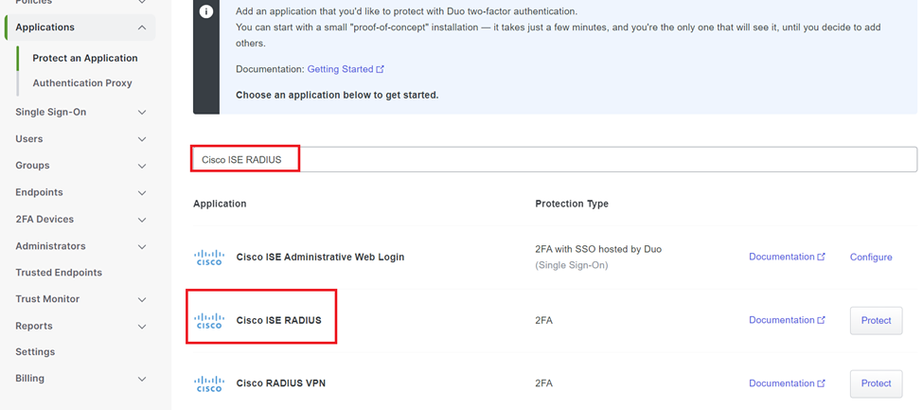 Option RADIUS ISE
Option RADIUS ISE
4. Une fois l'ajout réussi, vous allez voir les détails de l'application DUO. Faites défiler vers le bas et cliquez sur Save.
5. Copiez la clé d'intégration, la clé secrète et le nom d'hôte de l'API fournis ; ces éléments sont essentiels pour les étapes à venir.
 Détails du serveur ISE
Détails du serveur ISE
6. Lancez le DUO Proxy Manager sur votre système pour poursuivre la configuration.
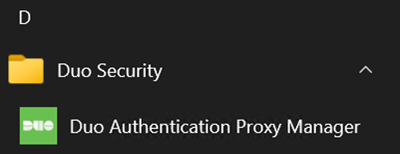 DUO Proxy Manager
DUO Proxy Manager
7. (Facultatif) Si votre serveur proxy DUO nécessite une configuration de proxy pour se connecter au cloud DUO, saisissez les paramètres suivants :
[main]
http_proxy_host=<Proxy IP Address or FQDN >
http_proxy_port=<port>
Attention : assurez-vous de remplacer et par vos informations de proxy réelles.
8. À présent, utilisez les informations que vous avez copiées précédemment pour terminer la configuration de l'intégration.
[radius_server_auto]
ikey=<integration key>
skey=<secret key>
api_host=<API hostname>
radius_ip_1=<ISE IP address>
radius_secret_1=<secret key configured in the external RADIUS server section>
failmode=safe
port=1812
client=ad_client

Conseil : la ligne client=ad_client indique que le proxy DUO s'authentifie à l'aide d'un compte Active Directory. Vérifiez que ces informations sont correctes pour terminer la synchronisation avec Active Directory.
Intégrer DUO à Active Directory.
1. Intégrez le proxy d'authentification DUO à votre Active Directory.
[ad_client]
host=<AD IP Address>
service_account_username=<service_account_username>
service_account_password=<service_account_password>
search_dn=DC=<domain>,DC=<TLD>
2. Rejoignez votre Active Directory avec les services cloud DUO. Connectez-vous à https://duo.com/.
3. Accédez à "Users" et sélectionnez "Directory Sync" pour gérer les paramètres de synchronisation.
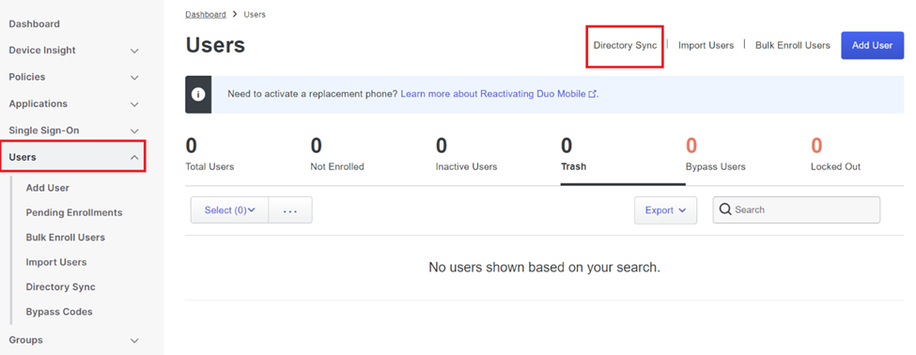 Synchronisation du répertoire
Synchronisation du répertoire
4. Cliquez sur "Ajouter une nouvelle synchronisation" et choisissez "Active Directory" dans les options fournies.
 Ajouter une nouvelle synchronisation
Ajouter une nouvelle synchronisation
5. Sélectionnez Ajouter une nouvelle connexion et cliquez sur Continuer.
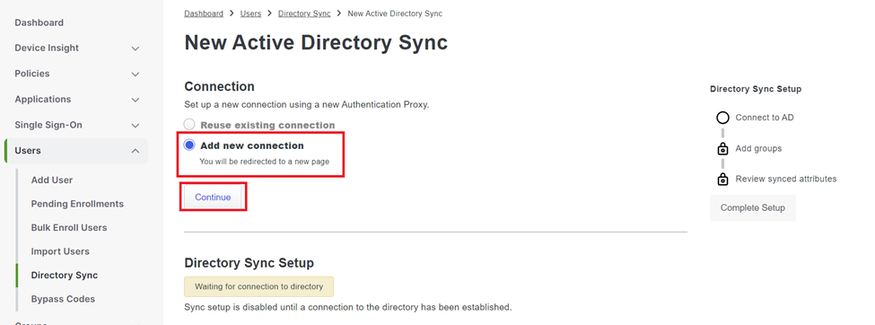 Ajout d'Active Directory
Ajout d'Active Directory
6. Copiez la clé d'intégration, la clé secrète et le nom d'hôte de l'API générés.
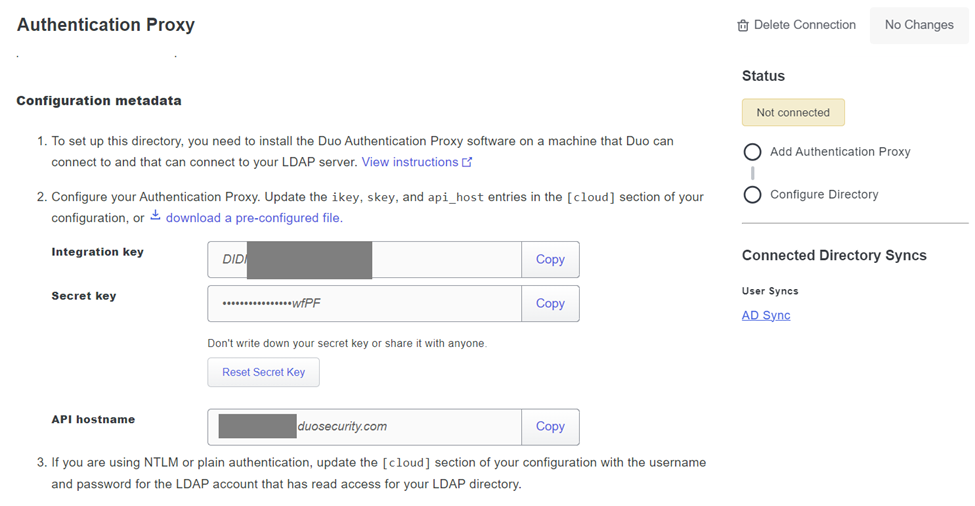 Détails du proxy d'authentification
Détails du proxy d'authentification
7. Revenez à la configuration du proxy d'authentification DUO et configurez la section [cloud] avec les nouveaux paramètres que vous avez obtenus, ainsi que les informations d'identification du compte de service pour un administrateur Active Directory :
[cloud]
ikey=<integration key>
skey=<secret key>
api_host=<API hostname>
service_account_username=<your domain>\<service_account_username>
service_account_password=<service_account_password>
8. Validez votre configuration en sélectionnant l'option "valider" pour vous assurer que tous les paramètres sont corrects.
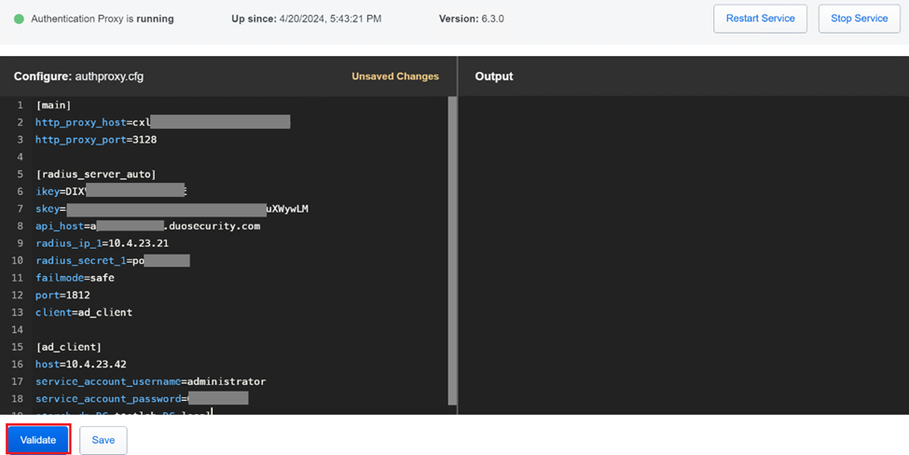 Configuration du proxy DUO.
Configuration du proxy DUO.
9. Après la validation, enregistrez votre configuration et redémarrez le service proxy d'authentification DUO pour appliquer les modifications.
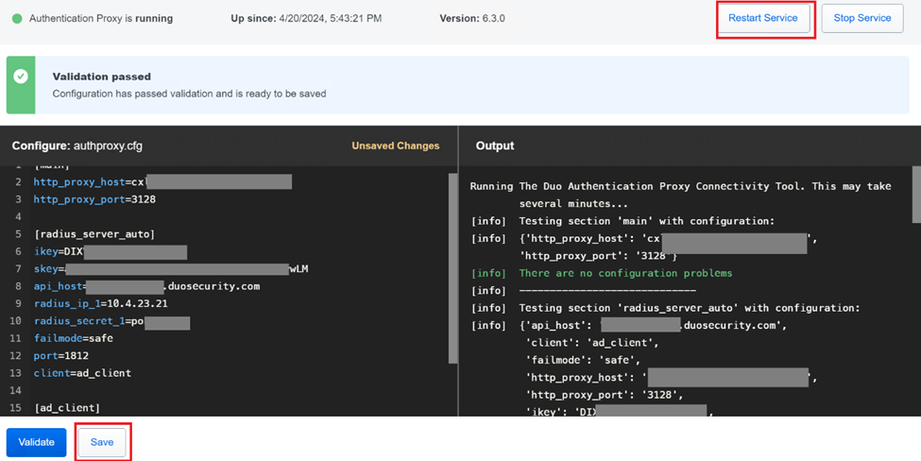 Redémarrez l'option Service.
Redémarrez l'option Service.
10. Dans le tableau de bord d'administration DUO, entrez l'adresse IP de votre serveur Active Directory avec le DN de base pour la synchronisation des utilisateurs.
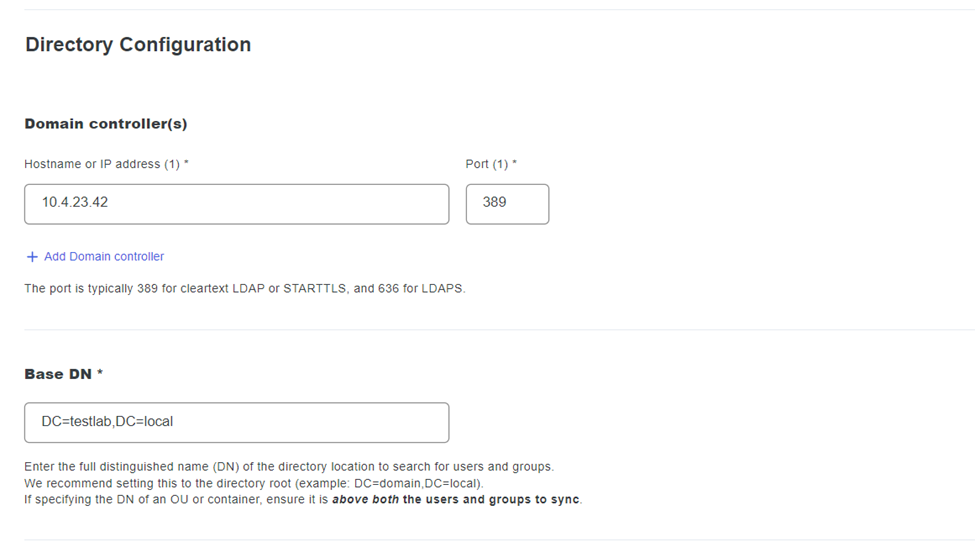 Paramètres du répertoire.
Paramètres du répertoire.
11. Sélectionnez l'option Plain pour configurer le système pour l'authentification non-NTLMv2.
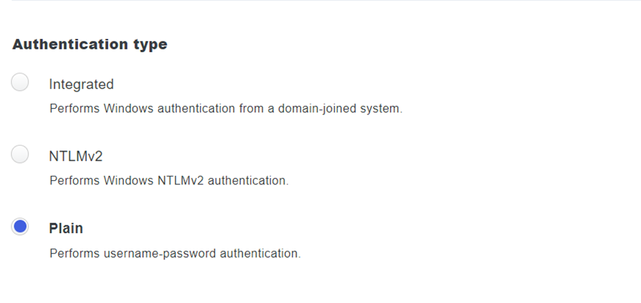 Type d'authentification.
Type d'authentification.
12. Enregistrez vos nouveaux paramètres pour vous assurer que la configuration est mise à jour.
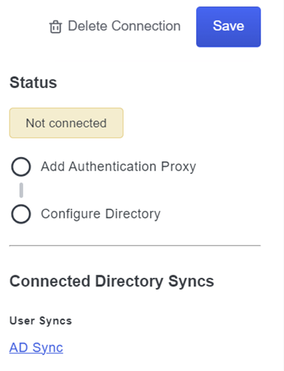 Enregistrer, option
Enregistrer, option
13. Utilisez la fonction « test de connexion » pour vérifier que le service cloud DUO peut communiquer avec votre Active Directory.
 Tester l'option de connexion
Tester l'option de connexion
14. Vérifiez que l'état d'Active Directory s'affiche sous la forme "Connecté", ce qui indique une intégration réussie.
 État réussi.
État réussi.
Exporter des comptes d'utilisateurs depuis Active Directory (AD) via le cloud DUO.
1. Accédez à Users > Directory Sync dans le panneau d'administration Duo pour localiser les paramètres liés à la synchronisation d'annuaire avec Active Directory.
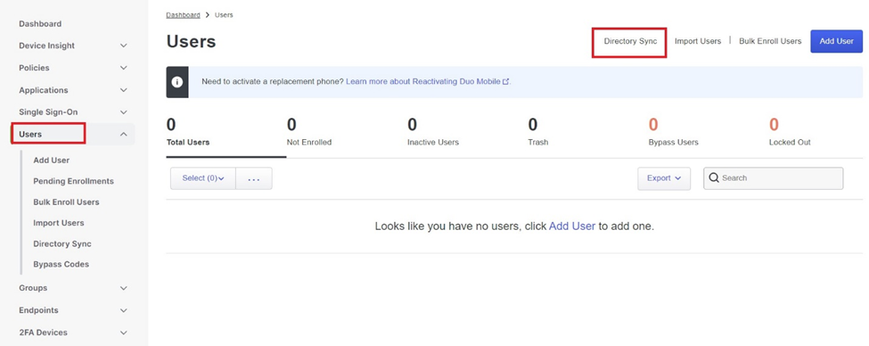 Liste des utilisateurs.
Liste des utilisateurs.
2. Sélectionnez la configuration Active Directory que vous souhaitez gérer.
3. Dans les paramètres de configuration, identifiez et choisissez les groupes spécifiques dans Active Directory que vous souhaitez synchroniser avec le cloud Duo. Envisagez d'utiliser les options de filtrage pour votre sélection.
4. Cliquez sur Terminer la configuration.
 Synchronisation AD.
Synchronisation AD.
5. Pour lancer immédiatement la synchronisation, cliquez sur Synchroniser maintenant. Les comptes d'utilisateurs sont ainsi exportés des groupes spécifiés dans Active Directory vers le cloud Duo, ce qui leur permet d'être gérés dans l'environnement de sécurité Duo.
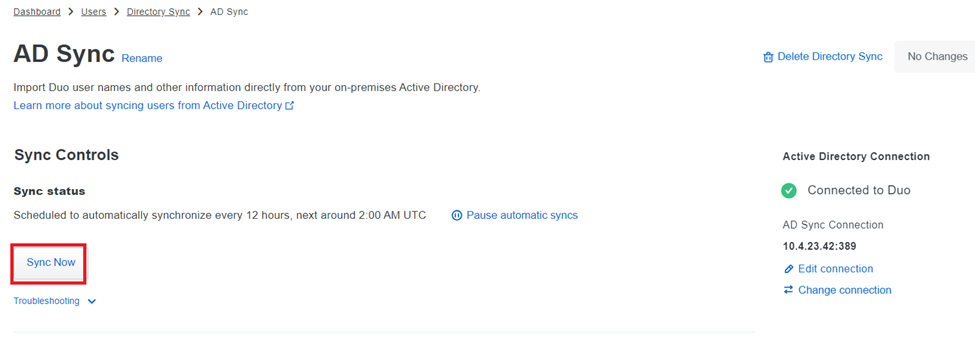 Démarrage de la synchronisation
Démarrage de la synchronisation
Inscrivez les utilisateurs dans le cloud Cisco DUO.
L'inscription de l'utilisateur permet la vérification de l'identité par diverses méthodes, telles que l'accès au code, la diffusion DUO, les codes SMS et les jetons.
1. Accédez à la section Users du tableau de bord Cisco Cloud.
2. Recherchez et sélectionnez le compte de l'utilisateur que vous souhaitez inscrire.
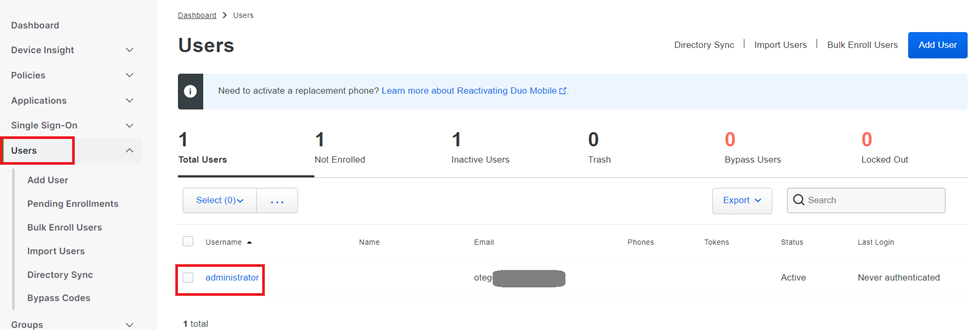 Liste des comptes utilisateur.
Liste des comptes utilisateur.
3. Cliquez sur le bouton Envoyer un e-mail d'inscription pour lancer le processus d'inscription.
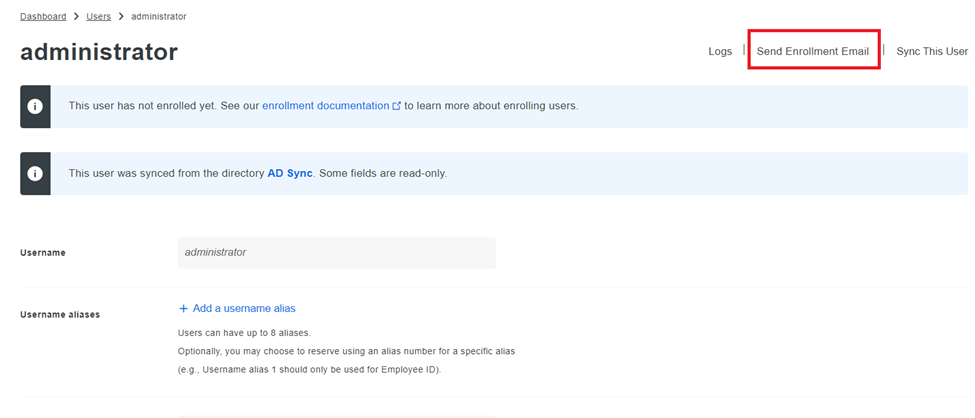 Inscription par e-mail.
Inscription par e-mail.
4. Consultez la boîte de réception de l'e-mail et ouvrez l'invitation d'inscription pour terminer le processus d'authentification.
Pour plus d'informations sur le processus d'inscription, veuillez consulter les ressources suivantes :
- Guide d'inscription universel : https://guide.duo.com/universal-enrollment
- Guide d'inscription traditionnel : https://guide.duo.com/traditional-enrollment
Procédure de validation de configuration.
Pour vous assurer que vos configurations sont correctes et opérationnelles, validez les étapes suivantes :
1. Lancez un navigateur Web et saisissez l'adresse IP du périphérique Firepower Threat Defense (FTD) pour accéder à l'interface VPN.
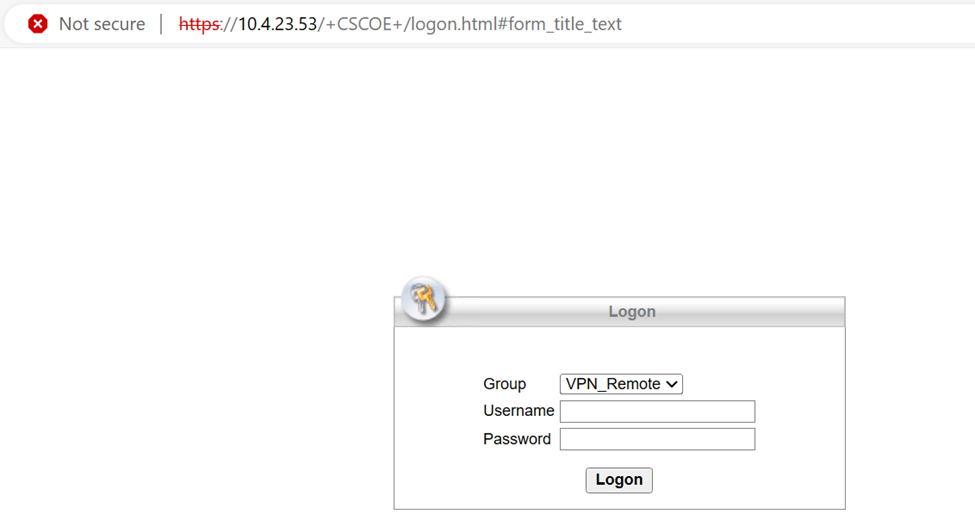 Connexion VPN.
Connexion VPN.
2. Entrez votre nom d'utilisateur et votre mot de passe lorsque vous y êtes invité.

Remarque : les informations d'identification font partie des comptes Active Directory.
3. Lorsque vous recevez une notification DUO Push, approuvez-la en utilisant le logiciel DUO Mobile pour poursuivre le processus de validation.
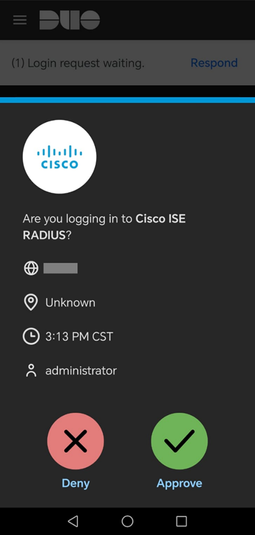 Push DUO.
Push DUO.
4. Localisez et téléchargez le package client VPN Cisco AnyConnect approprié pour les systèmes Windows.
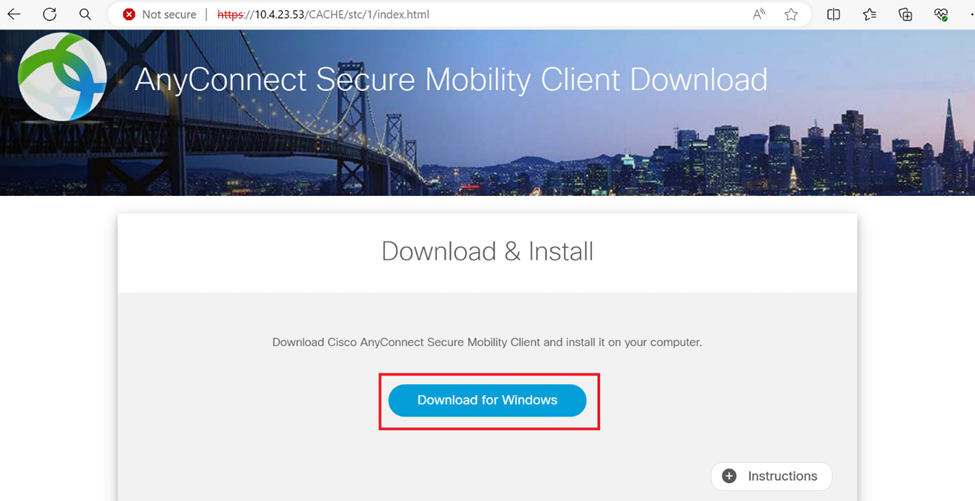 Télécharger et installer.
Télécharger et installer.
5. Exécutez le fichier d'installation AnyConnect téléchargé et suivez les instructions fournies par le programme d'installation sur votre périphérique Windows.
6. Ouvrez le logiciel Cisco AnyConnect Secure Mobility Client. Connectez-vous au VPN en entrant l'adresse IP du périphérique FTD.
 Tout logiciel Connect.
Tout logiciel Connect.
7. Lorsque vous y êtes invité, saisissez vos informations d'identification d'accès VPN et autorisez à nouveau la notification de transmission DUO pour authentifier votre connexion.
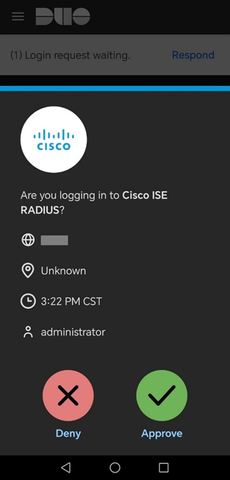 Push DUO.
Push DUO.
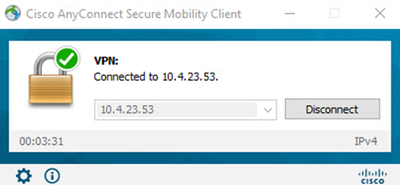 Connexion VPN réussie.
Connexion VPN réussie.
8. Accédez à Operations > RADIUS > Livelogs pour surveiller l'activité en temps réel et vérifier la connectivité appropriée, accéder aux journaux en direct dans Cisco Identity Services Engine (ISE).
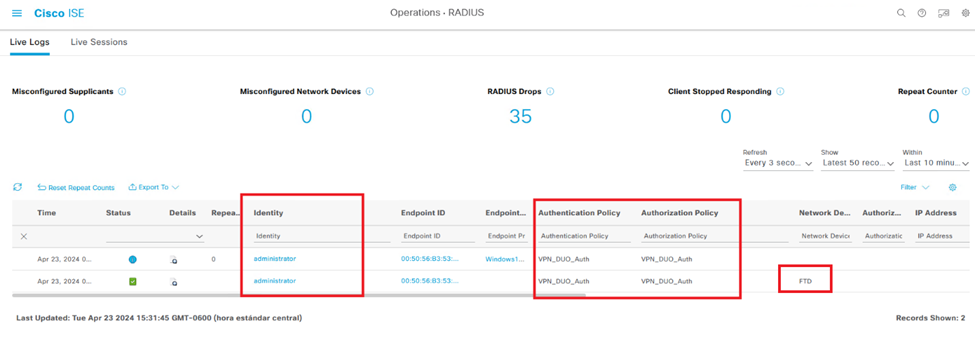 Logs ISE.
Logs ISE.
9. Accédez à Rapports > Journaux d'authentification pour consulter les journaux d'authentification dans le panneau d'administration DUO pour confirmer les vérifications réussies.
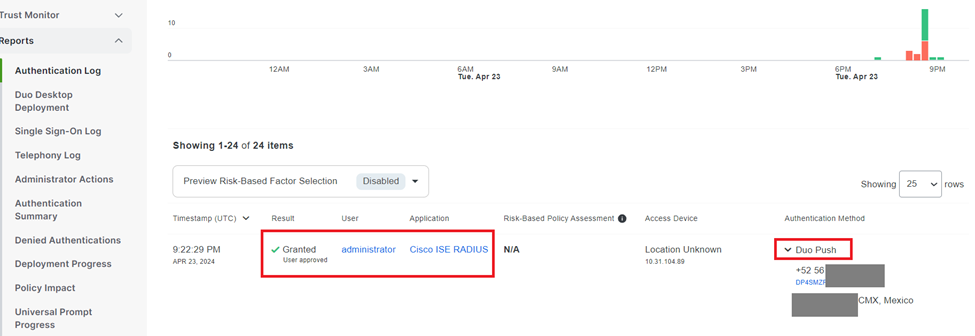 Journaux d'authentification.
Journaux d'authentification.
Problèmes courants.
Scénario de travail.
Avant d'explorer les erreurs spécifiques liées à cette intégration, il est essentiel de comprendre le scénario de travail global.
Dans les journaux de connexion ISE, nous pouvons confirmer que ISE a transféré les paquets RADIUS au proxy DUO, et une fois que l'utilisateur a accepté la transmission DUO, l'acceptation d'accès RADIUS a été reçue du serveur proxy DUO.
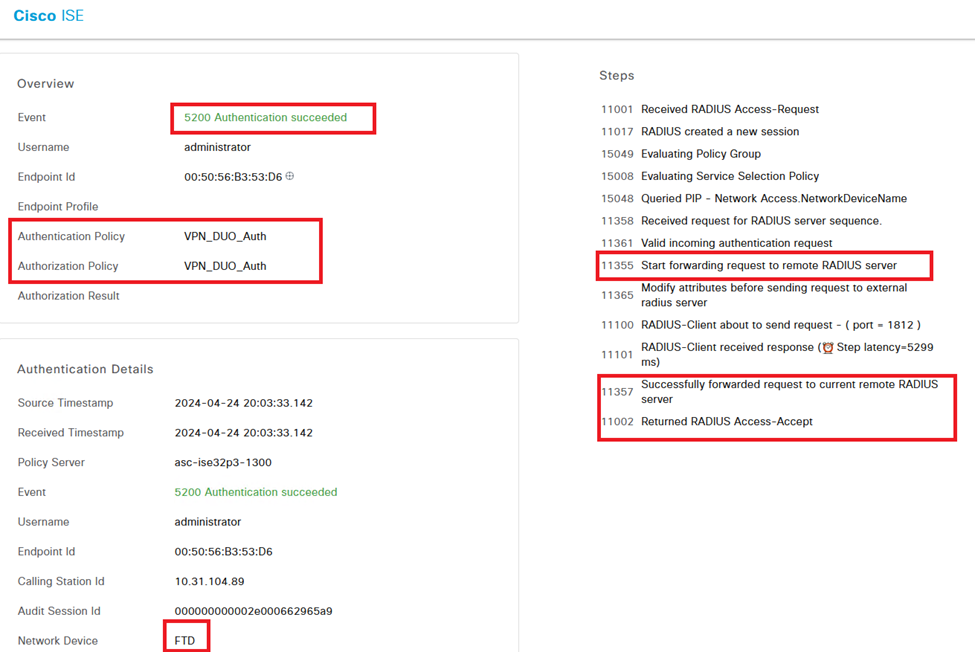 Authentification réussie.
Authentification réussie.
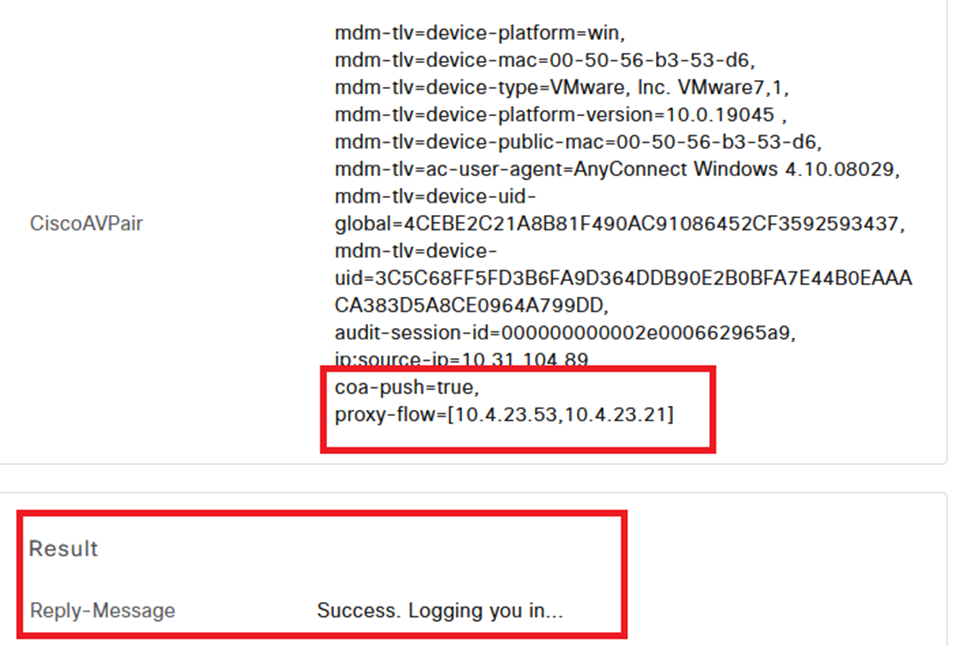 Résultat réussi.
Résultat réussi.
Une capture de paquets du côté ISE affiche les informations suivantes :
 Capture de paquets ISE.
Capture de paquets ISE.
Error11368 Veuillez consulter les journaux sur le serveur RADIUS externe pour déterminer la raison précise de l'échec.
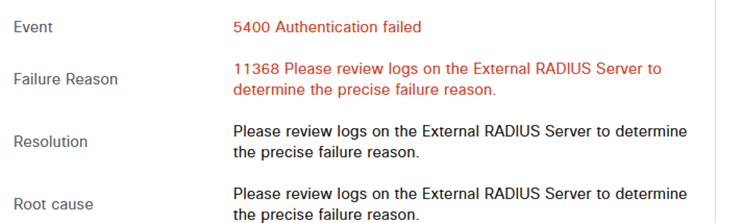 Erreur 11368 .
Erreur 11368 .
Dépannage :
- Vérifiez que la clé secrète partagée RADIUS dans ISE est identique à la clé configurée dans le FMC.
1. Ouvrez l'interface utilisateur graphique ISE.
2. Administration > Ressources réseau > Périphériques réseau.
3. Sélectionnez le serveur proxy DUO.
4. À côté du secret partagé, cliquez sur "Afficher" pour afficher la clé au format texte brut.
5. Ouvrez l'interface graphique FMC.
6. Objets > Gestion des objets > Serveur AAA > Groupe de serveurs RADIUS.
7. Sélectionnez le serveur ISE.
8. Saisissez à nouveau la clé secrète.
- Vérifiez l'intégration Active Directory dans DUO.
1. Ouvrez le DUO Authentication Proxy Manager.
2. Confirmez l'utilisateur et le mot de passe dans la section [ad_client].
3. Cliquez sur Valider pour confirmer que les informations d'identification actuelles sont correctes.
Erreur 11353 : plus de serveurs RADIUS externes ; impossible d'effectuer le basculement
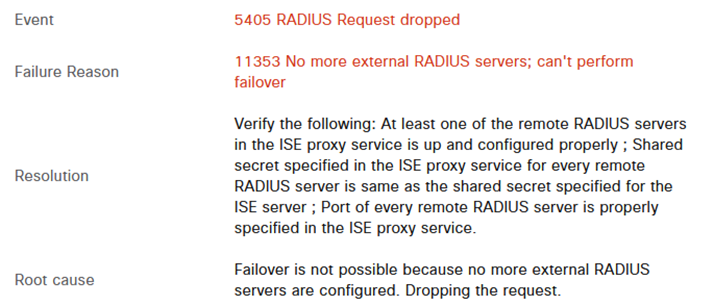 Erreur 11353 .
Erreur 11353 .
Dépannage :
- Vérifiez que la clé secrète partagée RADIUS dans ISE est identique à la clé configurée dans le serveur proxy DUO.
1. Ouvrez l'interface utilisateur graphique ISE.
2. Administration > Ressources réseau > Périphériques réseau.
3. Sélectionnez le serveur proxy DUO.
4. À côté du secret partagé, cliquez sur "Afficher" pour afficher la clé au format texte brut.
5. Ouvrez le DUO Authentication Proxy Manager.
6. Vérifiez la section [radius_server_auto] et comparez la clé secrète partagée.
Les sessions RADIUS n'apparaissent pas dans les journaux en direct ISE.
Dépannage :
- Vérifiez la configuration DUO.
1. Ouvrez le DUO Authentication Proxy Manager.
2. Vérifiez l'adresse IP ISE dans la section [radius_server_auto]
- Vérifiez la configuration FMC.
1. Ouvrez l'interface graphique FMC.
2. Accédez à Objets > Gestion des objets > Serveur AAA > Groupe de serveurs RADIUS.
3. Sélectionnez le serveur ISE.
4. Vérifiez l'adresse IP ISE.
- Effectuez une capture de paquets dans ISE pour confirmer la réception des paquets RADIUS.
1. Accédez à Operations > Troubleshoot > Diagnostic Tools > TCP Dump
Dépannage supplémentaire.
- Activez les composants suivants dans le PSN en tant que debug :
Moteur de politiques
Prt-JNI
runtime-AAA
Pour plus d'informations sur le dépannage dans DUO Authentication Proxy Manager, consultez le lien suivant :
https://help.duo.com/s/article/1126?language=en_US
Modèle DUO.
Vous pouvez utiliser le modèle suivant pour terminer la configuration dans votre serveur proxy DUO.
[main] <--- OPTIONAL
http_proxy_host=<Proxy IP address or FQDN>
http_proxy_port=<Proxy port>
[radius_server_auto]
ikey=xxxxxxxxxxxxxx
skey=xxxxxxxxxxxxxxxxxxxxxxxxxxxxx
api_host=xxxxxxxxxxxxxxxxxxx
radius_ip_1=<PSN IP Address>
radius_secret_1=xxxxxxxxx
failmode=safe
port=1812
client=ad_client
[ad_client]
host=<AD IP Address>
service_account_username=xxxxxxxx
service_account_password=xxxxxxxxxx
search_dn=DC=xxxxxx,DC=xxxx
[cloud]
ikey=xxxxxxxxxxxxxxxxxx
skey=xxxxxxxxxxxxxxxxxxxxxxxxxxxxxxxx
api_host=xxxxxxxxxxxxxxxxxx
service_account_username=<your domain\username>
service_account_password=xxxxxxxxxxxxxHistorique de révision
| Révision | Date de publication | Commentaires |
|---|---|---|
2.0 |
25-Jul-2024 |
Première publication |
1.0 |
25-Jul-2024 |
Première publication |
Contribution d’experts de Cisco
- Oscar de Jesus Tegoma Aguilar
Contacter Cisco
- Ouvrir un dossier d’assistance

- (Un contrat de service de Cisco est requis)
 Commentaires
Commentaires