ASA 8.x : Exemple de configuration d'échange de News RSS pour un VPN SSL sans client
Contenu
Introduction
Ce document fournit des procédures sur la façon de configurer un flux RSS Newsfeed pour une utilisation avec le VPN SSL (Secure Socket Layer) sans client.
Conditions préalables
Conditions requises
Assurez-vous que vous répondez aux exigences suivantes avant d'essayer cette configuration :
-
Configuration WebVPN de base
Components Used
Ce document utilise un appareil de sécurité adaptatif (ASA) 5510 qui exécute la version 8.0(2) du logiciel avec la version 6.0(2) de l'Adaptive Security Device Manager (ASDM). Un serveur Windows 2003 est utilisé avec IIS pour obtenir le fichier de flux RSS.
Conventions
Pour plus d'informations sur les conventions utilisées dans ce document, reportez-vous à Conventions relatives aux conseils techniques Cisco.
Configuration
Cette section vous fournit des informations pour configurer les fonctionnalités décrites dans ce document.
Voici les étapes à suivre :
Créer le fichier RSS (facultatif)
Le flux RSS doit être accessible via le protocole http ou https. Vous pouvez créer votre propre fichier manuellement et le placer dans un répertoire accessible d'un serveur Web ou vous connecter à un flux déjà établi à partir d'un site Web externe. Consultez le site Web du Conseil consultatif des RSS pour en savoir plus sur les spécifications RSS standard.
Remarque : Le site Web RSS mentionné ci-dessus est géré par un fournisseur tiers. Cisco n'est pas responsable de son contenu.
Ce fichier XML a été créé à l'aide des spécifications minimales de RSS 2.0. Lorsque l'utilisateur final l'affiche via le navigateur VPN SSL sans client, seuls le titre des éléments d'élément et le lien sont visibles.
| Fichier RSS Companyfeed.xml |
|---|
<?xml version="1.0"?> <rss version="2.0"> <channel> <title>Internal Company News</title> <link>www.internalserver.local</link> <description>Internal Company News Links</description> <item> <title>Insurance Policy Adjustments Effective Now</title> <link>www.internalserver.local/news1</link> </item> <item> <title>Company Stocks hit $300 a share!</title> <link>www.internalserver.local/news2</link> </item> <item> <title>New Product Released</title> <link>www.internalserver.local/news2</link> </item> </channel> </rss> |
Créer une nouvelle personnalisation
Si vous avez déjà défini un objet de personnalisation et que vous ne voulez pas créer un nouvel objet, passez à la section Configurer le volet personnalisé RSS. Vous pouvez également choisir de modifier la stratégie DfltCustomization existante.
-
Dans ASDM, accédez à Configuration > Remote Access VPN > Client SSL VPN Access > Portal > Customization. Puis, cliquez sur Add (ajouter).
-
Entrez le nouveau nom de personnalisation à utiliser.
CompanyUsers est utilisé dans cet exemple.
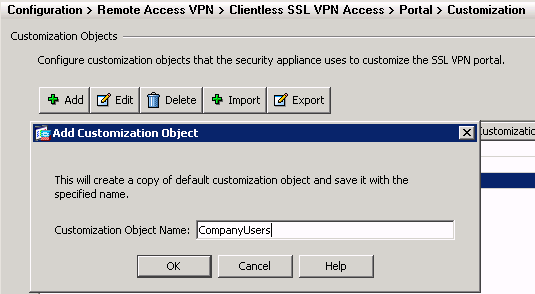
-
Cliquez sur OK, puis sur Appliquer.
Configurer le volet personnalisé RSS
Procédez comme suit :
-
Sélectionnez la stratégie de personnalisation à laquelle vous voulez ajouter le flux RSS, puis cliquez sur Modifier.
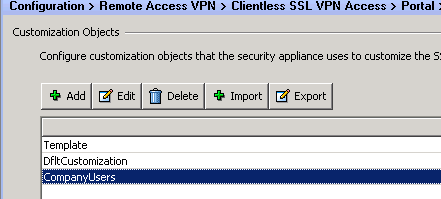
-
Accédez à Portail > Volets personnalisés. Sélectionnez RSS dans le menu déroulant et cliquez sur Ajouter un volet.
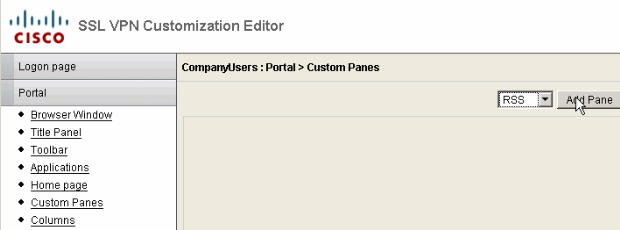
-
Définissez ces champs de formulaire :
-
Titre : Titre pertinent du flux RSS. Ce titre sera affiché aux utilisateurs après leur connexion à la page d'accueil.
-
URL: Définissez le chemin complet vers le fichier de flux RSS (http://192.168.50.5/RSS.xml). Dans cet exemple, le fichier RSS.xml créé dans la section Créer le fichier RSS (facultatif) a été placé sur un serveur Web interne et sera utilisé pour ce flux.
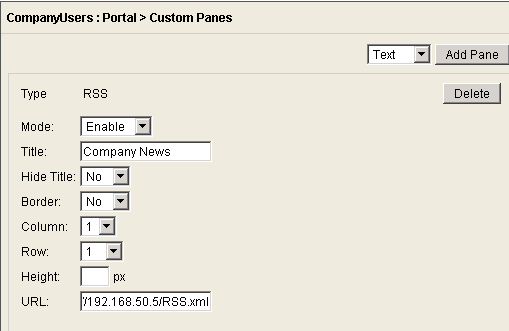
-
-
Click Save.
Affecter une nouvelle personnalisation à une stratégie de groupe
Procédez comme suit :
-
Accédez à Configuration > Remote Access VPN > SSL VPN Access > Group Policies. Sélectionnez la stratégie de groupe à laquelle appliquer la nouvelle personnalisation, puis cliquez sur Modifier.
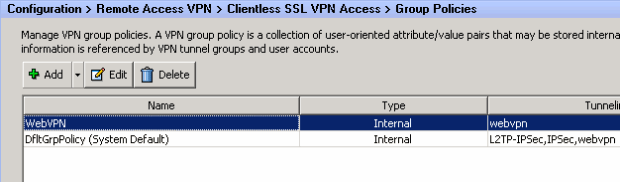
-
Sélectionnez Autres options > Personnalisation. Décochez la case Hériter en regard de Personnalisation du portail.
-
Sélectionnez la personnalisation à appliquer et cliquez sur OK. Cliquez ensuite sur Apply.
Remarque : La personnalisation peut également être affectée au groupe de tunnels/profil personnalisé configuré pour WebVPN.
-
Vous pouvez configurer ceci en accédant à Configuration > Remote Access VPN > Client SSL VPN Access > Connection Profiles.
-
Sélectionnez le profil de connexion auquel vous voulez appliquer la personnalisation, puis cliquez sur Modifier.
-
Développez le menu avancé et sélectionnez VPN SSL sans client.
-
Sélectionnez la personnalisation nouvellement créée en regard de Personnalisation de la page du portail. Cliquez sur OK, puis sur Appliquer.
-
Vérification
Vous pouvez vérifier que le flux RSS a été correctement configuré en vous connectant en tant qu'utilisateur affecté à la stratégie de groupe à laquelle vous avez appliqué la nouvelle personnalisation dans la section Affecter une nouvelle personnalisation à une stratégie de groupe. Vous devriez voir votre flux RSS dans le volet central après une connexion réussie. Le volet Actualités de la société affiche le flux configuré.
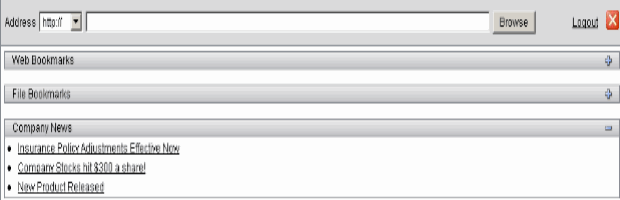
Dépannage
Vous pouvez rencontrer des problèmes lorsque le flux RSS n'est pas affiché bien que le titre RSS soit affiché. Dans ce cas, vous devez vérifier que le format du fichier RSS est correct (assurez-vous que les éléments ouverts et fermés sont correctement placés). Certains flux RSS utilisent l'extension de fichier *.rss. Cela rend également le flux RSS invisible. Remplacez l'extension de fichier *.rss par *.xml.
Informations connexes
Historique de révision
| Révision | Date de publication | Commentaires |
|---|---|---|
1.0 |
16-Oct-2007 |
Première publication |
Contacter Cisco
- Ouvrir un dossier d’assistance

- (Un contrat de service de Cisco est requis)
 Commentaires
Commentaires