Importer un plug-in VNC dans Cisco ASA 8.x pour une utilisation avec WebVPN
Contenu
Introduction
Ce document décrit comment importer le plug-in Virtual Network Computing (VNC) pour l'utiliser avec WebVPN.
Conditions préalables
Conditions requises
Assurez-vous de configurer WebVPN de base avant de tenter cette configuration.
Components Used
Les informations contenues dans ce document sont basées sur les versions de matériel et de logiciel suivantes :
-
ASA 5510 qui exécute la version logicielle 8.0(2) et ASDM version 6.0(2)
-
Serveur Windows 2003 (utilisé pour se connecter au plug-in VNC via WebVPN)
-
Bureau client avec JRE 1.4.2_05-b04 installé
-
Serveur TFTP (utilisé pour importer le plug-in via la ligne de commande)
Conventions
Pour plus d'informations sur les conventions utilisées dans ce document, reportez-vous à Conventions relatives aux conseils techniques Cisco.
Configuration
Afin d'importer le plug-in VNC à utiliser avec WebVPN, procédez comme suit :
Étape 1. Obtenir le plug-in Java VNC
Vous pouvez télécharger le plug-in VNC, ainsi que d'autres plug-ins, à partir du centre logiciel Cisco. Pour plus d'informations sur le plug-in VNC, consultez cette URL : http://www.tightvnc.com/ ![]()
Note: Le site Web de VNC à l'adresse http://www.tightvnc.com/ ![]() est géré par un fournisseur tiers. Cisco n'est pas responsable de son contenu.
est géré par un fournisseur tiers. Cisco n'est pas responsable de son contenu.
Étape 2. Importer le plug-in VNC
Exemple ASDM
-
Dans l'application ASDM, cliquez sur Configuration, puis sur Remote Access VPN.
-
Développez Accès VPN SSL sans client, développez Portal, puis choisissez Plug-ins client-serveur.
-
Cliquez sur Import.
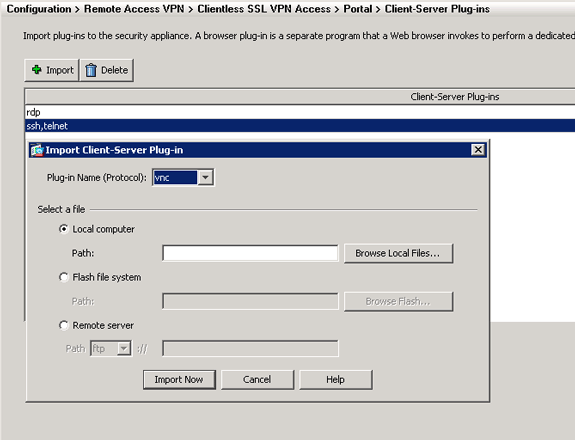
-
Sélectionnez vnc dans la liste déroulante Nom du plug-in (Protocole).
-
Activez la case d'option Ordinateur local, puis cliquez sur Parcourir les fichiers locaux.
-
Recherchez l'emplacement dans lequel vous avez enregistré le plug-in VNC, puis sélectionnez le fichier.
-
Cliquez sur Importer maintenant.
Cette boîte de dialogue Informations s'affiche.
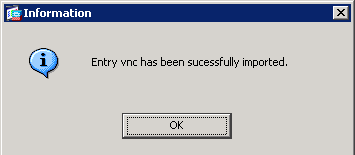
-
Click OK.
Exemple de ligne de commande
TFTP est utilisé dans cet exemple pour importer le plug-in WebVPN.
| ciscosa |
|---|
ciscoasa#import webvpn plug-in protocol vnc tftp://192.168.50.5/vnc-plugin.jar !--- Use the import webvpn plug-in protocol command in order to import WebVPN !--- plug-ins. This example uses tftp in order to import the VNC plug-in. !!!!!!!!!!!!!!!!!!!!!!!!!!!!!!!!!!!!!!!!!!!!!!!!!!!!!!!!!!!!!!!!!!!!!!!!!!!!! !!!!!!!!!!!!!!!!!!!!!!!!!!!!!!!!!!!!!!!!!!!!!!!!!!!!!!!!!!!!!!!!!!!!!!!!!!!!! !!!!!!!!!!!!!!!!!!!!!!!!!!!!!!!!!!!!!!!!!!!!!!!!!!!!!!!!!!!!!!!!!!!!!!!!!!!!! !!!!!!!!!!!!!!!!!!!!!!!!!!!!!!!!!!!!!!!!!!!!!!!!!!!!!!!!!!!!!!!!!!!!!!!!!!!!! !!!!!!!!!!!!!!!!!!!!!!!!!!!!!!! ciscoasa# |
Étape 3. Définir les paramètres de connexion VNC (facultatif)
Lorsque vous vous connectez au plug-in VNC, vous pouvez définir des paramètres de connexion dans l'URL.
Afin de définir les paramètres de connexion VNC dans l'URL, procédez comme suit :
-
Dans le navigateur du service VPN, sélectionnez vnc:// dans la liste déroulante Adresse de votre navigateur.

-
Insérez une barre oblique (/) et un point d'interrogation (?) après le nom d'hôte ou l'adresse IP, et séparez les paramètres individuels par le symbole de l'esperluette (&), comme illustré dans cette image :

-
Définissez le paramètre de port si vous utilisez un port autre que le port par défaut directement après le nom d'hôte ou l'adresse IP. Cet exemple utilise le port 5601.

Pour obtenir une liste complète des paramètres de connexion, cliquez sur Connexions VNC situées sur le côté gauche du navigateur du service VPN. Ce tableau répertorie certains des paramètres les plus courants :
| Variables du plug-in WebVPN VNC | ||
| Paramètre | Argument | Définition |
| MOT DE PASSE | chaîne (string) | Mot de passe de la session (en texte clair). Remarque : Étant donné que le mot de passe s'affiche dans le champ Adresse lorsque vous le saisissez, vous devez utiliser ce paramètre avec soin. Vous pouvez également saisir le mot de passe à l'invite de commande. |
| Afficher uniquement | Oui/Non | Envoyez les événements du clavier et de la souris à l'ordinateur distant. Une de ces valeurs :
|
| Partager le bureau | Oui/Non | Partage la connexion avec d'autres clients sur le même serveur VNC. Le comportement exact de chaque cas dépend de la configuration du serveur. Les valeurs acceptables sont Oui (valeur par défaut) et Non. |
| port | nombre | Si vous utilisez un numéro de port autre que le numéro par défaut, ce paramètre définit le numéro de port. Le numéro de port est défini directement après l'adresse IP dans l'URL (par exemple, 192.168.0.8:5600). Le port VNC par défaut est 5900. |
Remarque : Vous pouvez également utiliser les paramètres de connexion VNC dans les entrées de signet pour les serveurs VNC. Cette image montre un exemple d'entrée de signet VNC :

Étape 4. Connexion à un serveur VNC
Pour vous connecter à un serveur VNC, procédez comme suit :
-
Établissez une session WebVPN et choisissez vnc:// dans la liste déroulante Adresse.

-
Entrez l'adresse IP du serveur VNC, puis cliquez sur Parcourir.
-
Saisissez le mot de passe requis pour le serveur VNC.
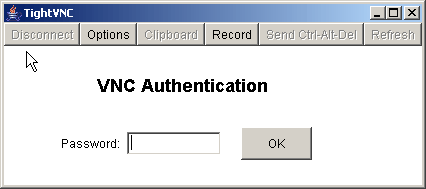
La session VNC apparaît dans une nouvelle fenêtre.
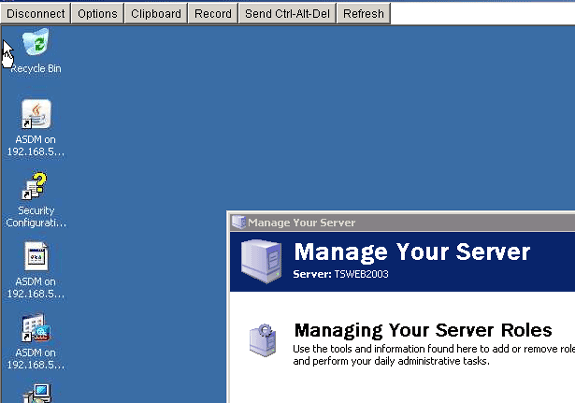
Vérification
Utilisez cette section pour confirmer que votre configuration fonctionne correctement.
-
La commande show import webvpn plug-in affiche les plug-ins WebVPN actuels. Vérifiez que vnc figure dans la sortie de la commande.
-
Lorsque vous êtes connecté à WebVPN, vnc:// doit être disponible en tant qu'option URI dans la liste déroulante Adresse.
L'Outil Interpréteur de sortie (clients enregistrés uniquement) (OIT) prend en charge certaines commandes show. Employez l'OIT afin d'afficher une analyse de la sortie de la commande show.
Dépannage
Cette section fournit des informations que vous pouvez utiliser pour dépanner votre configuration.
-
Effacer le cache du navigateur
Cette procédure supprime tous les fichiers actuellement stockés dans le cache de votre navigateur.
-
Dans Internet Explorer, sélectionnez Outils > Options Internet.
-
Dans la section Fichiers Internet temporaires, cliquez sur l'onglet Général, puis sur Supprimer les fichiers.
-
-
Effacer le cache JRE
Cette procédure supprime tous les fichiers actuellement stockés dans le cache Java.
-
Sous Windows, cliquez sur Démarrer, puis sélectionnez Paramètres > Panneau de configuration.
-
Dans le Panneau de configuration, double-cliquez sur le plug-in Java.
-
Cliquez sur l'onglet Cache, puis sur Effacer.
-
-
Désinstaller/réinstaller JRE
-
Sous Windows, cliquez sur Démarrer, puis sélectionnez Paramètres > Panneau de configuration > Ajout/Suppression de programmes.
-
Choisissez le programme Java Runtime Environment, puis cliquez sur Supprimer.
-
Téléchargez le nouveau JRE à partir du site Web Java (http://www.java.com/en/download/
 ) et installez le nouveau JRE.
) et installez le nouveau JRE.
-
-
Désinstaller le plug-in VNC
Si l'option VNC n'est pas répertoriée en tant qu'URI dans le champ d'adresse lorsque vous êtes connecté à WebVPN, désinstallez et réinstallez le plug-in VNC. Afin de supprimer le plug-in VNC de WebVPN, effectuez l'une des procédures suivantes :
-
WebVPN —Choisissez Configuration > Remote Access VPN > Client SSL VPN Access > Portal > Client-Server Plug-ins, sélectionnez le plug-in VNC, puis cliquez sur Supprimer.
-
CLI : utilisez la commande revert webvpn plug-in vnc afin de supprimer le plug-in.
-
Informations connexes
Historique de révision
| Révision | Date de publication | Commentaires |
|---|---|---|
1.0 |
17-Sep-2007 |
Première publication |
Contacter Cisco
- Ouvrir un dossier d’assistance

- (Un contrat de service de Cisco est requis)
 Commentaires
Commentaires