Introduction
Ce document décrit comment configurer le déploiement d'un VPN RA sur FTD géré par le gestionnaire FDM sur le routeur qui exécute la version 6.5.0 et ultérieure.
Conditions préalables
Exigences
Cisco recommande que vous ayez connaissance de la configuration du réseau privé virtuel d'accès à distance (RA VPN) sur Firepower Device Manager (FDM).
Licences
- Firepower Threat Defense (FTD) enregistré sur le portail de licences Smart avec les fonctionnalités d'exportation contrôlée activées (afin de permettre l'activation de l'onglet de configuration VPN RA)
- Toutes les licences AnyConnect activées (APEX, Plus ou VPN uniquement)
Composants utilisés
Les informations contenues dans ce document sont basées sur les versions de matériel et de logiciel suivantes :
- Cisco FTD qui exécute la version 6.5.0-115
- Client de mobilité sécurisée Cisco AnyConnect, version 4.7.01076
The information in this document was created from the devices in a specific lab environment. All of the devices used in this document started with a cleared (default) configuration. Si votre réseau est en ligne, assurez-vous de bien comprendre l’incidence possible des commandes.
Informations générales
La configuration de FTD via FDM pose des difficultés lorsque vous tentez d'établir des connexions pour des clients AnyConnect via l'interface externe alors que la gestion est accessible via la même interface. Il s'agit d'une limitation connue de la FDM. La demande d'amélioration Cisco bug ID CSCvm76499 a été déposée pour ce problème.
Configurer
Diagramme du réseau
Authentification client AnyConnect avec l’utilisation de Local.
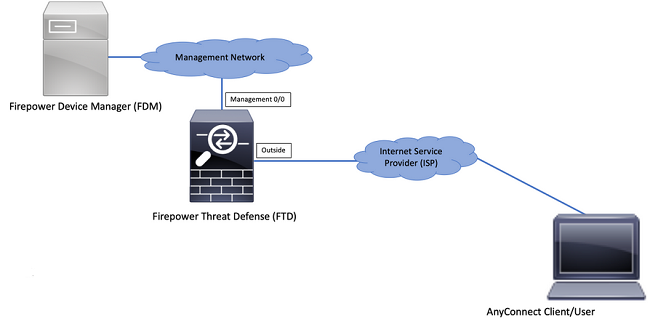
Vérification des licences sur le FTD
Étape 1. Vérifiez que le périphérique est enregistré dans Smart Licensing, comme indiqué dans l'image :
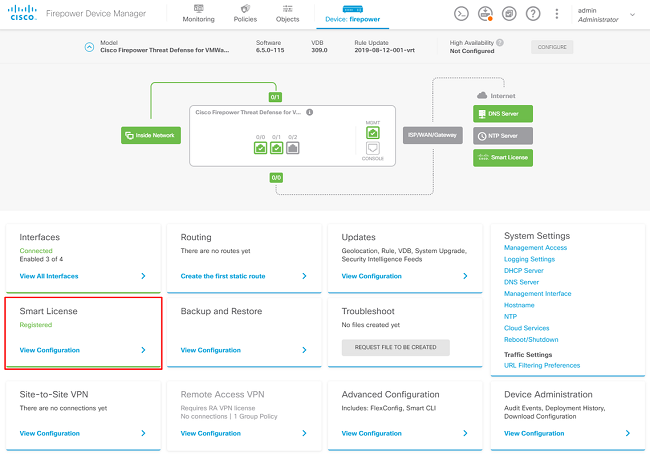
Étape 2. Vérifiez que les licences AnyConnect sont activées sur le périphérique, comme indiqué dans l’image.
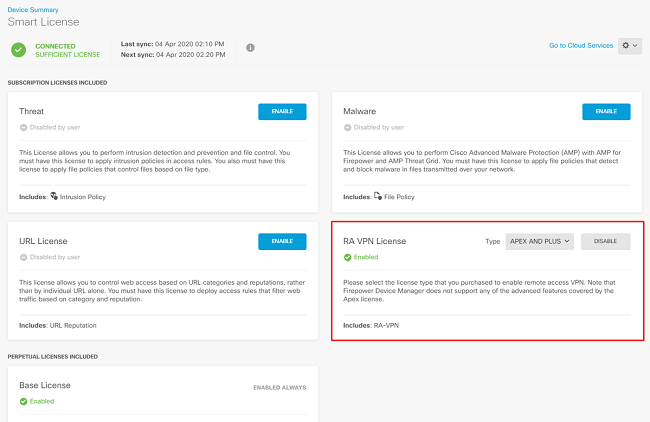
Étape 3. Vérifiez que les fonctionnalités d'exportation contrôlée sont activées dans le jeton, comme indiqué dans l'image :
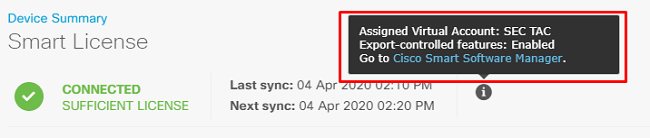
Définition des réseaux protégés
Accédez à Objects > Networks > Add new Network. Configurez le pool VPN et les réseaux LAN depuis l'interface utilisateur FDM. Créez un pool VPN afin de pouvoir être utilisé pour l'attribution d'adresses locales aux utilisateurs AnyConnect, comme illustré dans l'image :
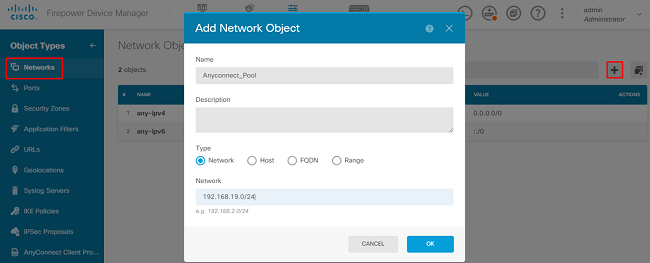
Créez un objet pour le réseau local derrière le périphérique FDM, comme illustré dans l'image :

Créer des utilisateurs locaux
Accédez à Objects > Users > Add User. Ajoutez des utilisateurs VPN locaux qui se connectent à FTD via Anyconnect. Créez des utilisateurs locaux comme illustré dans l'image :
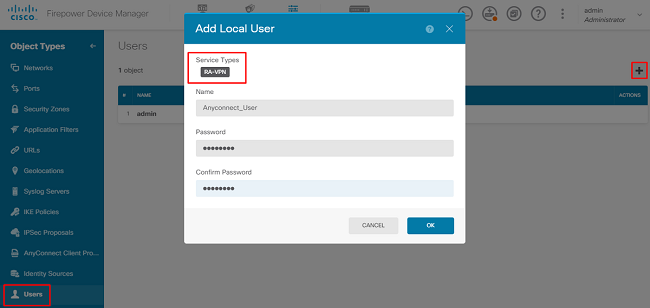
Ajouter un certificat
Accédez à Objects > Certificates > Add Internal Certificate. Configurez un certificat comme indiqué dans l'image :

Téléchargez à la fois le certificat et la clé privée comme indiqué dans l'image :

Le certificat et la clé peuvent être téléchargés par copier-coller ou par le bouton de téléchargement pour chaque fichier, comme illustré dans l'image :
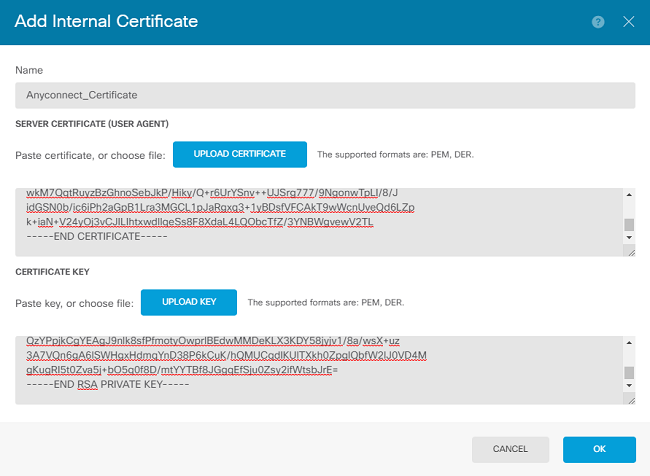
Configuration du VPN d'accès distant
Accédez à Remote Access VPN > Create Connection Profile. Parcourez l'assistant VPN RA sur FDM comme illustré dans l'image :
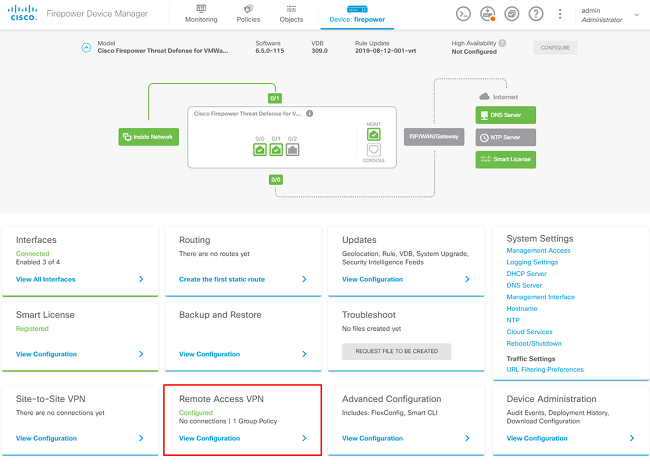
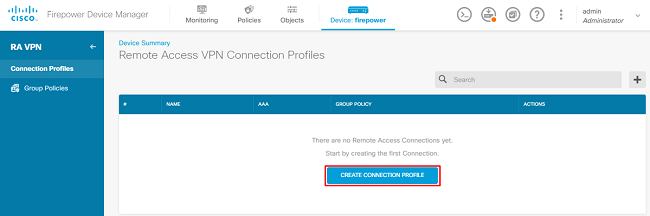
Créez un profil de connexion et démarrez la configuration comme indiqué dans l'image :
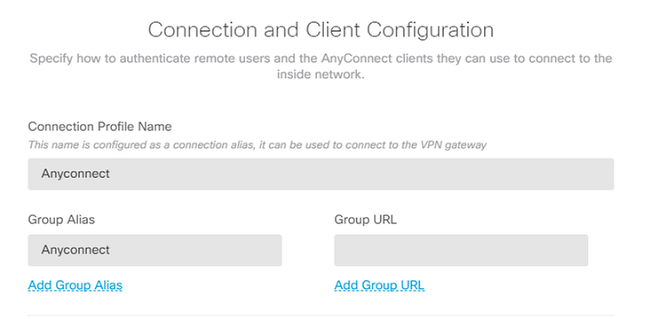
Choisissez les méthodes d'authentification comme indiqué dans l'image. Ce guide utilise l'authentification locale.
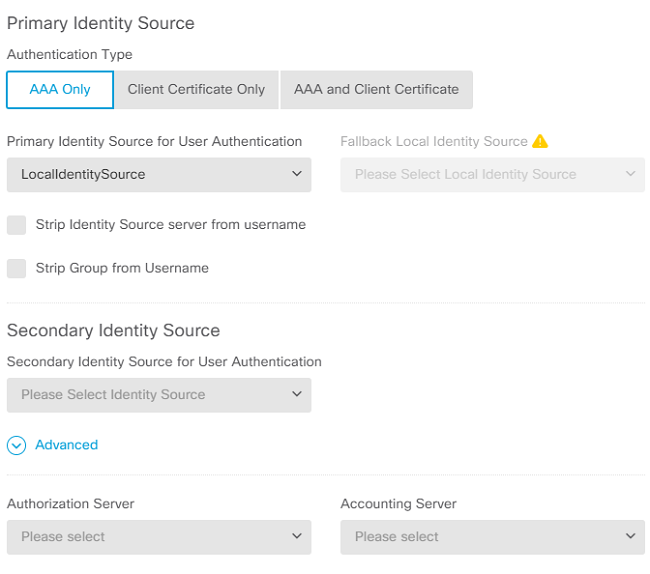
Choisissez l'objetAnyconnect_Pool comme illustré dans l'image :
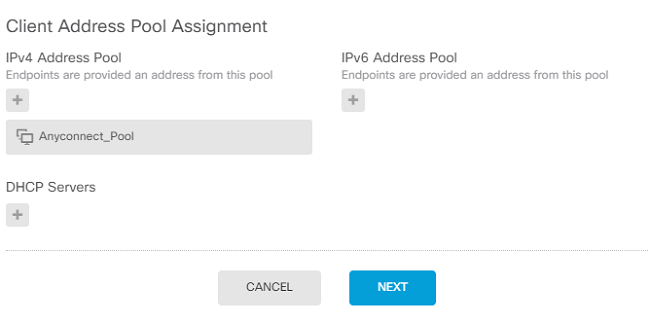
Un résumé de la stratégie de groupe par défaut s'affiche sur la page suivante. Une nouvelle stratégie de groupe peut être créée lorsque vous cliquez sur la liste déroulante et choisissez l'option Create a new Group Policy. Pour ce guide, la stratégie de groupe par défaut est utilisée. Sélectionnez l'option de modification en haut de la stratégie, comme illustré dans l'image :

Dans la stratégie de groupe, ajoutez la transmission tunnel partagée de sorte que les utilisateurs connectés à Anyconnect envoient uniquement le trafic destiné au réseau interne FTD sur le client Anyconnect tandis que tout autre trafic sort de la connexion ISP de l'utilisateur, comme illustré dans l'image :
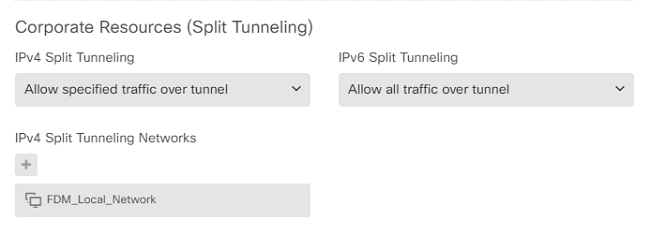
Sur la page suivante, sélectionnez le Anyconnect_Certificate ajouté dans la section Certificate. Ensuite, choisissez l’interface sur laquelle le FTD écoute les connexions AnyConnect. Sélectionnez la politique de contournement du contrôle d'accès pour le trafic déchiffré (sysopt permit-vpn). Il s'agit d'une commande facultative si le n'sysopt permit-vpnest pas choisi. Une stratégie de contrôle d’accès doit être créée pour permettre au trafic des clients Anyconnect d’accéder au réseau interne, comme illustré dans l’image :
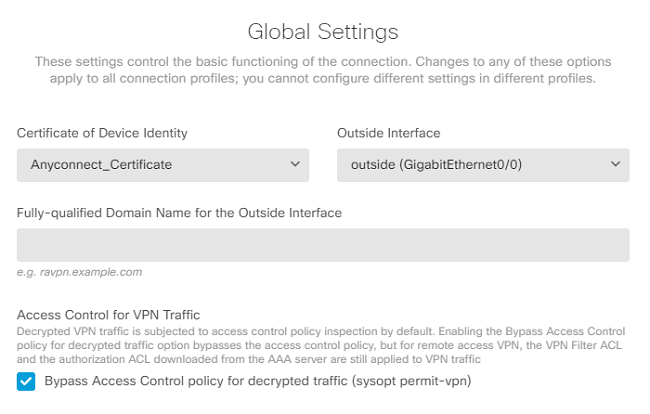
L'exemption NAT peut être configurée manuellement sous Policies > NAT ou elle peut être configurée automatiquement par l'assistant. Choisissez l’interface interne et les réseaux dont les clients Anyconnect ont besoin pour accéder à l’image.
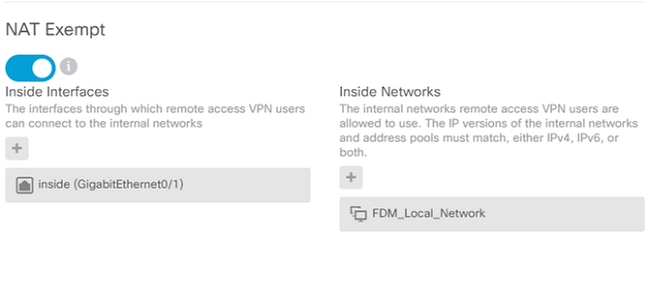
Sélectionnez le package Anyconnect pour chaque système d'exploitation (Windows/Mac/Linux) auquel les utilisateurs peuvent se connecter, comme illustré dans l'image.
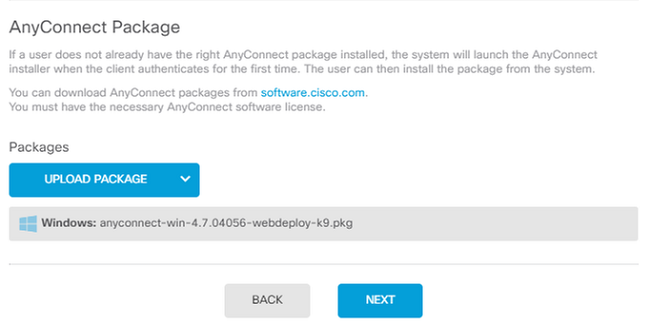
La dernière page donne un résumé de la configuration complète. Vérifiez que les paramètres corrects ont été définis et cliquez sur le bouton Finish (Terminer) et déployez la nouvelle configuration.
Vérifier
Utilisez cette section pour confirmer que votre configuration fonctionne correctement.
Une fois la configuration déployée, essayez de vous connecter. Si vous disposez d'un nom de domaine complet (FQDN) qui correspond à l'adresse IP externe du FTD, entrez-le dans la zone Connexion Anyconnect. Dans cet exemple, l'adresse IP externe du FTD est utilisée. Utilisez le nom d'utilisateur/mot de passe créé dans la section des objets de FDM, comme illustré dans l'image.
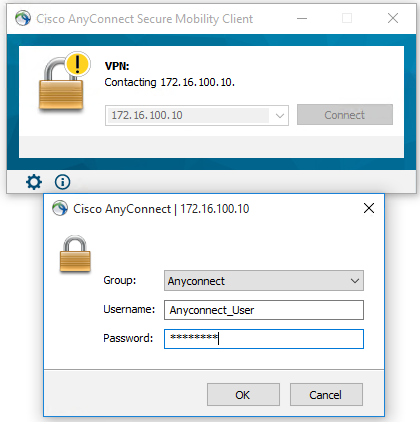
Depuis FDM 6.5.0, il n'existe aucun moyen de surveiller les utilisateurs Anyconnect via l'interface utilisateur graphique de FDM. La seule option consiste à surveiller les utilisateurs Anyconnect via l'interface de ligne de commande. La console CLI de l'interface utilisateur graphique de FDM peut également être utilisée pour vérifier que les utilisateurs sont connectés. Utilisez cette commande, Show vpn-sessiondb anyconnect.

La même commande peut être exécutée directement à partir de l'interface de ligne de commande.
> show vpn-sessiondb anyconnect
Session Type: AnyConnect
Username : Anyconnect_User Index : 15
Assigned IP : 192.168.19.1 Public IP : 172.16.100.15
Protocol : AnyConnect-Parent SSL-Tunnel
License : AnyConnect Premium
Encryption : AnyConnect-Parent: (1)none SSL-Tunnel: (1)AES-GCM-256
Hashing : AnyConnect-Parent: (1)none SSL-Tunnel: (1)SHA384
Bytes Tx : 38830 Bytes Rx : 172
Group Policy : DfltGrpPolicy Tunnel Group : Anyconnect
Login Time : 01:08:10 UTC Thu Apr 9 2020
Duration : 0h:00m:53s
Inactivity : 0h:00m:00s
VLAN Mapping : N/A VLAN : none
Audt Sess ID : 000000000000f0005e8e757a
Security Grp : none Tunnel Zone : 0
Dépannage
Cette section fournit les informations que vous pouvez utiliser pour dépanner votre configuration.
Si un utilisateur ne parvient pas à se connecter au FTD avec SSL, procédez comme suit afin d'isoler les problèmes de négociation SSL :
- Vérifiez que l'adresse IP en dehors de FTD peut faire l'objet d'une requête ping sur l'ordinateur de l'utilisateur.
- Utilisez un analyseur externe afin de vérifier si la connexion TCP en trois étapes est réussie.
Problèmes du client AnyConnect
Cette section fournit des directives pour dépanner les deux problèmes de client VPN AnyConnect les plus courants. Un guide de dépannage pour le client AnyConnect est disponible ici : Guide de dépannage du client VPN AnyConnect.
Problèmes de connectivité initiaux
Si un utilisateur rencontre des problèmes de connectivité initiaux, activez debug webvpn AnyConnect sur le FTD et analysez les messages de débogage. Les débogages doivent être exécutés sur l'interface de ligne de commande du FTD. Utilisez la commande.debug webvpn anyconnect 255
Collectez un bundle DART à partir de l'ordinateur client afin d'obtenir les journaux d'AnyConnect. Des instructions sur la collecte d'un bundle DART sont disponibles ici : Collecte de bundles DART.
Problèmes spécifiques au trafic
Si une connexion réussit mais que le trafic échoue sur le tunnel VPN SSL, examinez les statistiques de trafic sur le client pour vérifier que le trafic est reçu et transmis par le client. Des statistiques client détaillées sont disponibles dans toutes les versions d’AnyConnect. Si le client indique que du trafic est en cours d’envoi et de réception, recherchez le trafic reçu et transmis dans le FTD. Si le FTD applique un filtre, le nom du filtre s'affiche et vous pouvez consulter les entrées de la liste de contrôle d'accès afin de vérifier si votre trafic est abandonné. Les problèmes de trafic courants rencontrés par les utilisateurs sont les suivants :
- Problèmes de routage derrière le FTD : le réseau interne ne peut pas router les paquets vers les adresses IP et les clients VPN attribués
- Listes de contrôle d'accès bloquant le trafic
- Traduction d'adresses réseau non contournée pour le trafic VPN
Pour plus d'informations sur les VPN d'accès à distance sur le FTD géré par FDM, consultez le guide de configuration complet ici : Remote Access FTD géré par FDM.

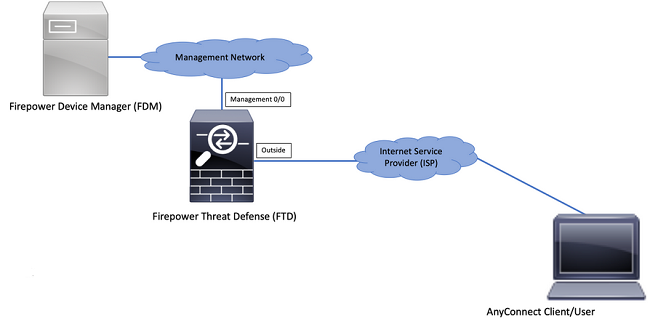
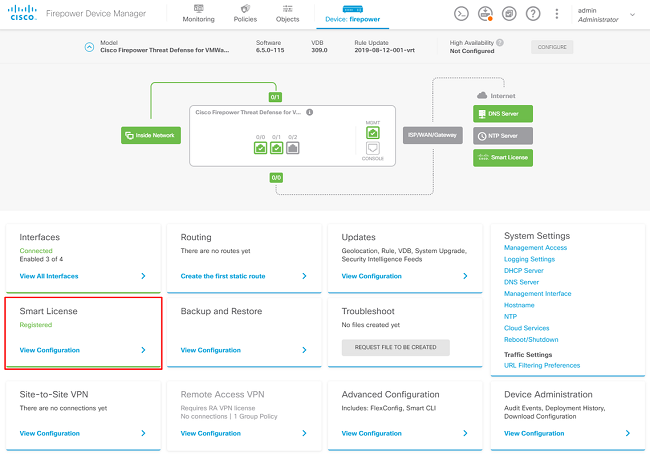
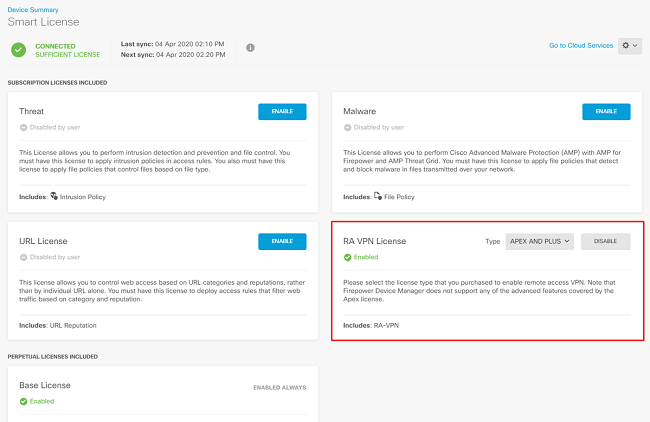
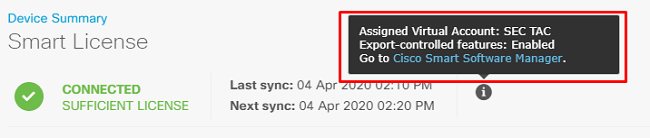
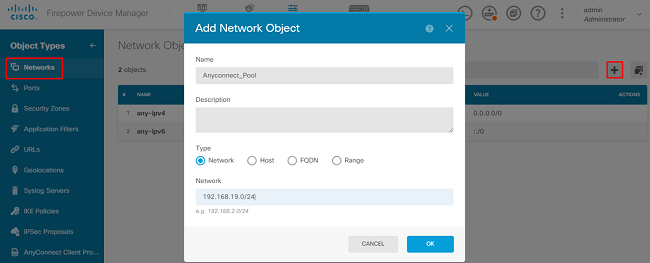

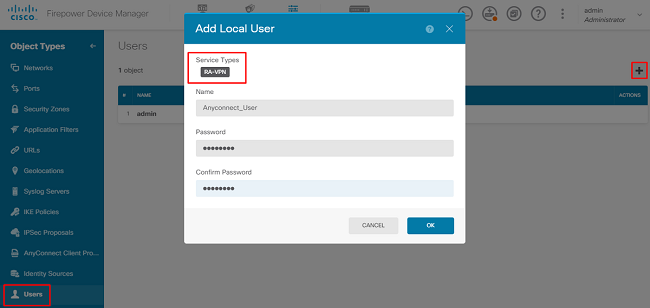


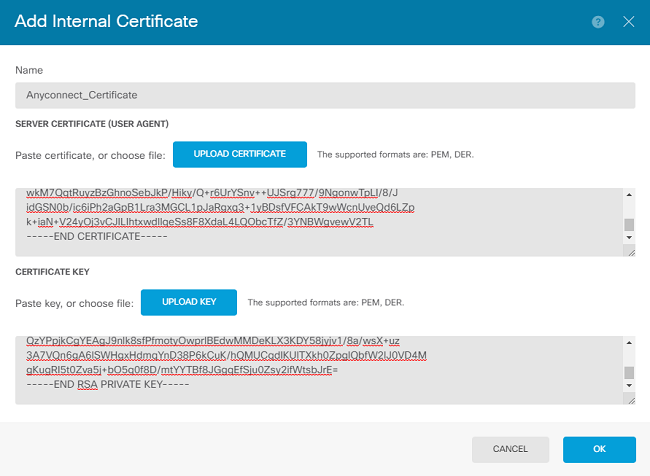
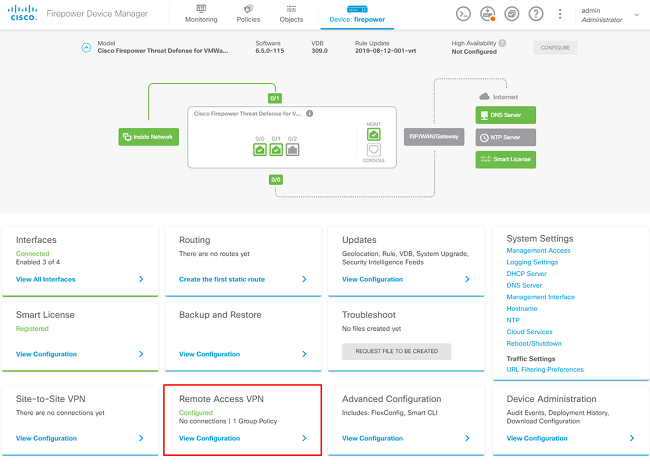
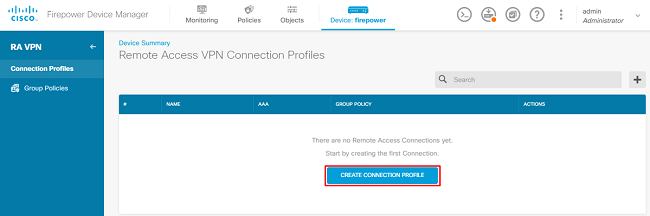
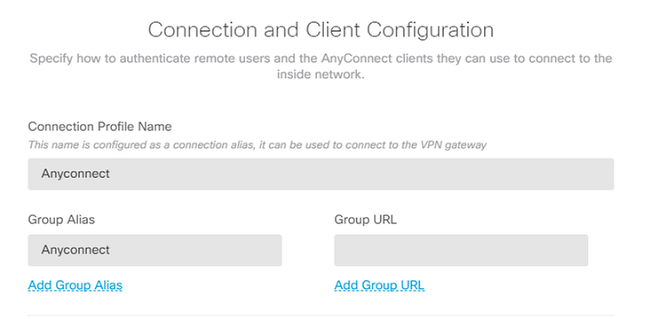
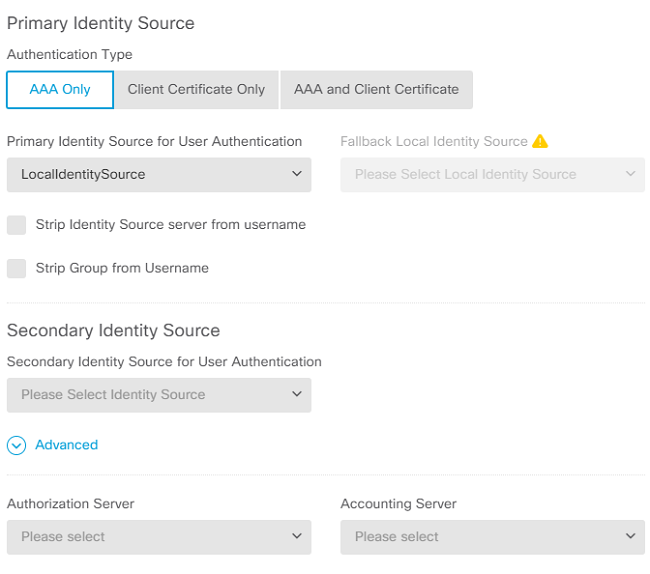
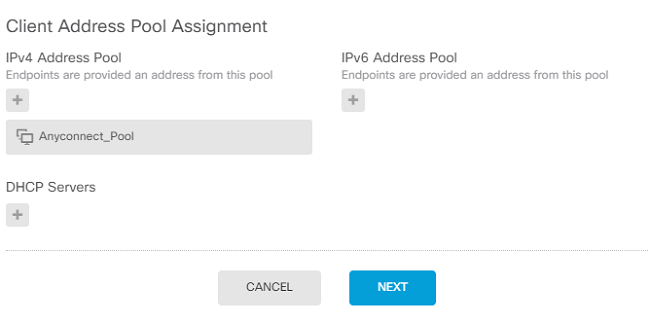

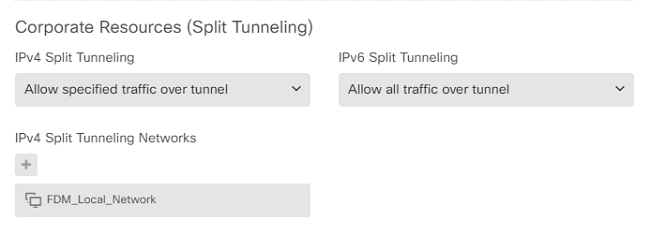
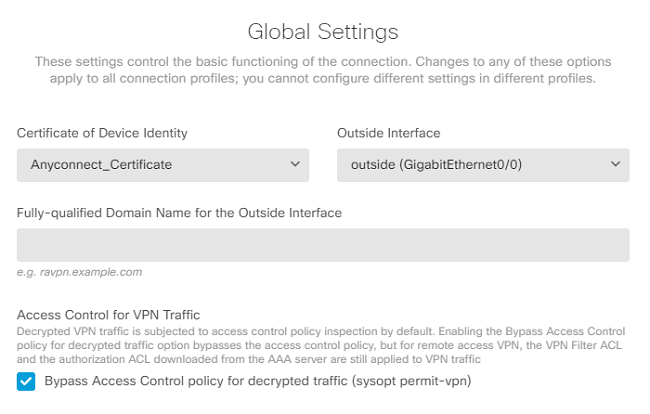
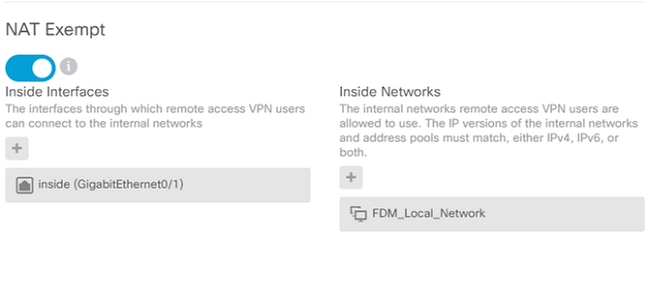
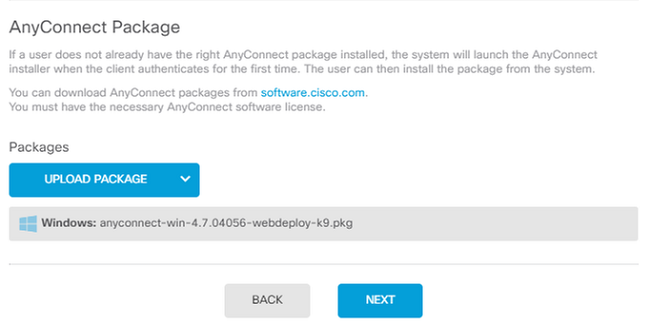
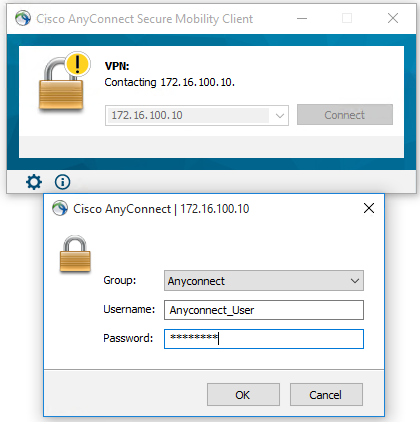

 Commentaires
Commentaires