Introduction
Ce document décrit comment lancer un fichier SAML-Trace et HAR dans un environnement de réseau étendu défini par logiciel (SD-WAN).
Conditions préalables
Exigences
Cisco recommande que vous ayez connaissance de Cisco SD-WAN.
Composants utilisés
Ce document est basé sur Cisco vManage et les navigateurs Web tels que Firefox et Chrome.
The information in this document was created from the devices in a specific lab environment. All of the devices used in this document started with a cleared (default) configuration. Si votre réseau est en ligne, assurez-vous de bien comprendre l’incidence possible des commandes.
Informations générales
Lorsque vous lancez un fichier SAML-Trace ou HAR dans un environnement SD-WAN (Software Defined Wide Area Network), cela permet de capturer des informations pour le centre d'assistance technique (TAC) afin de l'aider à résoudre un problème avec respectivement vManage Single Sing-On (SSO) et le tableau de bord. Il aide à capturer le fichier SAML-Trace et le fichier HAR dans l'état de problème.
Ce document couvre l'utilisation des deux navigateurs tels que Firefox et Chrome.
Collecter SAML-Trace
Option 1. À partir de Firefox Browser Option
Étape 1. Télécharger l'extension SAML-tracer de ce lien.
Étape 2. Ouvrez le bouton Extension et sélectionnez SAML-tracer.
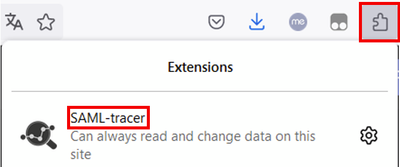
Étape 3. Ouvrez la page de connexion SSO (Single Sign-On) vManage.
- Assurez-vous qu'aucune autre application ne s'exécute en même temps. Fermez toutes les pages attendues par la page vManage de connexion SSO.
- Nettoyez toute ancienne entrée avant de procéder au test. Cliquez sur Pause, puis sur Clear.

Étape 4. Ensuite, essayez de vous connecter. SAML-Tracer intercepte automatiquement les réponses GET et POST. Une fois que vous obtenez une réponse d'échec SSO, vous devez exporter tous les flux en cliquant dans l'option Exporter..

Étape 5. Enfin, sélectionnez Aucun, puis Exporter.
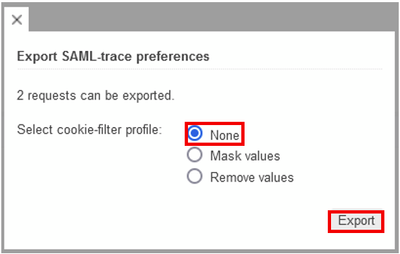
Option 2. Depuis l'option du navigateur Chrome
Étape 1. Télécharger l'extension SAML-tracer de ce lien.
Étape 2. Ouvrez le bouton Extension et sélectionnez SAML-tracer.
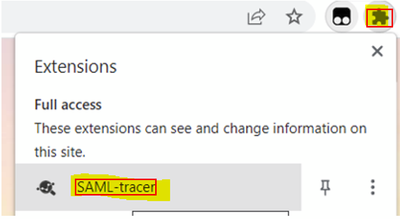
Étape 3. Répétez les mêmes étapes décrites dans le navigateur Firefox.
Collecter le fichier HAR
Option 1. À partir de Firefox Browser Option
Étape 1. Ouvrez le navigateur Firefox et connectez-vous à votre vManage.
Étape 2. Recherchez les trois lignes situées dans le coin droit et ouvrez le menu More Tools (Plus d'outils) pour sélectionner ensuite Web Developer Tools (Outils de développement Web).
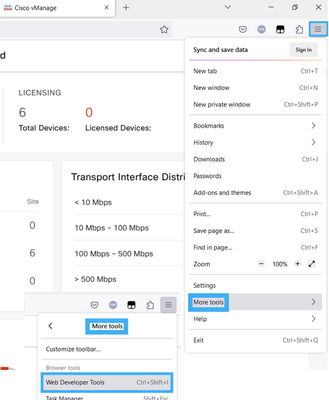
Étape 3. Définissez le fichier d'archivage HTTP (HAR). Cliquez sur Network, puis activez Preserve Log et Record Network log.

Étape 4. Nettoyer la mémoire tampon HAR. L'intention est de n'avoir qu'une réponse HTTP lorsque vous répliquez le problème. Utilisez l'icône de compartiment.
 Avant le nettoyage
Avant le nettoyage
 Après le nettoyage
Après le nettoyage
Étape 5.Une fois le buffet clair, puis procéder à reproduire le problème. Les réponses HTTP sont collectées dans l'outil de développement réseau.
.
Étape 6. Enfin, cliquez sur l'icône du moteur et choisissez l'option Save All As HAR.

Option 2. Depuis l'option du navigateur Chrome
Étape 1. Ouvrez le navigateur Chrome et connectez-vous à votre vManage.
Étape 2. Recherchez les trois points situés dans le coin droit et ouvrez le menu Plus d'outils pour sélectionner ensuite Outils de développement.
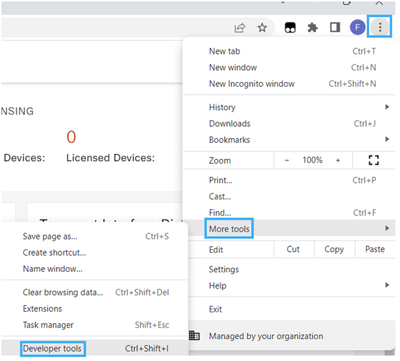
Étape 3. Définissez HTTP Archive File (HAR). Pour ce faire, cliquez sur Network puis activez Preserve Log et Record Network log (icône en forme de cercle rouge).
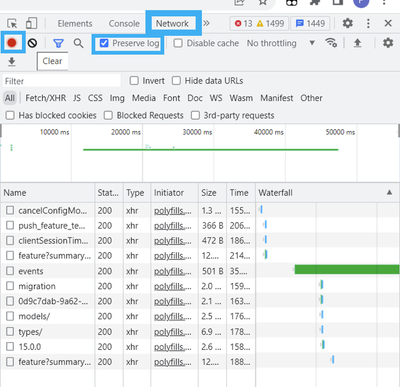
Étape 4. Nettoyez la mémoire tampon HAR. L'intention est de n'avoir qu'une réponse HTTP lorsque le problème est répliqué. Utilisez l'icône représentant un cercle en gris.
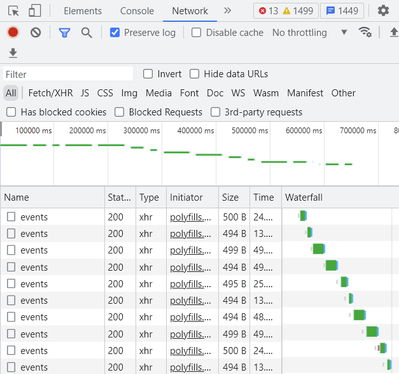 Avant le nettoyage
Avant le nettoyage
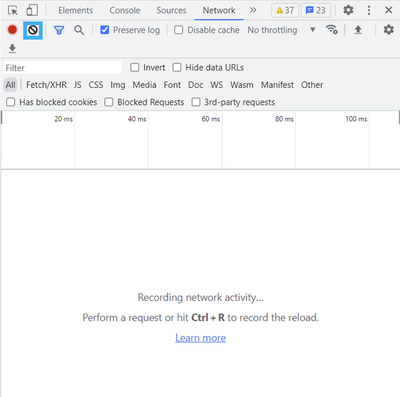 Après le nettoyage
Après le nettoyage
Étape 5. Une fois que le buffet est clair, reproduisez le problème. Les réponses HTTP sont collectées dans l'outil de développement réseau.

Étape 6. Enfin, faites un clic droit sur la réponse http(s) et téléchargez le fichier en utilisant l'option Save all as HAR with content.
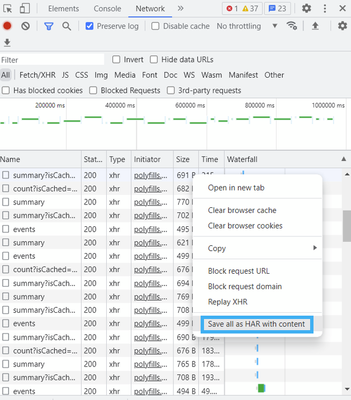
Étape 7. Vous pouvez également cliquer sur la flèche vers le bas et sur le fichier HAR pour enregistrer les entrées d'enregistrement.
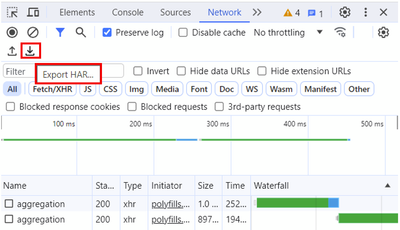

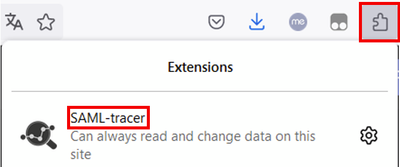


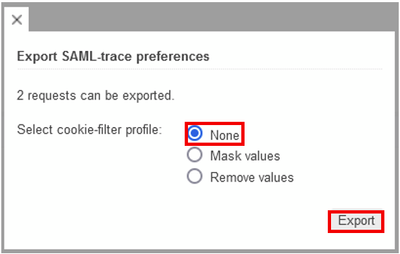
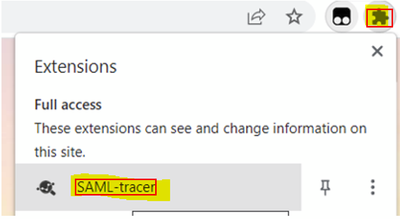
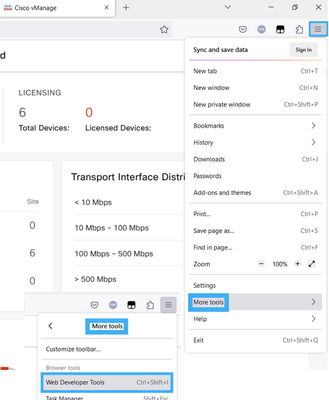





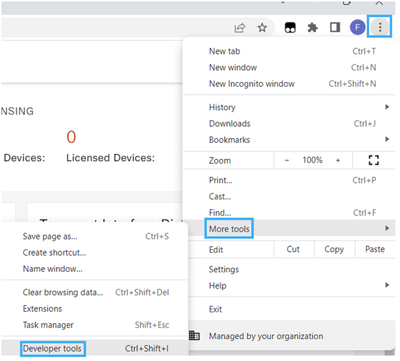
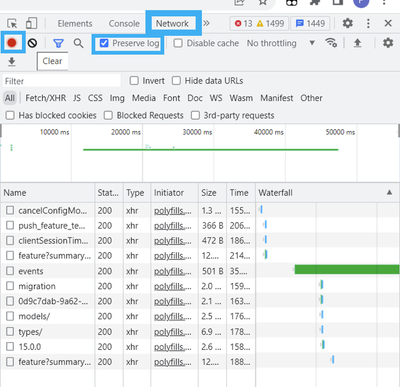
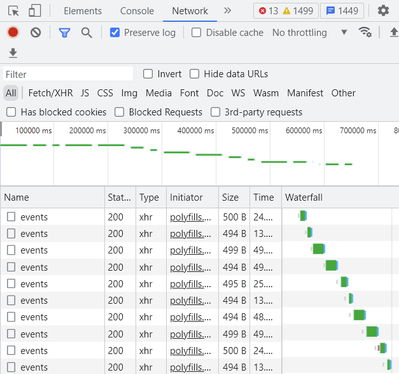
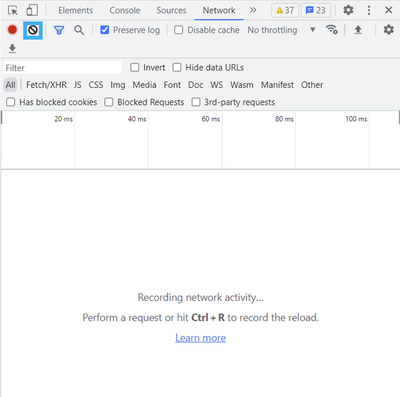

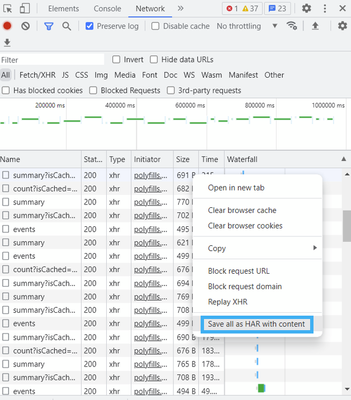
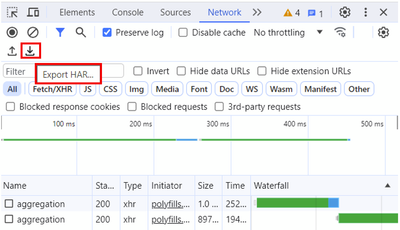
 Commentaires
Commentaires