Introduction
L'article décrit le processus de génération d'une licence d'évaluation traditionnelle pour l'opérateur Cisco Unified Attendant Console (CUAC). Vous pouvez générer une licence d'évaluation pour Cisco Unified Attendant Console Standard ou Advanced. Lorsque vous installez l'application pour la première fois, CUAC permet à l'application de fonctionner entièrement pendant dix jours. Après cette période de dix jours, vous avez la possibilité d'installer une licence d'évaluation ou une licence permanente. La licence d'évaluation est valide pour 60 jours et cette période n'est pas extensible. Une fois le délai de 60 jours atteint, vous devez installer la licence permanente sur la console.
Conditions préalables
Avant de commencer, assurez-vous que vous disposez des éléments suivants pour :
- Cisco Norme de console de standard unifié
-
CUAC Standard installé sur la machine opérateur
-
Code machine/enregistrement du client CUAC Standard. Vous pouvez trouver le code d'enregistrement en allant dans Aide, puis À propos de Cisco Unified Attendant Console Standard.
-
Si vous installez une licence Standard, vous aurez besoin du code d'activation de licence (LAC).
-
Si vous installez une licence de mise à niveau, vous aurez besoin du code d'activation de licence de mise à niveau (LAC) et du code d'activation de licence ou de machine précédemment enregistré (LAC).
- Cisco Unified Attendant Console Advanced
-
CUAC Advanced installé sur un serveur Windows
-
Code d'enregistrement du site Web du serveur CUAC Advanced. Vous pouvez trouver le code d'enregistrement en allant dans Aide, puis Licence.
-
Si vous installez une licence Standard, vous aurez besoin du code d'activation de licence (LAC).
-
Si vous installez une licence de mise à niveau, vous aurez besoin du code d'activation de licence de mise à niveau (LAC) et du code d'enregistrement ou d'activation de licence précédemment enregistré (LAC).
Génération d'une licence de démonstration ou d'évaluation pour CUAC
Étape 1 :
Accéder au site Web de l'utilisateur Cisco/OEM et connectez-vous avec les informations d'identification.
Note: La page n'est pas associée à votre compte Cisco.com. Par conséquent, si vous n'avez pas encore de compte, vous pouvez vous inscrire en cliquant sur le bouton Enregistrer vos détails. Après avoir saisi vos informations, cliquez sur Register. Le système affiche un message de notification qui confirme votre enregistrement réussi. Un e-mail contenant votre mot de passe sera envoyé à l'adresse que vous avez spécifiée. Une fois que vous avez reçu l'e-mail, vous pourrez vous connecter et utiliser la page.
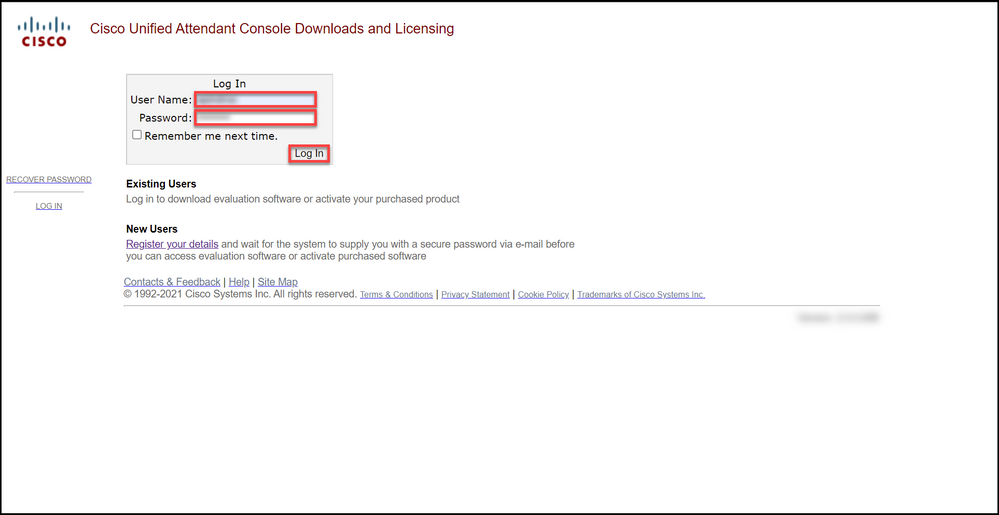
Étape 2 :
Cliquez sur Activer le logiciel d'évaluation.
Résultat de l'étape : Le système affiche la page Licence d'évaluation de 60 jours.
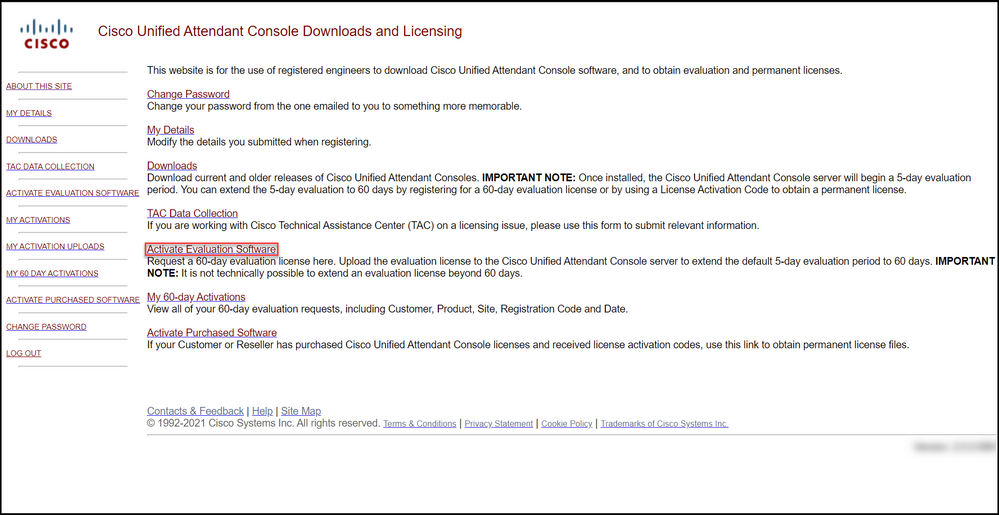
Étape 3 :
Sur la page Licence d'évaluation de 60 jours :
| Sélectionnez l'une des options suivantes pour le champ Sélectionner un client : |
Puis : |
| a. Si votre client figure dans la liste, cliquez sur le client, puis confirmez votre sélection en cliquant sur Choisir le client sélectionné. |
Dans le champ Sélectionner un site client, sélectionnez l'une des options suivantes : a. Si votre site client figure dans la liste, sélectionnez le site client, puis confirmez votre sélection en cliquant sur Choisir le site sélectionné. b. Si votre site client ne figure pas encore dans la liste, cliquez sur Ajouter un site. Dans la page Ajouter un site client pour [client], saisissez le nom et l'adresse du site dans les champs respectifs, puis cliquez sur Suivant. Le système affiche maintenant le site client récemment ajouté dans la liste déroulante. Sélectionnez le site client récemment ajouté dans le champ Sélectionner un site client, puis cliquez sur Choisir le site sélectionné. |
| b. Si votre client ne figure pas encore dans la liste, cliquez sur Ajouter un client. |
1. Dans le champ Nom du client, saisissez le nom du client, puis cliquez sur Envoyer. 2. Dans la page Ajouter un site client pour [client], saisissez le nom et l'adresse du site dans les champs respectifs, puis cliquez sur Suivant. Le système affiche maintenant le nouveau client dans la liste déroulante. 3. Sélectionnez le client dans la liste déroulante et confirmez votre sélection en cliquant sur Choisir le client sélectionné. |
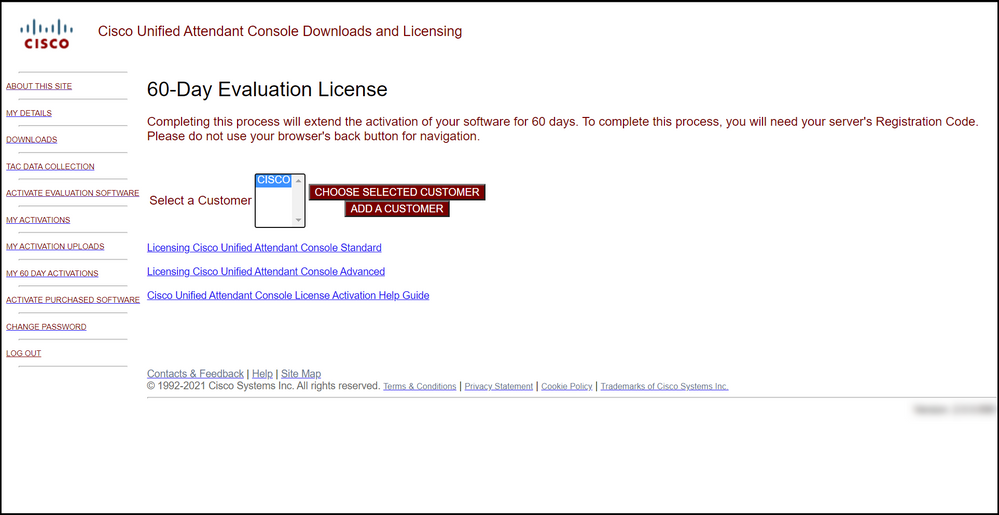
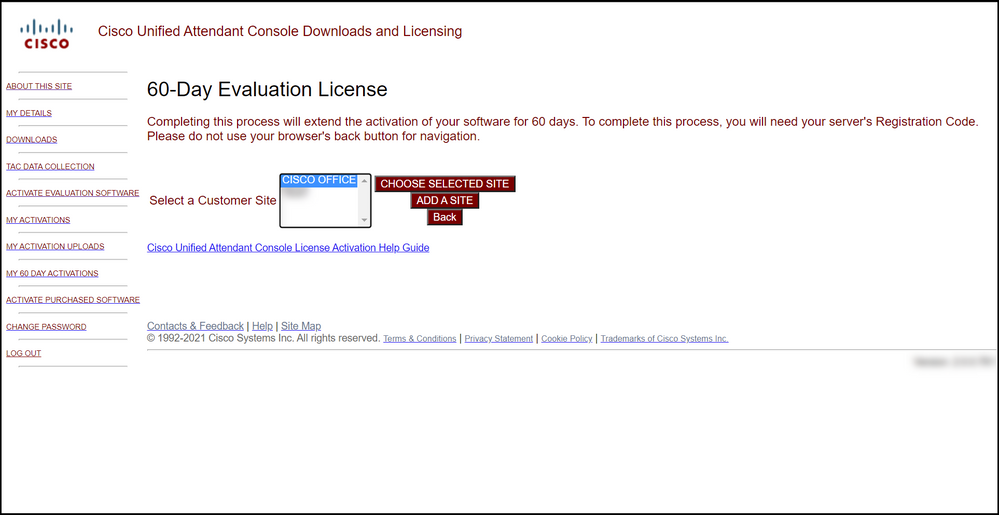
Étape 4 :
Dans la liste déroulante Sélectionner une version, sélectionnez la version 10.x ou 11.x, et dans la liste déroulante Sélectionner un produit, sélectionnez l'une des options suivantes :
a. Cisco Unified Attendant Console Standard
b. Cisco Unified Attendant Console Advanced
Cliquez sur Next (Suivant).
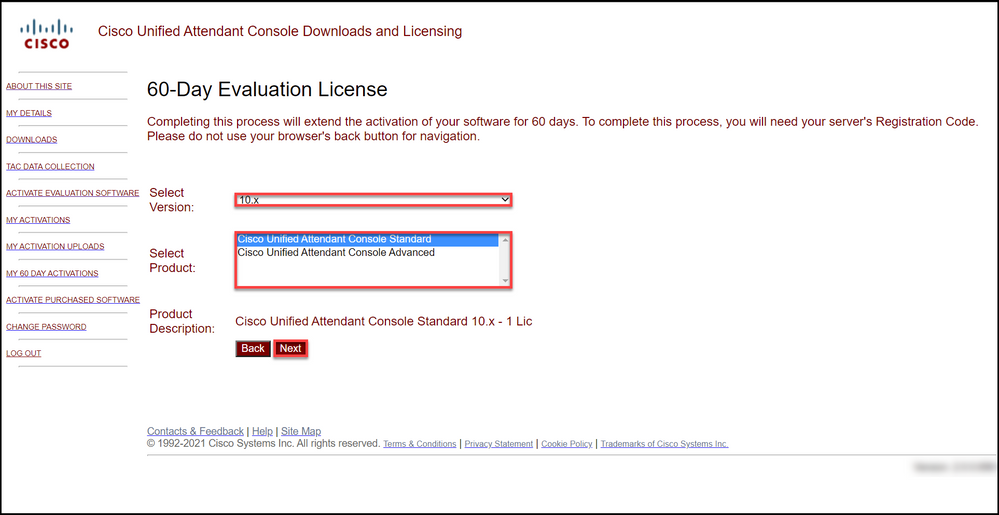
Étape 5 :
Dans le champ Veuillez saisir des codes d'enregistrement, saisissez votre code d'enregistrement.
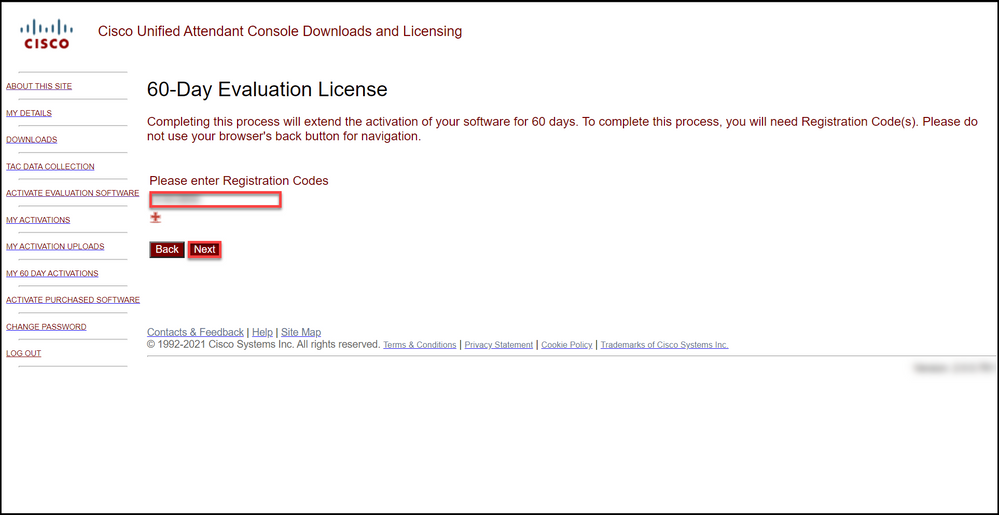
Étape 6 :
Le système affiche le code d'enregistrement sur lequel il génère les licences d'évaluation de 60 jours. Le système envoie ensuite le fichier de licence à l'adresse e-mail associée à votre connexion au site Web de l'utilisateur Cisco/OEM. Dans le champ Adresse e-mail supplémentaire, vous pouvez saisir une adresse e-mail supplémentaire à laquelle vous souhaitez envoyer le fichier de licence. Cliquez sur Submit.
Résultat de l'étape : Le système affiche le message de notification qui confirme que le code d'activation de licence a été généré et vous a été envoyé par e-mail.
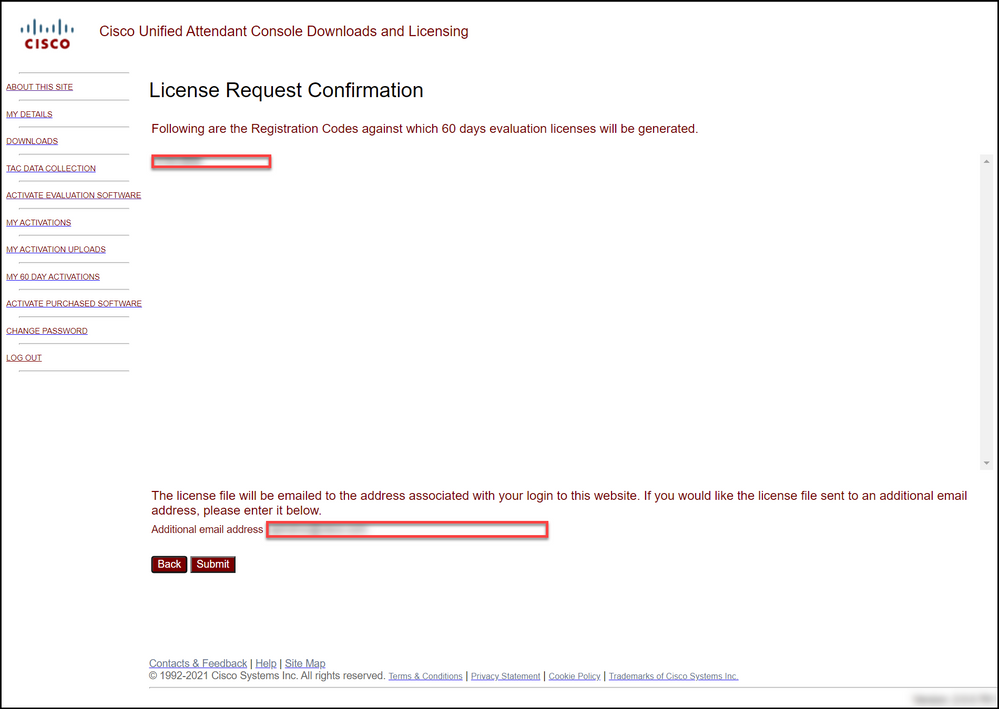
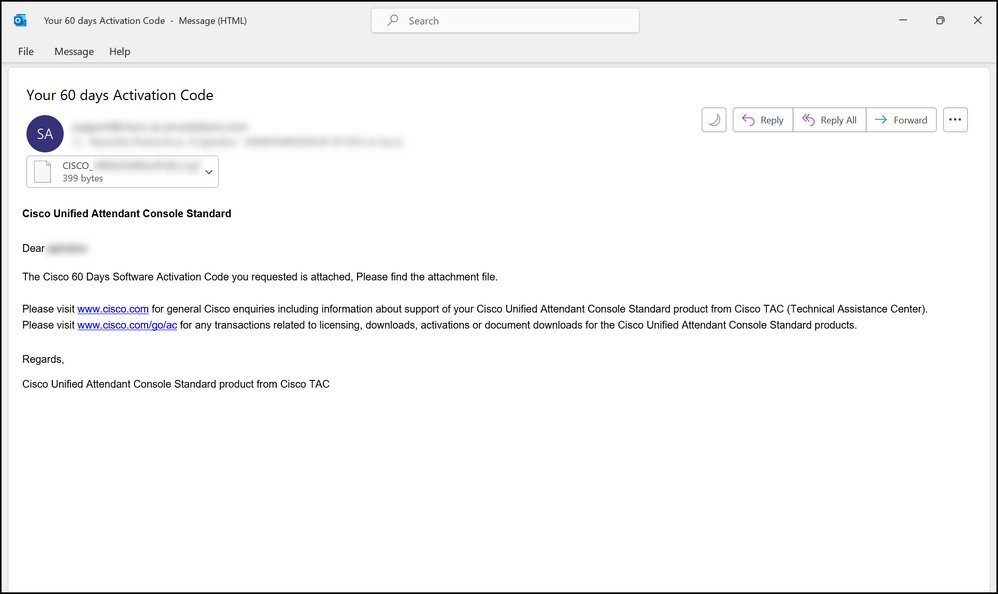
Figure 1 : exemple d'e-mail avec votre code d'activation logicielle.
Dépannage
Si vous rencontrez un problème avec la production d'une licence de démonstration ou d'évaluation, ouvrez un dossier dans Support Case Manager (SCM).
Étapes suivantes
Une fois que vous avez reçu un fichier de clé de licence, reportez-vous au guide de configuration du produit pour obtenir des instructions et des instructions sur l'installation de la licence.
Informations connexes
Comment générer une licence de démonstration ou d'évaluation pour ISE (Identity Services Engine)
Comment générer une licence de démonstration ou d'évaluation pour Cisco Unified Communications et Cisco Emergency Responder
Comment générer une licence de démonstration ou d'évaluation pour SEG (IronPort)

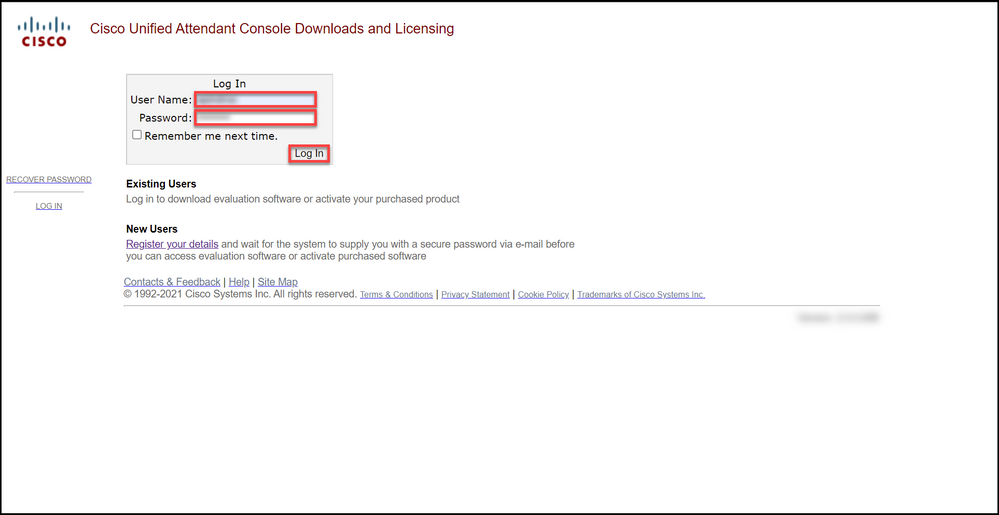
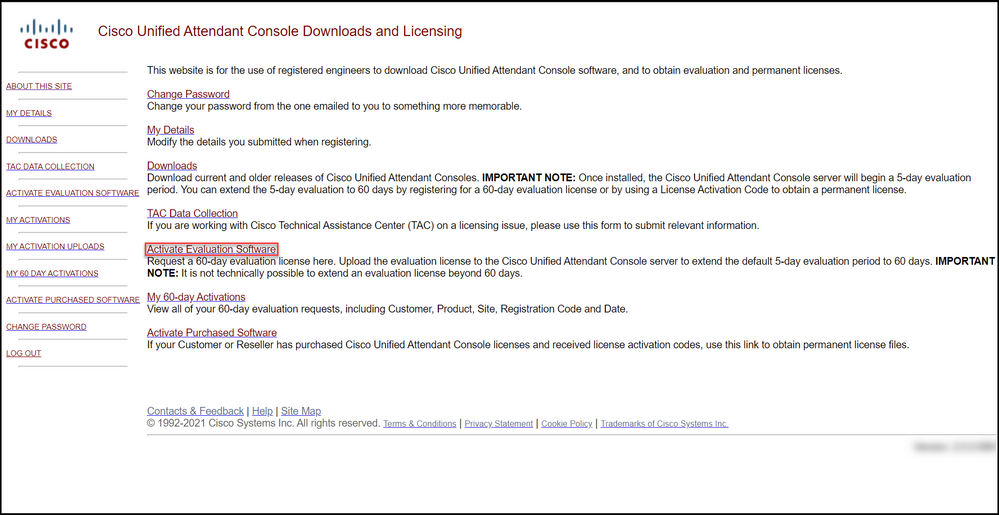
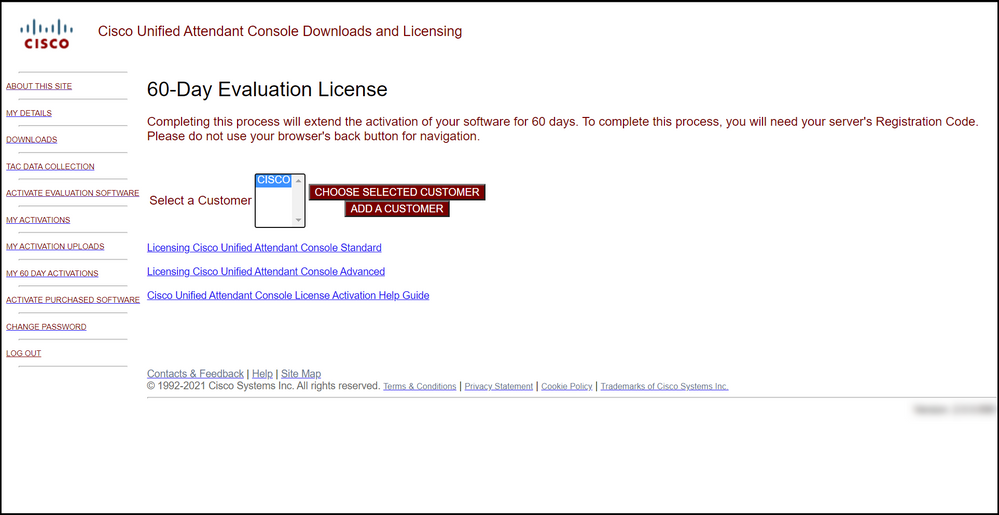
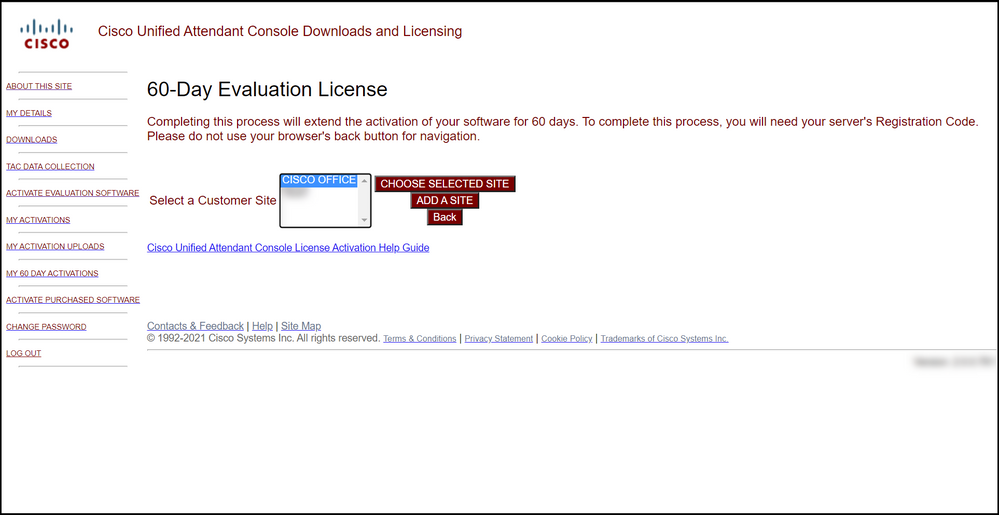
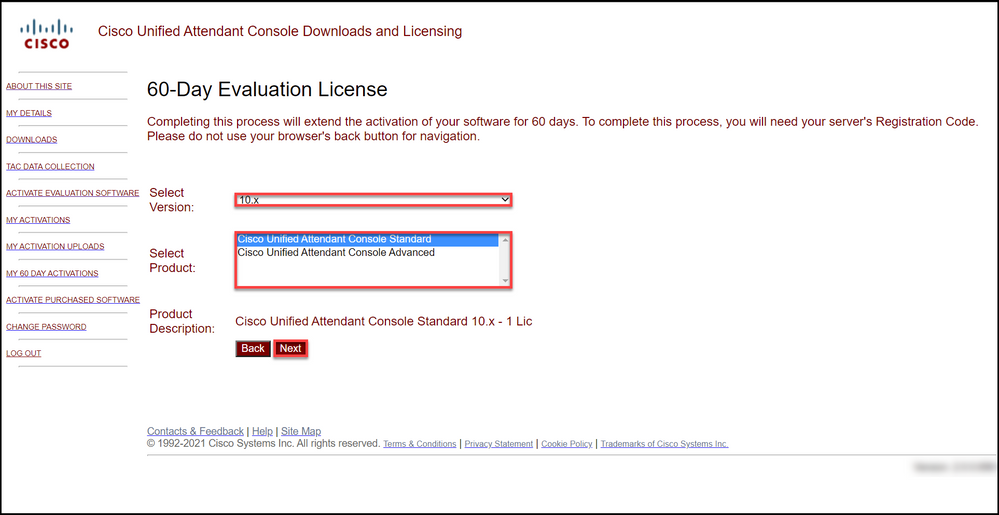
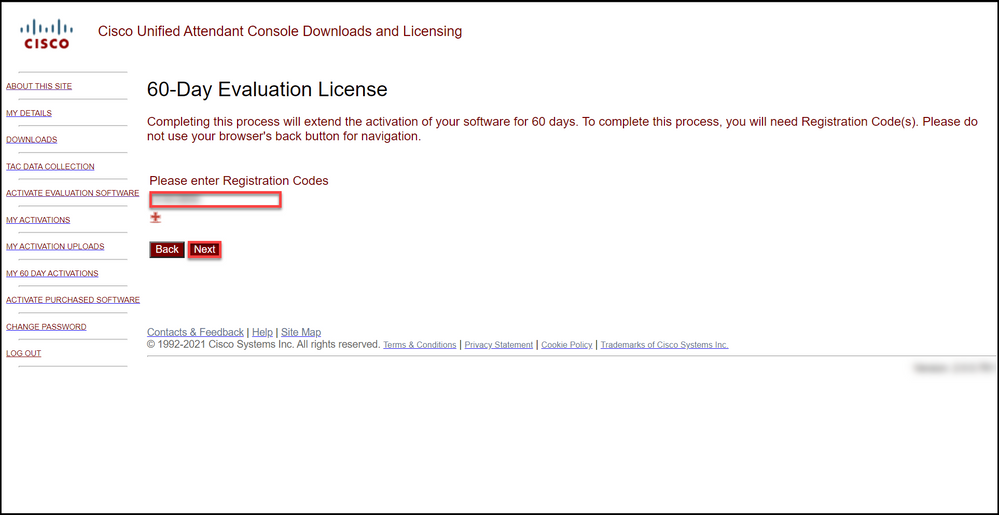
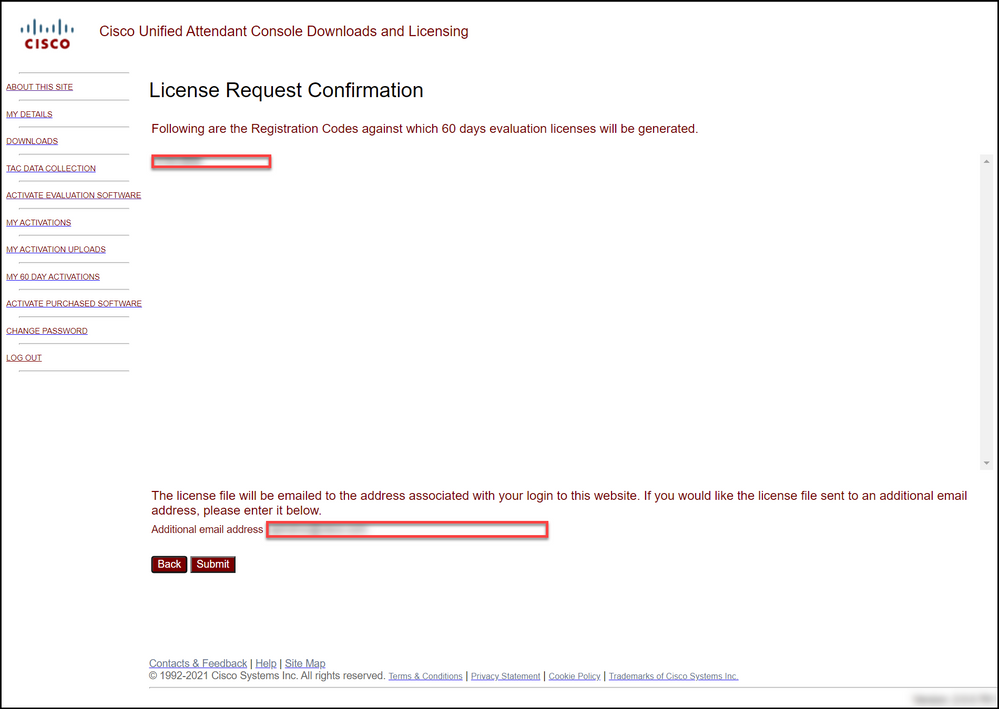
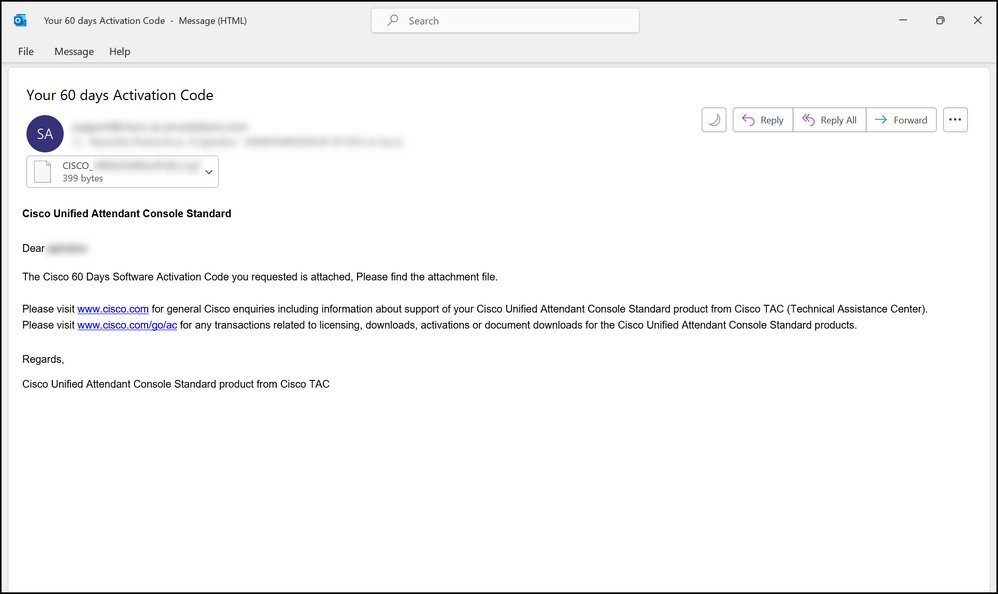
 Commentaires
Commentaires