Introduction
Ce document décrit le processus de modification de la vue Rapport CUIC et du seuil basé sur le scénario de test fourni.
Conditions préalables
Exigences
Cisco vous recommande de prendre connaissance des rubriques suivantes :
- Cisco Unified Intelligence Center (CUIC)
- Contact Center Express
Composants utilisés
Ce document n'est pas limité à des versions de matériel et de logiciel spécifiques.
The information in this document was created from the devices in a specific lab environment. All of the devices used in this document started with a cleared (default) configuration. Si votre réseau est en ligne, assurez-vous de bien comprendre l’incidence possible des commandes.
Modification de la vue et du seuil par défaut du rapport
Scénario de test
Par défaut, l'affichage 'Rapport de statistiques CSQ de l'agent' comporte quatre colonnes : ID de l'agent, Nom de la file d'attente de service de contact (CSQ), Appels en attente et Appel le plus long en file d'attente. Modifier le rapport de statistiques CSQ qui exclut la colonne ID d'agent et les colonnes File d'attente d'appels ne doivent afficher que les appels qui attendent plus de deux.
En bref, l'affichage du rapport modifié apparaît avec :
- Colonnes telles que Nom CSQ, Appels en attente et Appel le plus long dans la file d'attente.
- Seules les files d'attente de service de contact où les appels en attente dépassent un certain nombre (par exemple 2) doivent être répertoriées.
Étapes de configuration détaillées
- Connectez-vous au CUIC avec l'URL suivante :
https://fqdn:8444/cuicui/Main.jsp
- Choisissez Reports > Stock > Unified CCX Live Data > Agent > Agent CSQ Statistics Report.
- Renommez et enregistrez le rapport à partir des options du menu Actions.
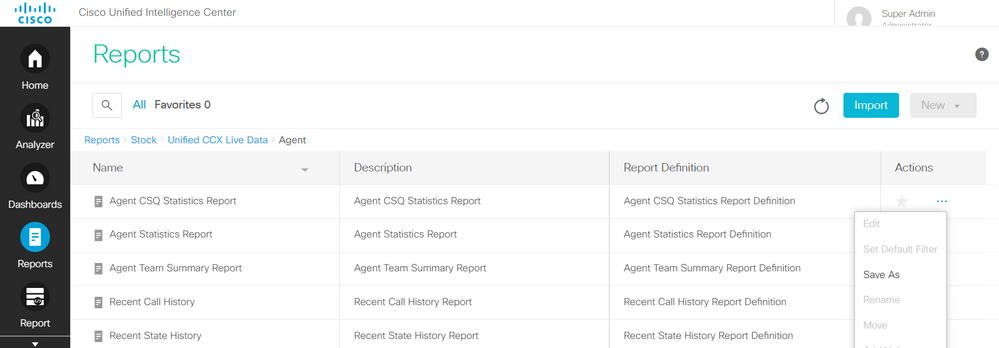
- Accédez à l'emplacement du rapport nouvellement enregistré. Choisissez Modifier dans le rapport à partir du menu Actions.
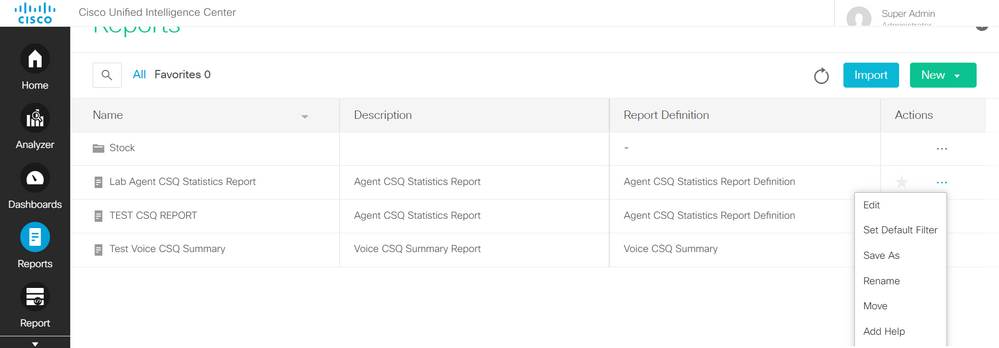
- Cliquez sur Next pour accéder à l'onglet Manage Views afin de personnaliser l'affichage des colonnes.
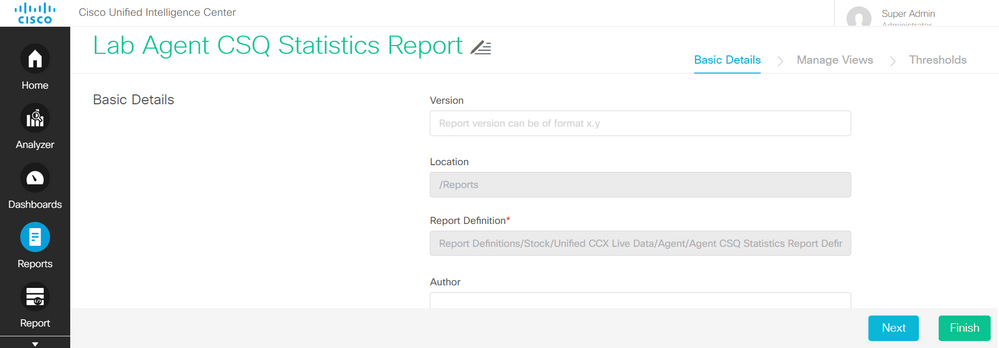
- Pour la vue de grille par défaut, choisissez Modifier la vue dans le menu Actions.
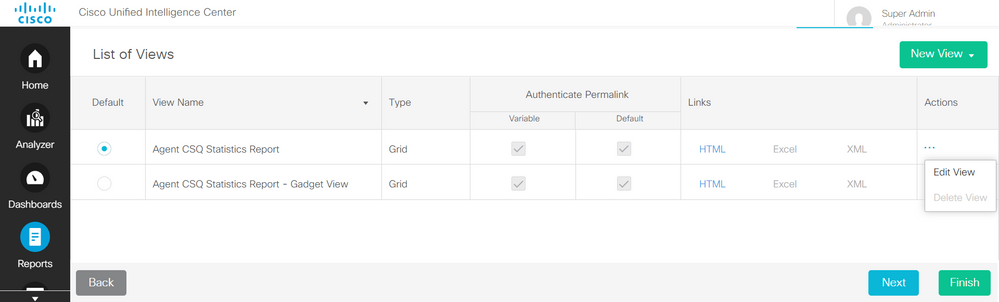
- Choisissez et supprimez la valeur ID agent Nom du champ de la liste sélectionnée dans la liste disponible.
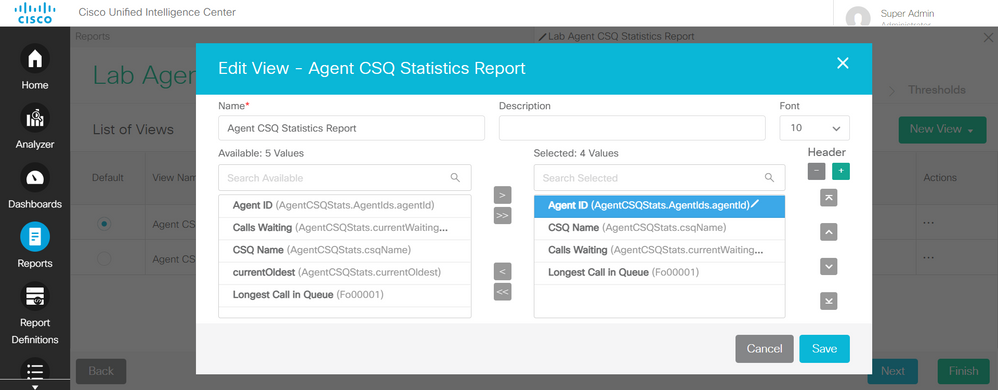
- Notez que la liste sélectionnée ne contient que trois valeurs.
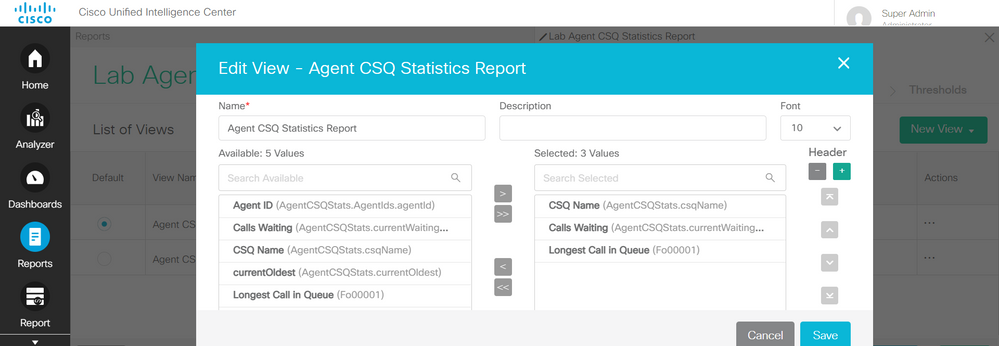
- Enregistrez les modifications et cliquez sur Next pour ajouter des seuils. Dans Créer un nouveau seuil, sélectionnez :
- Champ en attente d'appel
- Opérateur comme supérieur à
- Valeur en tant que deux
- Choisissez Couleur de remplissage pour mettre en surbrillance les seuils définis dans le rapport (facultatif).
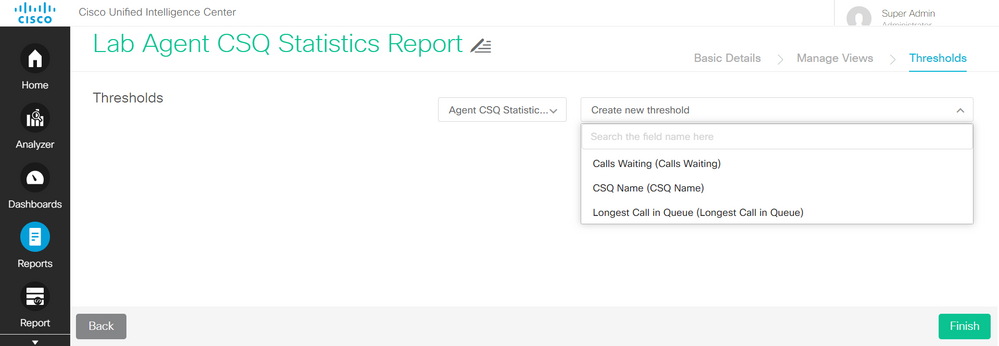
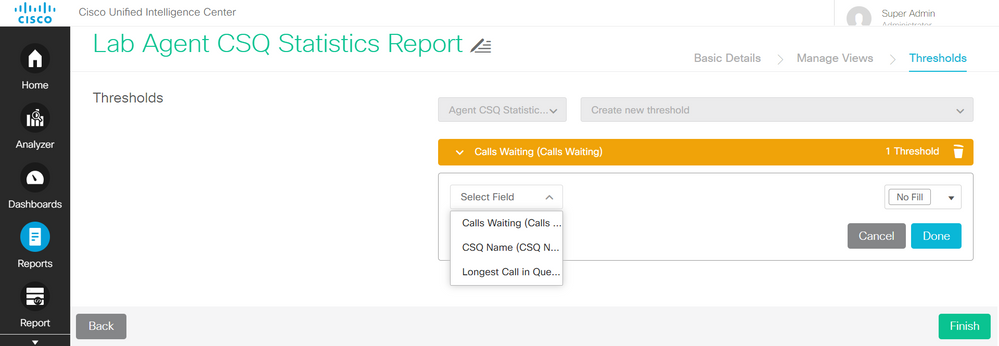
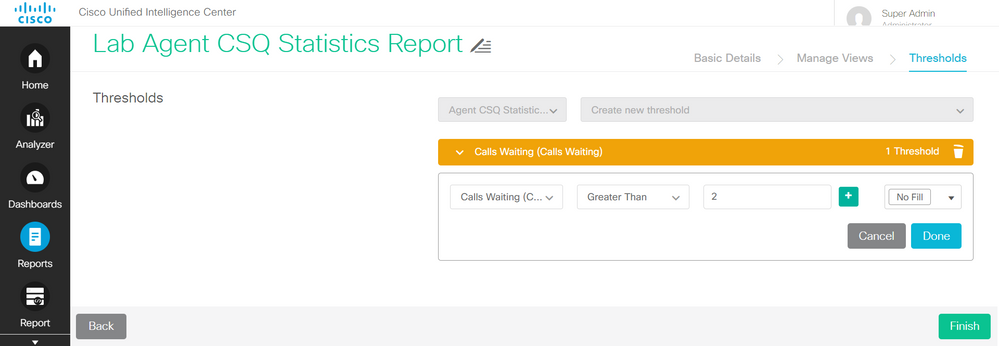
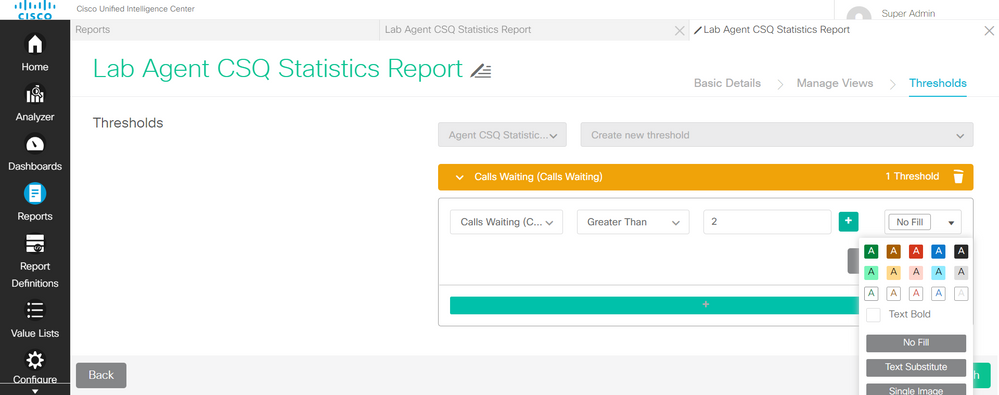
- Cliquez sur Terminé et Terminer.
Vérifier
Exécutez le rapport et observez qu'il affiche les files d'attente de service de contact avec des appels dont plus de deux sont surlignés en ROUGE, ce qui correspond à la vue modifiée et aux valeurs de seuil.
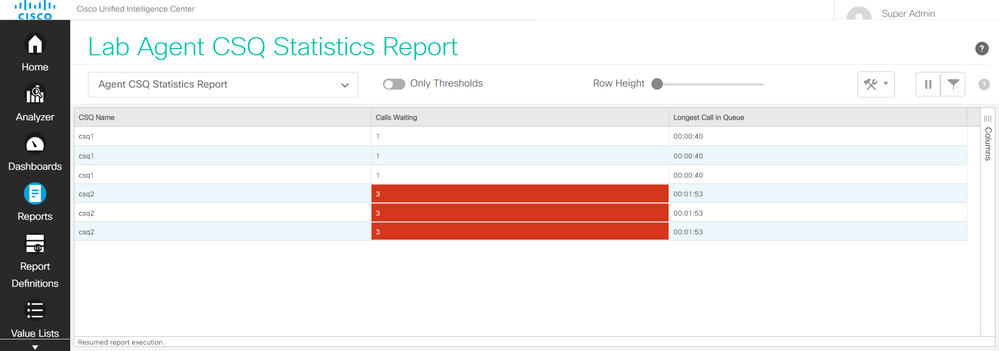
De plus, choisissez Only Thresholds pour afficher uniquement les CSQ où les appels en attente sont plus de deux.
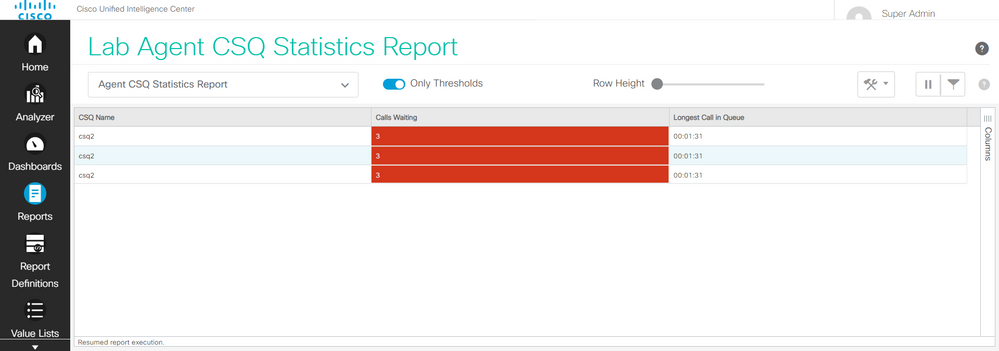
Ainsi, les exigences du scénario d'essai fourni sont remplies.
Activer le rapport personnalisé en tant que gadget sur Finesse
Le rapport modifié peut être appliqué en tant que gadget personnalisé sur Finesse, à l'aide de l'ID de vue du rapport modifié. Pour obtenir l'ID d'affichage, revenez au rapport. Dans le menu Actions, choisissez liens permanents > premier lien HTML.
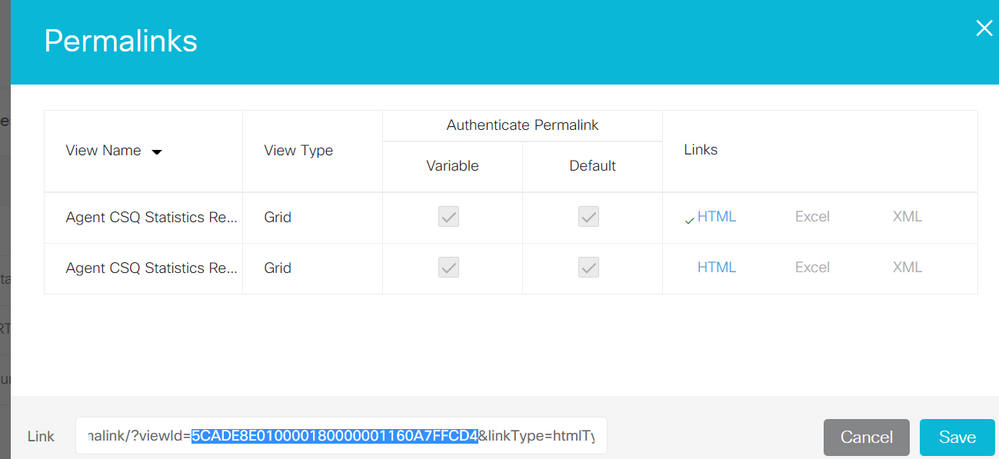
Copier l'ID de vue depuis le lien permanent. Remplacez l'ID d'affichage sur le gadget de rapport de statistiques CSQ de l'agent qui existe dans la présentation du bureau et enregistrez-le.
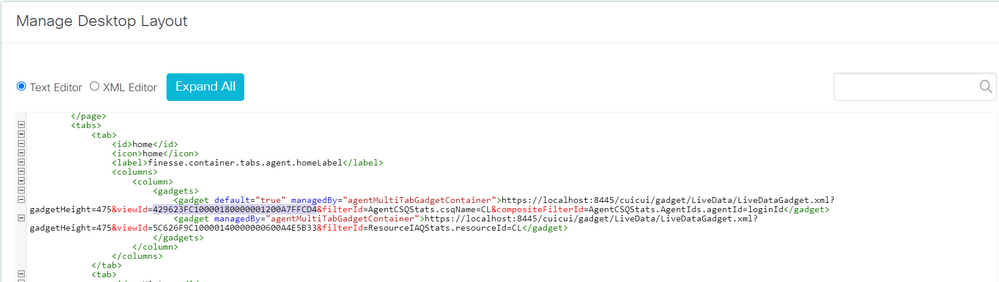
Connectez-vous à la finesse et testez le gadget.

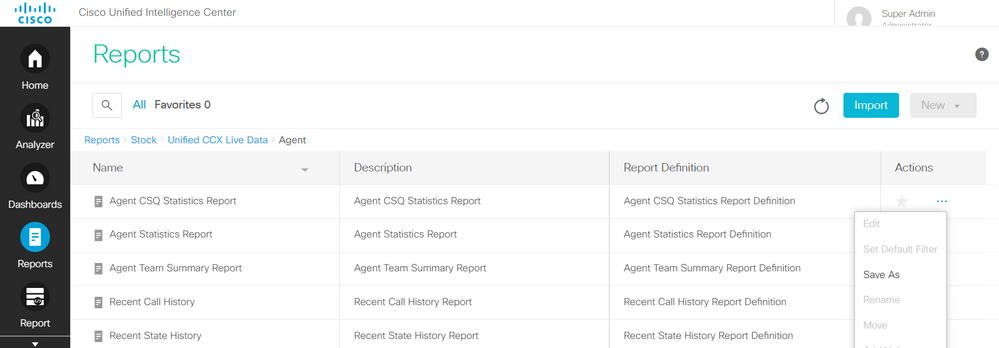
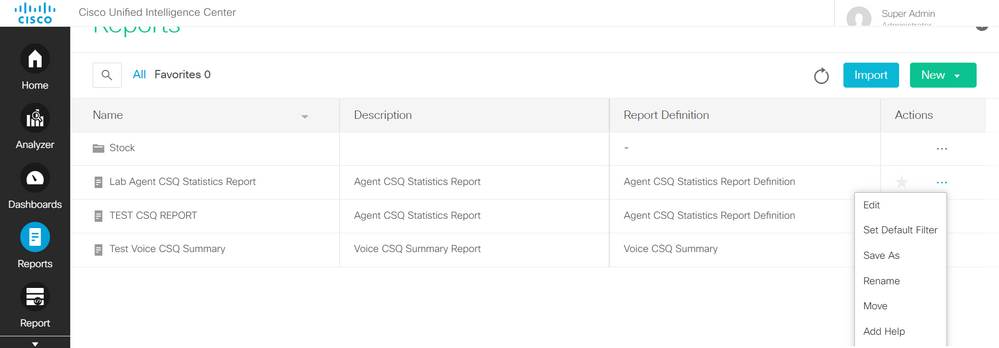
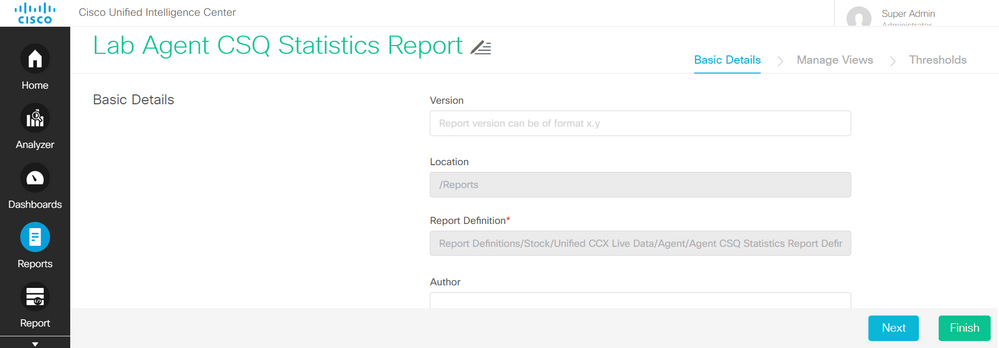
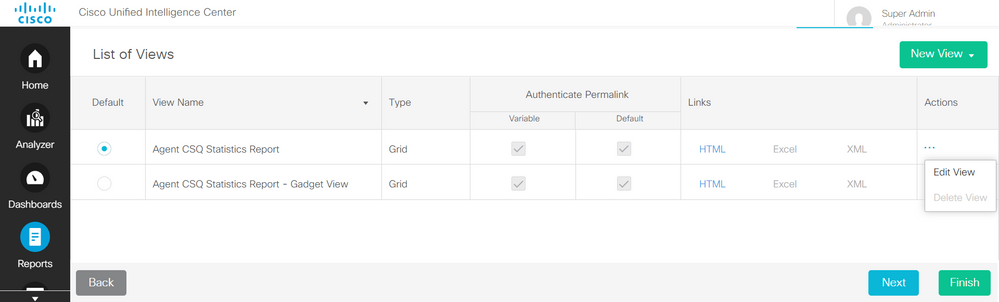
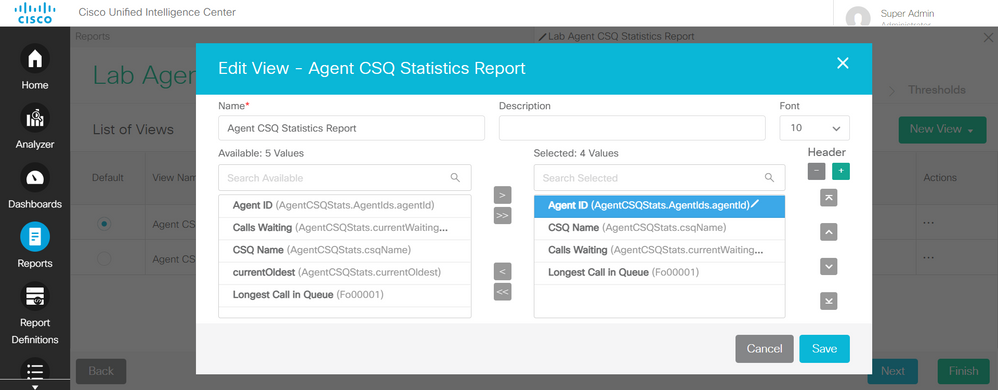
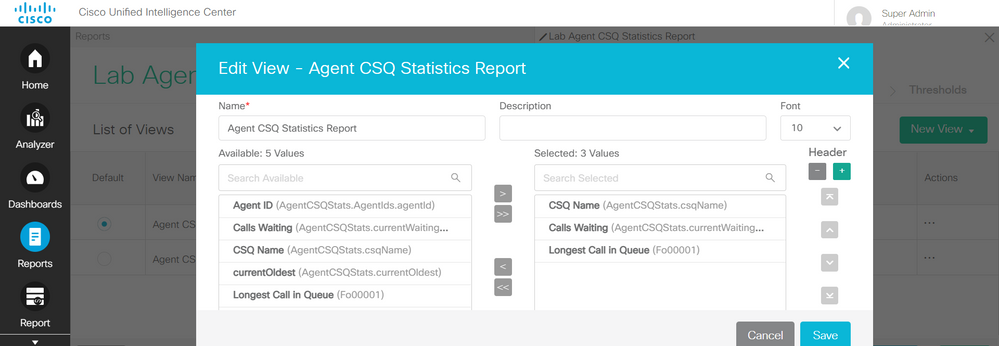
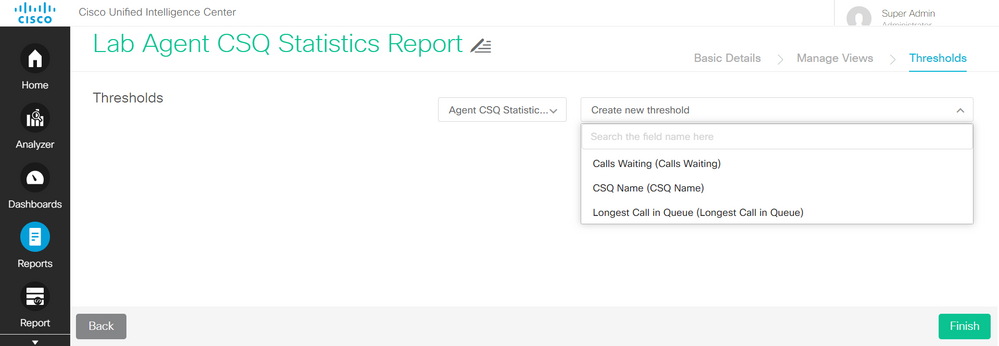
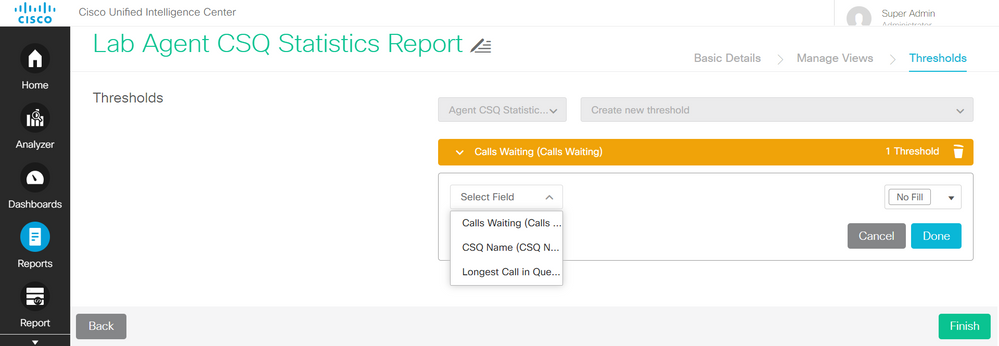
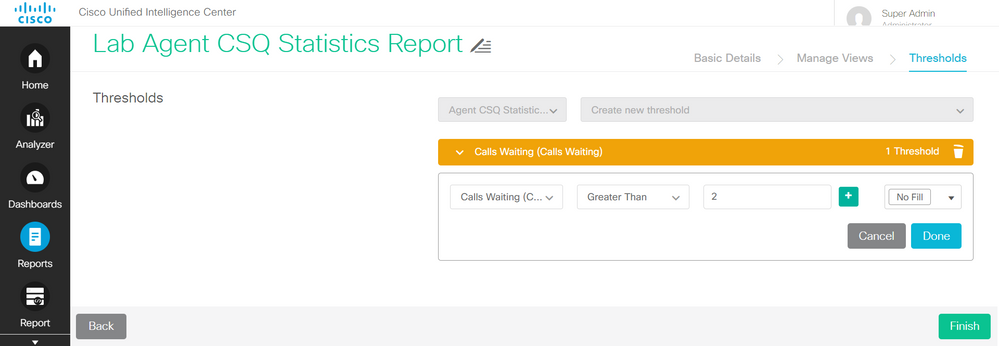
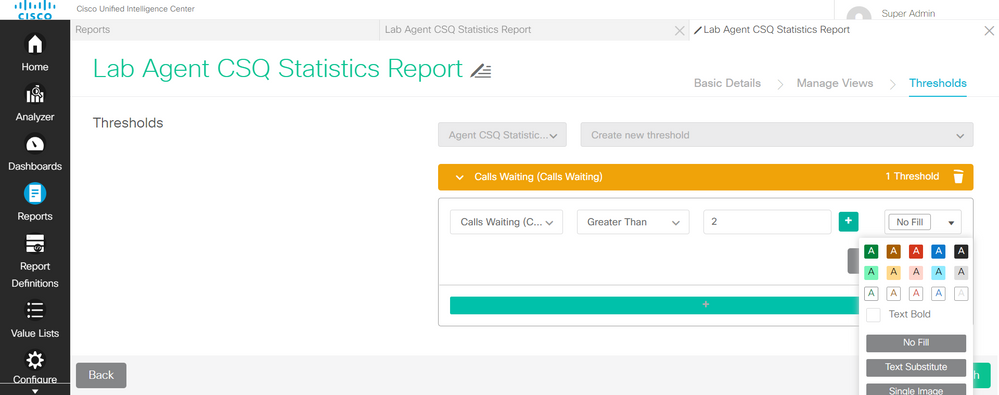
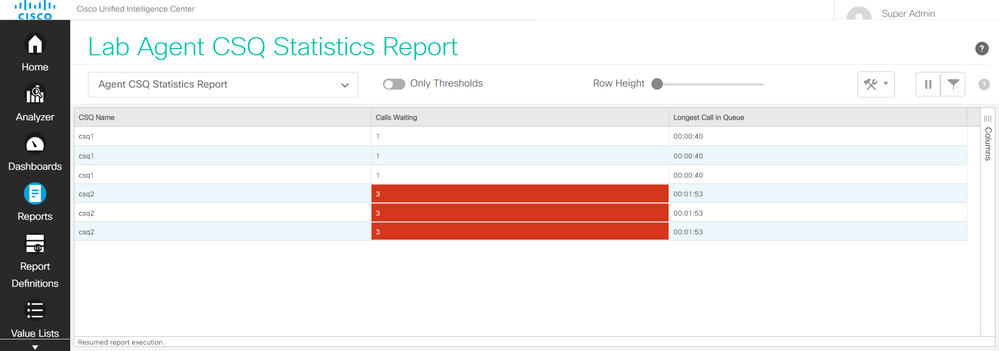
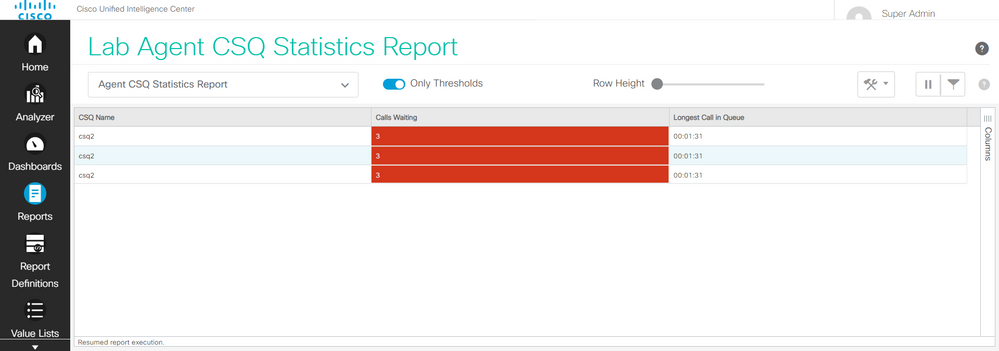
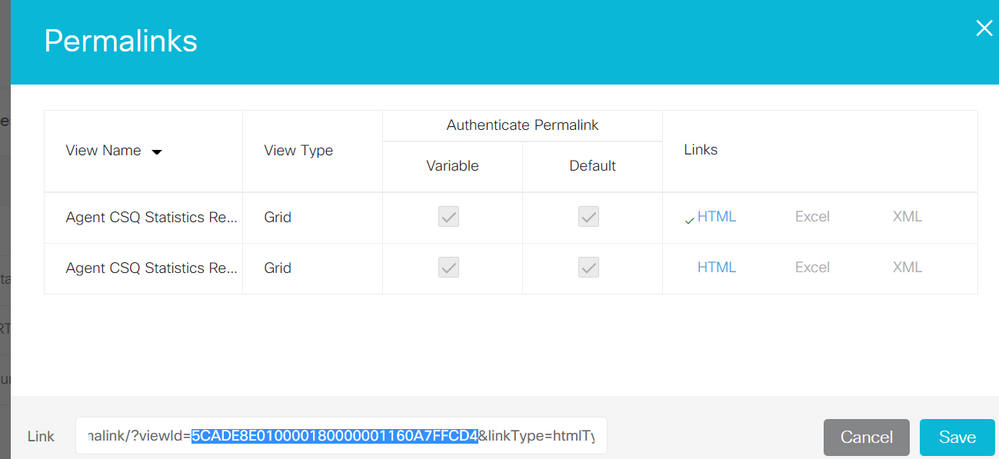
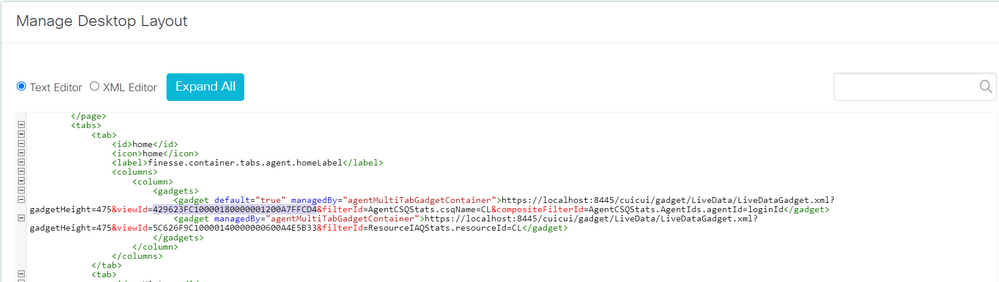
 Commentaires
Commentaires