Intégration de Webex Experience Management à Contact Center Express
Options de téléchargement
-
ePub (1.5 MB)
Consulter à l’aide de différentes applications sur iPhone, iPad, Android ou Windows Phone -
Mobi (Kindle) (1.2 MB)
Consulter sur un appareil Kindle ou à l’aide d’une application Kindle sur plusieurs appareils
Langage exempt de préjugés
Dans le cadre de la documentation associée à ce produit, nous nous efforçons d’utiliser un langage exempt de préjugés. Dans cet ensemble de documents, le langage exempt de discrimination renvoie à une langue qui exclut la discrimination en fonction de l’âge, des handicaps, du genre, de l’appartenance raciale de l’identité ethnique, de l’orientation sexuelle, de la situation socio-économique et de l’intersectionnalité. Des exceptions peuvent s’appliquer dans les documents si le langage est codé en dur dans les interfaces utilisateurs du produit logiciel, si le langage utilisé est basé sur la documentation RFP ou si le langage utilisé provient d’un produit tiers référencé. Découvrez comment Cisco utilise le langage inclusif.
À propos de cette traduction
Cisco a traduit ce document en traduction automatisée vérifiée par une personne dans le cadre d’un service mondial permettant à nos utilisateurs d’obtenir le contenu d’assistance dans leur propre langue. Il convient cependant de noter que même la meilleure traduction automatisée ne sera pas aussi précise que celle fournie par un traducteur professionnel.
Contenu
Introduction
Ce document décrit en détail la configuration, le flux d'appels et les configurations de script Unified Contact Center Express (UCCX) nécessaires pour fournir une intégration d'enquête en ligne entre UCCX et la plate-forme Webex Experience Management (WxM).
Conditions préalables
Conditions requises
Cisco vous recommande de prendre connaissance des rubriques suivantes :
- UCCX 12,5
- Cloud Connect
- Plate-forme WxM
Components Used
- UCCX 12.5 Spécial en ingénierie (ES) 01
- Plate-forme WxM
The information in this document was created from the devices in a specific lab environment. All of the devices used in this document started with a cleared (default) configuration. If your network is live, make sure that you understand the potential impact of any command.
Informations générales
WxM est la plate-forme de gestion de l'expérience client (CEM) de nouvelle génération de Cisco. Il permet d'améliorer l'expérience client en permettant aux entreprises d'analyser et de consolider les informations sur le parcours client et les enquêtes auprès des clients à partir de différents points de contact, puis de les consulter en temps réel après les interactions du centre de contact.
Flux d'appels vocaux de l'enquête en ligne
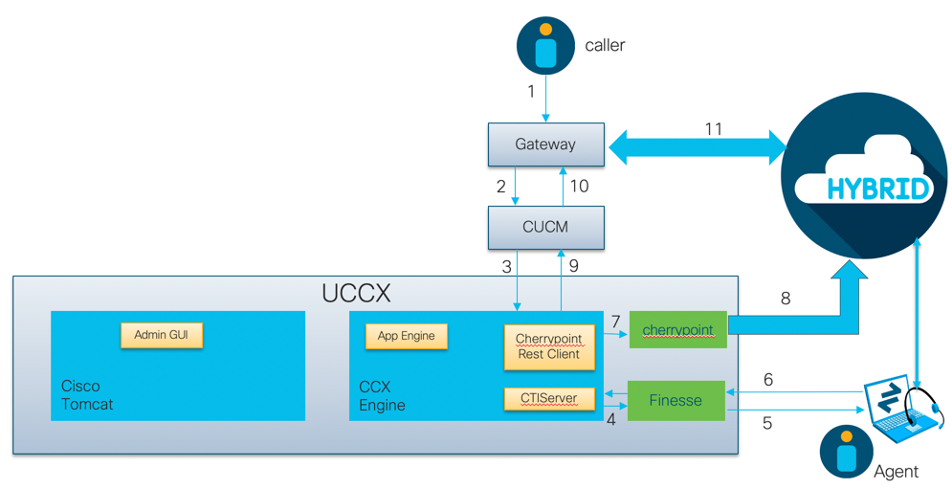
- L'appelant appelle dans le centre de contacts via la passerelle vocale.
- La passerelle vocale transfère l'appel à Cisco Unified Communications Manager (CUCM) pour le traitement des appels.
- CUCM envoie l'appel à un point de routage CTI (Computer Telephony Integration) associé à l'utilisateur JTAPI (Java Telephony API) UCCX.
- UCCX identifie l'agent vers lequel router l'appel, réserve l'agent sur Finesse et envoie la demande à CUCM pour acheminer l'appel vers le téléphone de l'agent.
- L'agent répond à l'appel à partir du bureau Finesse et l'appel est connecté entre l'agent et l'appelant.
- Lorsque l'agent met fin à l'appel sur le bureau Finesse, une notification de fin d'appel est envoyée à UCCX.
- Si l'application est associée à un questionnaire WxM, UCCX appelle le client REST et envoie les détails de l'appel au conteneur de points de service s'exécutant dans le composant Cloud Connect.
- Le conteneur cherrypoint demande une API pour transmettre les détails de l'appel au cloud WxM en toute sécurité à l'aide d'un jeton d'authentification. Le cloud WxM renvoie un URI SIP à UCCX. Il s'agit du modèle auquel UCCX doit envoyer un appel pour une enquête en ligne.
- Quand UCCX reçoit la numérotation URI SIP, il envoie le modèle à CUCM en tant que demande de redirection.
- CUCM envoie la requête à la passerelle vocale.
- La passerelle vocale, avec sa configuration de terminal de numérotation dial-peer, transmettra l'appel à la passerelle WxM Twilio pour lire l'enquête en ligne.
Configuration
Configuration UCCX
Pour intégrer WxM à UCCX, une licence WxM doit être achetée. L'équipe WxM effectue l'intégration après l'achat et un e-mail contenant les détails de configuration essentiels est ensuite envoyé à l'adresse e-mail enregistrée fournie.
L'e-mail contient ces informations essentielles :
- Utilisateur du bureau et clé API
- Utilisateur système et clé API
- ID de déploiement
- Domaine URI SIP
- Préfixe d'URI Web
- Préfixe du code PIN vocal
Les configurations de Cloud Connect et de point de repère sont effectuées via l'interface de ligne de commande d'UCCX.
- Une fois l'e-mail reçu, vous devez alors effectuer une SSH dans l'interface de ligne de commande UCCX et entrer la commande
set cloudconnect cherrypoint configafin de lancer la configuration.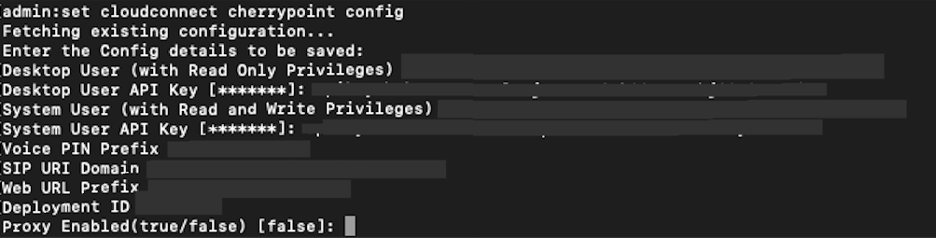
- Le serveur UCCX nécessite un accès à Internet pour se connecter à WxM. Si votre serveur n'est pas dans une zone DMZ, configurez un serveur proxy et spécifiez les détails du serveur proxy lors du remplissage des éléments de configuration requis dans le
set cloudconnect cherrypoint configerasecat4000_flash:. - Afin de vérifier que votre UCCX est en mesure d'atteindre WxM, entrez la
utils cloudconnect cherrypoint test-connectivitydans la CLI. Lorsque vous y êtes invité, entrez les informations relatives à l'hôte et au port du serveur proxy, et votre système UCCX teste sa connectivité. Un message de réussite s'affiche, comme indiqué ici si la connexion a réussi.
- Accédez à la page UCCX appadmin, choisissez Applications > Application Management, puis choisissez l'application à laquelle l'enquête en ligne doit être activée.
- Cochez la case Activer l'enquête post-appel de Cisco Webex Experience Management dans la configuration de l'application.
- Cliquez sur la case d'option IVR.
- Dans la liste déroulante IVR, sélectionnez le questionnaire d'enquête que vous voulez lire à l'appelant une fois que l'agent a déconnecté l'appel du client.
- Cliquez sur Mettre à jour pour que les modifications prennent effet.
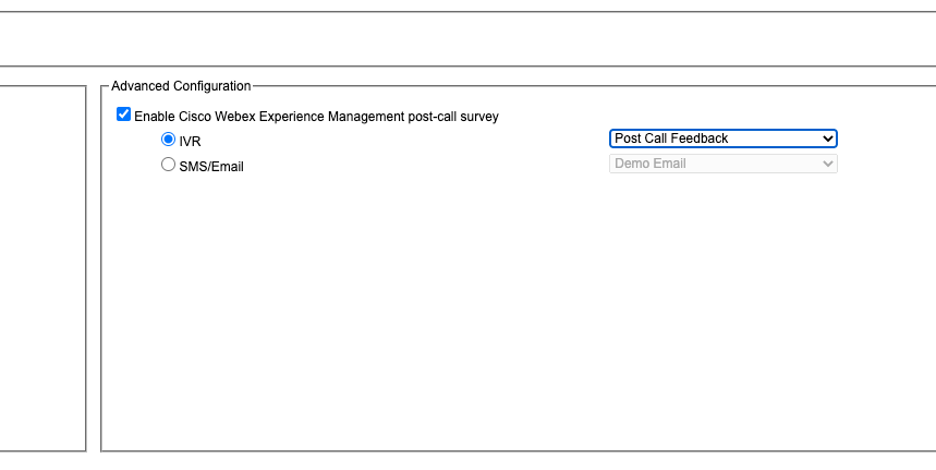
Configuration des scripts UCCX
Note: Ce document décrit les étapes à suivre pour collecter les informations d'identification du client en invitant l'appelant à saisir son ID. Il existe plusieurs façons d'accomplir cette tâche.
- Dans le script UCCX, créez une variable ECC appelée POD.ID.
- Cette variable stocke l'ID client nécessaire au fonctionnement de WxM.
- Puisque WxM filtre la réponse en fonction de l'ID du client, cette valeur doit être unique.
- Il s'agit d'une variable obligatoire pour que l'enquête client fonctionne.

- Créez une variable de chaîne qui peut stocker les informations d'ID client fournies par l'appelant.

- Créez une étape Get Digit String pour demander à un appelant de saisir son ID client, recevoir les chiffres DTMF entrés par l'appelant, puis stocker les chiffres entrés dans une variable de chaîne créée à l'étape précédente.
Dans cet exemple, la variable custID stockera la chaîne de chiffres d'entrée de l'appelant.
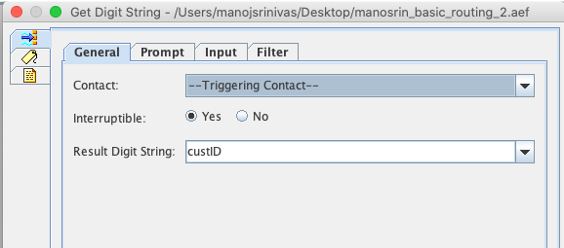

- Associez la valeur de la variable de chaîne (qui stocke la chaîne de chiffres de l'appelant) à la variable ECC POD.ID à l'aide d'une étape Définir les informations d'appel d'entreprise.


Par défaut, tous les appelants seront transférés à WxM pour l'enquête.
Si vous demandez aux appelants de participer ou non à l'enquête, vous devez créer une variable de session ccx_Survey_opt_in.
- La valeur booléenne true dans cette variable de session indique que l'appelant souhaite participer à une enquête post-appel.
- Une valeur booléenne de false indique que l'appelant souhaite se retirer de l'enquête.
Si vous souhaitez fournir cette option d'option d'accès/de sortie à l'appelant, procédez comme suit :
Note: Il existe plusieurs façons d'accomplir cette tâche. Une option est documentée ici.
- Créer une variable de session.

- Créez deux variables booléennes.

Une étape de menu sera créée et une invite sera émise pour demander à l'appelant s'il est prêt à participer à une enquête après la déconnexion de l'agent.
- Si l'appelant entre l'option 1, la variable de session sera mise à jour avec true.
- Et si l'appelant entre l'option 0, la variable de session sera mise à jour avec false.
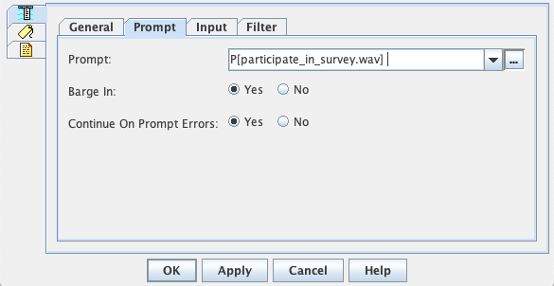

- Sous chacune des connexions, créez une étape Obtenir les informations de contact.
Cette étape extrait les informations d'un type particulier d'objet et les stocke dans une variable de script pour rendre les informations relatives au contact disponibles pour les étapes suivantes du script.

- Selon le chemin emprunté par l'appel, définissez la variable de session ccx_Survey_opt_in avec la valeur ‘true’ ou ‘false’.
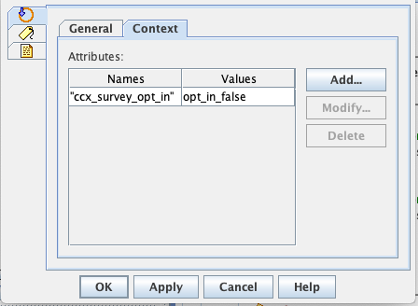

- Complétez le reste de la configuration de script pour acheminer l'appel vers la file d'attente de service de contact et l'agent.
- Téléchargez le script dans la gestion de script UCCX et associez le script à l'application pour laquelle WxM est activé pour l'enquête en ligne.
Une capture d'écran d'un exemple de script avec les étapes/variables décrites est présentée ici :

Configuration Finesse
Dans un premier temps, pour intégrer le composant Finesse à WxM, vous devez ajouter le nom de domaine complet du serveur Cloud Connect et les informations d'identification de connexion dans le serveur Finesse. Cette étape est essentielle pour que les gadgets Finesse WxM fonctionnent dans les postes de travail des agents et superviseurs Finesse.
Lorsque l'agent se connecte au bureau, le gadget utilise le jeton d'authentification reçu du serveur Finesse pour communiquer avec le cloud afin d'extraire les données du gadget. Pour que cela fonctionne, le serveur Finesse doit disposer des informations du serveur Cloud Connect pour récupérer le jeton d'authentification. Puisque les composants Cloud Connect et Finesse se trouvent tous deux dans la zone UCCX, vous n'avez pas à échanger de certificats de serveur.
- Afin de configurer les informations Cloud Connect dans Finesse, lancez et connectez-vous à la page cfadmin.
- Dans l'onglet Paramètres, recherchez Paramètres du serveur Cloud Connect.
- Configurez les adresses Publisher et Subscriber en tant que Pub UCCX et Sub FQDN.
- Fournissez le nom d'utilisateur et le mot de passe du serveur.
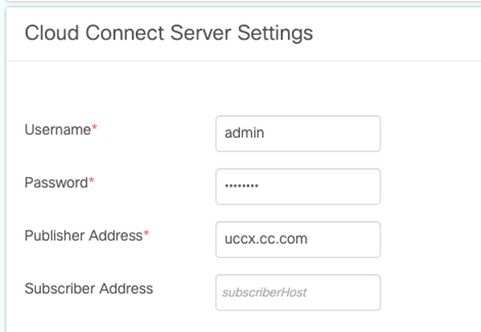
Gadgets WxM
WxM permet d'afficher deux types différents de gadgets WxM au sein des agents et des superviseurs du centre d'appels.
Gadget d'analyse de l'expérience client :
- Pour les agents, le gadget de l'analyse de l'expérience client (CEA) affiche les mesures standard du secteur telles que NPS (Net Promoter Score), CSAT (Customer Satisfaction Score) et CES (Customer Effort Score) propres à l'agent qui utilise le gadget.

- Pour les superviseurs, ce gadget affiche les mesures standard du secteur telles que NPS, CSAT et CES propres à leur équipe.
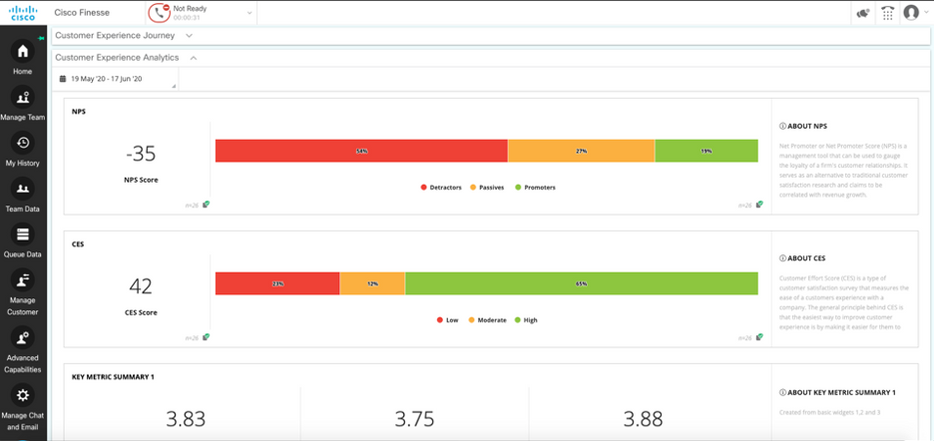
Gadget de voyage de l'expérience client
Le gadget Customer Experience Journey (CEJ) affiche toutes les réponses de l'enquête précédente du client appelant lorsque l'agent répond à l'appel.

Développement de gadgets
Pour ajouter les gadgets CEJ aux ordinateurs de bureau Finesse, procédez comme suit :
- Connectez-vous à WxM avec le compte d'administration.
- Accédez à Expérience globale.
- Choisissez le bouton 3 vertical ou l'ellipse verticale.
- Cliquez sur le gadget Exporter le centre de contacts Cisco.

- Copiez l'URL à partir de la page.
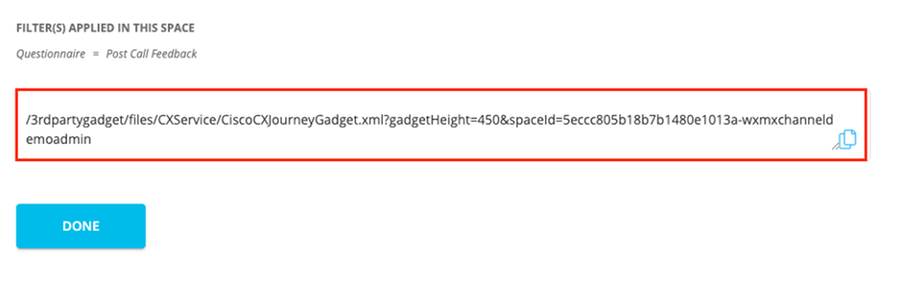
- Ajoutez la référence XML du gadget CEJ à la disposition Finesse :
- Accédez à la page Finesse cfadmin.
- Accédez à la disposition du bureau où vous voulez ajouter ce nouveau gadget.
- Collez l'URL copiée à partir de l'étape précédente. Vous pouvez placer le gadget sous l'onglet existant ou créer un nouvel onglet pour WxM et y coller l'URL.
- Collez l'URL dans la section Agent et superviseur.
Cette capture d'écran ci-dessous montre un exemple avec un nouvel onglet configuré.

Pour ajouter les gadgets CEA aux ordinateurs de bureau Finesse, procédez comme suit :
- Connectez-vous au portail d'administration WxM.
- Accédez à l'espace Tableau de bord de l'agent.
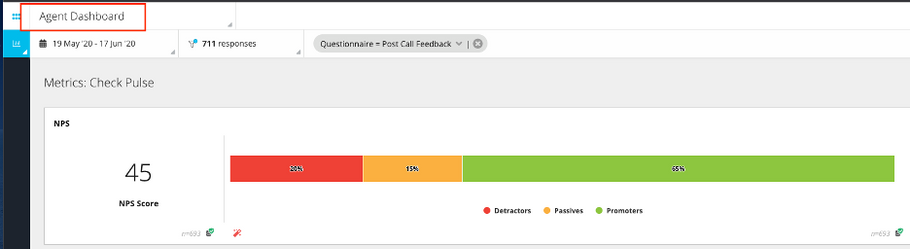
- Sous Mesures, sélectionnez Analyse de l'expérience client.

- Choisissez le bouton 3 vertical ou l'ellipse verticale.
- Cliquez sur Exporter le gadget du centre de contacts Cisco.
- Copiez l'URL à partir de la page.

Afin de configurer le gadget CEA pour une utilisation dans les bureaux de l'agent, procédez comme suit :
- Accédez à la page Finesse cfadmin.
- Accédez à la disposition du bureau où vous voulez ajouter ce nouveau gadget. Vous pouvez placer ceci juste en dessous du gadget CEJ.
- Ajoutez &filterTags=cc_AgentId à la fin de l'URL de l'agent. Cela filtrera les résultats par ID d'agent sur le bureau de l'agent.

/3rdpartygadget/files/CXService/CiscoCXAnalyticsGadget.xml?spaceId=5eccc805b18b7b1480e1013b-wxmxchanneldemoadmin&metricId=7495152181161525414446053860-wxmxchanneldemoadmin &filterTags=cc_AgentId
Afin de configurer le gadget CEA pour une utilisation dans les postes de travail Supervisor, complétez ces étapes :
- Connectez-vous au portail d'administration WxM.
- Choisissez l'espace du tableau de bord du superviseur.
- Choisissez le bouton 3 vertical ou l'ellipse verticale.
- Cliquez sur le gadget Export Cisco Contact Center.
- Copiez l'URL de la page.
- Accédez à la page Finesse cfadmin.
- Accédez à la présentation du bureau où vous voulez ajouter ce nouveau gadget
- Ajoutez &filterTags=cc_TeamID à la fin de l'URL et ajoutez l'URL dans la disposition du bureau sous la section superviseur. Cela filtrera les résultats spécifiques à l'équipe du superviseur.

/3rdpartygadget/files/CXService/CiscoCXAnalyticsGadget.xml?spaceId=5eccc805b18b7b1480e1013c-wxmxchanneldemoadmin&metricId=61135413553322731584658225027-wxmxchanneldemoadmin &filterTags=cc_TeamId
Configuration de Communications Manager
Quand UCCX reçoit la réponse URI SIP de WxM, UCCX envoie une demande de redirection à CUCM pour acheminer l'appel vers l'URI SIP. Pour ce faire, configurez une liaison SIP dans CUCM qui pointe vers votre passerelle vocale.

Dans l'interface d'administration de CUCM :
- Accédez à Routage des appels > Modèle de route SIP.
- Configurez un modèle de route SIP pour cloudcherry.sip.twilio.com.

Configuration de la passerelle vocale
- Configurez un terminal de numérotation dial-peer entrant standard à partir de CUCM.

- Configurez un terminal de numérotation dial-peer sortant sur cloudcherry.sip.twilio.com. La passerelle doit disposer d'un accès Internet pour accéder à la passerelle Twilio.
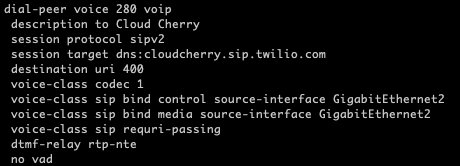
Vérification
Utilisez cette section pour confirmer que votre configuration fonctionne correctement.
- Connectez-vous au bureau Agent/Superviseur et vérifiez les charges de gadget CEA avec les données NPS et CSAT.
- Ensuite, passez un appel de test et vérifiez que le gadget CEJ est chargé avec les enquêtes précédentes auprès des clients pour l'ID client spécifique.
Dépannage
Il n'existe actuellement aucune information de dépannage spécifique pour cette configuration.
Contribution de
- Manoj SrinivasCTG
Contacter Cisco
- Ouvrir un dossier d’assistance

- (Un contrat de service de Cisco est requis)
 Commentaires
Commentaires