Introduction
Ce document décrit les étapes de configuration de Webex Connect avec Facebook.
Contribution de Mykola Danylchuk, Ingénieur TAC Cisco
Conditions préalables
Conditions requises
Cisco vous recommande de prendre connaissance des rubriques suivantes :
- Webex Contact Center (WxCC) 2.0
- Portail Webex Connect avec flux Facebook configuré
Components Used
Les informations contenues dans ce document sont basées sur les versions de logiciel suivantes :
- WxCC 2.0
- Webex Connect (officiellement IMI)
The information in this document was created from the devices in a specific lab environment. All of the devices used in this document started with a cleared (default) configuration. Si votre réseau est en ligne, assurez-vous de bien comprendre l’incidence possible des commandes.
Configuration
Étape 1 : mise en service du canal numérique
Naviguez jusqu'à Control Hub > Contact Center > Digitalet sélectionnez Provision Digital Channels.
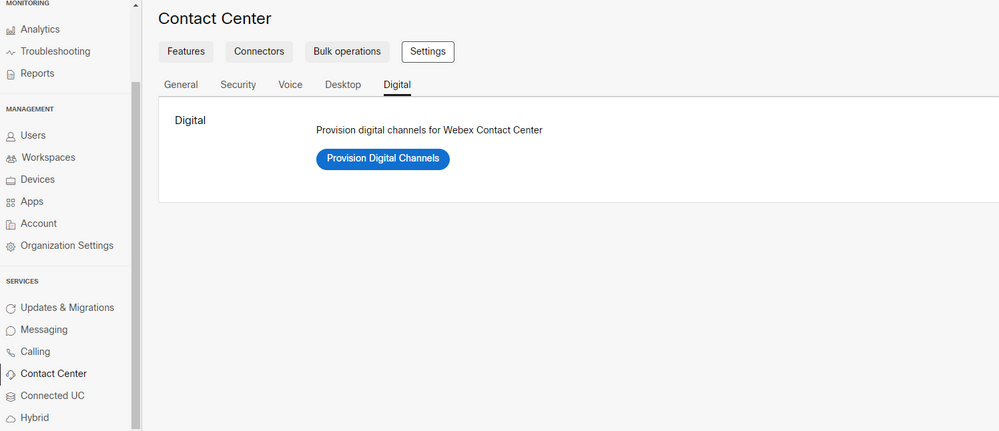
Une fois le connecteur configuré, vous pouvez voir les canaux numériques sous le Custom Connectors carte.
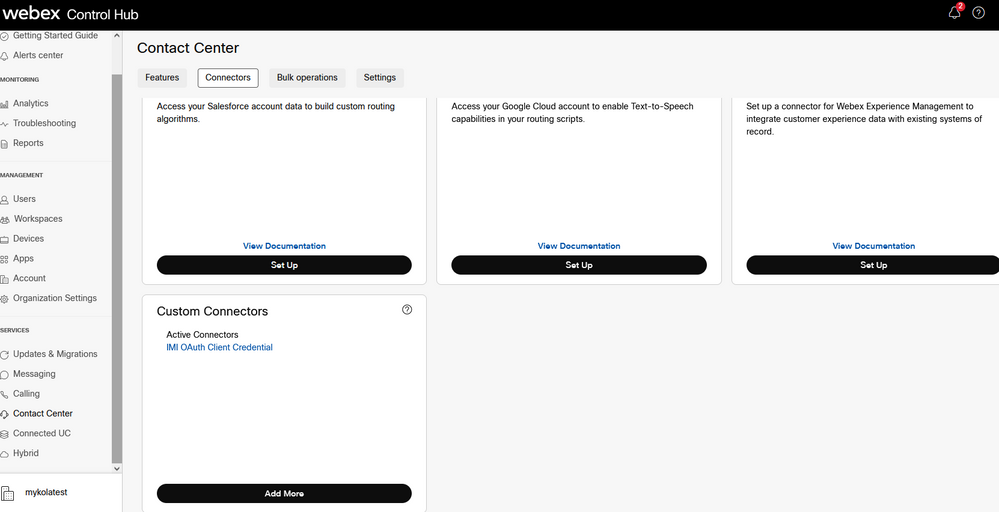
Ouvrez le connecteur afin de voir les détails d'authentification.
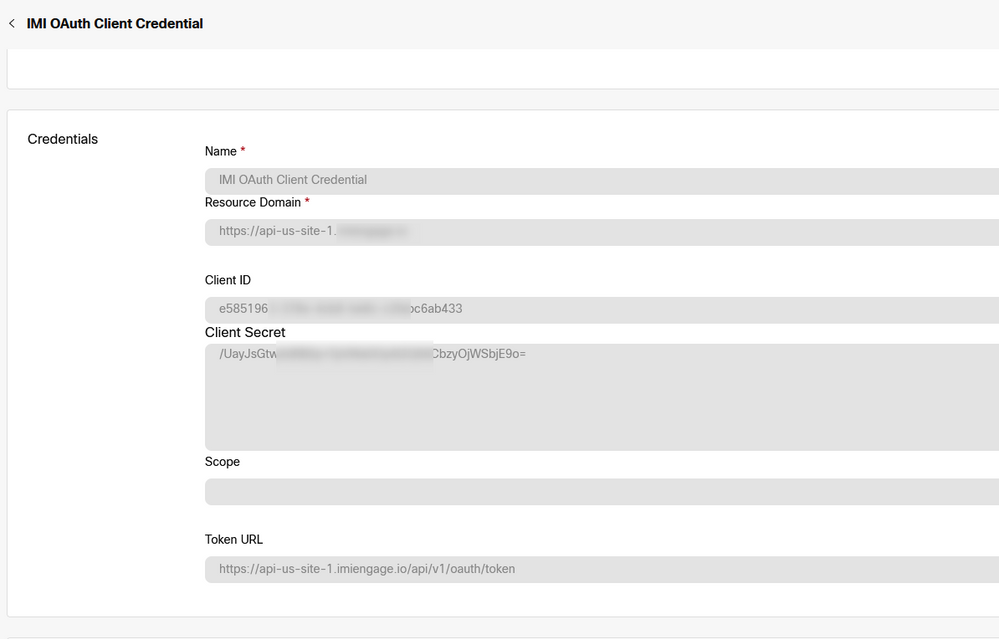
Étape 2 : création d’un service dans le portail WebEx Connect
Si vous ne disposez toujours d'aucun service créé pour votre locataire ou si vous souhaitez séparer toutes vos intégrations des autres utilisateurs, créez un nouveau service.
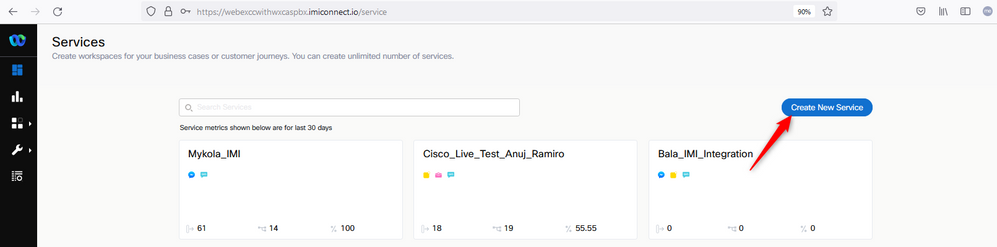
Étape 3. Télécharger les flux de tâches de base
Le service partagé doit être configuré avec Core Task Flows, par exemple Routed, Modified, et Closed Workflows.
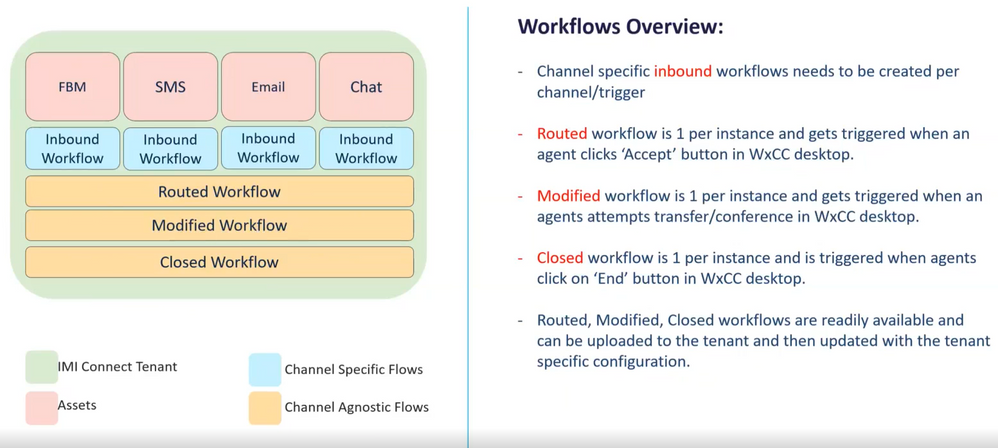
Téléchargez le Core Workflows de Github : Webex Connect Flows.
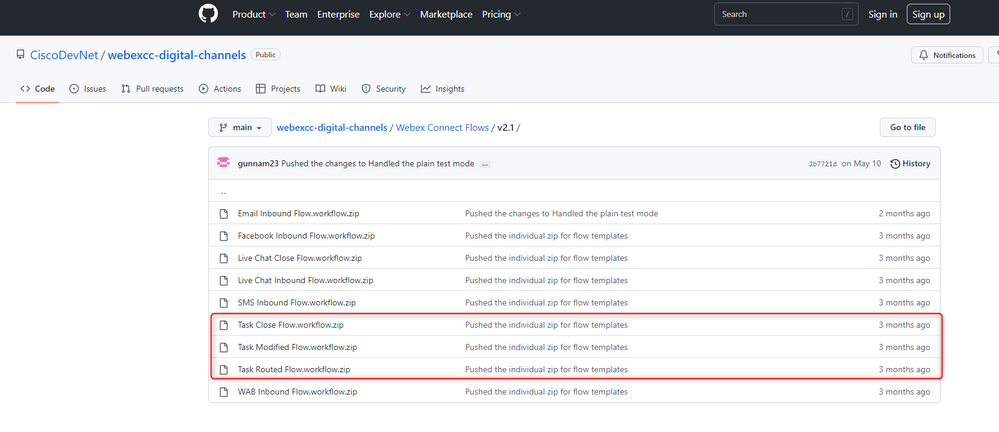
Il est recommandé de créer des services distincts dans Webex Connect et héberger ces flux là.
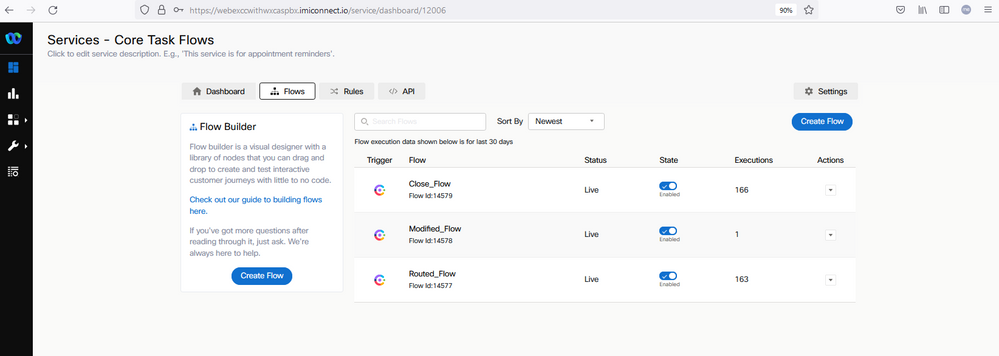
Étape 4. Téléchargez le flux préconfiguré depuis GitHub pour Facebook.
Vous n'avez pas besoin de créer le flux depuis le début. Il existe des flux préconfigurés que vous pouvez utiliser. Accédez à Flux Webex Connect.
et téléchargez le flux pour l'intégration Facebook.
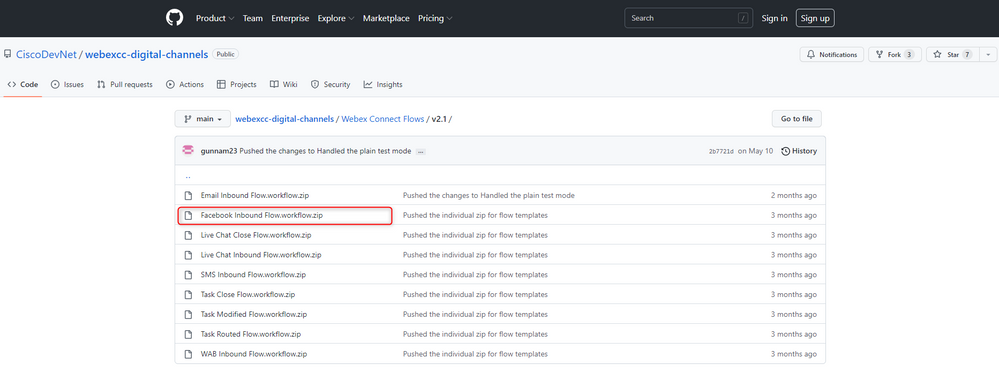
Lorsque vous avez un flux sur votre PC, téléchargez-le sur le Flows sous votre Services.
Cliquer Create Flow.

Faites glisser et déposez le flux préconfiguré afin de le télécharger vers les services.
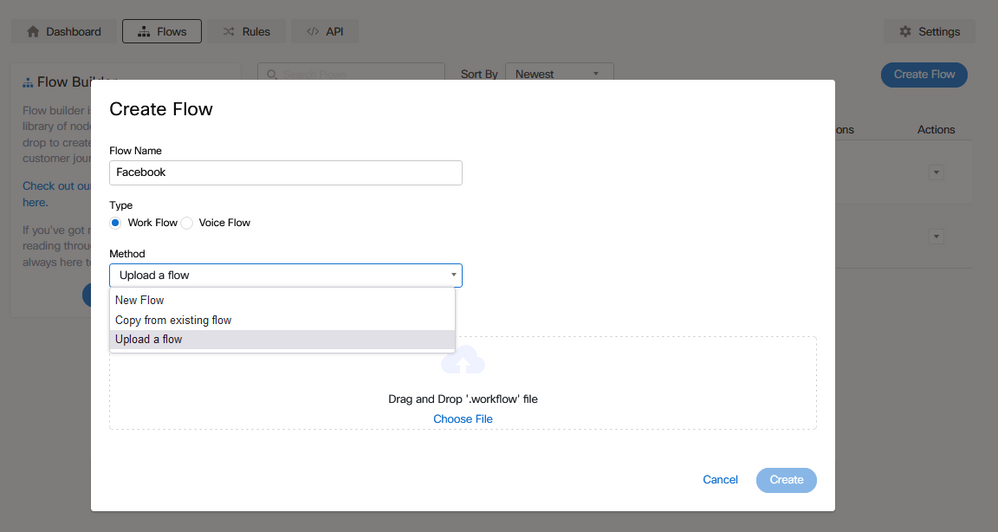
Étape 5 : configuration de l’autorisation
Naviguez jusqu'à Assests et cliquez sur Integrations.
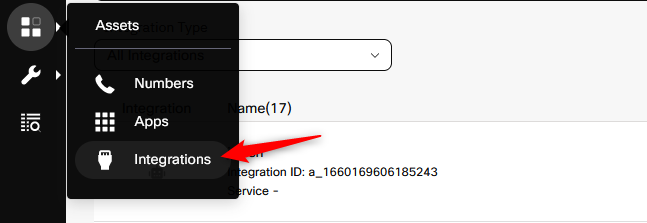
Configurez l'autorisation sous Webex CC Engage integration.
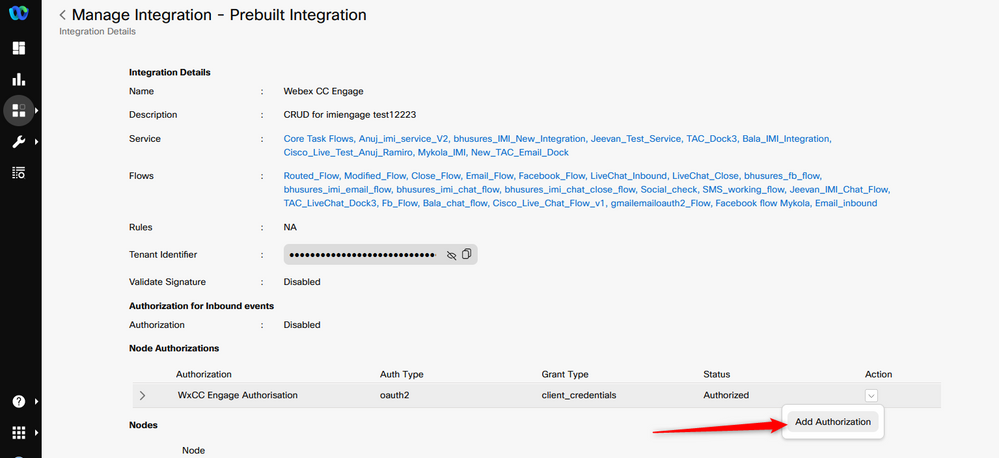
Configurez l'autorisation et générez une clé secrète dans Webex CC Task integration.
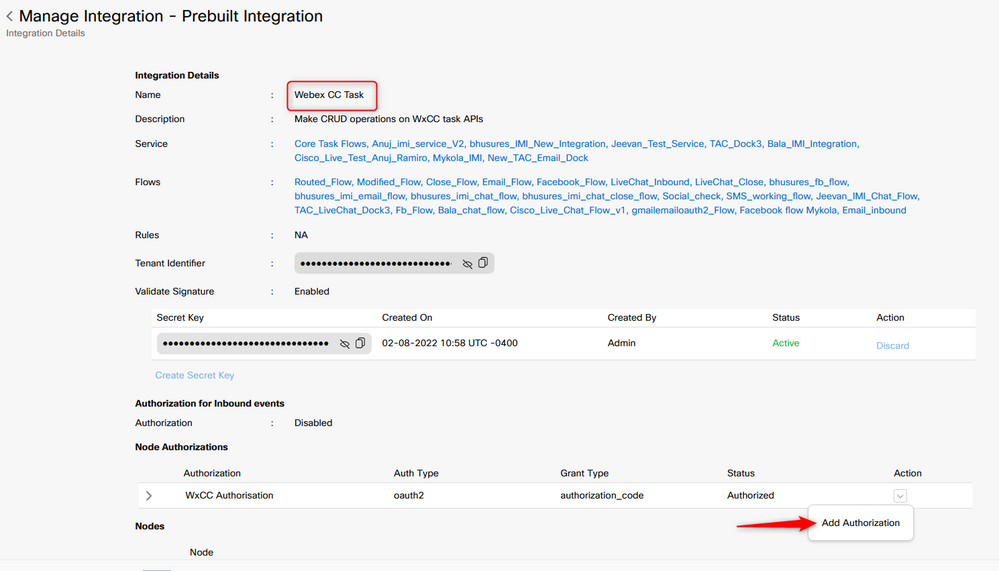
Étape 6 : création d'une application Facebook sur le portail WebEx Connect
Application sur le Webex Connect est essentiellement le point d'entrée. Afin de créer New App, accédez à Assets et cliquez sur Configure New App.
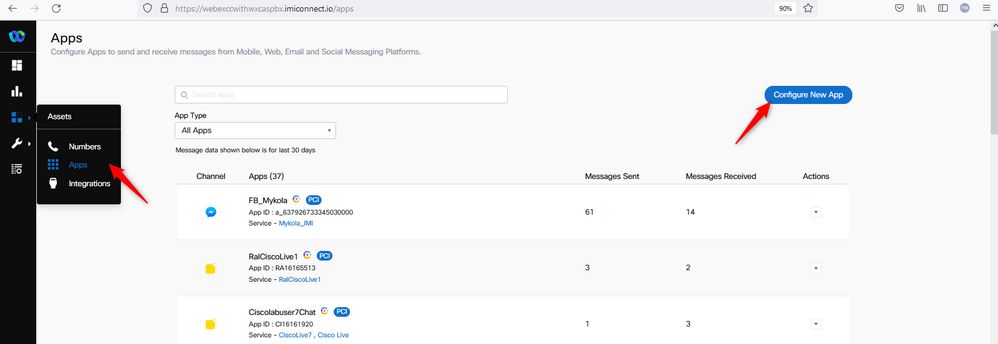
Donnez un nom à votre application et Add Messenger Page.
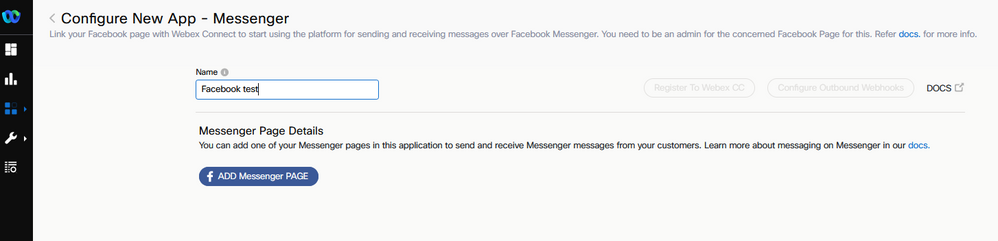
L'application peut être associée à une page Facebook spécifique. Entrez les informations d'identification Facebook pour mapper l'application sur une page Facebook ouverte.
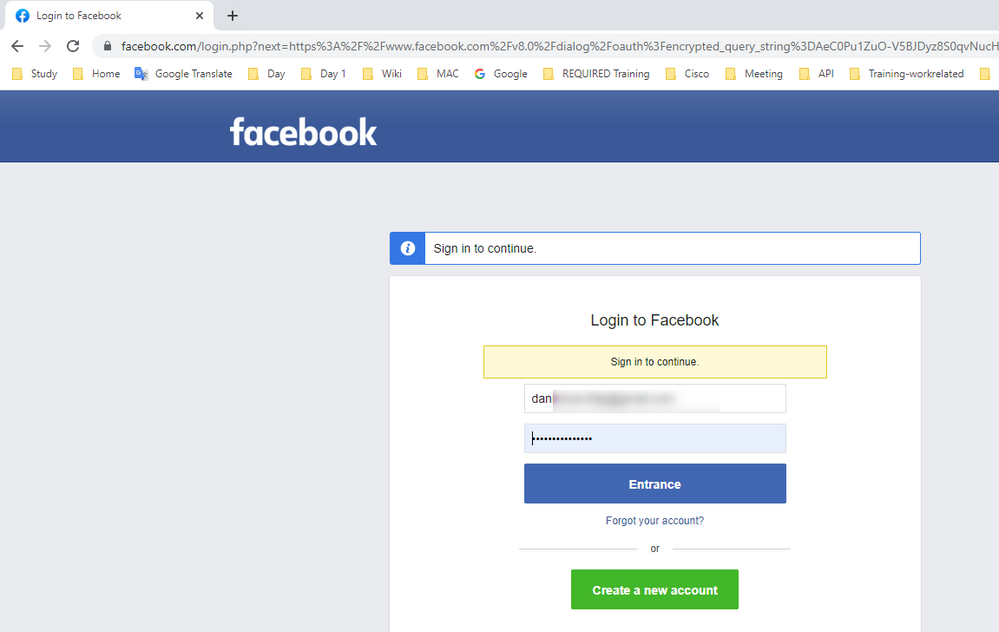
Sélectionnez la page open source que vous souhaitez utiliser pour cette intégration.
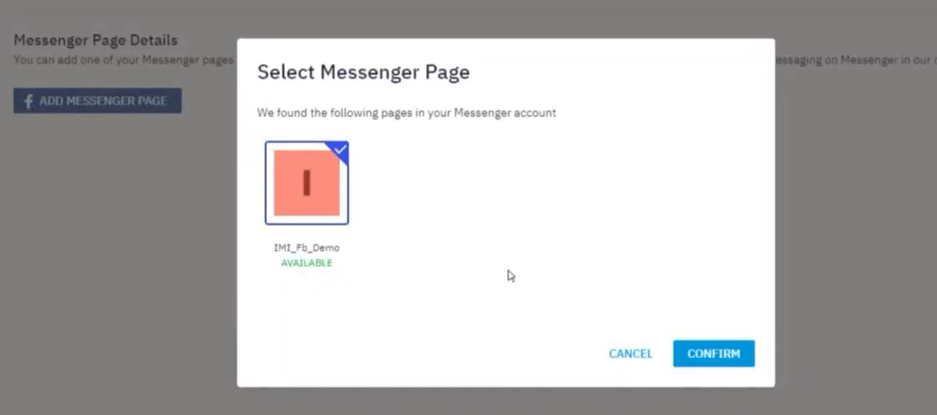
Enregistrez la page Facebook auprès de Webex CC afin de le voir dans la Webex Contact Center portail admin.
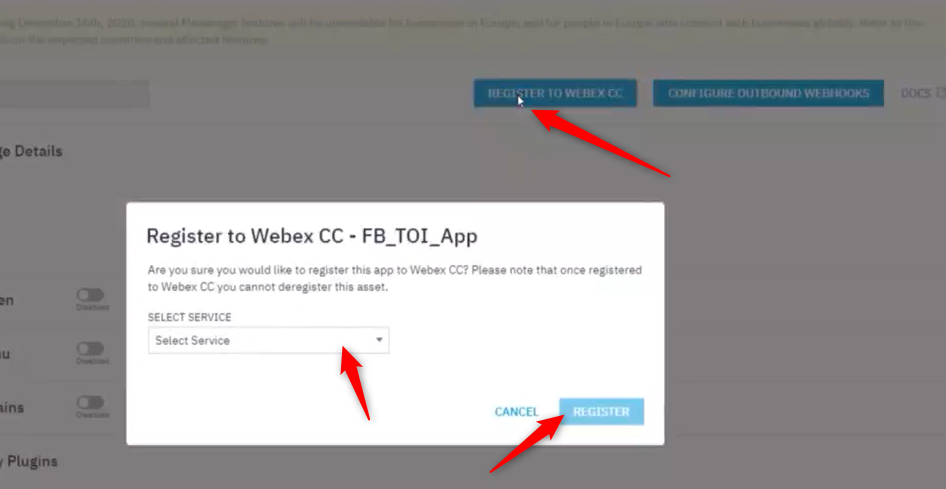
Étape 7. Créez un point d'entrée et une file d'attente dans le portail d'administration du Centre de contacts Webex.
On (activé) Webex Contact Center portail, accéder à Provisioning > Entry Point.
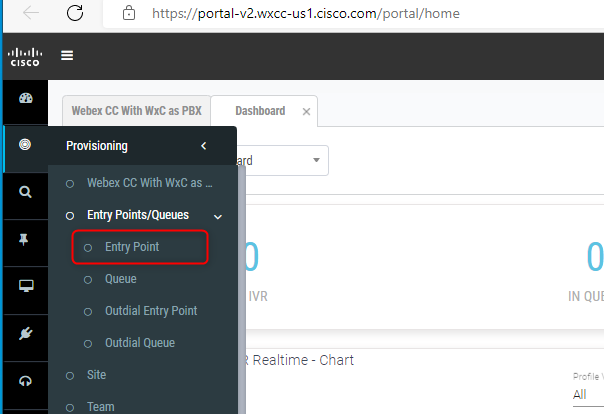
Créer un point d'entrée avec Channel Type - Social Channel, Social Channel Type - Facebook Messanger et la Asset Name.
Vous n'avez pas besoin de créer de stratégie de routage pour le point d'entrée.

Créer une file d'attente avec Channel Type - Social Channel.
Queue Routing Type pourrait être Longest Available Agent ou Best Available Agent.
Ajoutez une équipe à la liste.
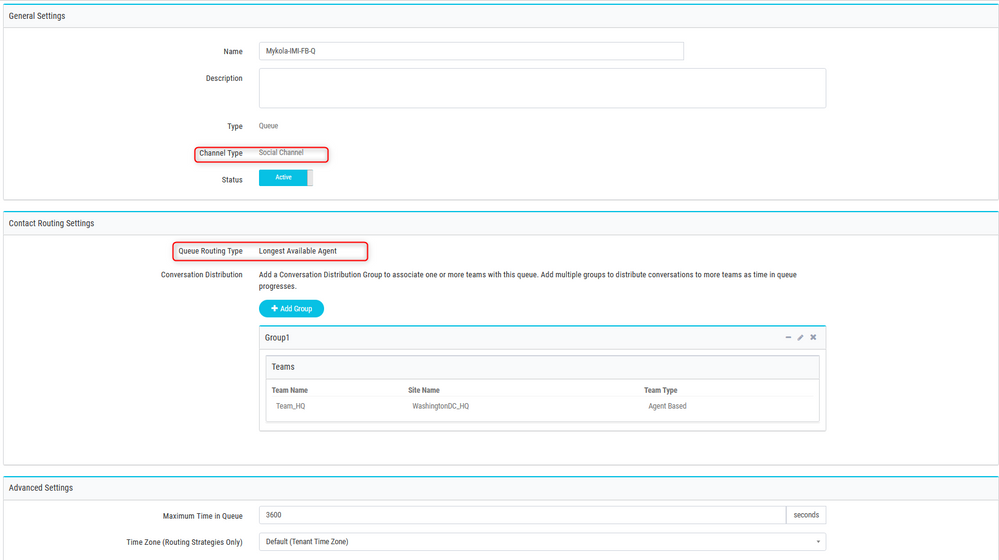
Étape 8 : configuration des variables globales dans le flux Webex Connect
Ouvrez le flux Facebook que vous avez téléchargé sur le portail précédemment.

Cliquez sur Paramètres
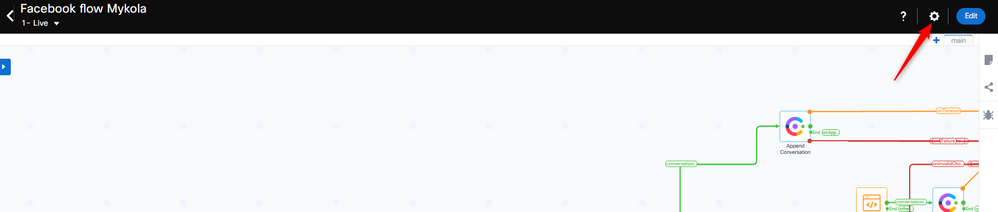
Définissez les variables globales dans les champs Variables personnalisées.
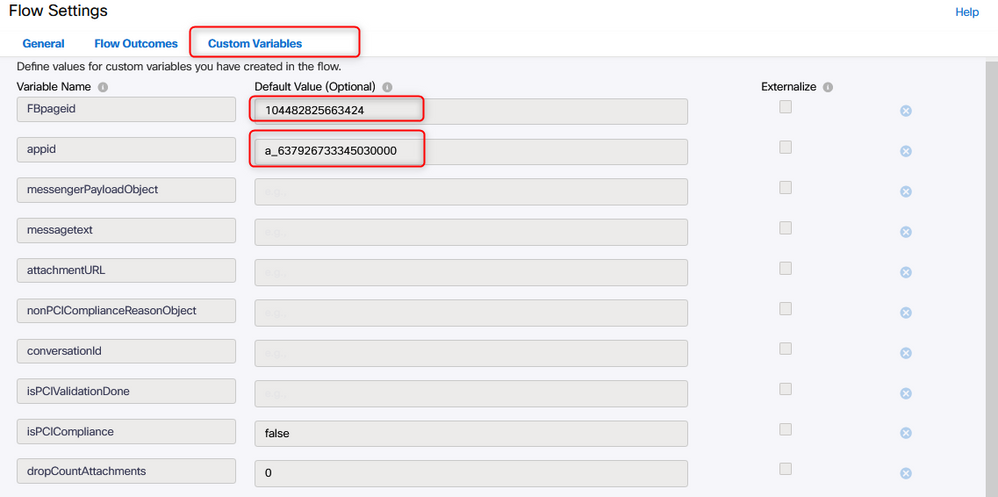
L'ID de page FB et l'appid se trouvent dans l'application créée précédemment. Ouvrez le Assets et sélectionnez l'application.
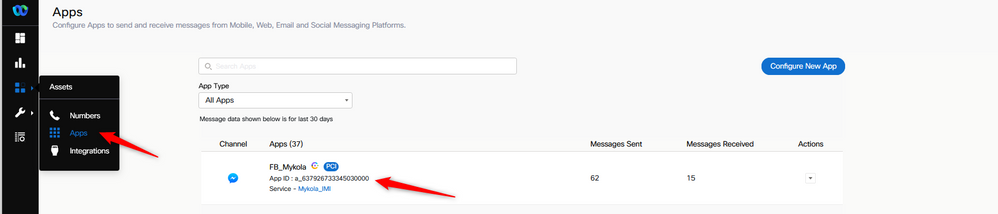
Lorsque vous ouvrez l'application, vous pouvez voir l'appid et le pageid que vous devez entrer comme valeurs des variables globales.
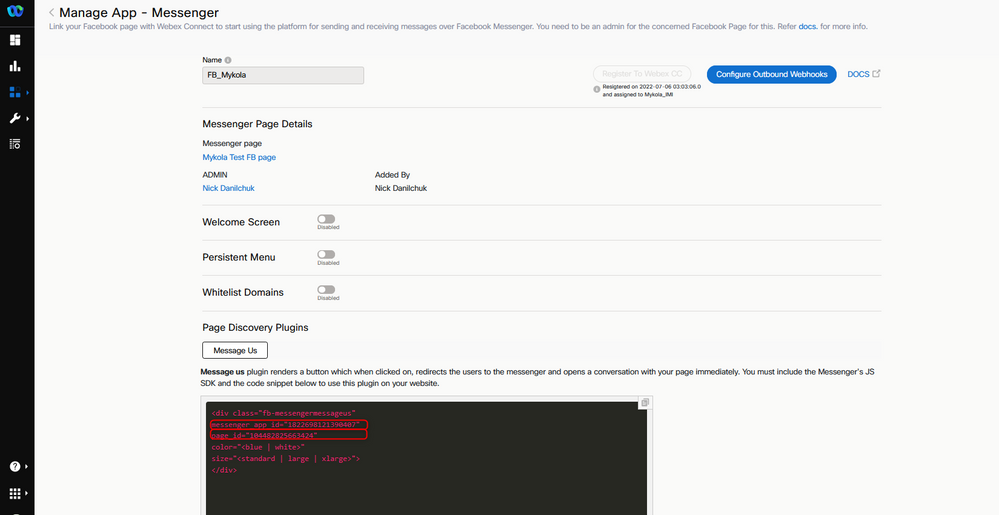
Étape 9. Attribuez la file d’attente du portail Webex Contact Center au flux du portail Webex Connect.
Dans le flux Facebook, trouvez le Queue Task block
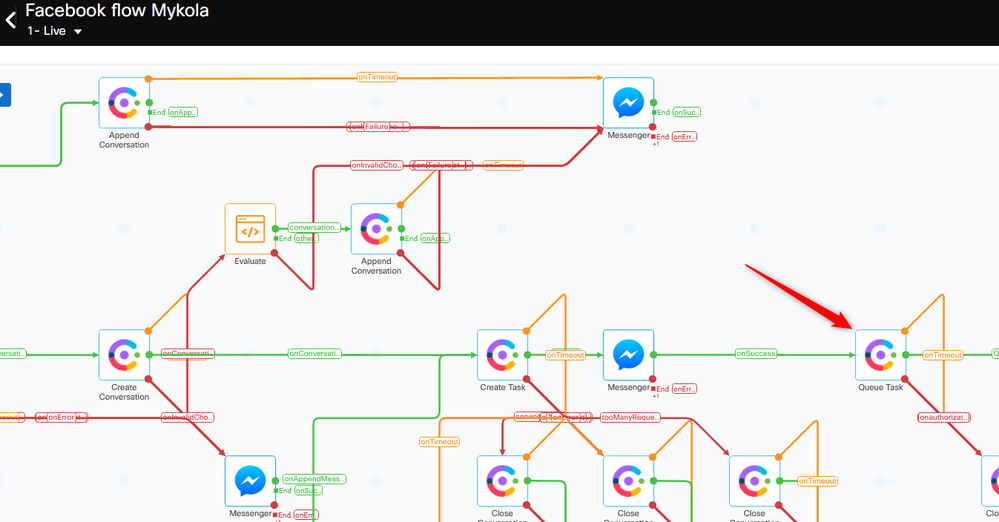
Configurez le Queue Name avec celui que vous avez créé précédemment dans la Webex Contact Center portail.
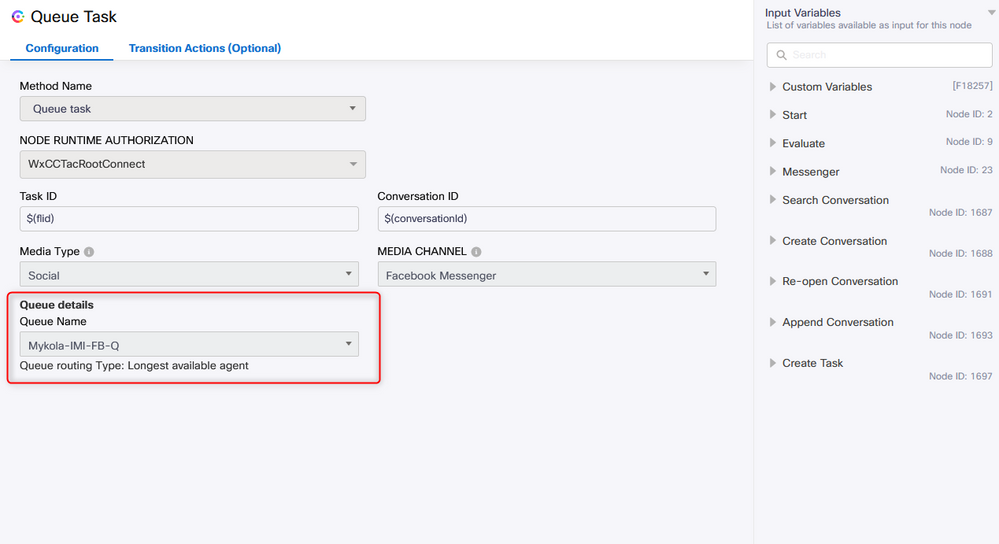
Lorsque le flux est configuré, cliquez sur Make Live le flux est donc prêt à accepter les tâches.
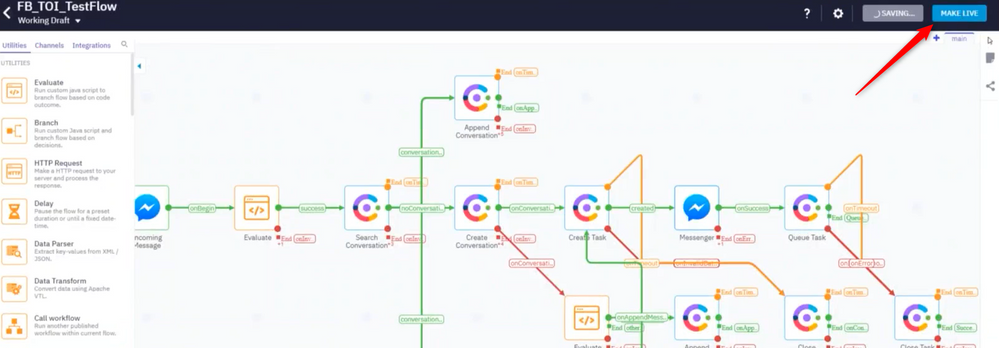
Étape 10 : vérifiez la fonctionnalité de flux de messages Facebook.
Pour envoyer un message à partir de la page Facebook créée, accédez à Assets et cliquez sur la page Messenger
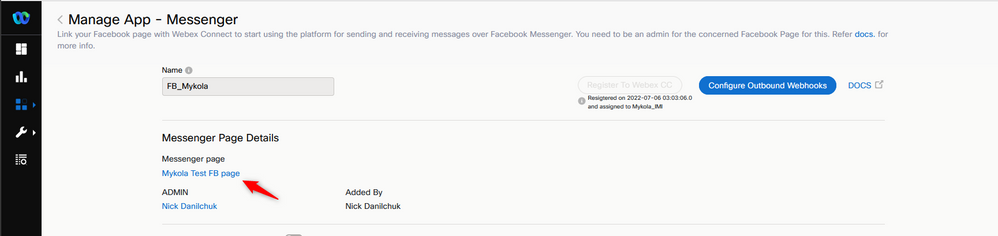
Après vous être connecté à votre page Facebook, vous pouvez envoyer des messages à partir de cette page Facebook
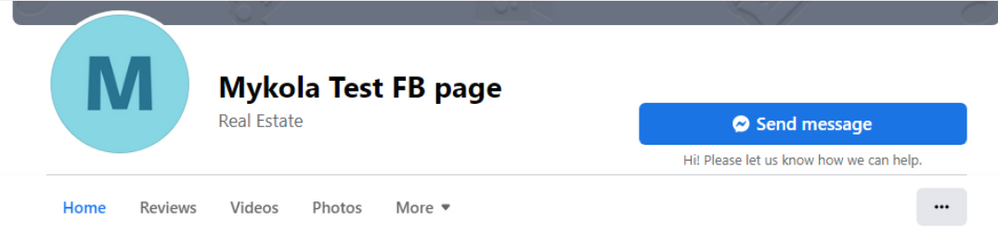
L'agent peut recevoir le message sur Agent Desktop.


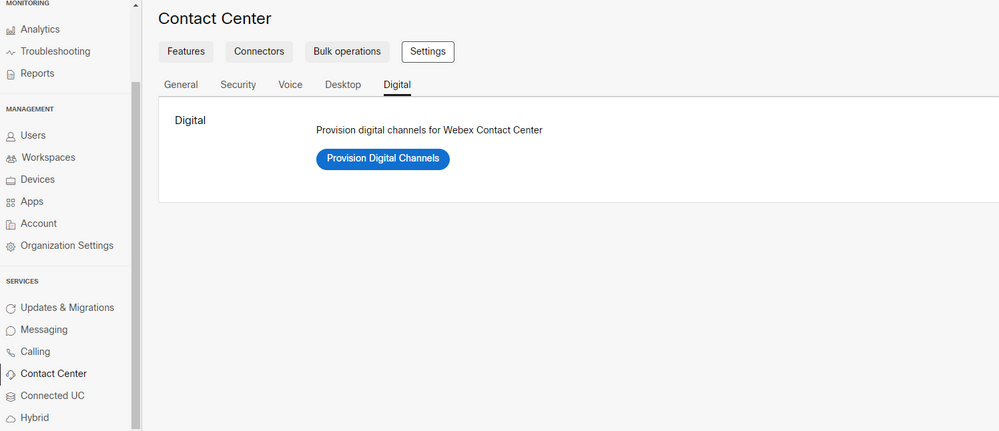
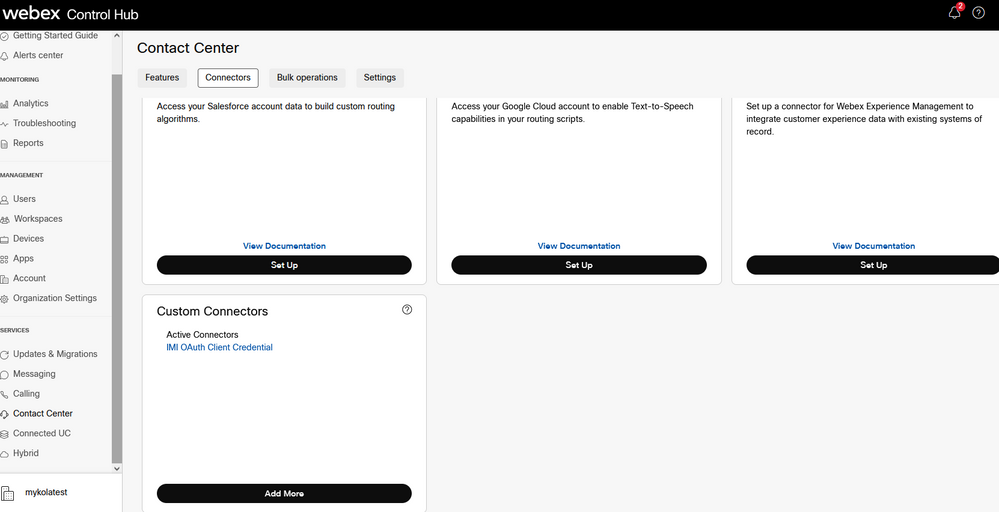
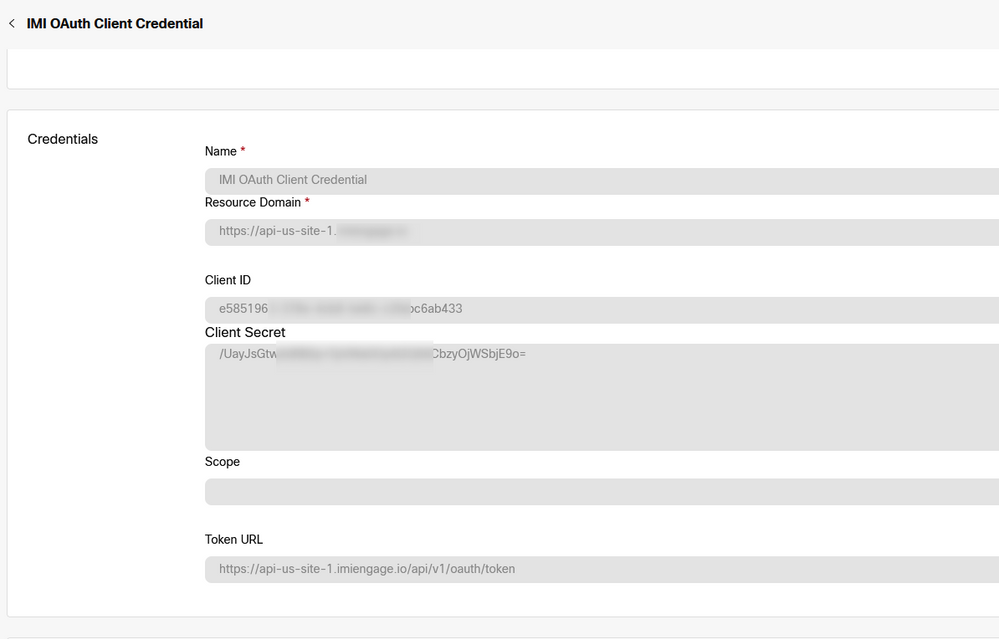
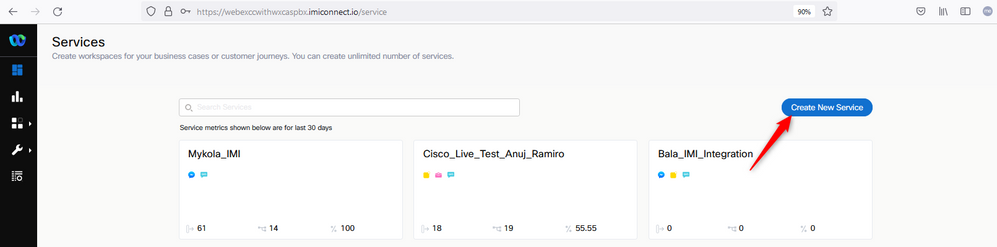
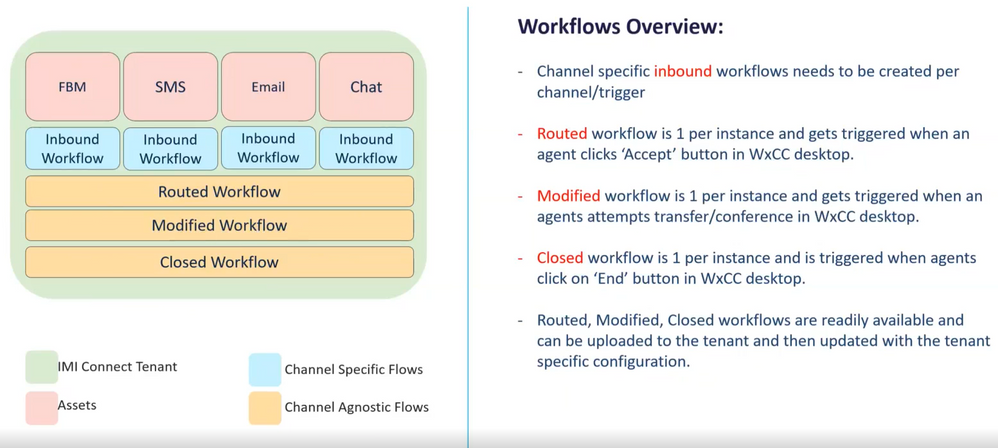
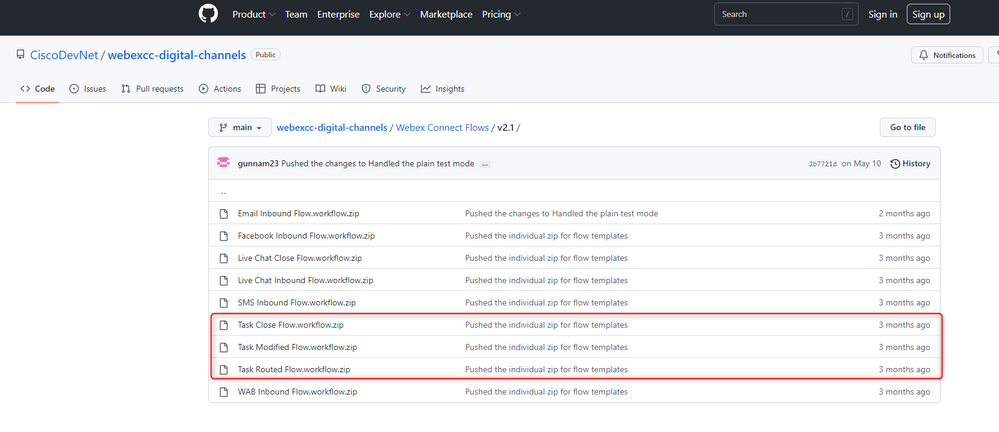
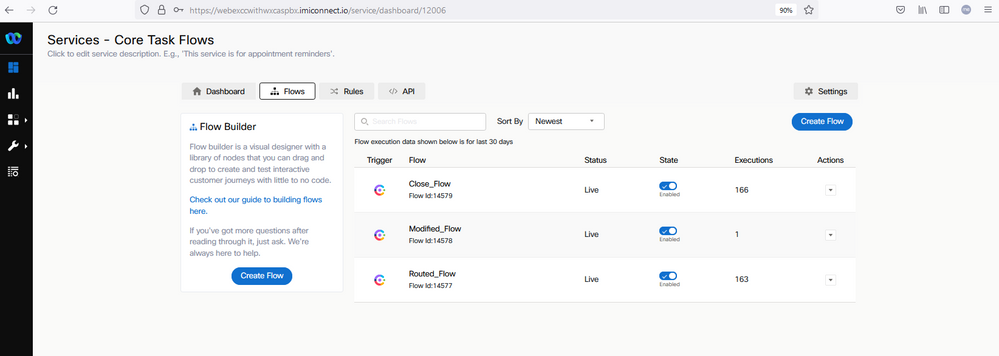
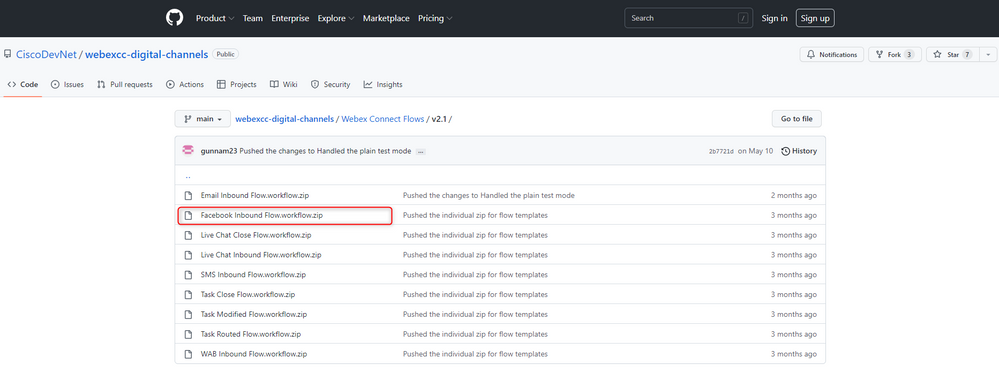

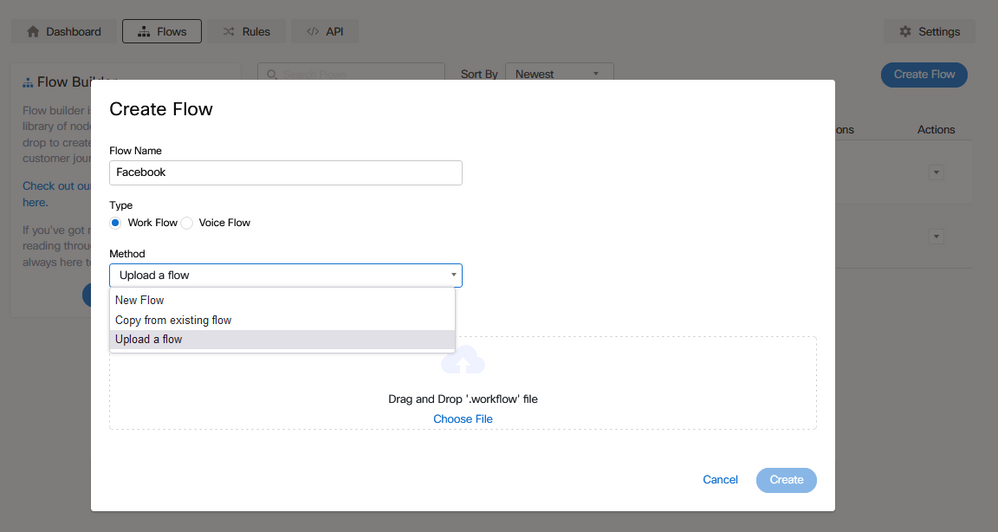
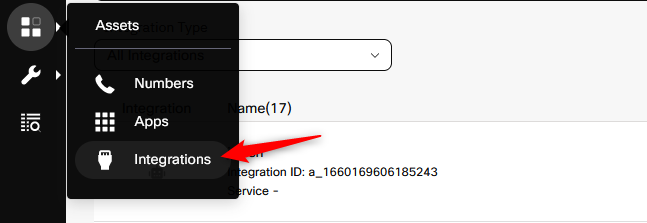
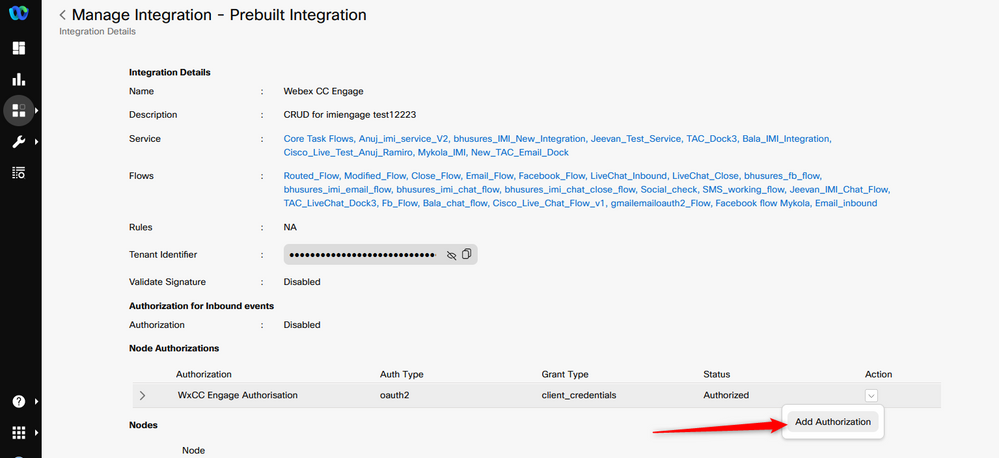
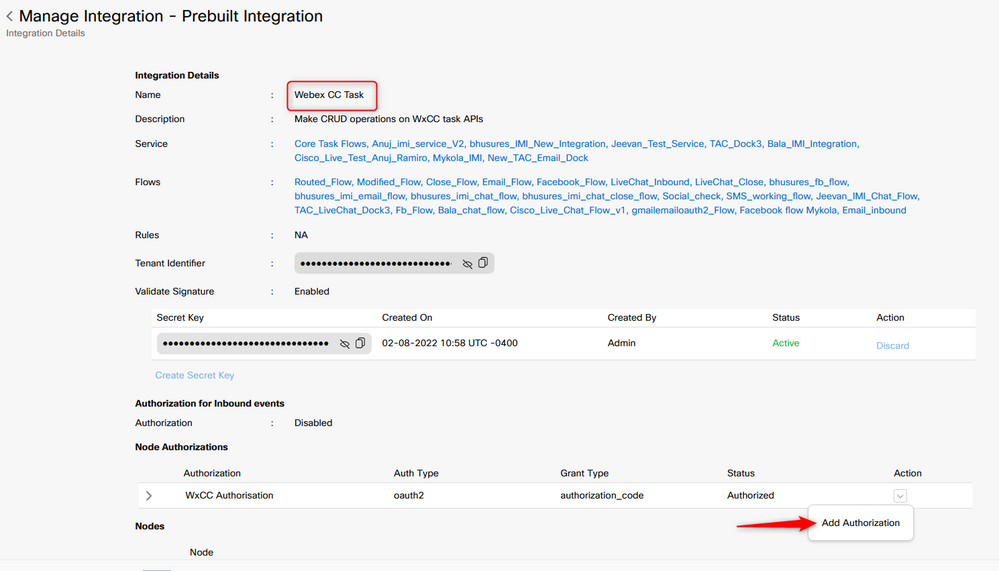
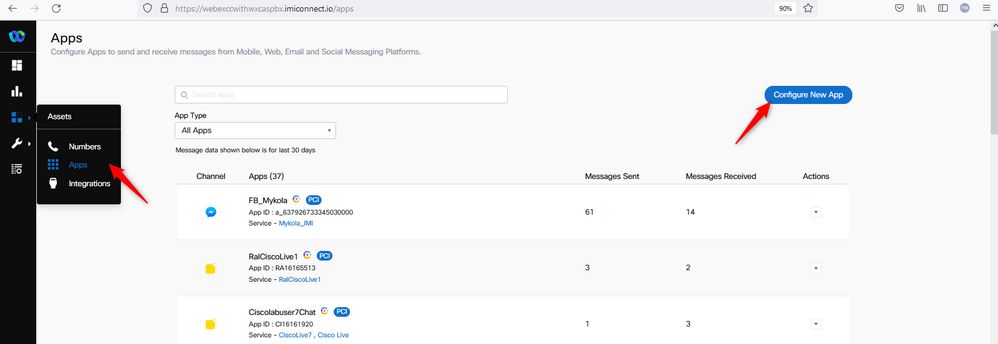
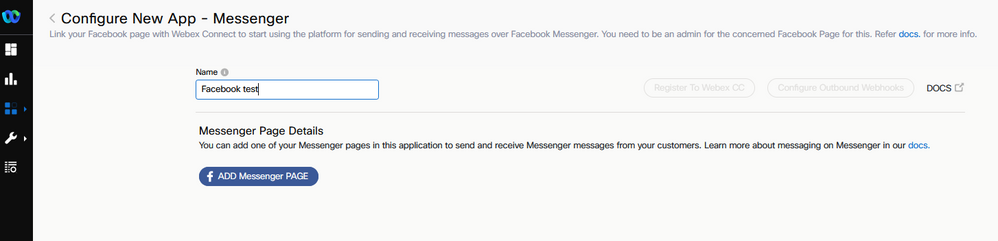
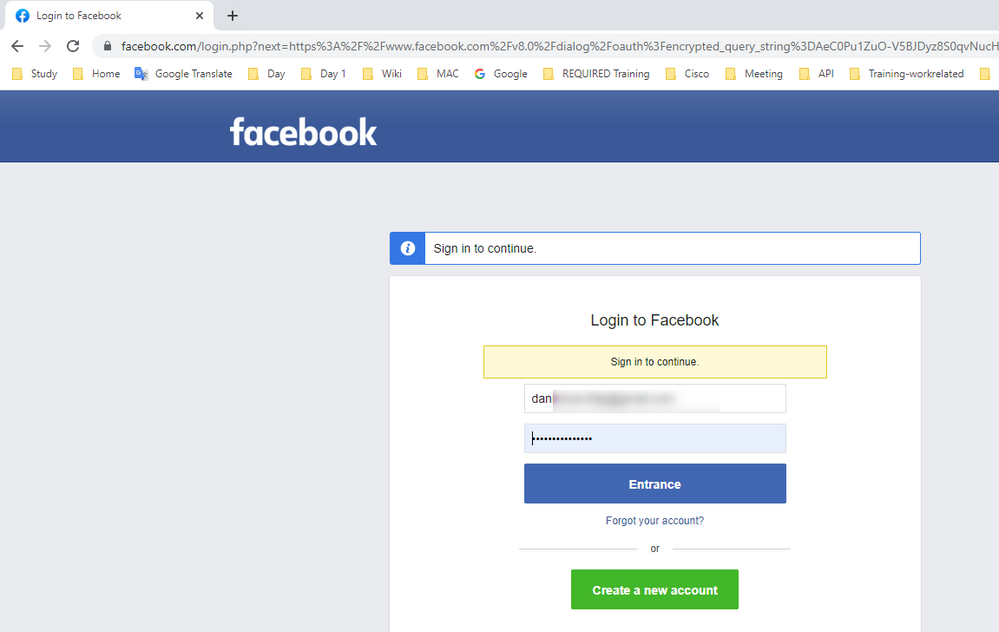
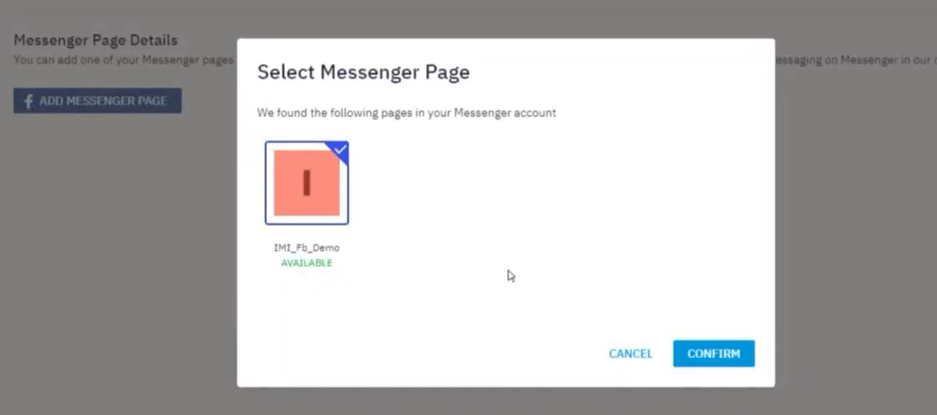
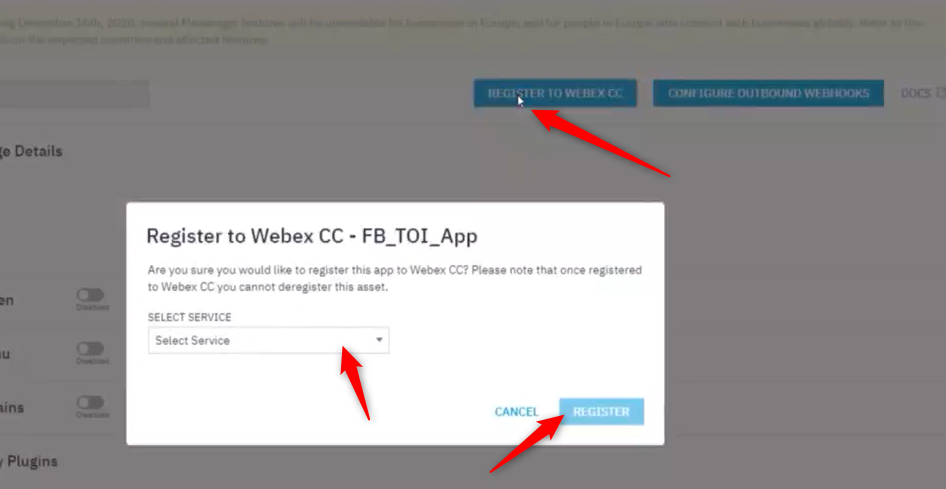
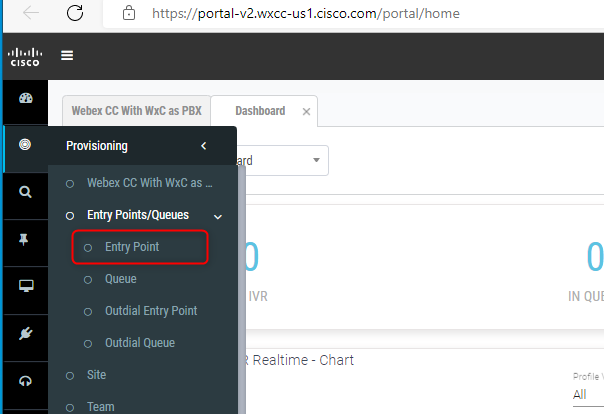

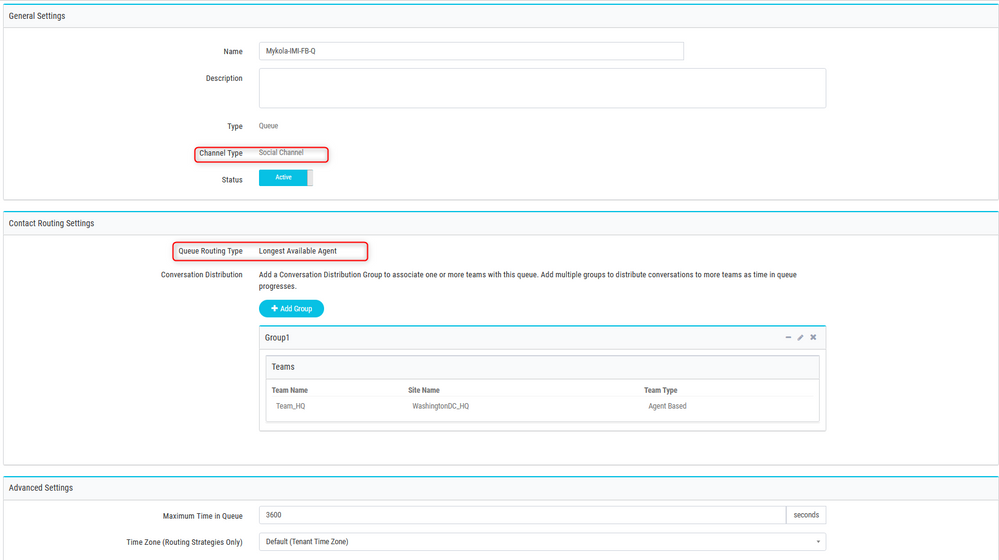

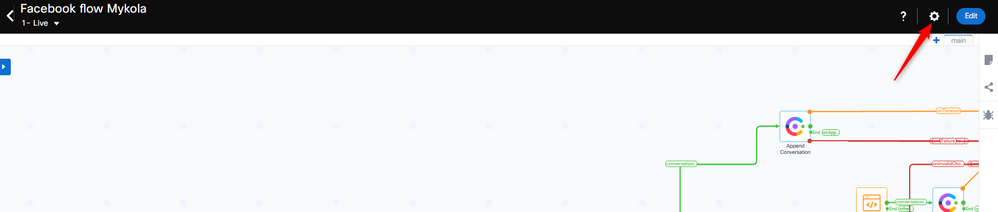
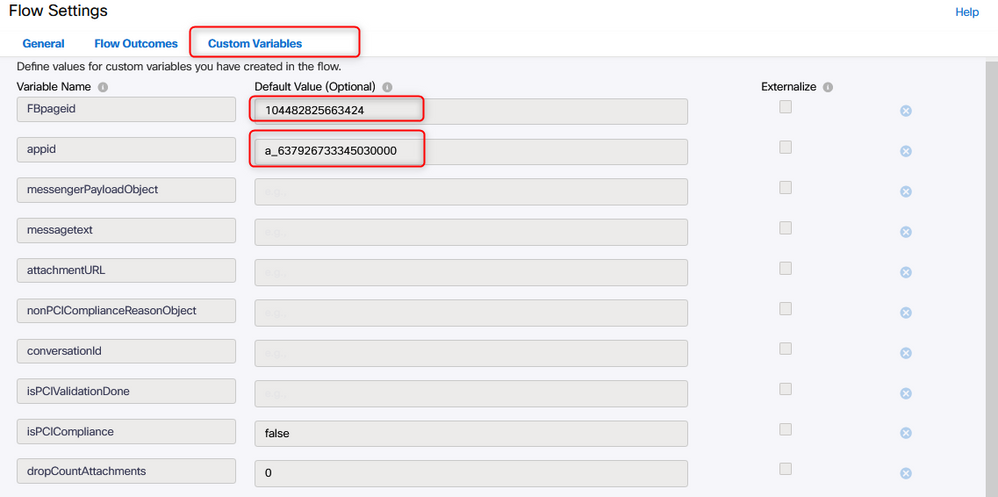
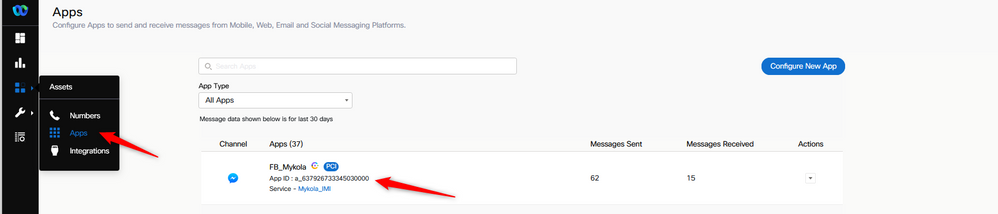
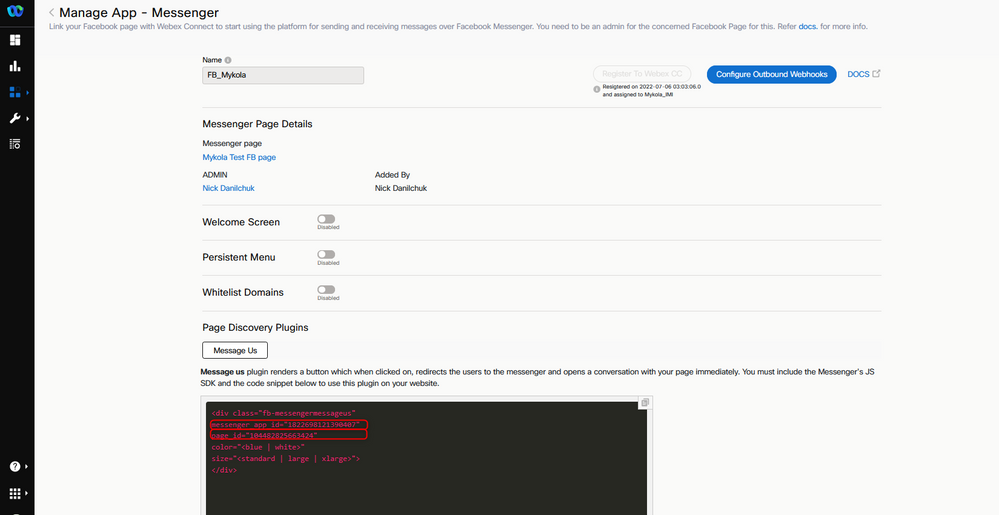
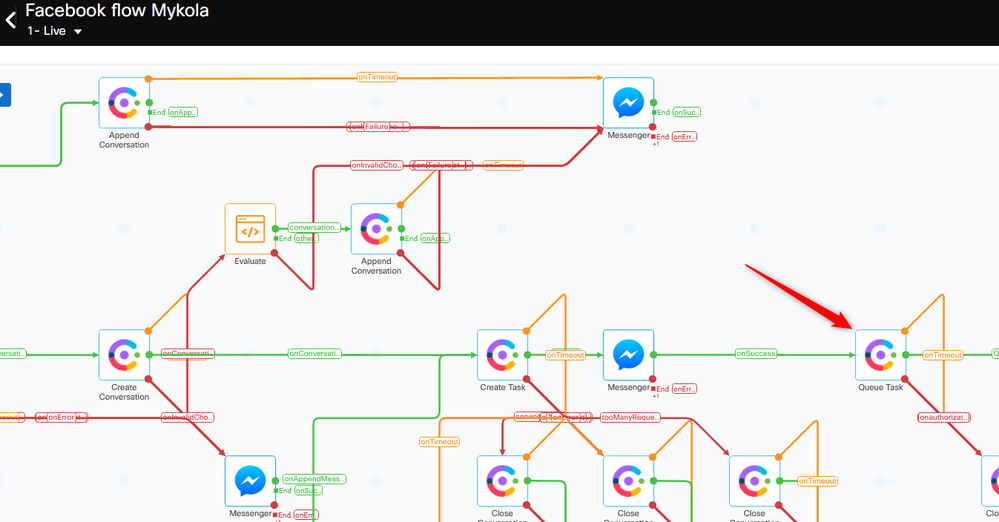
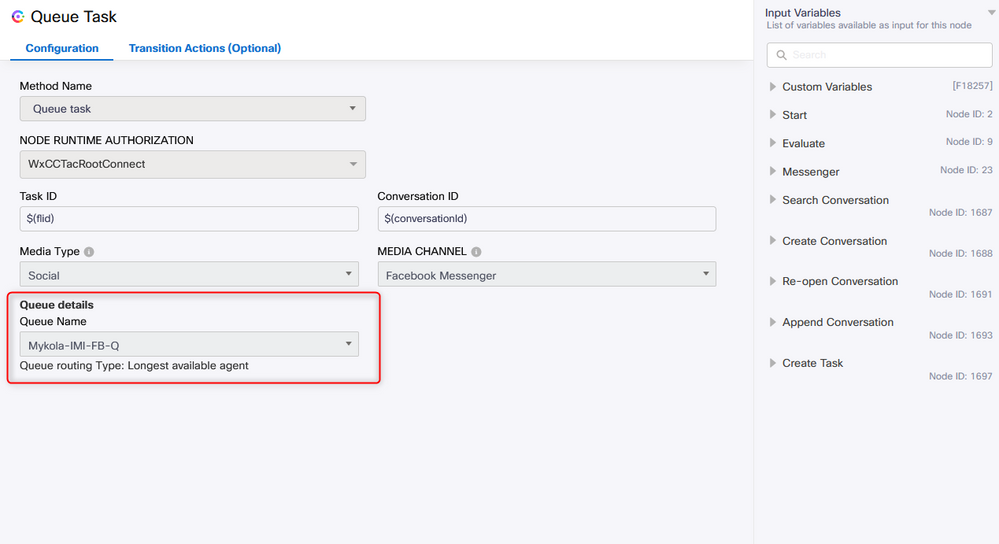
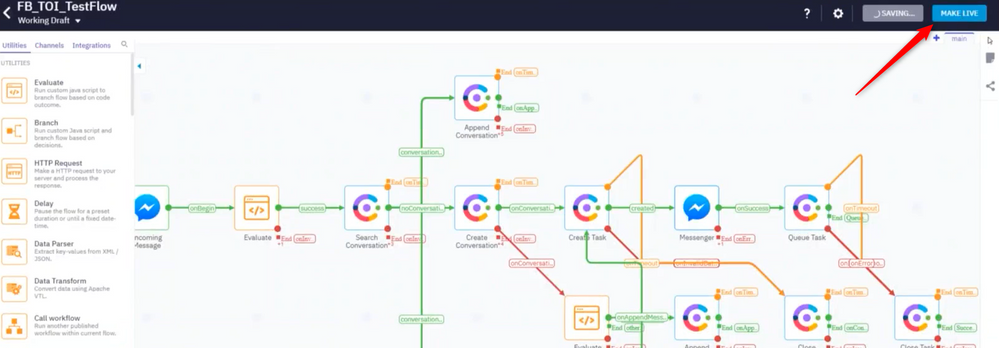
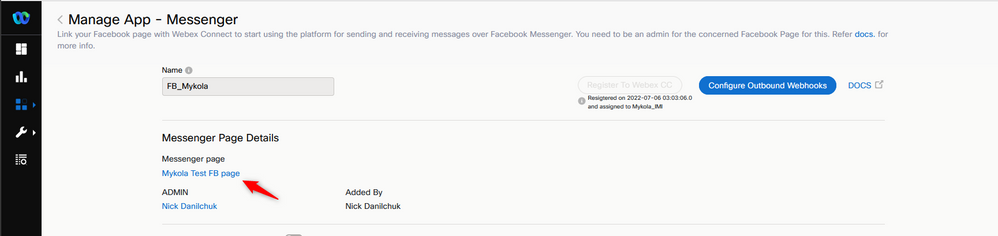
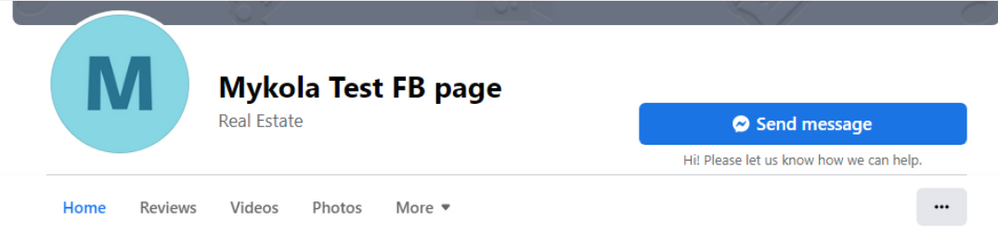

 Commentaires
Commentaires