Introduction
Ce document décrit comment configurer l'agent virtuel Contact Center Enterprise (CCE) intégré à Google Contact Center Artificial Intelligence (CCAI) Dialogflow Customer Experience version (CX).
Contribution de Ramiro Amaya, ingénieur du centre d'assistance technique Cisco, Anjum Jeelani et Adithya Udupa, ingénieurs Cisco.
Conditions préalables
Exigences
Cisco vous recommande de prendre connaissance des rubriques suivantes :
- Cisco Unified Contact Center Enterprise (UCCE) version 12.6
- Package Cisco Contact Center Enterprise (PCCE) version 12.6
- Portail vocal client (CVP)
- Google Dialogflow CX
- Concentrateur De Commande
- postman, outil
Composants utilisés
Les informations contenues dans ce document sont basées sur les versions de logiciel suivantes :
The information in this document was created from the devices in a specific lab environment. All of the devices used in this document started with a cleared (default) configuration. Si votre réseau est en ligne, assurez-vous de bien comprendre l’incidence possible des commandes.
Fond
Un agent Dialogflow CX est un agent virtuel qui gère les conversations simultanées avec vos utilisateurs finaux. C'est un module de compréhension du langage naturel qui comprend les nuances du langage humain. Dialogflow traduit le texte ou l'audio de l'utilisateur final au cours d'une conversation en données structurées que vos applications et services peuvent comprendre. Vous concevez et créez un agent Dialogflow pour gérer les types de conversations nécessaires à votre système.
Un agent Dialogflow est similaire à un agent de centre d'appels humain. Vous les entraînez tous les deux à gérer les scénarios de conversation attendus, et votre formation n'a pas besoin d'être trop explicite.
Dialogflow CX, offre une nouvelle façon de concevoir des agents, qui passe d'une approche de machine d'état (conversations statiques) à une approche de conception plus « agent ». Cela vous donne un contrôle clair et explicite sur une conversation, une meilleure expérience de l'utilisateur final et un meilleur workflow de développement lorsque vous créez une expérience d'IA conversationnelle pour votre environnement.
Remarque : l'agent Dialogflow CX est pris en charge uniquement pour les fabricants OEM (facturés par Cisco).
Configurer
Créer un projet Google et un agent Dialogflow CX
Un projet Google doit être créé et mis en service avec Cisco. En outre, un agent virtuel (Dialogflow CX) doit être créé avant de pouvoir commencer l'intégration avec CCE. Lorsqu'un projet est provisionné à Cisco, vous êtes considéré comme un client OEM (facturé par Cisco). Si vous avez besoin d'informations sur la façon de créer et de provisionner le projet, et sur la façon de créer l'agent Dialogflow CX, consultez : Create Google Project and Dialogflow CX Agent
Créer un profil d'agent virtuel
Lorsque vous créez l'agent virtuel Dialogflow, vous sélectionnez l'emplacement du centre de données Google. Les étapes de création du profil de conversation dépendent de l'emplacement de Dialogflow CX.
Lieu - États-Unis / Monde
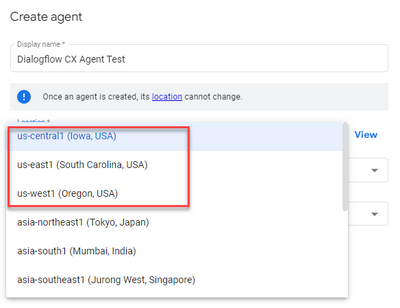
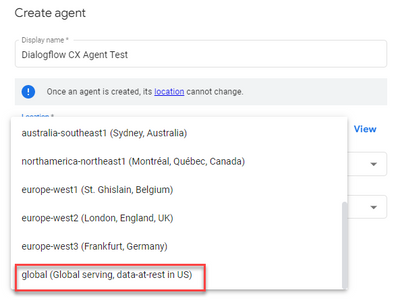
Étape 1. Connectez-vous à Google Agent Assist et choisissez le projet qui a été utilisé lorsque vous avez créé l'agent Dialogflow CX.
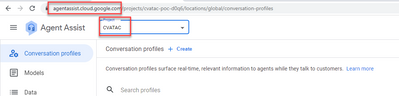
Étape 2. Sélectionnez les profils de conversation et cliquez sur Create new comme indiqué dans l'image.
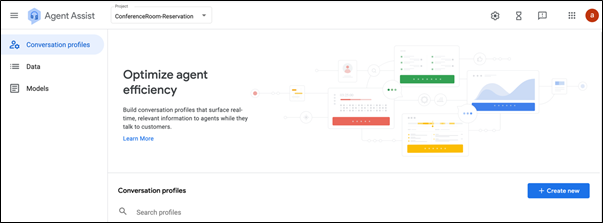
Étape 3. Assurez-vous que l'URL d'assistance de l'agent utilise le même emplacement que l'agent pour lequel vous souhaitez créer le profil de conversation. Dans cet exemple, vous voyez que l'URL se trouve à l'emplacement global.

L'agent que vous avez précédemment créé se trouvait sur un emplacement global, vous n'avez donc pas besoin de modifier l'emplacement dans l'URL.
Étape 4. Ajoutez le nom et la langue.
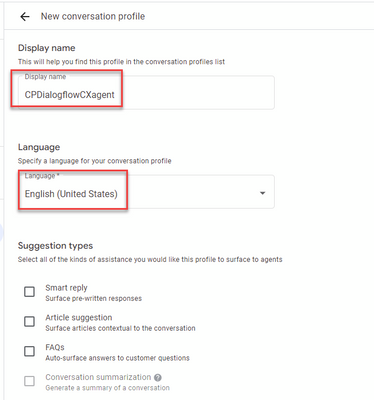
Étape 5. Faites défiler l'écran vers le bas et sélectionnez Activer l'agent virtuel, puis sélectionnez l'agent Dialogflow CX.
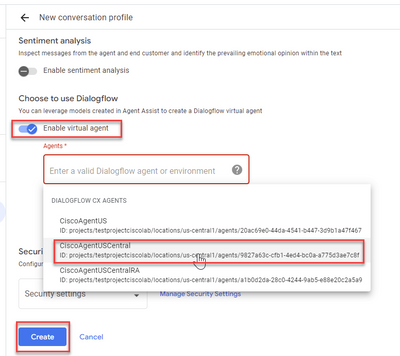
Le profil de conversation est maintenant créé pour l'agent.
Configuration du concentrateur de contrôle Webex
Créez une configuration CCAI dans Cisco Webex Control Hub sur Control Hub . Une configuration CCAI utilise les connecteurs CCAI pour appeler les services CCAI. Pour plus d'informations, consultez l'article Configurer l'IA du Contact Center sur le Centre d'aide Webex
Étape 1. Assurez-vous que l'éditeur et l'abonné Cloud Connect sont installés. Pour plus d'informations, consultez la section Installer Cloud Connect dans Cisco Unified Contact Center Enterprise Guide d'installation et de mise à niveau.
Étape 2. Connectez-vous à Webex Control Hub. Accédez à Contact Center et cliquez sur Cloud Connect.
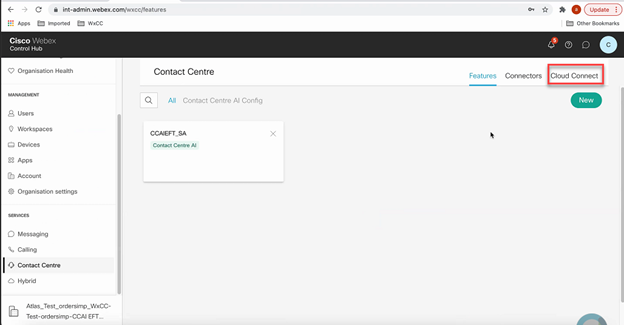
Étape 3. Dans la fenêtre Connexion au cloud, saisissez le nom et le nom de domaine complet (FQDN) de la connexion au cloud principal.
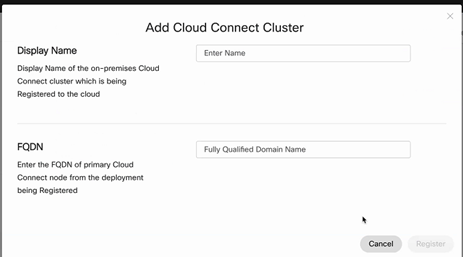
Étape 4. Dans la fenêtre Cloud Connect, saisissez le nom et le nom de domaine complet de la connexion au cloud principal, puis cliquez sur Register.
Étape 5. Ajoutez un connecteur. Dans la fenêtre Centre de contact, sélectionnez l'onglet Connecteurs.
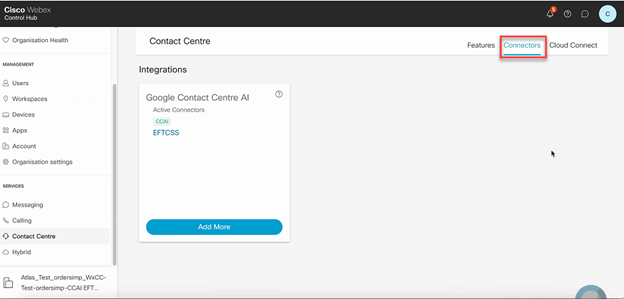
Étape 6. Si un connecteur est déjà ajouté et que vous devez en ajouter un autre, cliquez sur Add More. Connectez-vous avec Google et fournissez les informations demandées.
Remarque : le compte d'utilisateur auquel vous vous connectez avec Google doit avoir le rôle de propriétaire du projet Google.
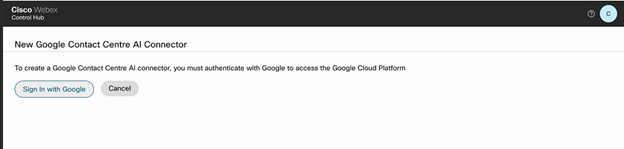
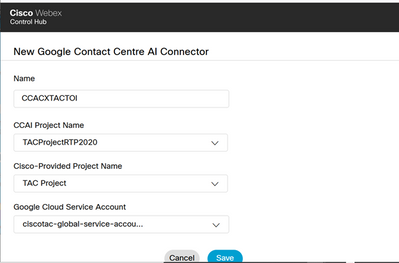
Étape 7. Ajoutez à présent les fonctionnalités. Sur la page Centre de contact, cliquez sur Fonctionnalités et cliquez sur Nouveau.
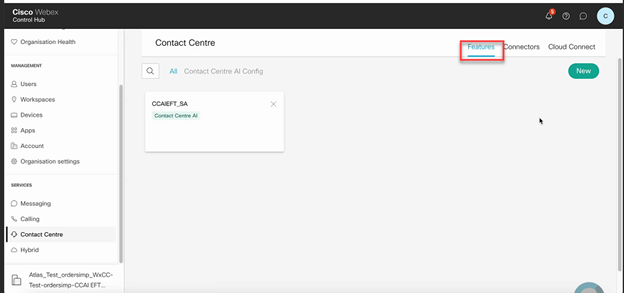
Étape 8. Vous êtes maintenant sur la page Créer une nouvelle fonctionnalité de centre de contact. Cliquez sur Contact Center AI Config.
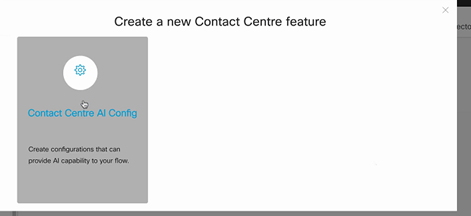
Étape 9. Fournissez les informations sur les fonctionnalités, sélectionnez le connecteur déjà ajouté et le profil Google créé.
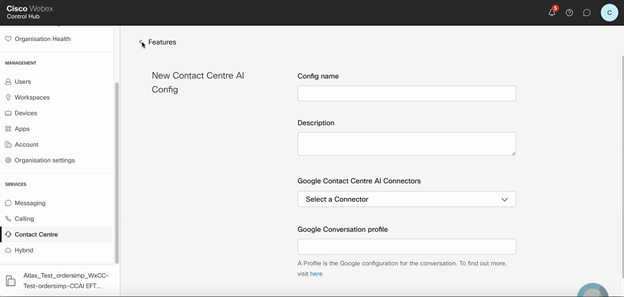
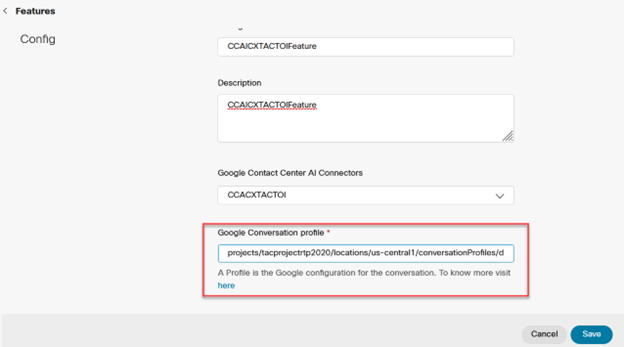
Dans cet exemple, il s'agit de l'ID de configuration à utiliser dans l'application Call Studio, s'il ne s'agit pas de l'agent virtuel par défaut :
AX6y7LMImIe_zBsXzeJM
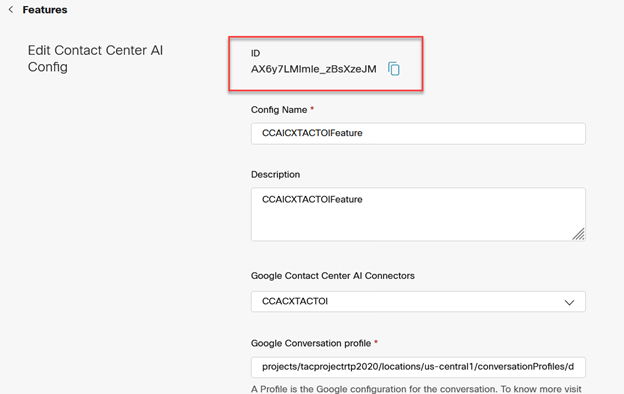
Configuration CCE
Étape 1. Sur UCCE AW, ouvrez l'outil Cisco Web Administration et accédez à Inventory (Inventaire). Cliquez sur New.
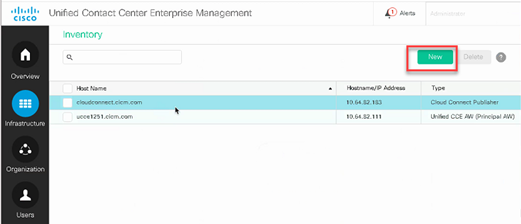
Étape 2. Ajoutez Cloud Connect et fournissez le nom de domaine complet et les informations d'identification.
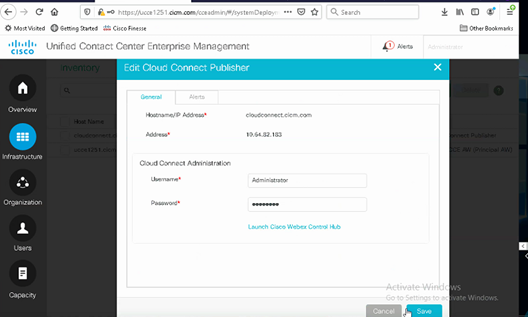
Remarque : reportez-vous à ces documents pour l'échange de certificats CCE de package : Certificats auto-signés dans une solution PCCE et Gérer le certificat de composants PCCE pour SPOG. Pour Unified CCE, référez-vous à Certificat auto-signé échangé sur UCCE.
Étape 3. Pour UCCE, configurez Cloud Connect dans la console des opérations CVP (OAMP). Pour plus d'informations, consultez la section Configurer les périphériques CVP pour Cloud Connect dans le Guide d'administration de Cisco Unified Customer Voice Portal.
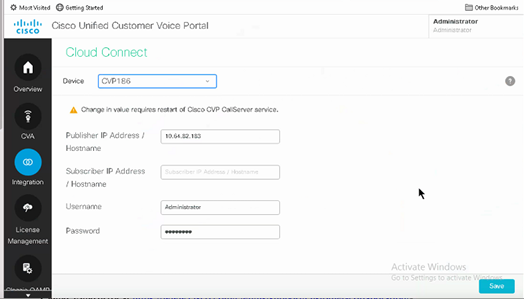
Étape 4. Importez le certificat Cloud Connect sur le serveur CVP. Pour plus d'informations, consultez la section Importer un certificat de connexion au Cloud vers Unified CVP Keystore dans la configuration Guide pour Cisco Unified Customer Voice Portal.
Étape 5. Ouvrez l'application CVP Call Studio et créez une application CVP à l'aide de l'élément CX, comme illustré dans l'image.
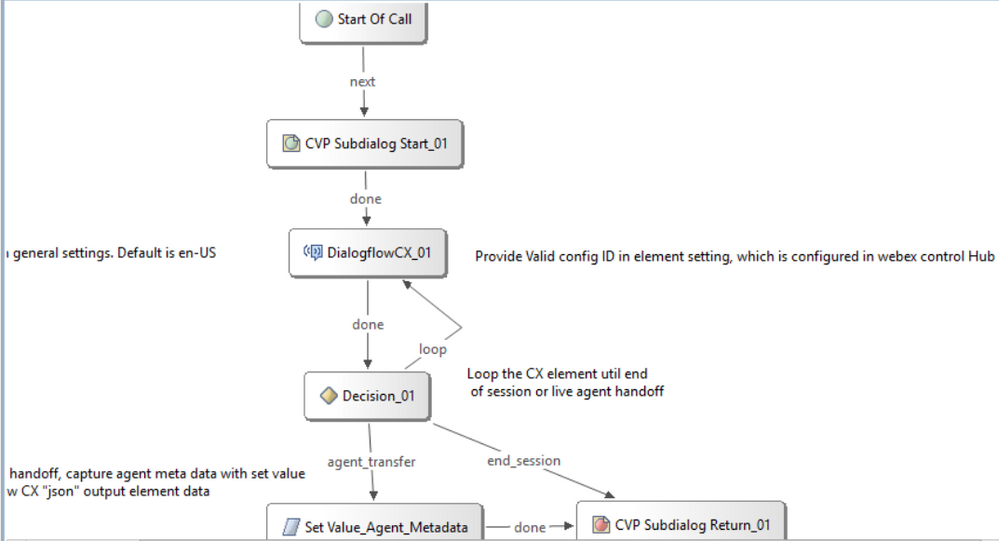
Étape 6. Cliquez sur l'élément CX et ajoutez l'ID de configuration provenant des fonctionnalités du Control Hub.
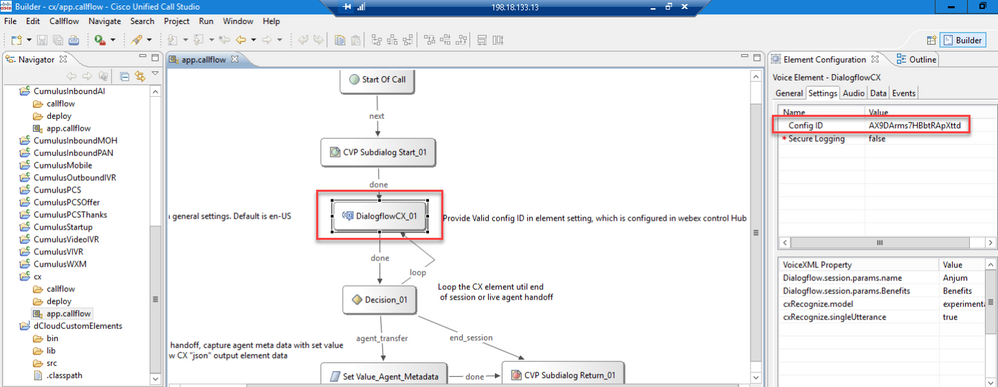
Événement de bienvenue de Dialogflow CX Agent
Créer un événement de bienvenue à diffuser à l'appelant lorsqu'un appel est initié.
Étape 1. Ouvrez https://dialogflow.cloud.google.com/cx/projects.
Étape 2. Sélectionnez le projet et l'agent pour lesquels l'événement de bienvenue doit être configuré.
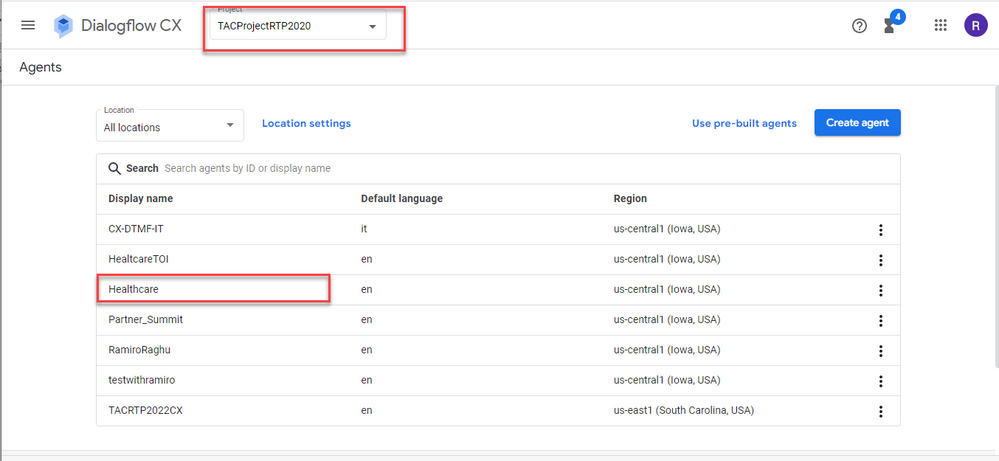
Étape 3. Dans l'écran Agent de Google Dialogflow CX, cliquez sur Débit de début par défaut dans le volet de gauche.
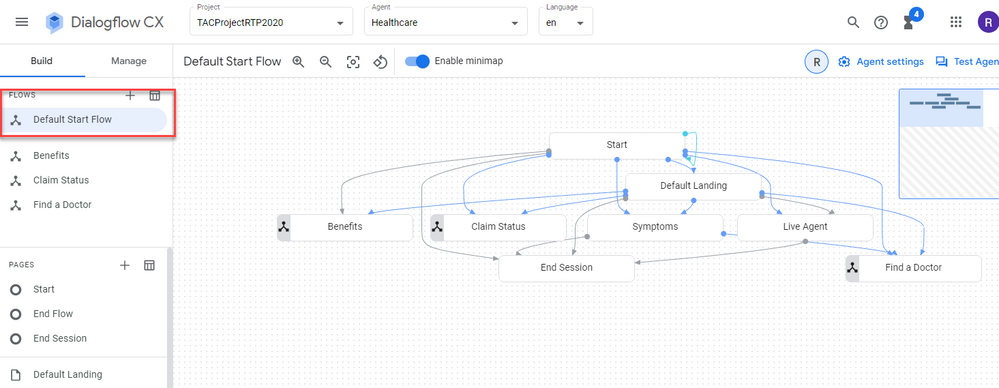
Étape 4. Cliquer Début > Gestionnaires d'événements.
Étape 5. Dans le volet droit, cliquez sur Ajouter un gestionnaire d'événements.
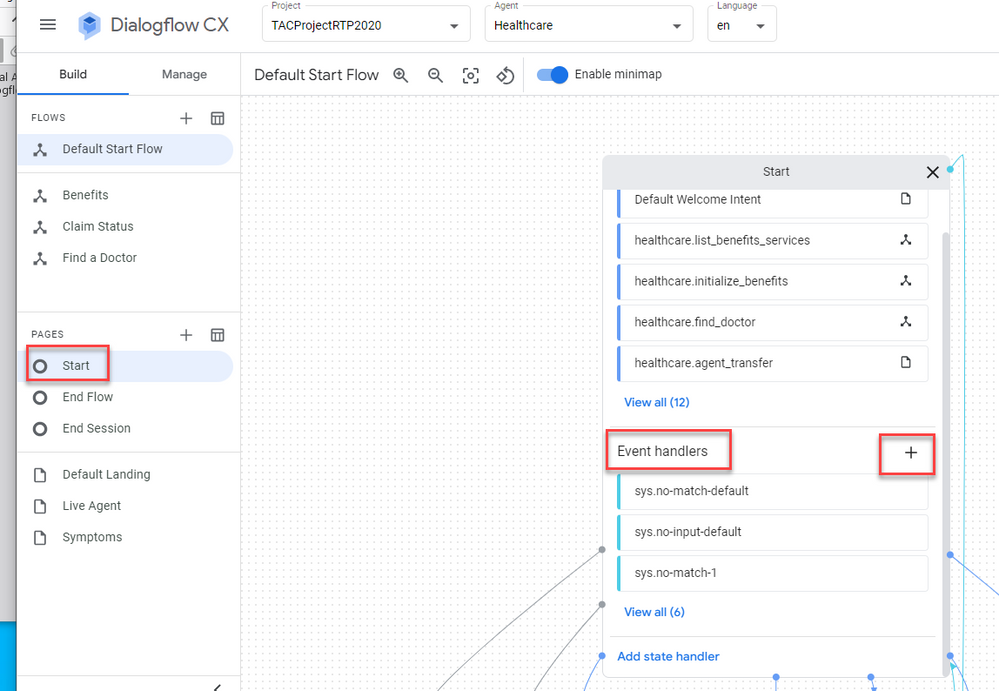
Étape 6. Vérifiez la Utiliser un événement personnalisé , sélectionnez une option.
Étape 7. Dans la Événement personnalisé , tapez événement_accueil.
Étape 8. Dans la Agent dit : , tapez le message de bienvenue à lire.
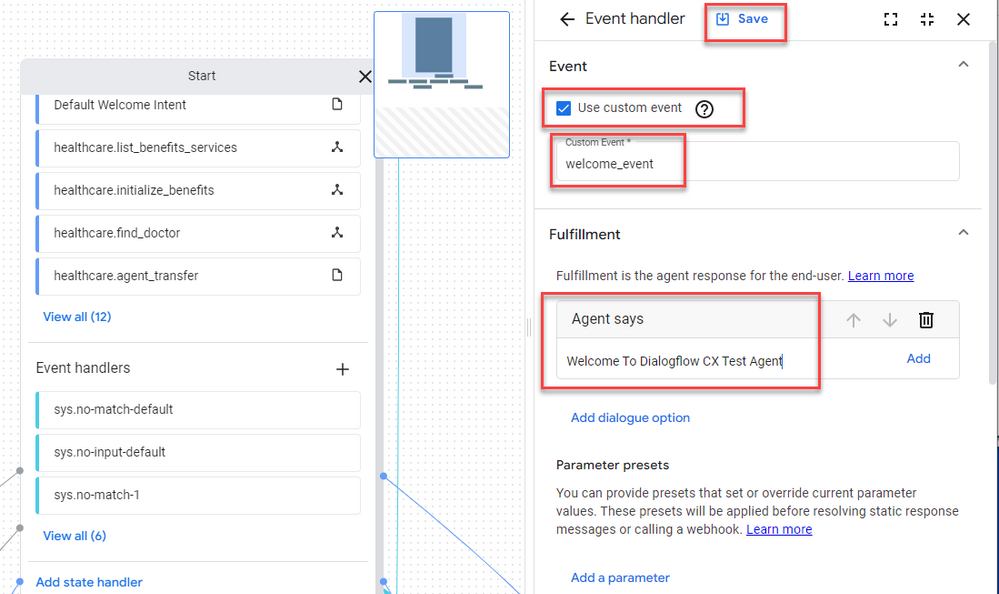
Étape 9 Enregistrez les modifications
Vérifier
Aucune procédure de vérification n'est disponible pour cette configuration.
Dépannage
Aucune information spécifique de dépannage n'est actuellement disponible pour cette configuration.
Informations connexes

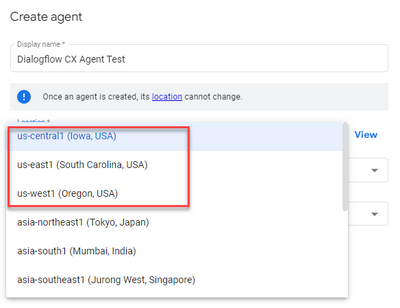
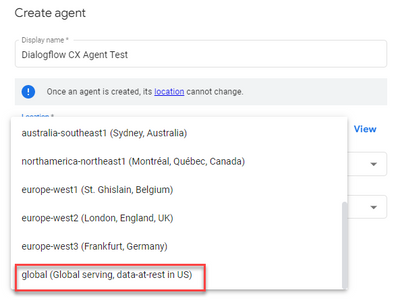
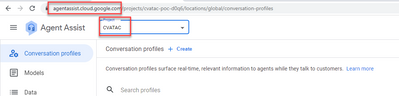
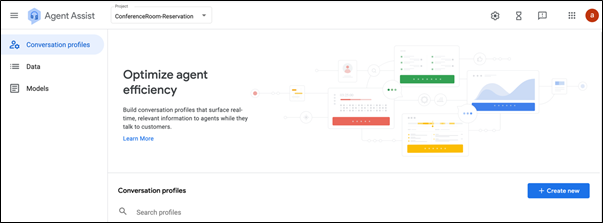

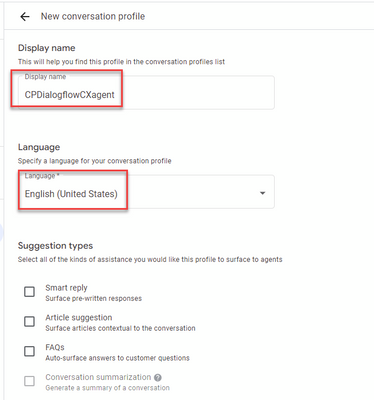
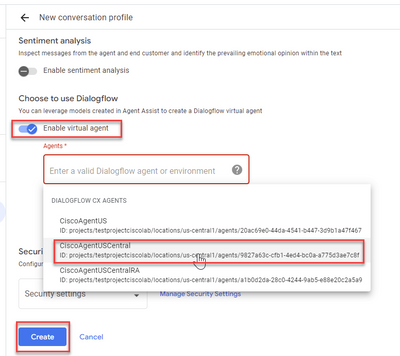
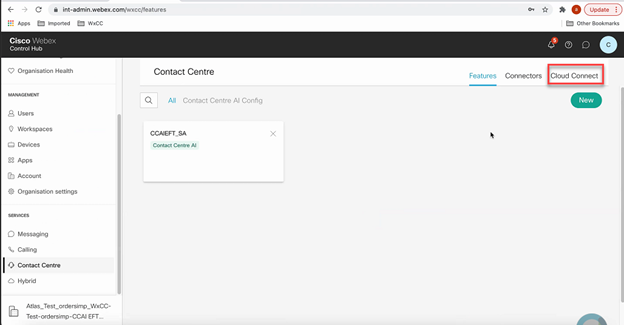
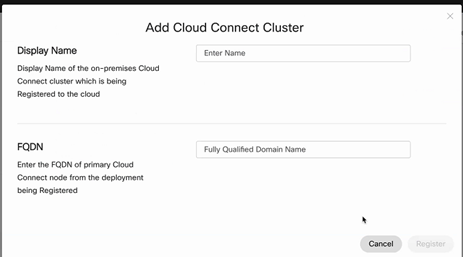
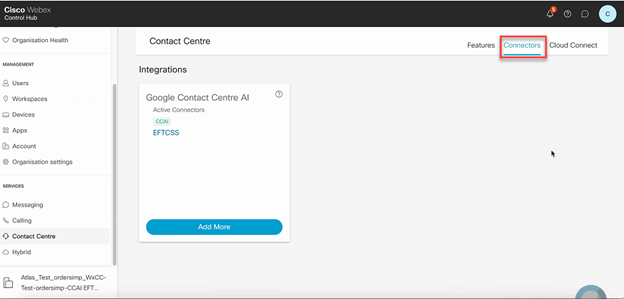
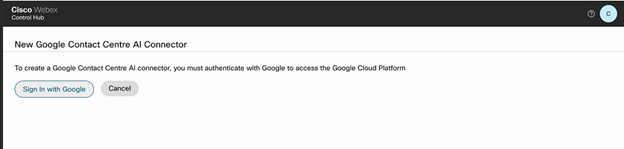
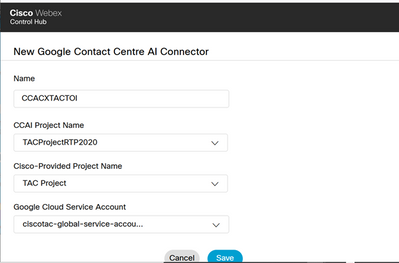
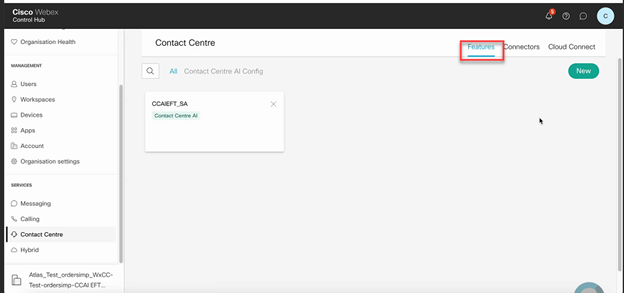
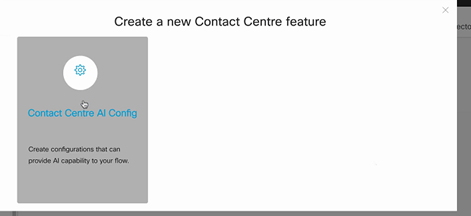
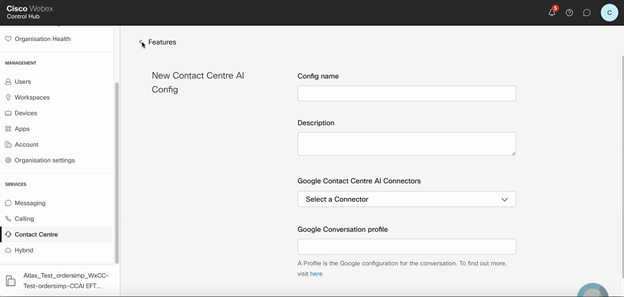
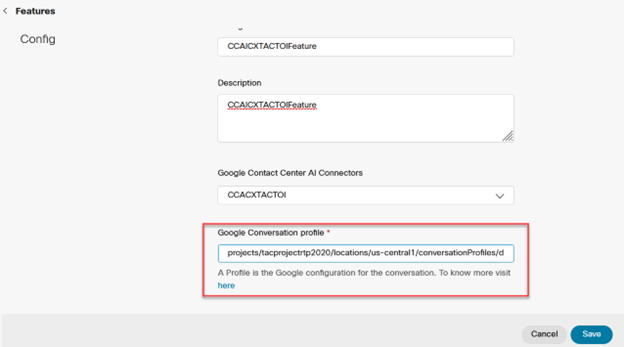
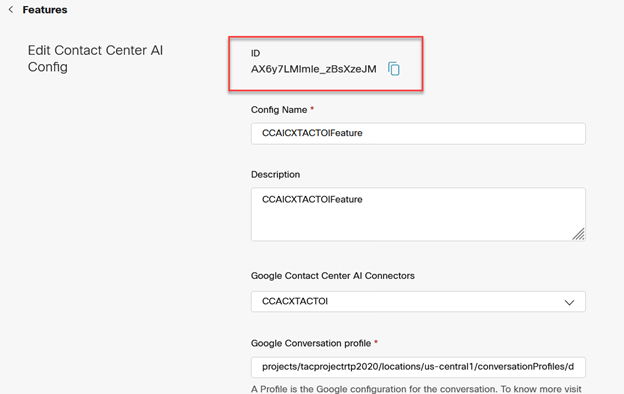
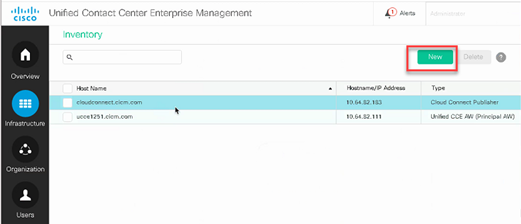
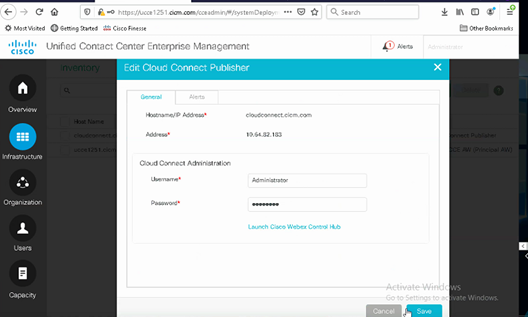
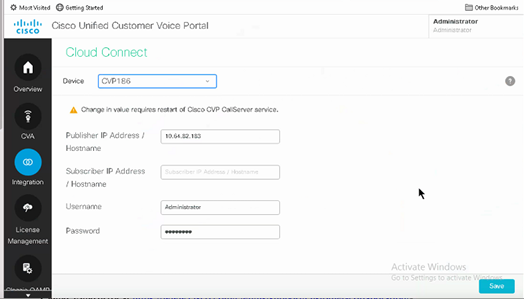
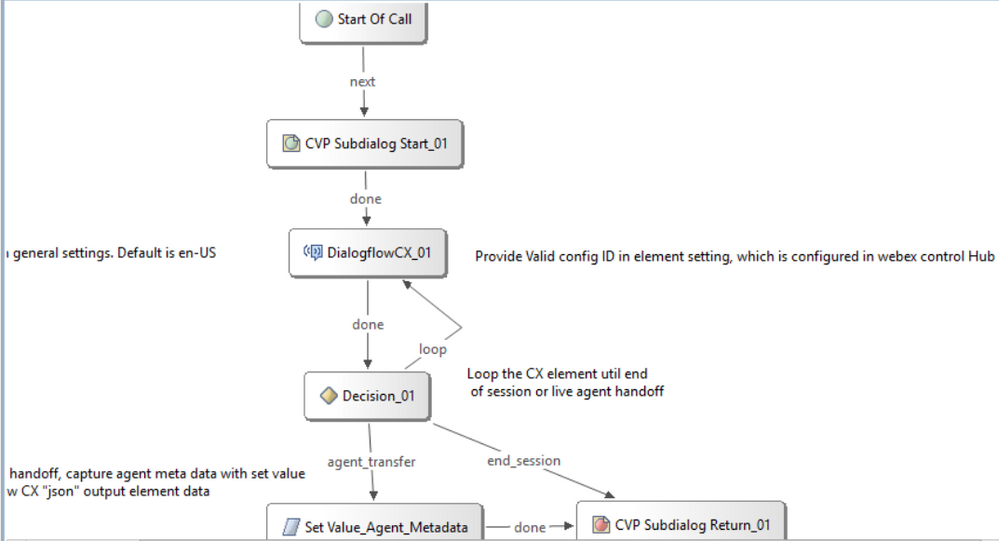
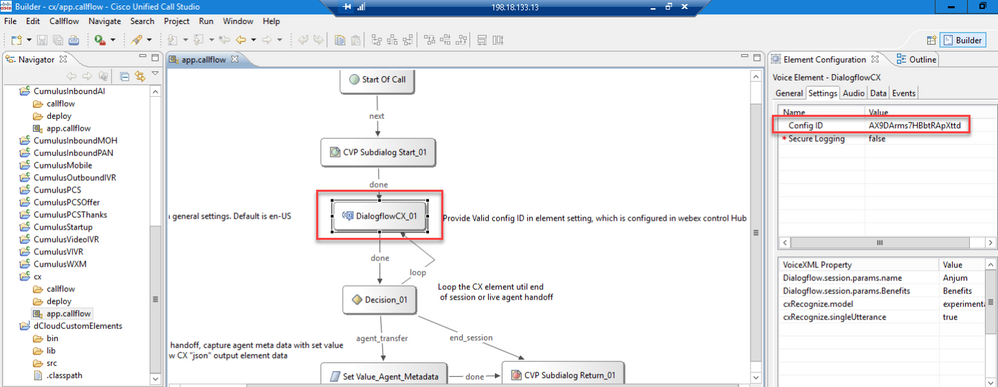
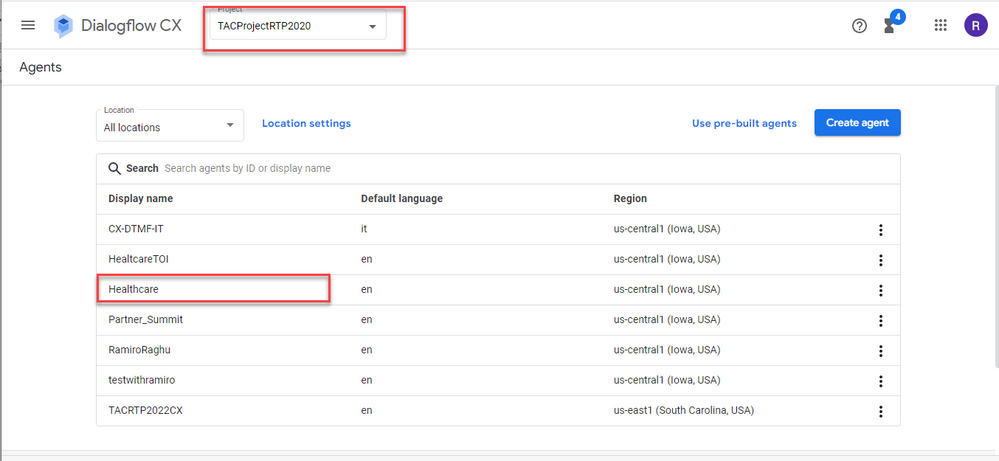
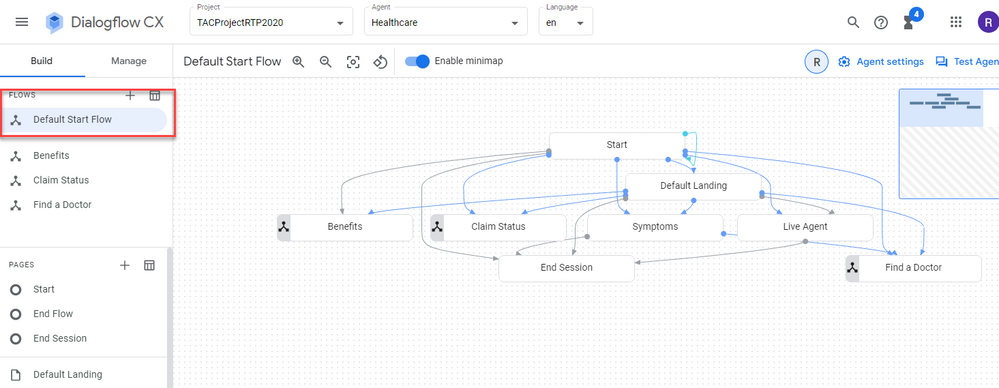
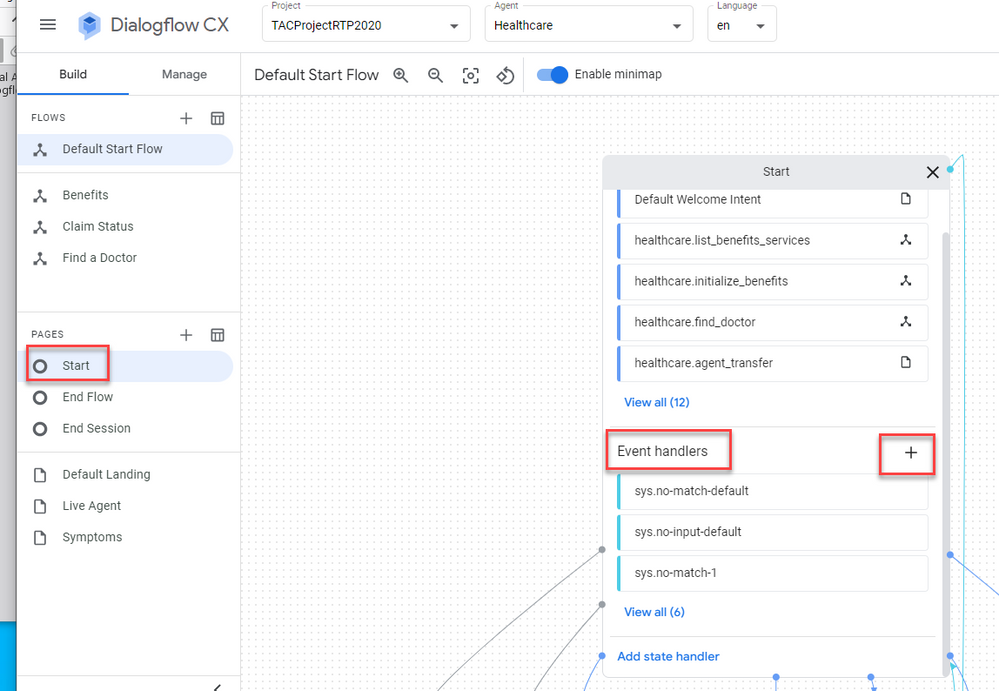
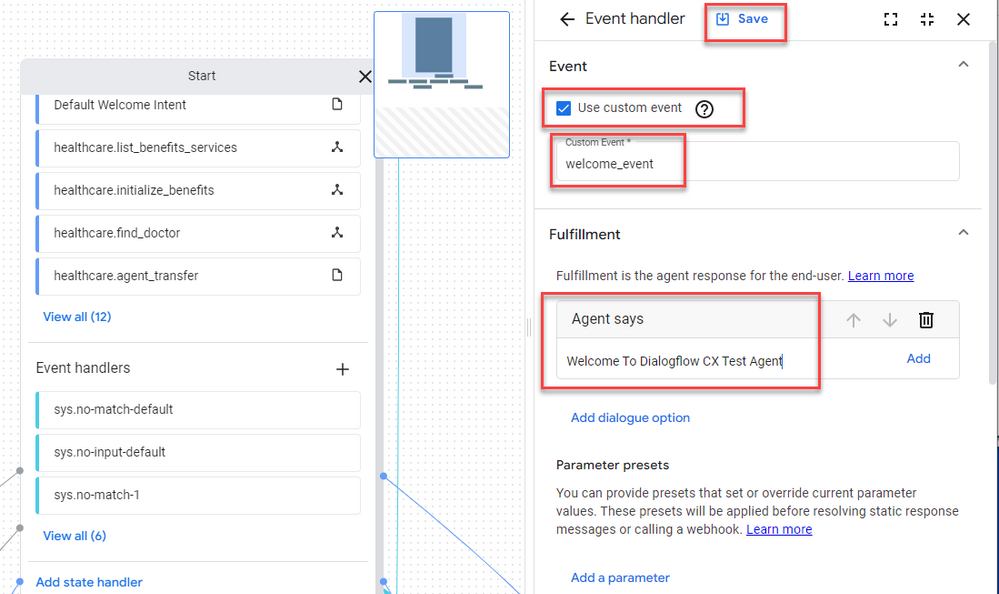
 Commentaires
Commentaires