Provisionner Google CCAI avec CCE
Options de téléchargement
-
ePub (395.9 KB)
Consulter à l’aide de différentes applications sur iPhone, iPad, Android ou Windows Phone -
Mobi (Kindle) (281.4 KB)
Consulter sur un appareil Kindle ou à l’aide d’une application Kindle sur plusieurs appareils
Langage exempt de préjugés
Dans le cadre de la documentation associée à ce produit, nous nous efforçons d’utiliser un langage exempt de préjugés. Dans cet ensemble de documents, le langage exempt de discrimination renvoie à une langue qui exclut la discrimination en fonction de l’âge, des handicaps, du genre, de l’appartenance raciale de l’identité ethnique, de l’orientation sexuelle, de la situation socio-économique et de l’intersectionnalité. Des exceptions peuvent s’appliquer dans les documents si le langage est codé en dur dans les interfaces utilisateurs du produit logiciel, si le langage utilisé est basé sur la documentation RFP ou si le langage utilisé provient d’un produit tiers référencé. Découvrez comment Cisco utilise le langage inclusif.
À propos de cette traduction
Cisco a traduit ce document en traduction automatisée vérifiée par une personne dans le cadre d’un service mondial permettant à nos utilisateurs d’obtenir le contenu d’assistance dans leur propre langue. Il convient cependant de noter que même la meilleure traduction automatisée ne sera pas aussi précise que celle fournie par un traducteur professionnel.
Introduction
Ce document décrit comment mettre en service Google Contact Center Artificial Intelligence (CCAI) avec Cisco Contact Center Enterprise (CCE).
Conditions préalables
Conditions requises
Cisco vous recommande de prendre connaissance des rubriques suivantes :
- Cisco Unified Contact Center Enterprise (UCCE) version 12.5
- Cisco Package Contact Center Enterprise (PCCE) version 12.5
- CVP version 12.5
- Navigateur vocal virtualisé Cisco (CVB) 12.5
- Dialogflow Google
- Projet Google Cloud (GCP)
Components Used
Les informations de ce document sont basées sur ce logiciel :
- Cisco Commerce Workspace (CCW).
- GCP
The information in this document was created from the devices in a specific lab environment. All of the devices used in this document started with a cleared (default) configuration. If your network is live, make sure that you understand the potential impact of any command.
Fond
Les clients de Cisco Contact Center Enterprise peuvent tirer parti des fonctionnalités d'assistance virtuelle et de réponse vocale interactive (IVR) optimisées par Google CCAI. Customer Virtual Assist (CVA) est une fonctionnalité de Cisco Unified Customer Voice Portal (CVP) et Virtual Voice Browser (VVB) et fait partie de la gamme Cisco Contact Center.
Ce document décrit les étapes que les partenaires ou les clients doivent suivre pour activer les services Google CCAI achetés par l'intermédiaire de Cisco et les configurer pour qu'ils fonctionnent avec la solution Cisco Contact Center.
Disposition
Ce workflow indique les étapes requises pour provisionner CCAI pour les partenaires Cisco :

Les étapes de la mise en service réussie de CC AI sont décrites ci-dessous :
Étape 1. Passez la commande dans CCW.
Les partenaires ou les clients peuvent se connecter au portail des ventes Cisco - CCW avec leur ID CCO et passer commande pour Google CCAI.
Étape 2. Créez votre compte GCP et votre projet GCP (projet GCP du client) où vos applications CCAI sont hébergées.
Note: Pour plus d'informations sur la création du compte et du projet GCP, suivez les sections suivantes de ce document : Créez un compte Google ou un compte GCP pour les clients et créez un projet GCP.
Étape 3. Envoyer le formulaire de provision CCAI.
Remplissez ce formulaire de provision afin d'obtenir un compte CCAI auprès de Cisco : Fiche technique du formulaire de provision
Étape 4. Associez le compte de service fourni par Cisco au projet GCP du client.
Une fois que vous avez reçu la notification de fin de provisionnement de Cisco, Cisco fournit le compte de service qui peut être associé à votre compte GCP et qui peut être intégré à vos applications de centre de contact. Ceci termine le processus de provisionnement de Google CCAI avec Cisco.
Note: Pour plus d'informations sur l'association du compte de service fourni avec votre compte GCP, reportez-vous à la section Associer le compte de service fourni par Cisco au compte GCP du client dans ce document.
Créer un compte Google ou un compte GCP pour les clients
Le compte Google du client est nécessaire pour créer des applications CCAI à l'aide de Dialogflow ou Text-to-Speech, Speech-to-text ou Agent Assist. Pour plus d'informations sur la configuration de votre compte google, référez-vous à : https://cloud.google.com/.
Pour plus d'informations sur la création de votre application Dialogflow, reportez-vous à : https://dialogflow.com/.
Note: De plus, pour obtenir la clé associée au compte de service GCP, reportez-vous à : cisco-ccai-onboarding@cisco.com ou contactez l'équipe d'intégration Cisco CCAI.
Créer un projet GCP
Pour créer un projet GCP dans Google, procédez comme suit :
Étape 1. Connectez-vous à https://cloud.google.com/ avec votre compte d'entreprise ou Google que vous voulez utiliser pour gérer les services CCAI.

Étape 2. Cliquez sur Console.
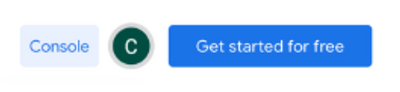
Étape 3. Pour la première connexion, vous êtes invité à accepter les conditions d'utilisation. Cliquez sur Accepter et continuer.
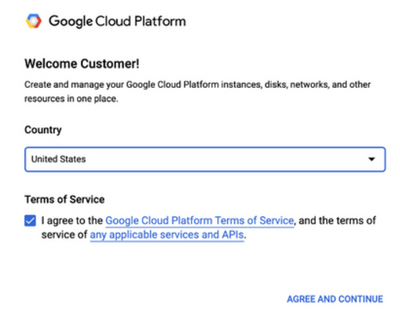
Étape 4. Cliquez sur Créer pour créer un projet.

Étape 5. Cliquez sur Créer.
Étape 6. Cliquez sur Projets et sélectionnez le projet nouvellement créé.
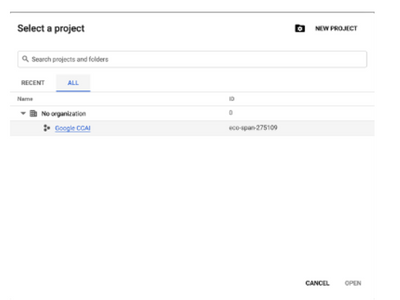
Étape 7. Cliquez sur Open.
Associer le compte de service fourni par Cisco au compte GCP du client
Étape 1. Connectez-vous au portail GCP : https://cloud.google.com/.
Étape 2. Accédez à Console.
Étape 3. Dans le volet de contrôle de navigation de gauche, accédez à IAM et Admin et cliquez sur IAM.

Étape 4. Sur la page IAM, cliquez sur Ajouter un membre.

Étape 5. Ajoutez ces détails :
- Nouveaux Membres : Nom du compte de service fourni par Cisco
- Rôle : Admin de l'API Dialogflow

Étape 6. Click Save.
Additional Information
API à activer dans le projet GCP du client
Pour que CVA fonctionne, activez l'API Dialogflow afin que des agents virtuels ou des amortisseurs virtuels puissent être créés. Les autres API sont activées par Cisco pendant la création de la liste autorisée et peuvent être utilisées par le compte de service fourni par Cisco.
Importance du compte de service fourni par Cisco
Le compte de service fourni aux clients CCAI par Cisco permet aux clients de tirer parti de ces API pour s'intégrer aux applications CC :
- API Dialogflow
- API de synthèse vocale
- API voix-texte
Visibilité Cisco sur les données du client
Cisco n'a aucune visibilité sur les données du client ou les messages d'interaction entre le centre de contact et le robot virtuel de Google. Cisco obtient uniquement les données sur l'utilisation de l'API qui peuvent être utilisées pour la facturation.
Services de facturation et autres services Google Cloud de Cisco
Dans le cadre du provisionnement, Cisco active uniquement les API liées à CVA et les clients obtiennent un compte de service pour tirer parti de ces API. Ce compte de service ne fonctionne avec aucun autre service Google Cloud.
Les clients peuvent toujours utiliser leur projet GCP pour activer des services cloud supplémentaires fournis par Google et ils sont facturés directement par Google à l'aide de leur propre compte de facturation.
Contribution d’experts de Cisco
- Ramiro AmayaCisco TAC Engineer
- Anuj BhatiaCisco TAC Engineer
- Mudit MathurCisco Engineering
Contacter Cisco
- Ouvrir un dossier d’assistance

- (Un contrat de service de Cisco est requis)

 Commentaires
Commentaires