Configurer les réponses et les transcriptions d'appels de l'agent CCE avec Google Agent Assist
Options de téléchargement
-
ePub (1.8 MB)
Consulter à l’aide de différentes applications sur iPhone, iPad, Android ou Windows Phone -
Mobi (Kindle) (1.4 MB)
Consulter sur un appareil Kindle ou à l’aide d’une application Kindle sur plusieurs appareils
Langage exempt de préjugés
Dans le cadre de la documentation associée à ce produit, nous nous efforçons d’utiliser un langage exempt de préjugés. Dans cet ensemble de documents, le langage exempt de discrimination renvoie à une langue qui exclut la discrimination en fonction de l’âge, des handicaps, du genre, de l’appartenance raciale de l’identité ethnique, de l’orientation sexuelle, de la situation socio-économique et de l’intersectionnalité. Des exceptions peuvent s’appliquer dans les documents si le langage est codé en dur dans les interfaces utilisateurs du produit logiciel, si le langage utilisé est basé sur la documentation RFP ou si le langage utilisé provient d’un produit tiers référencé. Découvrez comment Cisco utilise le langage inclusif.
À propos de cette traduction
Cisco a traduit ce document en traduction automatisée vérifiée par une personne dans le cadre d’un service mondial permettant à nos utilisateurs d’obtenir le contenu d’assistance dans leur propre langue. Il convient cependant de noter que même la meilleure traduction automatisée ne sera pas aussi précise que celle fournie par un traducteur professionnel.
Table des matières
Introduction
Ce document décrit comment configurer les réponses et les transcriptions d'agent de Contact Center Enterprise (CCE) intégrées à Google Contact Center Artificial Intelligence (CCAI).
Contribution de Ramiro Amaya et Carlos Angulo Mireles, des ingénieurs du centre d'assistance technique de Cisco et Adithya Udupa, Anjum Jeelani et Raghu Guvvala, des ingénieurs de Cisco.
Conditions préalables
Exigences
Cisco vous recommande de prendre connaissance des rubriques suivantes :
- Cisco Unified Contact Center Enterprise (UCCE) version 12.6.2
- Package Cisco Contact Center Enterprise (PCCE) version 12.6.2
- Portail vocal client (CVP)
- Cisco Finesse 12.6.2
- Cisco Unified Border Element (CUBE) ou Voice Gateway (GW)
- Aide de Google Agent
- Concentrateur De Commande
- Serveur de données d'administration CCE (AW)
- CVP Operations and Management Portal (OAMP)
Composants utilisés
Les informations contenues dans ce document sont basées sur les versions de logiciel suivantes :
- UCCE version 12.6.2
- CVP 12.6.2 ES15
- Cisco Finesse 12.6.2
- Aide de Google Agent
- Concentrateur De Commande
- VCUBE - Cisco IOS XE Bangalore 17.12.1a
Remarque : pour connaître la version de CUBE/VCUBE Cisco IOS prise en charge, reportez-vous au dernier Guide des fonctionnalités et matrice de compatibilité de PCCE/UCCE
The information in this document was created from the devices in a specific lab environment. All of the devices used in this document started with a cleared (default) configuration. Si votre réseau est en ligne, assurez-vous de bien comprendre l’incidence possible des commandes.
Fond
CCE 12.6 introduit la fonctionnalité Réponses de l'agent, dans laquelle un agent reçoit en temps réel des suggestions et recommandations pertinentes à prendre en compte par l'agent. Les suggestions et recommandations sont basées sur la conversation entre l'appelant et l'agent.
Le plus souvent, les agents n'ont pas la connaissance approfondie des produits et services de l'entreprise qu'ils servent. Les réponses de l'agent améliorent votre expérience, car les suggestions opportunes améliorent la capacité de l'agent à répondre. Les entreprises peuvent réduire les coûts et le temps de formation.
En outre, le CCE 12.6 introduit également des services de transcription d'appels qui aident les agents en utilisant l'intelligence artificielle (IA) et la compréhension du langage naturel (NLU). Ces services sont disponibles pour les agents dans les gadgets de bureau Cisco Finesse.
Le gadget de transcription d'appel convertit dynamiquement la conversation en cours en texte et présente le texte à un agent pour consultation et référence en temps réel.
Configurer
Configuration requise
-
Assurez-vous que votre serveur CCE AW dispose de ports 443/8443 ouverts et qu'il peut accéder aux sites Web suivants :
-
*.wbx2.com
-
*.ciscoccservice.com
-
-
Assurez-vous que CUBE a accès aux sites Web suivants :
-
*.cisco.com
-
*.ciscospark.com
-
*.rtmsprod.net
-
*.wbx2.com
-
-
Assurez-vous que les composants Packaged CCE AW, OAMP sur UCCE, Cloud Connect, CUBE et Agent Desktop ont accès aux services Webex pour utiliser les réponses d'agent.
Aide de Google Agent
Agent Assist est une solution d'intelligence artificielle de Google Contact Center (CCAI) qui utilise la technologie d'apprentissage automatique pour fournir des suggestions à vos agents humains lorsqu'ils sont en conversation avec un client.
Les suggestions sont basées sur vos propres données téléchargées et peuvent donc être adaptées aux besoins spécifiques de votre entreprise. Ces données téléchargées font partie de votre propre base de connaissances.
Remarque : aucune configuration Dialogflow CX n'est requise pour les réponses d'agent et les transcriptions d'appel
Créer une base de connaissances
Une base de connaissances représente un ensemble de documents de connaissances que vous fournissez via Agent Assist. Vos documents de connaissances sont fournis aux agents Finesse et contiennent des informations qui peuvent être utiles lors de la conversation des agents avec les clients. Cela permet de réduire la formation des agents et d'améliorer la réponse des agents aux appels des clients.
Étape 1. Ouvrez un navigateur Web et accédez à https://agentassist.cloud.google.com/
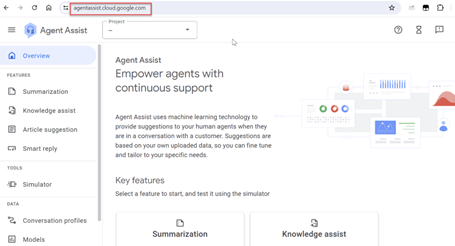
Étape 2. Connectez-vous avec le même compte que celui utilisé pour créer votre projet Google. Sélectionnez le projet et l'emplacement.
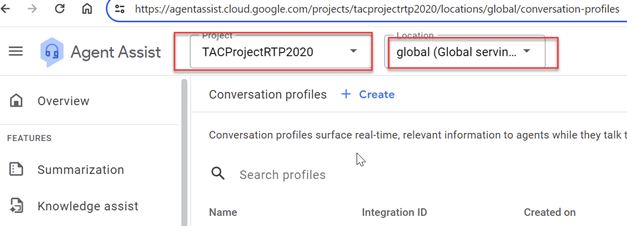
Étape 3. Sélectionnez Bases de connaissances dans le menu de gauche.
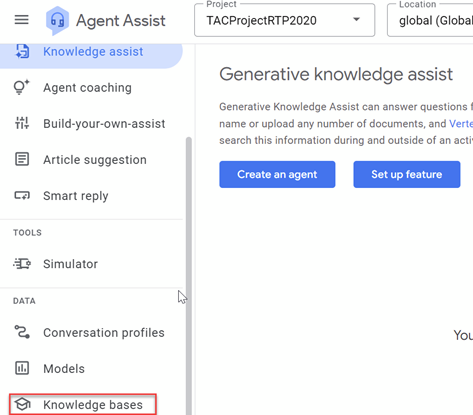
Étape 4. Cliquez sur Créer sous Bases de connaissances.

Étape 5. Entrez un nom de base de connaissances et une langue, puis cliquez sur Créer.
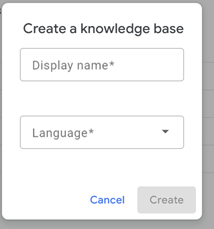
Étape 6. Ajouter un document à la base de connaissances. Cliquez sur Create New et entrez les informations.

a. Sélectionnez le type de connaissances, dans cet exemple, vous pouvez utiliser FAQ.
b. Sélectionnez URL publique pour la source du fichier. Dans cet exemple, vous pouvez utiliser le document FAQ de Google : https://cloud.google.com/storage/docs/faq.
c. Cliquez sur CREATE.
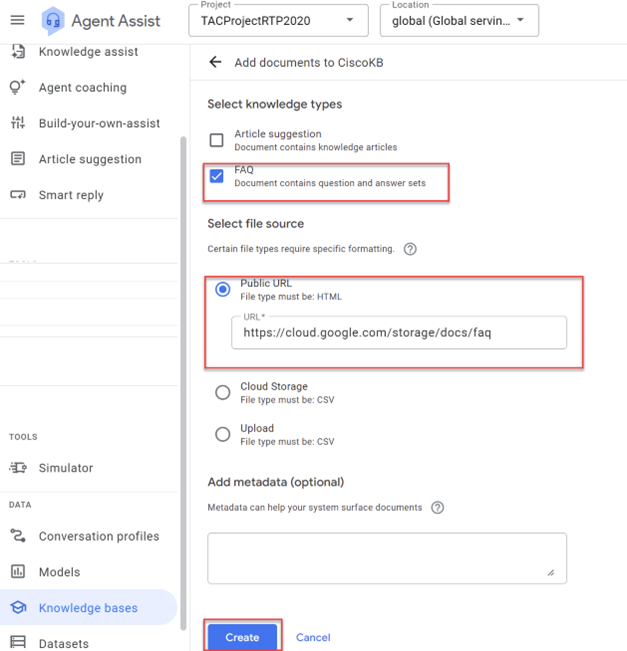
le document est maintenant créé. Vous pouvez ajouter d'autres documents à la base de connaissances avec la même procédure.
Créer un profil de conversation
Un profil de conversation configure un ensemble de paramètres qui contrôlent les suggestions faites à un agent. Ces paramètres contrôlent les suggestions qui sont affichées pendant l'exécution. Vous devez créer un profil de conversation afin d'établir un dialogue avec un utilisateur final et ce paramètre est obligatoire pour la configuration des fonctionnalités CCAI CCE.
Étape 1. Dans Google Agent Assist, sélectionnez Profils de conversation dans le menu latéral gauche.
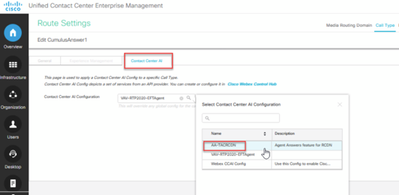
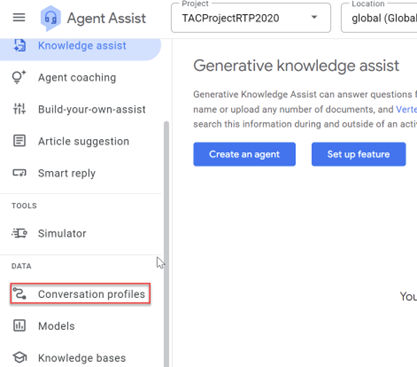
Étape 2. Cliquez sur +Créer nouveau, en haut à droite de la page ou +Créer si vous avez déjà créé d'autres profils de conversation.
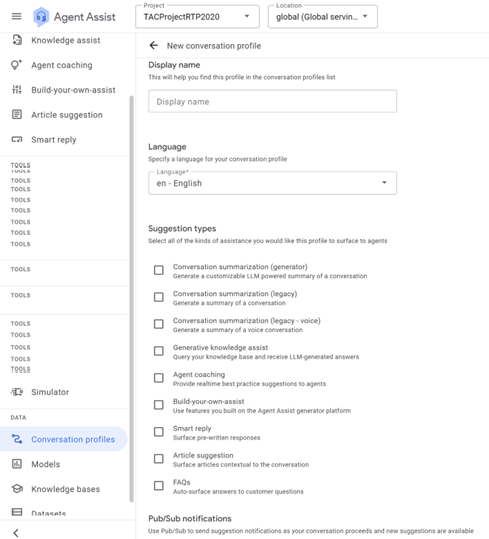
Étape 3. Dans la zone Nom d'affichage, entrez un nom unique pour votre profil de conversation et sélectionnez la langue.
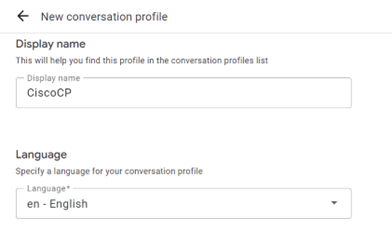
Étape 4. Dans la liste des options disponibles, pour les types de suggestions, sélectionnez FAQ.
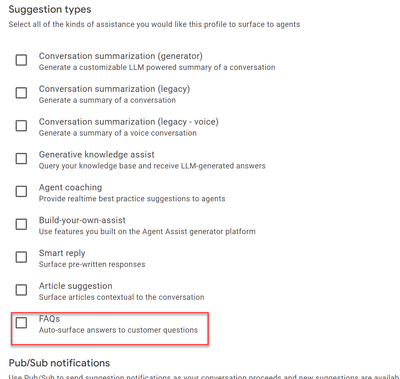
Étape 5. Lorsque vous sélectionnez le type de suggestion, vous voyez les options permettant d'entrer les valeurs Seuil de confiance et Maximum de suggestions. Le nombre maximal de suggestions correspond au nombre de suggestions de réponses ou de suggestions de connaissances renvoyées, et le seuil de confiance correspond au niveau de confiance du modèle selon lequel chaque suggestion de connaissances ou suggestion de réponse est pertinente pour la demande du client. Une valeur de confiance plus élevée augmente la probabilité que des réponses pertinentes soient renvoyées, mais peut entraîner un nombre inférieur de réponses ou aucune réponse si aucune option disponible ne répond à la valeur de seuil élevée. Pour FAQ, Google suggère de définir le seuil de confiance sur FAQ Assist=0.4. Google vous recommande également de commencer par une valeur de suggestions maximale de 3 dans tous les cas.
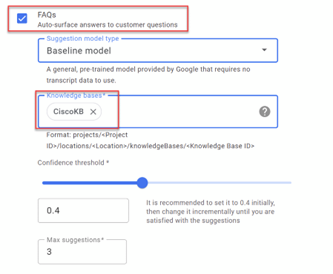
Étape 6. (Facultatif) Activer Analyse de sentiment. Cette fonction analyse les messages de l'agent et de l'utilisateur final afin de déterminer l'intention émotionnelle. Pour l'instant, laissez-la désactivée.
Étape 7. (Facultatif) Activez le transfert vers un agent virtuel Dialogflow. Agents virtuels sont des agents automatisés qui tentent de résoudre les problèmes du client avant de les transmettre à un agent humain. Pour cette fonctionnalité, il n'est pas nécessaire de sélectionner l'agent virtuel, mais si vous souhaitez que l'appel du client soit traité par un agent virtuel Dialogflow CX avant que l'appel ne soit transféré à un agent réel, vous pouvez activer cette option et sélectionner l'agent virtuel Dialogflow CX que vous avez créé dans ce projet.
Étape 8. Cliquez sur Create. Il faut plusieurs minutes avant que le profil de conversation soit prêt à être utilisé.
Remarque : lorsque vous configurez les réponses de l'agent dans Control Hub, vous devez fournir l'ID de profil de conversation. Copiez l'ID d'intégration. Cliquez sur Copier dans le Presse-papiers. Elle sera utilisée ultérieurement dans la configuration du Control Hub.
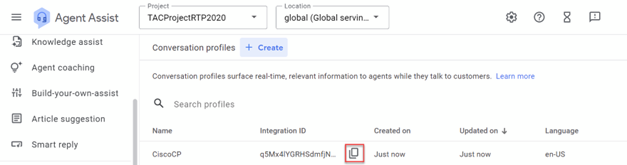
Configuration du concentrateur de contrôle Webex
Créez une configuration CCAI dans Cisco Webex Control Hub sur Control Hub. Une configuration CCAI utilise les connecteurs CCAI pour appeler les services CCAI. Pour plus d'informations, consultez l'article Configurer l'IA du Contact Center sur le Centre d'aide Webex.
Étape 1. Assurez-vous que l'éditeur et l'abonné Cloud Connect sont installés. Pour plus d'informations, consultez la section Installer Cloud Connect dans Cisco Unified Contact Center Enterprise Guide d'installation et de mise à niveau.
Étape 2. Connectez-vous à Webex Control Hub. Accédez à Contact Center et cliquez sur Cloud Connect.
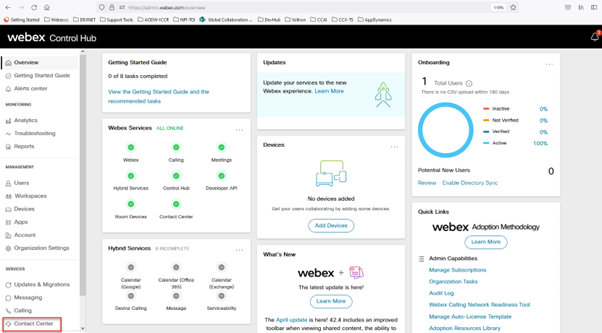

Étape 3. Dans la fenêtre Connexion au cloud, saisissez le nom et le nom de domaine complet (FQDN) de la connexion au cloud principal.
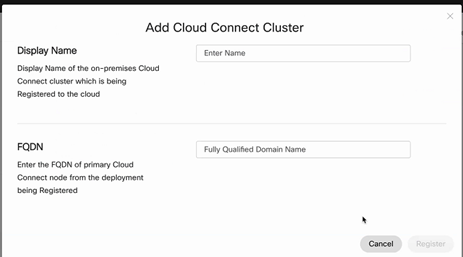
Étape 4. Dans la fenêtre Cloud Connect, saisissez le nom et le nom de domaine complet de la connexion au cloud principal, puis cliquez sur Register.
Étape 5. Dans la fenêtre Allow Access, cochez la case Allow Access to the Cloud Connect Node et cliquez sur Continue.
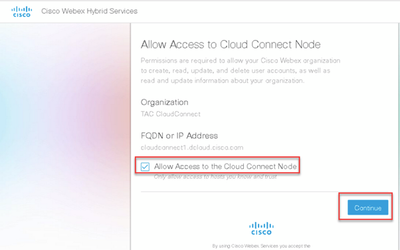
Étape 6. Ajoutez un connecteur. Dans la fenêtre Centre de contact, sélectionnez Intégrations, puis Connecteurs. Cliquez sur Add More.
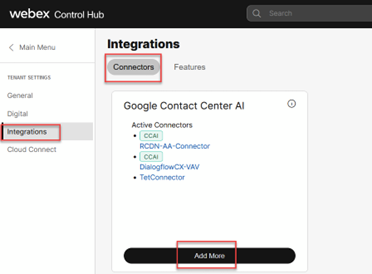
Étape 7. Si un connecteur est déjà ajouté et que vous devez en ajouter un autre, cliquez sur Add More (Ajouter). Connectez-vous avec Google et suivez les instructions.
Remarque : le compte utilisateur auquel vous vous connectez avec Google doit avoir le rôle de propriétaire du projet Google.
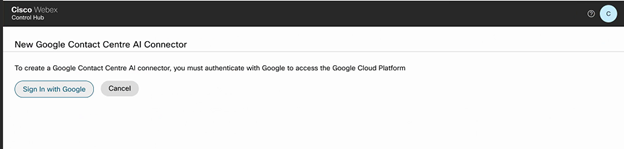
Étape 8. Sur la page Connector, fournissez ces informations et cliquez sur Save.
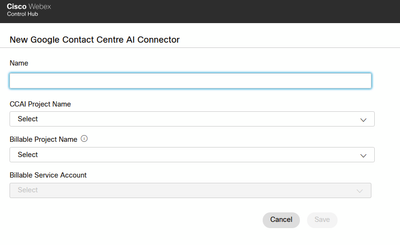
Nom : nom du connecteur
Nom du projet CCAI : nom du projet Google que vous avez créé
Nom du projet facturable : nom du projet Google fourni par Cisco lorsque vous avez provisionné votre projet Google
Compte de service facturable : compte de service fourni par Cisco et que vous avez ajouté à votre projet Google.
Le connecteur est alors créé et une clé Jason est automatiquement créée dans le projet Cisco Google.
Étape 9. Ajoutez les fonctionnalités. Sur la page Contact Center -> Integration, cliquez sur Features, puis sur New.

Étape 10. Vous êtes maintenant sur la page Créer une nouvelle fonctionnalité de centre de contact. Cliquez sur Contact Center AI Config.
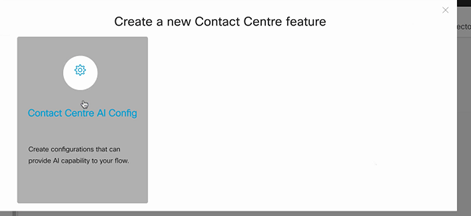
Étape 11. Fournit les informations de fonctionnalité, sélectionne le connecteur déjà ajouté et le profil de conversation Google créé.
Config Name : tout nom que vous souhaitez appeler cette fonctionnalité. Par exemple : A-TACRCDN
Description (Facultatif) : Par exemple : fonctionnalité de réponse d'agent pour RCDN
Connecteur : sélectionnez le connecteur précédemment créé
Profil de conversation Google : copiez le profil de conversation à partir d'Agent Assist.
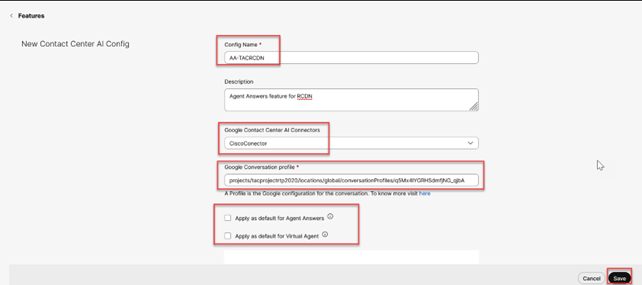
Remarque : vous pouvez sélectionner cette fonction comme valeur par défaut pour les réponses de l'agent et l'agent virtuel. Dans ce cas, vous n'avez pas besoin d'associer une fonction configurée au type d'appel du centre de contact.
Configuration CCE
Étape 1. Sur PCCE AW, ouvrez l'outil Cisco Web Administration (SPOG) et accédez à Inventory (Inventaire). Cliquez sur New.
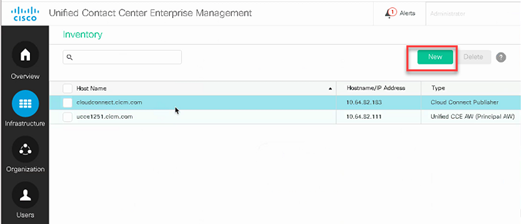
Étape 2. Ajoutez Cloud Connect et fournissez le nom de domaine complet et les informations d'identification.
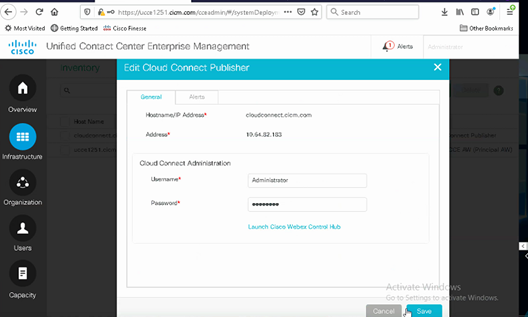
Remarque : reportez-vous à ces documents pour l'échange de certificats PCCE : Self-Signed Certificates in a PCCE Solutions and Manage PCCE Components Certificate for SPOG. Pour UCCE, référez-vous à Certificat auto-signé échangé sur UCCE.
Étape 3. Configurez Cloud Connect dans la console des opérations CVP (OAMP). Pour plus d'informations, consultez la section Configurer les périphériques CVP pour Cloud Connect dans le Guide d'administration de Cisco Unified Customer Voice Portal.
Remarque : cette option est réservée à UCCE. Cette étape n'est pas requise pour PCCE.
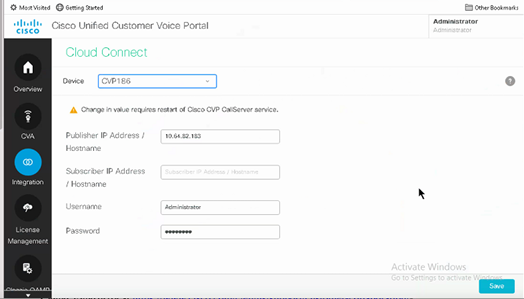
Étape 4. Importez le certificat Cloud Connect sur le serveur CVP. Pour plus d'informations, consultez la section Importer un certificat de connexion au Cloud vers Unified CVP Keystore dans la configuration Guide pour Cisco Unified Customer Voice Portal.
Étape 5. Pour associer la configuration CCAI à tous les types d'appels, vous devez vous assurer que vous avez sélectionné une fonction de réponse d'agent par défaut dans le Control Hub. Dans Unified CCE Administration, accédez à Overview > Features > Contact Center AI et sélectionnez Cisco Bill, puis vous pouvez voir la fonctionnalité de réponses d'agent par défaut sélectionnée pour tous les types d'appels.
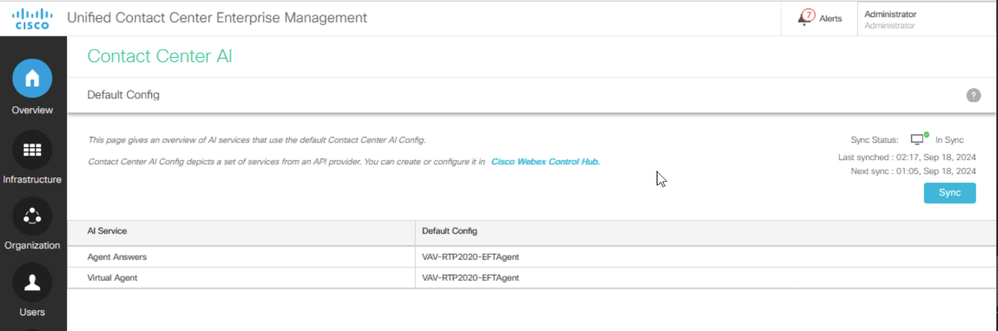
Étape 6. Pour appliquer la configuration CCAI uniquement à un sous-ensemble des types d'appels ou pour remplacer la configuration globale pour des types d'appels spécifiques, procédez comme suit.
1. Dans l'outil d'administration Web, accédez à Paramètres d'appel -> Paramètres de routage et sélectionnez Type d'appel.
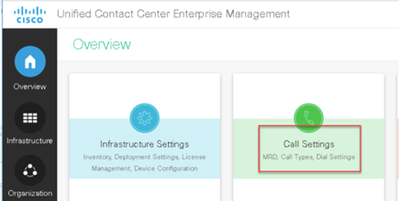

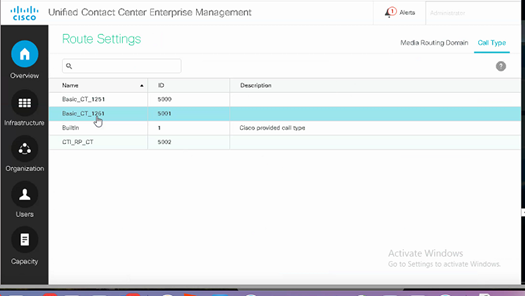
2. Cliquez sur l'onglet AI du centre de contacts et sélectionnez l'IA du centre de contacts configurée sur le Control Hub, puis cliquez sur Enregistrer.
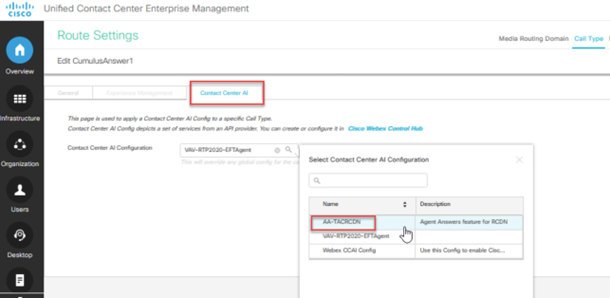
Configuration Finesse
Remarque : les étapes 1 à 3 sont réservées à UCCE. Pour PCCE, commencez à l'étape 4.
Étape 1. Provisionnez Cloud Connect sur Cisco Finesse. Pour plus d'informations, consultez la rubrique Paramètres du serveur Cloud Connect dans le Guide d'administration de Cisco Finesse.
Étape 2. Ouvrez la page Finesse Admin et accédez aux paramètres et à Cloud Connect.
Étape 3. Dans les paramètres du serveur de connexion au cloud, indiquez les informations d'identification et le nom de domaine complet de l'éditeur et de l'abonné.
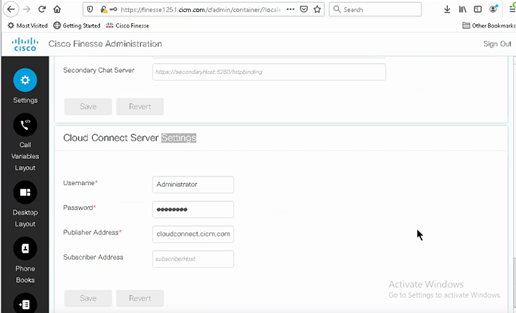
Étape 4. Ajoutez le gadget Réponses de l'agent dans la présentation Finesse Desktop. Sur la page d'administration de Cisco Finesse, cliquez sur Desktop Layout et supprimez le commentaire sur les informations de gadget liées à Agent Answers.
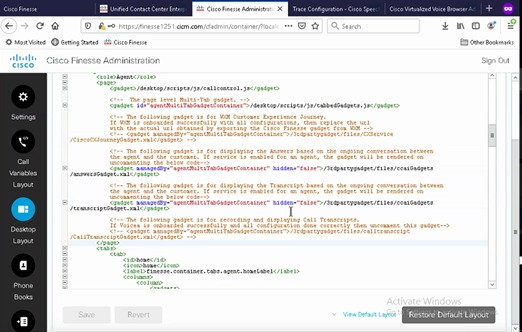
Étape 5. Sur la page CCE Administration, sélectionnez Agents et sur Manage Agents, activez les services CCAI. Une fois activé, le gadget Réponses de l'agent apparaît dans l'onglet Accueil et affiche les articles et suggestions pertinents pendant un appel. Pour plus d'informations sur l'utilisation du gadget, consultez le guide Gadgets AI du centre de contact. La fonctionnalité de masquage/démasquage automatique et de notification des gadgets n'est disponible que si le gadget est configuré en tant que gadget à onglets multiples dans Cisco Finesse. Pour plus d'informations, consultez Gadget de réponses d'agent dans le Guide d'administration Cisco Finesse.
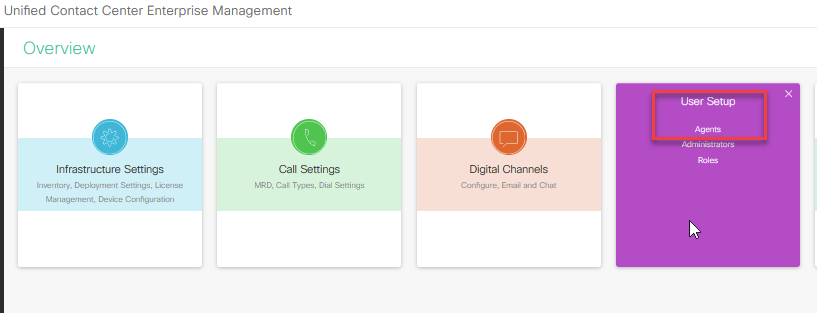
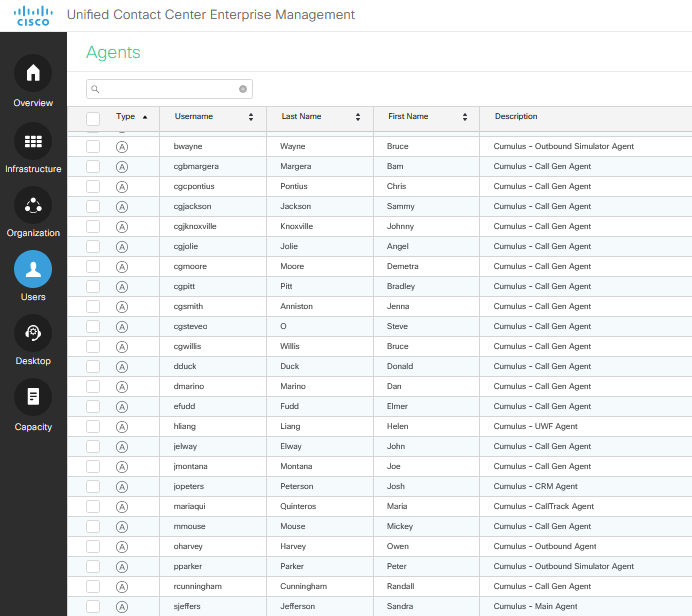
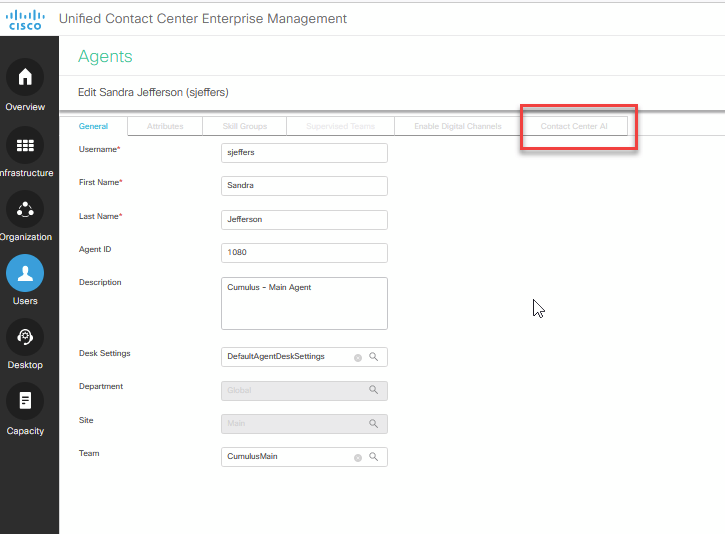
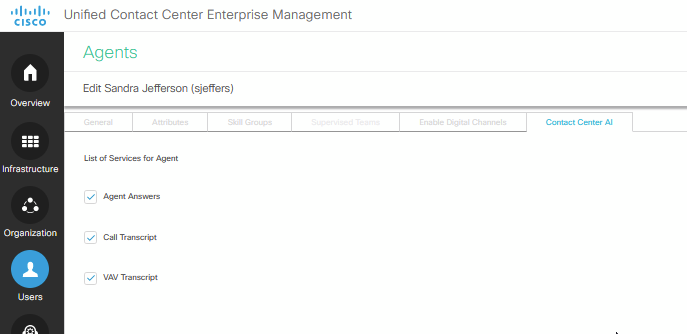
Remarque : Si dans les serveurs Finesse vous avez des coeurs allowed_origin configurés, assurez-vous d'ajouter les serveurs de connexion cloud avec cette commande : utils finesse coeurs allowed_origin add https://{Cloudconnect FQDN}. Redémarrez Finesse Tomcat et Finesse Notification Service après avoir ajouté les serveurs de connexion au cloud.
Configuration CUBE et CVP
Assurez-vous que les réponses de l'agent sont configurées sur une plate-forme CUBE prise en charge. Pour plus d'informations sur les plates-formes et la configuration CUBE prises en charge, reportez-vous au chapitre WebSocket-Based Media Forking for Cloud Speech Services du Guide de configuration de Cisco Unified Border Element - Cisco IOS XE 17.6 Onwards à l'adresse https://www.cisco.com/c/en/us/td/docs/ios-xml/ios/voice/cube/ios-xe/config/ios-xe-book/websocket-forking-for-cube.html.
Remarque : la fonctionnalité Réponses de l'agent utilise les services Webex du centre de données RTMS sur CCE 12.6.2 et CVP 12.6.2 ES15 à partir de, au lieu des services Webex du centre de données WxCC . Les services RTMS Webex ne prennent en charge que les chiffrements GCM. Les chiffrements GCM sont activés à partir de Cisco IOS XE 17.12.1a. Pour connaître la version de Cisco IOS prise en charge par CUBE / VCUBE, reportez-vous au dernier Guide des fonctionnalités et matrice de compatibilité de PCCE/UCCE.
Étape 1. Sur CUBE / VCUBE, passez en mode de configuration.
Config t
Étape 2. Créez un profil SIP de classe vocale pour ajouter l'en-tête SIP Call-Info dans le message INVITE afin que CVP envoie une demande de liaison.
voice class sip-profiles 100
request INVITE sip-header Call-Info add "X-Cisco-Forking: supported"
Étape 3. Créez un profil de service de flux multimédia.
media profile stream-service 99
connection idle-timeout 45 ! default 30 mins
connection calls-threshold 5 ! default 3 calls per websocket connection
proxy host proxy.dk.org ! optional, http proxy server IP or DNS if used
source-ip A.B.C.D ! VCUBE source IP for websocket sessions
Étape 4. Associez un profil de service de flux multimédia à une classe de média.
media class 9
stream-service profile 99
Étape 5 : ajout du profil SIP et du profil multimédia au terminal de numérotation dial-peer sortant vers CVP
dial-peer voice 802 voip
description CVP SIP Comprehensive dial-peer
destination-pattern 802.
session protocol sipv2
session target ipv4:X.X.X.X
voice-class codec 1
voice-class sip profiles 100
media-class 9
dtmf-relay rtp-nte
no vad
Remarque : ces répartitions de support ne sont pas prises en charge : enregistrement réseau, proxy multimédia et répartition de support étendue - XCC ou XMF
Vérifier
Aucune procédure de vérification n'est disponible pour cette configuration.
Dépannage
Aucune information spécifique de dépannage n'est actuellement disponible pour cette configuration.
Informations connexes
Historique de révision
| Révision | Date de publication | Commentaires |
|---|---|---|
1.0 |
17-Sep-2024 |
Première publication |
Contribution d’experts de Cisco
- Ramiro Amaya et Carlos AnguloIngénieurs TAC Cisco
- Adithya UdupaIngénieur Cisco
- Anjum Jeelani et Ragu GuvvalaIngénieur Cisco
Contacter Cisco
- Ouvrir un dossier d’assistance

- (Un contrat de service de Cisco est requis)
 Commentaires
Commentaires