Introduction
Ce document décrit comment configurer les réponses et les transcriptions d'agent de Contact Center Enterprise (CCE) intégrées à Google Contact Center Artificial Intelligence (CCAI).
Contribution de Ramiro Amaya, ingénieur du centre d'assistance technique Cisco, Adithya Udupa et Raghu Guvvala, ingénieurs Cisco.
Conditions préalables
Exigences
Cisco vous recommande de prendre connaissance des rubriques suivantes :
- Cisco Unified Contact Center Enterprise (UCCE) version 12.6
- Package Cisco Contact Center Enterprise (PCCE) version 12.6
- Portail vocal client (CVP)
- Cisco Finesse 12.6
- Cisco Unified Border Element (CUBE) ou Voice Gateway (GW)
- Google Dialogflow
- Concentrateur De Commande
Composants utilisés
Les informations contenues dans ce document sont basées sur les versions de logiciel suivantes :
- UCCE version 12.6
- CVP 12.6 ES6
- Cisco Finesse 12.6 ES 1
- Google Dialogflow
- Concentrateur De Commande
- VCUBE - Cisco IOS XE Bangalore 17.4
The information in this document was created from the devices in a specific lab environment. All of the devices used in this document started with a cleared (default) configuration. Si votre réseau est en ligne, assurez-vous de bien comprendre l’incidence possible des commandes.
Fond
CCE 12.6 introduit la fonctionnalité Réponses de l'agent, dans laquelle un agent reçoit en temps réel des suggestions et recommandations pertinentes à prendre en compte par l'agent. Les suggestions et recommandations sont basées sur la conversation entre l'appelant et l'agent.
Le plus souvent, les agents n'ont pas la connaissance approfondie des produits et services de l'entreprise qu'ils servent. Les réponses de l'agent améliorent votre expérience, car les suggestions opportunes améliorent la capacité de l'agent à répondre. Les entreprises peuvent réduire les coûts et le temps de formation.
En outre, le CCE 12.6 introduit également des services de transcription d'appels qui aident les agents en utilisant l'intelligence artificielle (IA) et la compréhension du langage naturel (NLU). Ces services sont disponibles pour les agents dans les gadgets de bureau Cisco Finesse. Le gadget de transcription d'appel convertit dynamiquement la conversation en cours en texte et présente le texte à un agent pour consultation et référence en temps réel.
Remarque : dans cette version, seul le traitement du langage naturel (NLP) de Google est pris en charge.
Remarque : cette fonctionnalité est uniquement prise en charge dans VCUBE, et CVP 12.6 ES6 est requis pour prendre en charge la conférence et le transfert de réponses d'agent.
Configurer
Projet Dialogflow
L'agent Google Dialogflow doit être créé et la base de connaissances doit être ajoutée avant de démarrer la configuration des réponses de l'agent. Vous avez besoin d'un compte de service Google, d'un projet Google et d'un agent virtuel Dialogflow. Vous pouvez ensuite ajouter la base de connaissances à l'agent virtuel Dialogflow.
Qu'est-ce qu'un Dialogflow ?
Google Dialogflow est une plate-forme d'expérience utilisateur conversationnelle (UX) qui permet des interactions en langage naturel, uniques à la marque, pour les périphériques, les applications et les services. En d'autres termes, Dialogflow est un cadre qui fournit des services NLP / NLU (Natural Language Understanding). Cisco s'intègre à Google Dialogflow pour Cisco Virtual Agent et pour Agent Answers and Transcript .
Qu'est-ce que cela signifie pour vous ? En fait, cela signifie que vous pouvez créer un agent virtuel sur Dialogflow et l'intégrer ensuite à Cisco Contact Center Enterprise.
si vous avez besoin d'informations sur la façon de créer un agent virtuel ou un projet Dialogflow, visitez : Configure CVP CVA
Voici les étapes à suivre pour ajouter la base de connaissances à l'assistant vocal virtuel (VVA), également appelé Cisco Virtual Agent (CVA).
Étape 1. Connectez-vous à la console Dialogflow, sélectionnez l'agent et cliquez sur Knowledge: Dialogflow Console
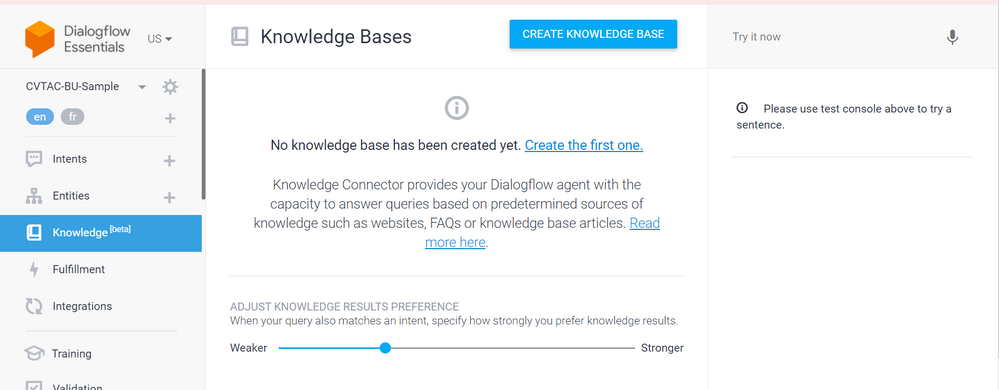
Étape 2. Sur la page Bases de connaissances, cliquez sur CREATE KNOWLEDGE BASE, nommez la base de connaissances et cliquez sur Save.
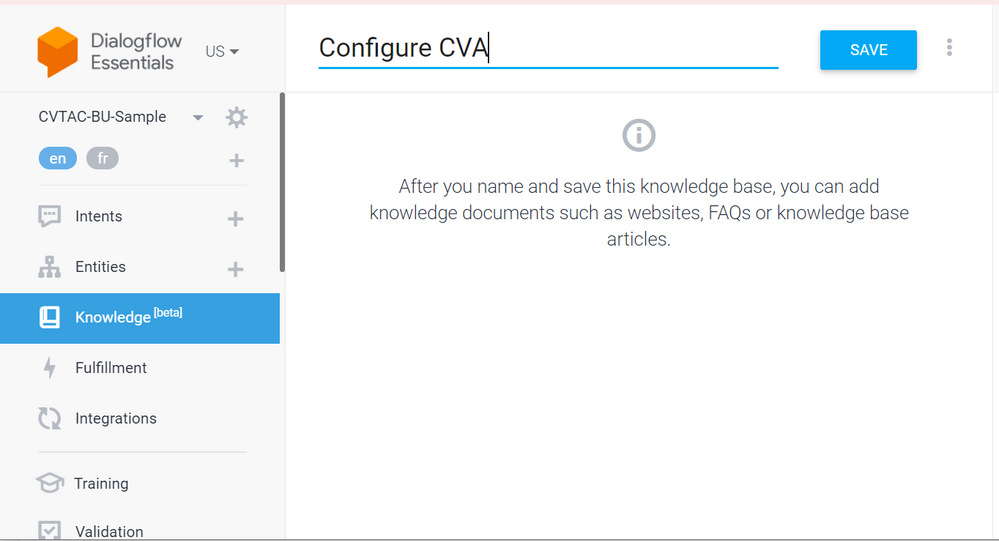
Étape 3. Ajoutez un document ou un lien vers la base de connaissances que vous venez de créer. Cliquez sur Create the first one.
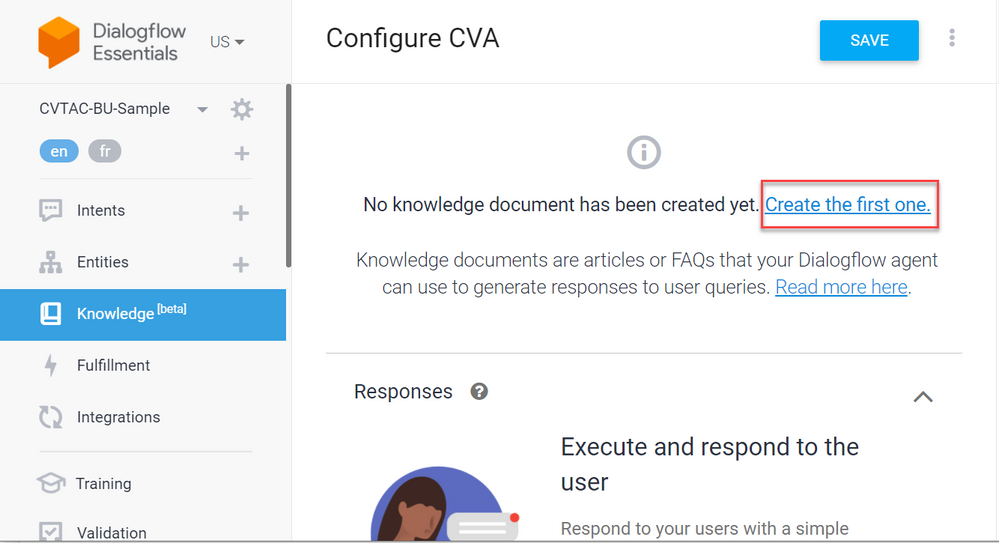
Étape 4. Sur la page Création, tapez le nom du document, sélectionnez le type de connaissances, le type Mime et la source de données.
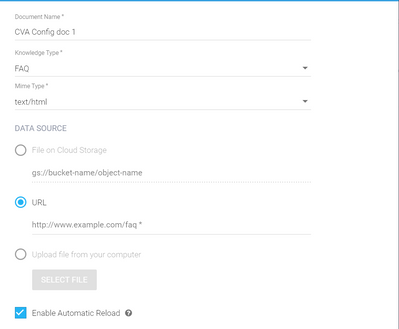
Étape 5. Cliquez sur Create.
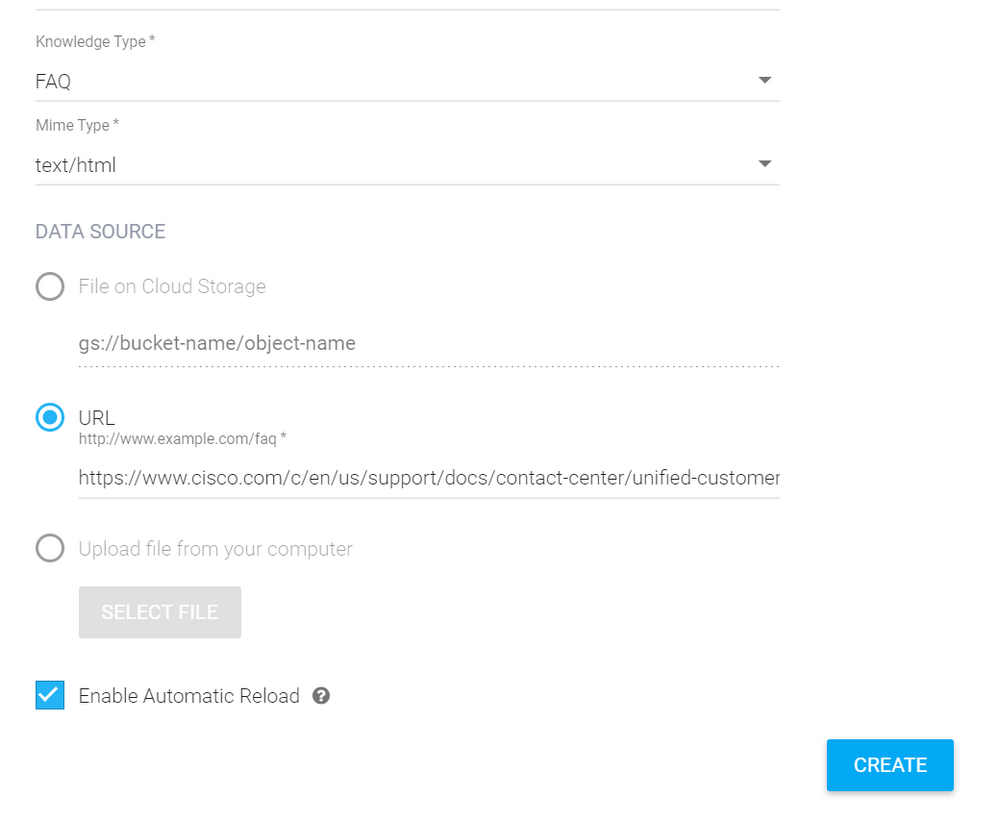
Étape 6. Créez un profil de conversation Google.
1. Une fois la base de connaissances ou les FAQ mises à jour pour l'agent Dialogflow, connectez-vous à Google Agent Assist et choisissez le projet qui est utilisé pour la base de connaissances/les FAQ.
2. Sélectionnez les profils de conversation et cliquez sur Create new comme indiqué dans l'image.
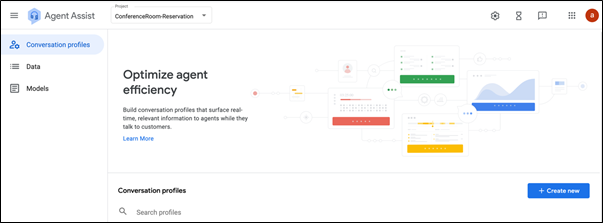
3. Mettez à jour ces détails pendant que vous créez le profil de conversation et cliquez sur créer.
- Nom d'affichage - Donnez un nom pour identifier le profil.
- Types de suggestions - En fonction de ce que vous avez sélectionné dans l'onglet Bases de connaissances (Ko) de l'interface utilisateur Dialogflow (interface utilisateur DF), cliquez dessus. Il doit s'agir de FAQ ou d'articles.
- Une fois que vous avez fait cela, tous les Ko créés dans la page de l'interface utilisateur de DF, apparaît ici automatiquement. Sélectionnez la bonne réponse.
- Mise à jour de certains des autres champs obligatoires comme l'analyse de sentiment ou mise à jour des valeurs par défaut en fonction de la condition comme le seuil de confiance ou les suggestions maximales, et ainsi de suite.
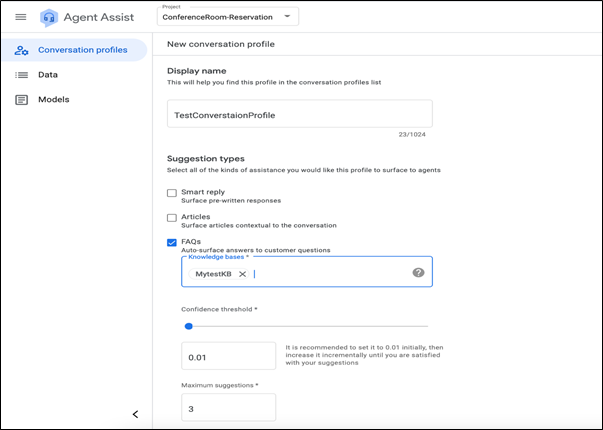
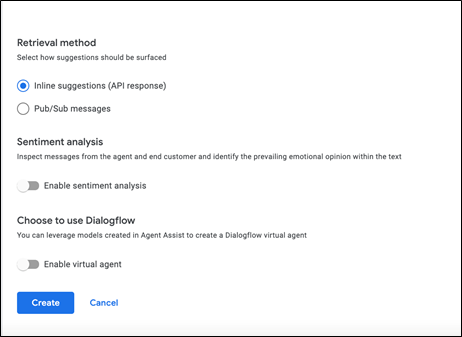
- Le profil de conversation apparaît désormais sur l'URL d'assistance d'agent.
- Copiez l'ID d'intégration. Cliquez sur Copier dans le Presse-papiers. Elle sera utilisée ultérieurement dans la configuration du Control Hub.
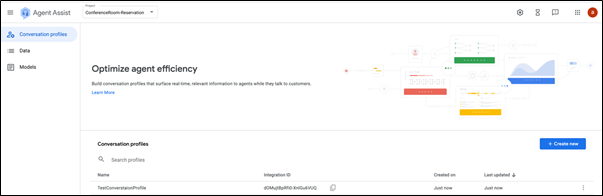
Remarque : aucune configuration Dialogflow n'est requise pour les transcriptions d'appel
Configuration du concentrateur de contrôle Webex
Créez une configuration CCAI dans Cisco Webex Control Hub sur Control Hub. Une configuration CCAI utilise les connecteurs CCAI pour appeler les services CCAI. Pour plus d'informations, consultez l'article Configurer l'IA du Contact Center sur le Centre d'aide Webex
Étape 1. Assurez-vous que l'éditeur et l'abonné Cloud Connect sont installés. Pour plus d'informations, consultez la section Installer Cloud Connect dans Cisco Unified Contact Center Enterprise Guide d'installation et de mise à niveau.
Étape 2. Connectez-vous à Webex Control Hub. Accédez à Contact Center et cliquez sur Cloud Connect.

Étape 3. Dans la fenêtre Connexion au cloud, saisissez le nom et le nom de domaine complet (FQDN) de la connexion au cloud principal.
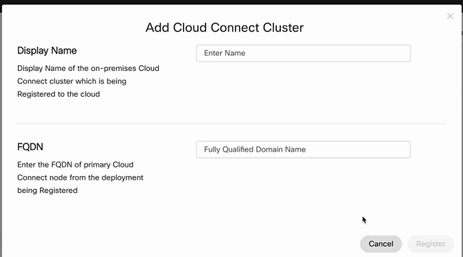
Étape 4. Dans la fenêtre Cloud Connect, saisissez le nom et le nom de domaine complet de la connexion au cloud principal, puis cliquez sur Register.
Étape 5. Ajoutez un connecteur. Dans la fenêtre Centre de contact, sélectionnez l'onglet Connecteurs.
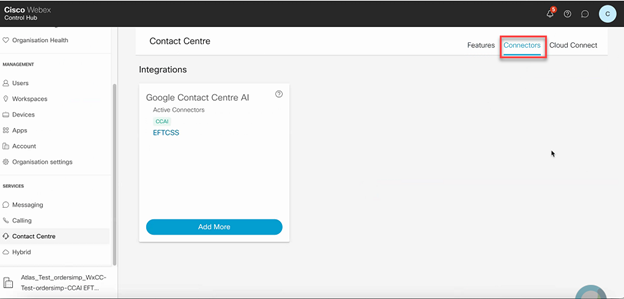
Étape 6. Si un connecteur est déjà ajouté et que vous devez en ajouter un autre, cliquez sur Add More (Ajouter). Connectez-vous avec Google et suivez les instructions.
Remarque : le compte d'utilisateur auquel vous vous connectez avec Google doit avoir le rôle de propriétaire du projet Google.

Étape 7. Ajoutez à présent les fonctionnalités. Sur la page Centre de contact, cliquez sur Fonctionnalités et cliquez sur Nouveau.
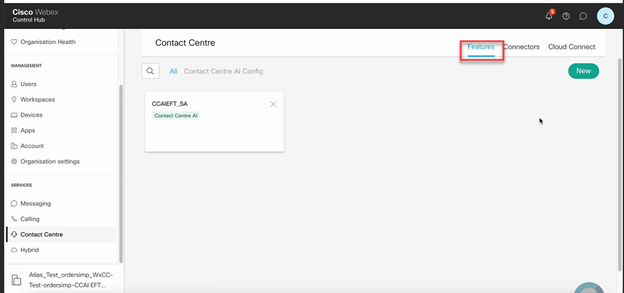
Étape 8. Vous êtes maintenant sur la page Créer une nouvelle fonctionnalité de centre de contact. Cliquez sur Contact Center AI Config.
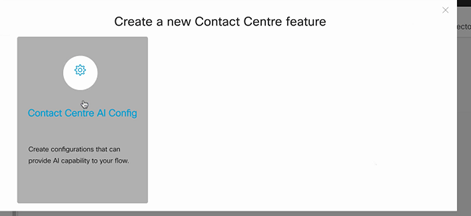
Étape 9. Fournit les informations de fonctionnalité, sélectionne le connecteur déjà ajouté et le profil de conversation Google créé.
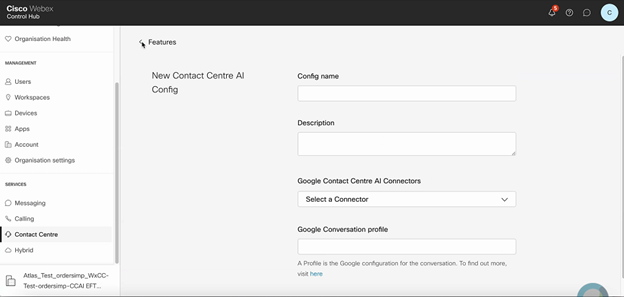
Configuration CCE
Étape 1. Sur UCCE AW, ouvrez l'outil Cisco Web Administration et accédez à Inventory (Inventaire). Cliquez sur New.
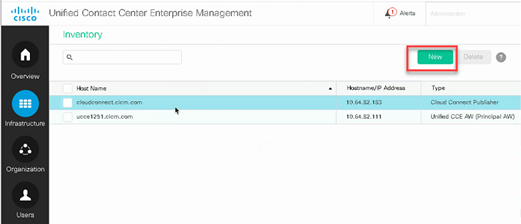
Étape 2. Ajoutez Cloud Connect et fournissez le nom de domaine complet et les informations d'identification.
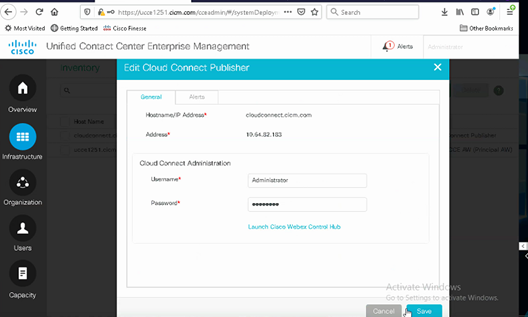
Remarque : reportez-vous à ces documents pour l'échange de certificats PCCE : Self-Signed Certificates in a PCCE Solutions and Manage PCCE Components Certificate for SPOG. Pour UCCE, référez-vous à Certificat auto-signé échangé sur UCCE.
Étape 3. Configurez Cloud Connect dans la console des opérations CVP (OAMP). Pour plus d'informations, consultez la section Configurer les périphériques CVP pour Cloud Connect dans le Guide d'administration de Cisco Unified Customer Voice Portal.
Remarque : cette option est réservée à UCCE. Cette étape n'est pas requise pour PCCE.
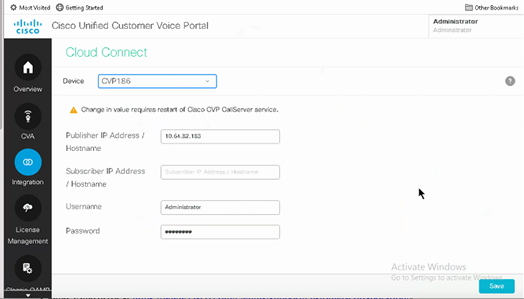
Étape 4. Importez le certificat Cloud Connect sur le serveur CVP. Pour plus d'informations, consultez la section Importer un certificat de connexion au Cloud vers Unified CVP Keystore dans la configuration Guide pour Cisco Unified Customer Voice Portal.
Étape 5. Dans la console Unified CCE Administration, procédez comme suit pour associer la configuration CCAI à tous les types d'appels :
Remarque : assurez-vous que l'AW (SPOG) sur PCCE et l'OAMP sur UCCE communiquent librement avec *.wbx2.com et *.ciscoccservice.com
- Dans l'outil AW Web Administration, accédez à Features et sélectionnez Contact Center AI.
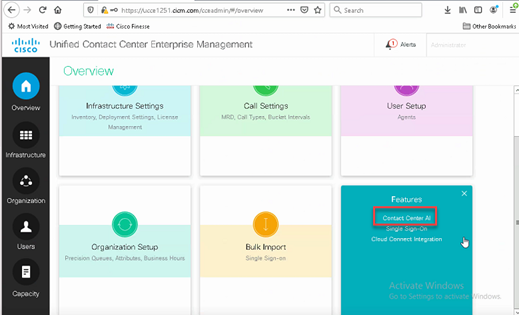
2. Sur la page Contact Center AI, sélectionnez le CCAI configuré précédemment dans Control Hub.
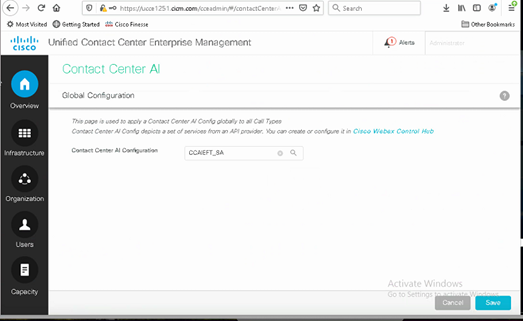
Étape 6. Pour appliquer la configuration CCAI uniquement à un sous-ensemble des types d'appels ou pour remplacer la configuration globale pour des types d'appels spécifiques, procédez comme suit :
1. Dans l'outil d'administration Web, accédez à Paramètres de routage et sélectionnez Type d'appel.
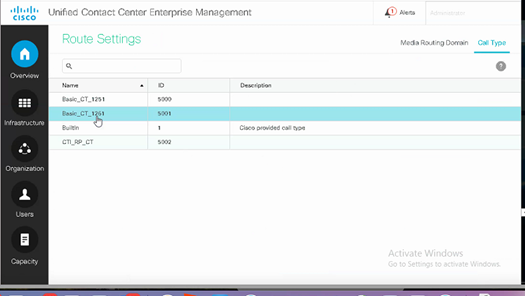
2. Cliquez sur l'onglet AI du centre de contacts et sélectionnez l'IA du centre de contacts configurée sur le Control Hub.
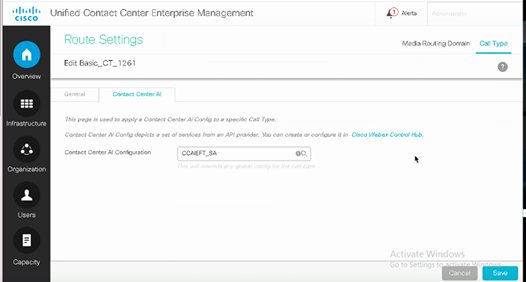
Configuration Finesse
Remarque : les étapes 1 à 3 sont réservées à UCCE. Pour PCCE, commencez à l'étape 4.
Étape 1. Provisionnez Cloud Connect sur Cisco Finesse. Pour plus d'informations, consultez la rubrique Paramètres du serveur Cloud Connect dans le Guide d'administration de Cisco Finesse.
Étape 2. Ouvrez la page Finesse Admin et accédez aux paramètres et à Cloud Connect.
Étape 3. Dans les paramètres du serveur de connexion au cloud, indiquez les informations d'identification et le nom de domaine complet de l'éditeur et de l'abonné.

Étape 4. Ajoutez le gadget Réponses de l'agent dans la présentation Finesse Desktop. Sur la page d'administration de Cisco Finesse, cliquez sur Desktop Layout et supprimez le commentaire sur les informations de gadget liées à Agent Answers.
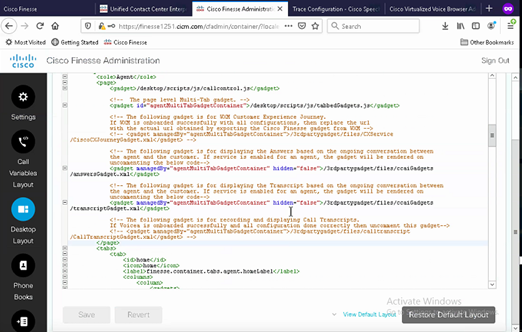
Étape 5. Sur la page CCE Administration, sélectionnez Agents et sur Manage Agents, activez les services CCAI. Une fois activé, le gadget Réponses de l'agent apparaît dans l'onglet Accueil et affiche les articles et suggestions pertinents pendant un appel. Pour plus d'informations sur l'utilisation du gadget, consultez le guide Gadgets AI du centre de contact. La fonctionnalité de masquage/démasquage automatique et de notification des gadgets n'est disponible que si le gadget est configuré en tant que gadget à onglets multiples dans Cisco Finesse. Pour plus d'informations, consultez Gadget de réponses d'agent dans le Guide d'administration de Cisco Finesse.
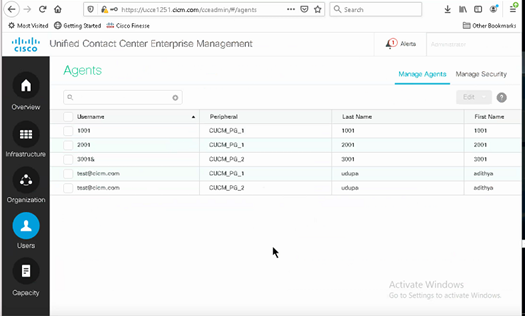
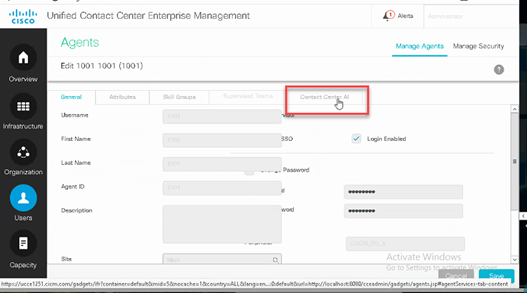
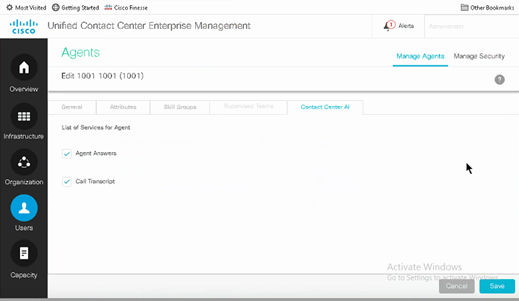
Configuration de VCUBE et CVP
Étape 1. Sur VCUBE, passez en mode de configuration.
Config t
Étape 2. Créez un profil SIP de classe vocale pour ajouter l'en-tête SIP Call-Info dans le message INVITE afin que CVP envoie une demande de liaison.
voice class sip-profiles 100
request INVITE sip-header Call-Info add "X-Cisco-Forking: supported"
Étape 3. Créez un profil de service de flux multimédia.
media profile stream-service 99
connection idle-timeout 45 ! default 30 mins
connection calls-threshold 5 ! default 3 calls per websocket connection
proxy host proxy.dk.org ! optional, http proxy server IP or DNS if used
source-ip A.B.C.D ! VCUBE source IP for websocket sessions
secure-ciphersuite aes-128-cbc-sha ! optional, VCUBE advertises all cipher suites if not specified.
Étape 4. Associez un profil de service de flux multimédia à une classe de média.
media class 9�
stream-service profile 99
Étape 5 : ajout du profil SIP et du profil multimédia au terminal de numérotation dial-peer sortant vers CVP
dial-peer voice 802 voip
description CVP SIP Comprehensive dial-peer
destination-pattern 802.
session protocol sipv2
session target ipv4:X.X.X.X
voice-class codec 1
voice-class sip profiles 100
media-class 9
dtmf-relay rtp-nte
no vad
Étape 6. Si votre CUBE prend uniquement en charge la bifurcation des informations SIP, dans le fichier sip.properties du serveur CVP, définissez SIP.UseSIPINFOForking sur true. Si CUBE répond avec une erreur « 415 unsupported media type » lorsque la requête SIP INFO Forking est envoyée par CVP, laissez ce paramètre SIP.UseSIPINFOForking comme valeur par défaut (false).
Vérifier
Aucune procédure de vérification n'est disponible pour cette configuration.
Dépannage
Aucune information spécifique de dépannage n'est actuellement disponible pour cette configuration.
Informations connexes

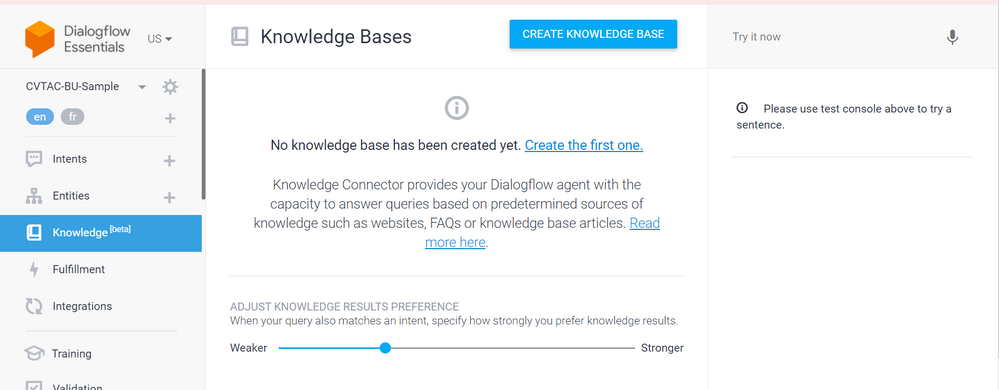
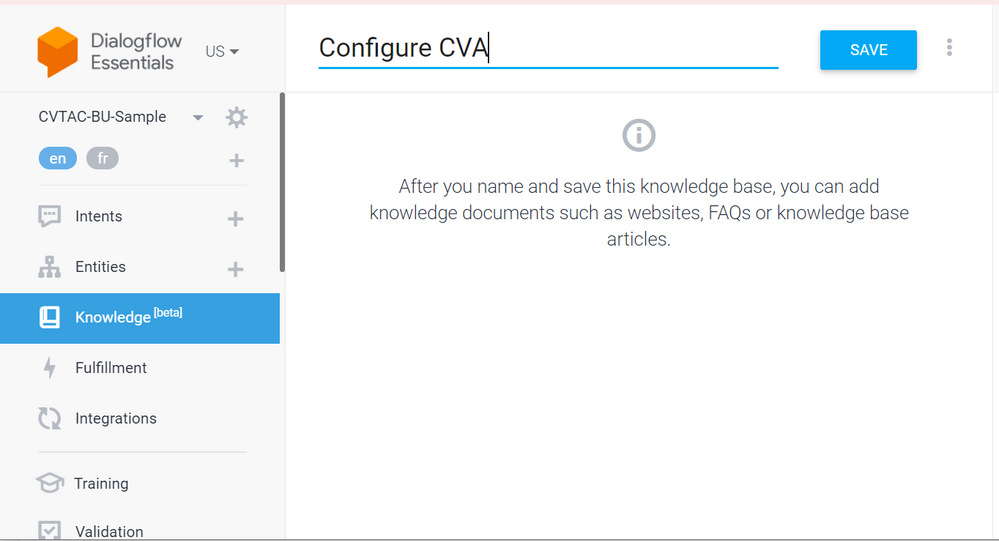
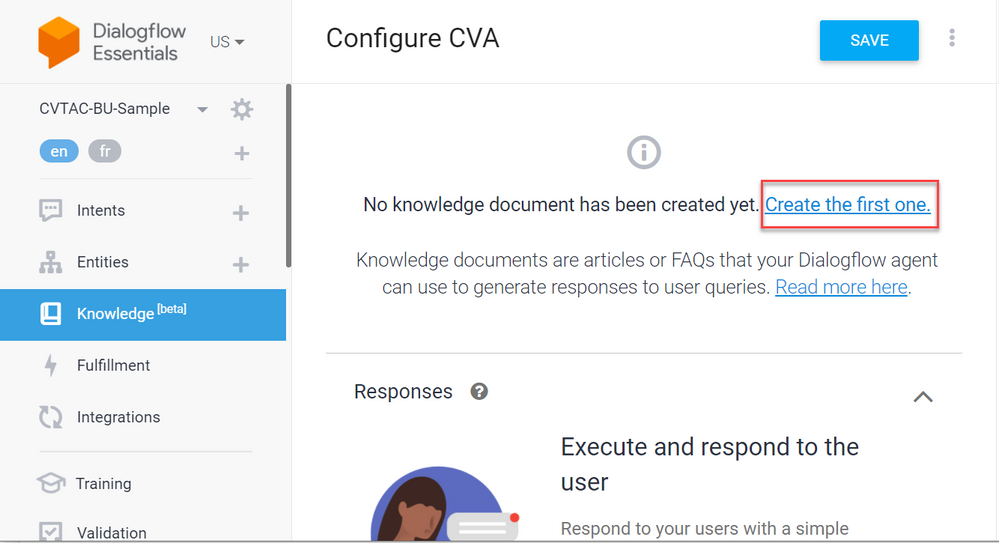
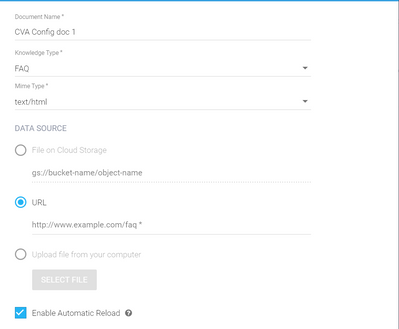
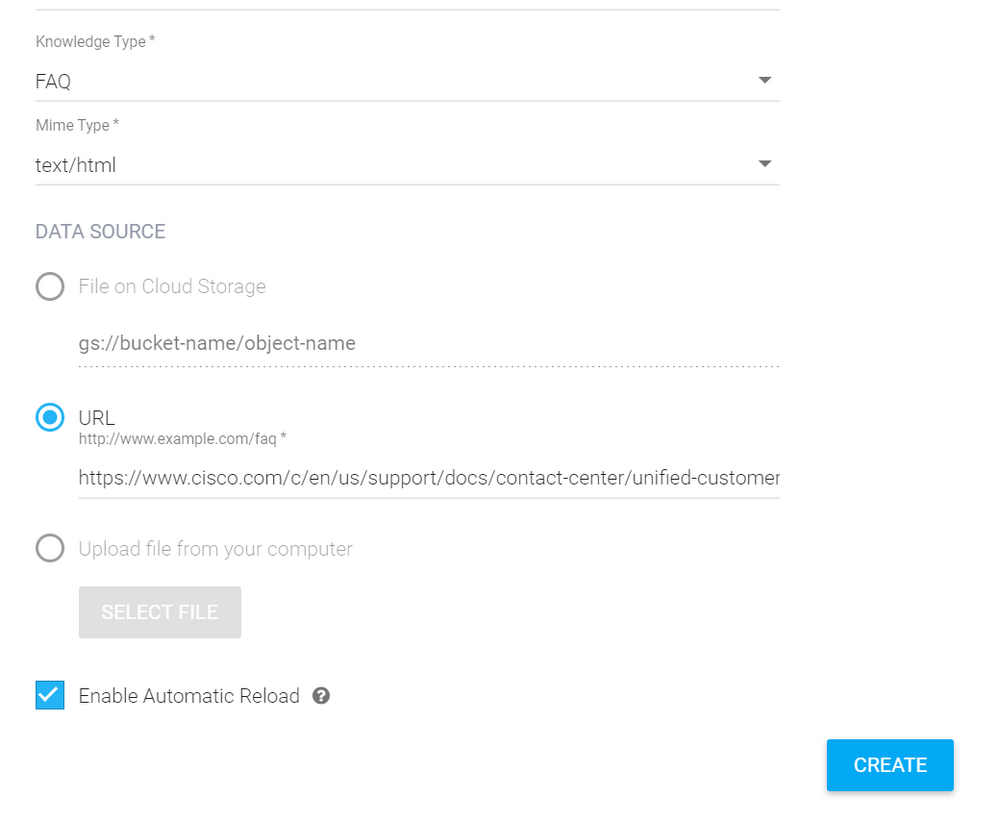
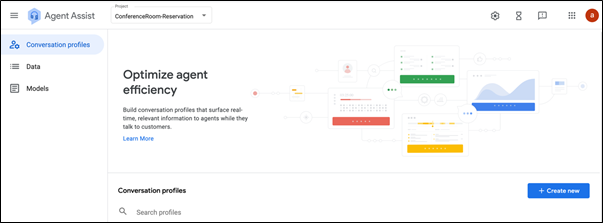
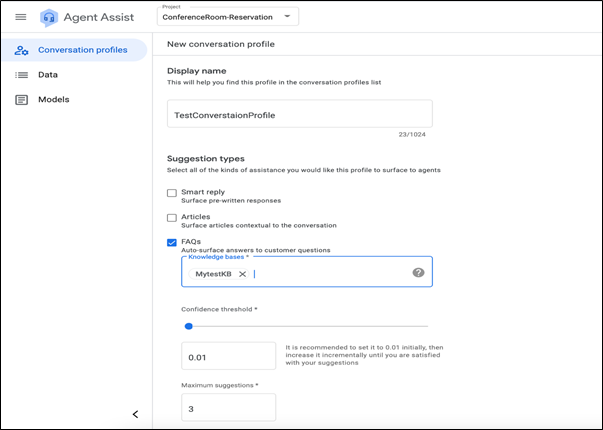
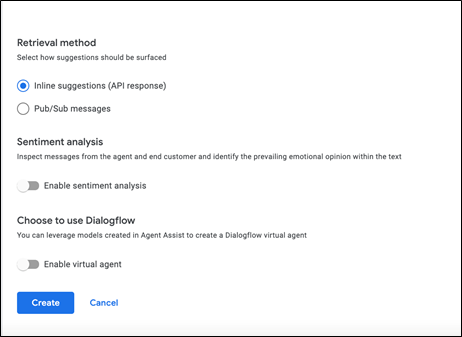
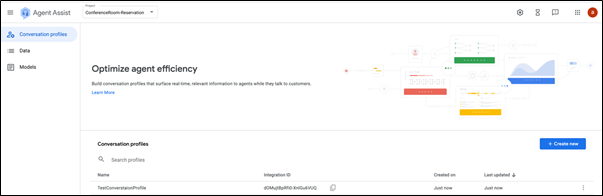

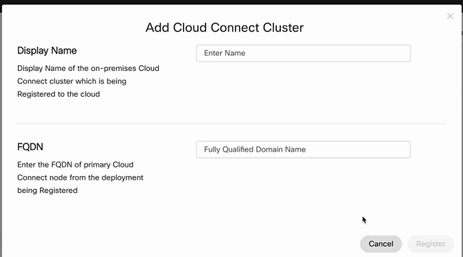
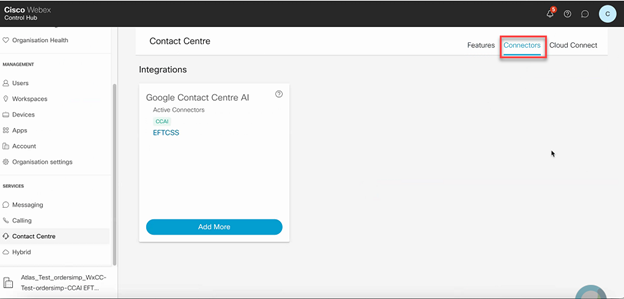

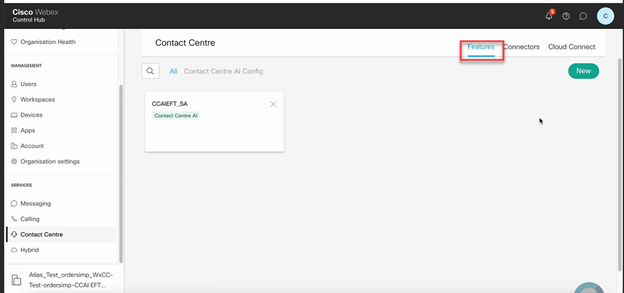
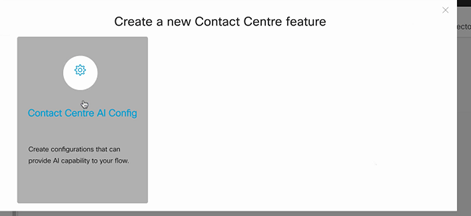
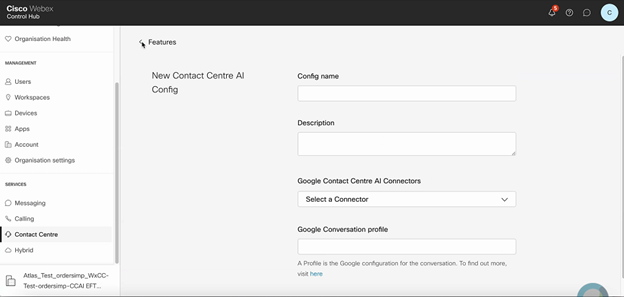
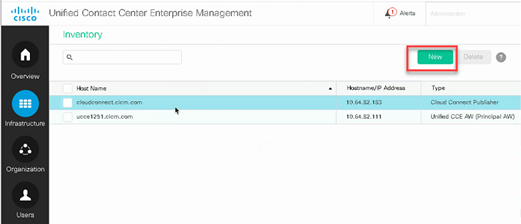
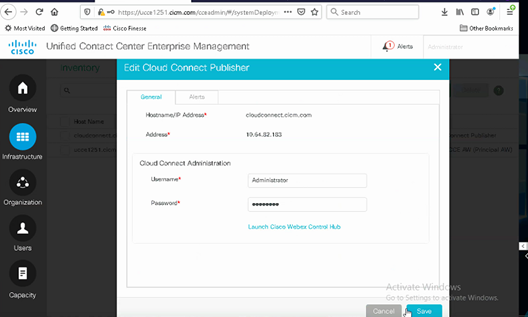
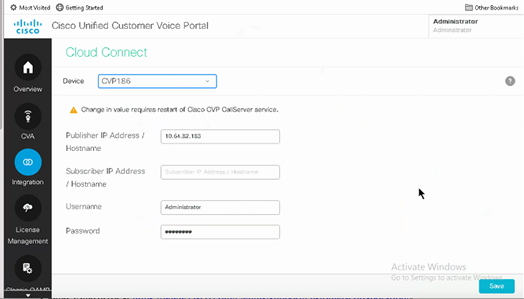
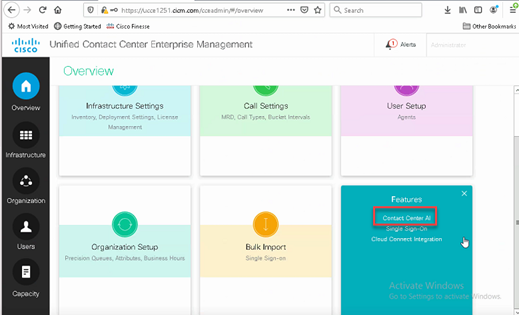
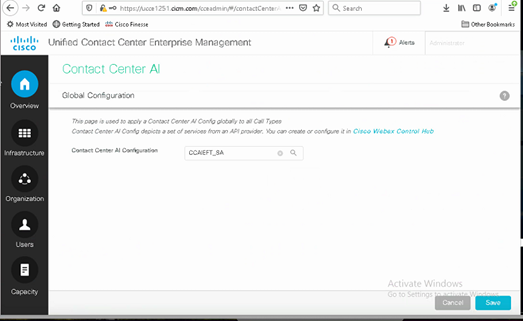
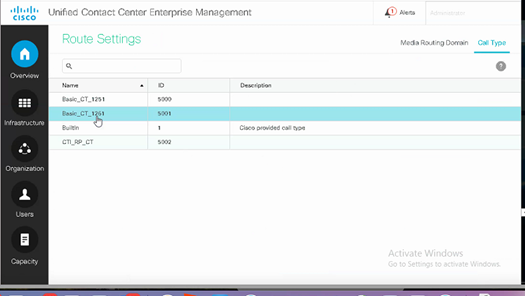
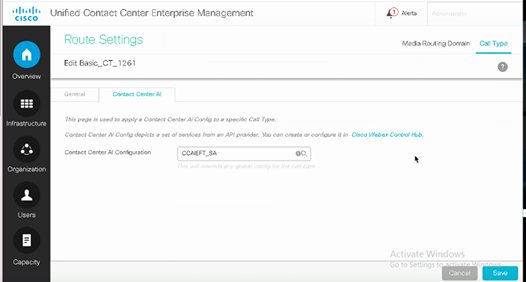

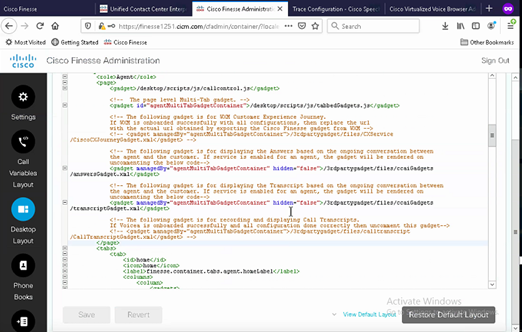
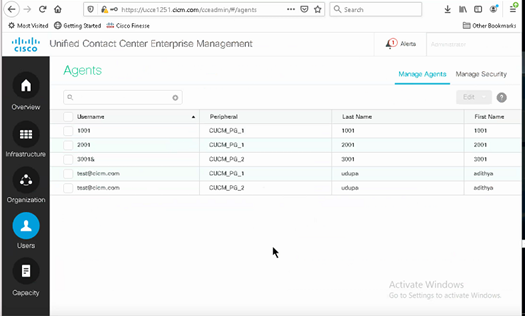
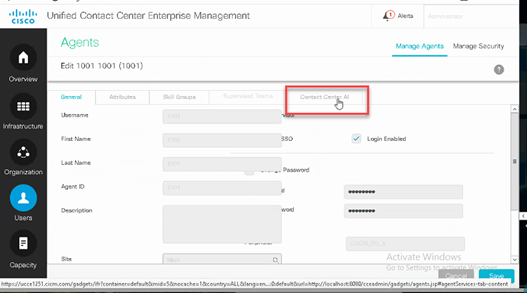
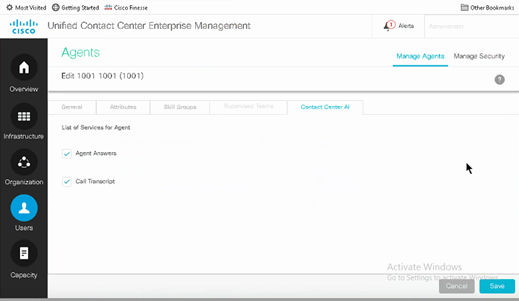
 Commentaires
Commentaires