Introduction
Ce document décrit comment configurer l'Assistant vocal virtuel (VAV) du Centre de contacts d'entreprise (CCE) intégré à l'Intelligence artificielle du Centre de contacts de Google (CCAI).
Contribution de Ramiro Amaya, ingénieur du centre d'assistance technique Cisco, Adithya Udupa, et Raghu Guvvala, ingénieurs Cisco.
Conditions préalables
Exigences
Cisco vous recommande de prendre connaissance des rubriques suivantes :
- Cisco Unified Contact Center Enterprise (UCCE) version 12.6.1
- Package Cisco Contact Center Enterprise (PCCE) version 12.6.1
- Portail vocal client (CVP)
- Google Dialogflow
- Concentrateur De Commande
Composants utilisés
Les informations contenues dans ce document sont basées sur les versions de logiciel suivantes :
- UCCE version 12.6.1
- CVP 12.6.1 ES6
- Google Dialogflow ES
- Concentrateur De Commande
The information in this document was created from the devices in a specific lab environment. All of the devices used in this document started with a cleared (default) configuration. Si votre réseau est en ligne, assurez-vous de bien comprendre l’incidence possible des commandes.
Fond
La fonction VVA (Virtual Assistant Voice) permet à la plate-forme IVR de s'intégrer aux services vocaux basés sur le cloud.
Cette fonctionnalité prend en charge les interactions humaines qui vous permettent de résoudre les problèmes rapidement et plus efficacement dans l'IVR.
La fonctionnalité VVA, anciennement appelée Customer Virtual Assistant (CVA), a été améliorée pour les clients Cisco facturés dans CCE 12.6. VAV.
Remarque : dans cette version, seul le traitement du langage naturel (NLP) de Google est pris en charge.
Configurer
Projet Dialogflow
L'agent Google Dialogflow doit être créé. Vous avez besoin d'un compte de service Google, d'un projet Google et d'un agent virtuel Dialogflow.
Qu'est-ce qu'un Dialogflow ?
Google Dialogflow est une plate-forme d'expérience utilisateur conversationnelle (UX) qui permet des interactions en langage naturel, uniques à la marque, pour les périphériques, les applications et les services. En d'autres termes, Dialogflow est un cadre qui fournit des services NLP / NLU (Natural Language Understanding). Cisco s'intègre à Google Dialogflow pour Cisco Virtual Agent et pour Agent Answers and Transcript.
Qu'est-ce que cela signifie pour vous ? En fait, cela signifie que vous pouvez créer un agent virtuel sur Dialogflow et l'intégrer ensuite à Cisco Contact Center Enterprise.
Si vous avez besoin d'informations sur la façon de créer un agent virtuel ou un projet Dialogflow, visitez : Configure CVP CVA
Étape 1. Créez un profil d'IA Google.
1. Connectez-vous à Google Agent Assist et choisissez le projet qui est utilisé pour le VAV.
2. Sélectionnez les profils de conversation et cliquez sur Create new (Créer un nouveau profil), comme illustré dans l'image.
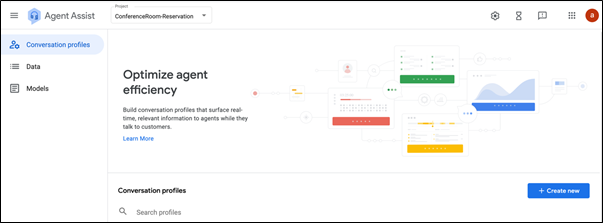
3. Mettez à jour ces détails pendant que vous créez le profil de conversation et cliquez sur le bouton Créer.
- Nom d'affichage - Donnez un nom pour identifier le profil.
- Langue : vous pouvez conserver la langue par défaut, l'anglais.
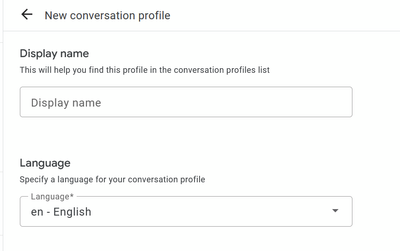
Faites défiler vers le bas et sélectionnez l'agent Dialogflow ES.
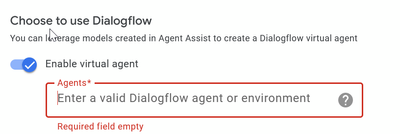
- Cliquez sur Créer. Le profil de conversation apparaît désormais sur l'URL d'assistance d'agent.
- Copiez l'ID d'intégration. Cliquez sur le bouton Copier dans le Presse-papiers. Elle sera utilisée ultérieurement dans la configuration du Control Hub.
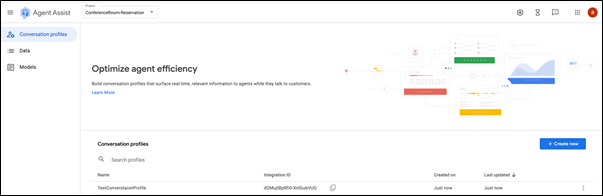
Remarque : aucune configuration Dialogflow n'est requise pour les transcriptions d'appel.
Configuration du concentrateur de contrôle Webex
Créez une configuration CCAI dans Cisco Webex Control Hub sur Control Hub. Une configuration CCAI utilise les connecteurs CCAI pour appeler les services CCAI. Pour plus d'informations, consultez l'article Configurer l'IA du Contact Center sur le Centre d'aide Webex
Étape 1. Assurez-vous que l'éditeur et l'abonné Cloud Connect sont installés. Pour plus d'informations, consultez la section Installer Cloud Connect dans Cisco Unified Contact Center Enterprise Guide d'installation et de mise à niveau.
Étape 2. Connectez-vous à Webex Control Hub. Accédez à Contact Center et cliquez sur Cloud Connect.
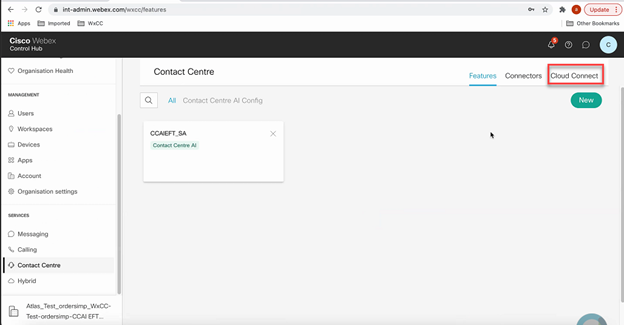
Étape 3. Dans la fenêtre Connexion au cloud, saisissez le nom et le nom de domaine complet (FQDN) de la connexion au cloud principal.

Étape 4. Dans la fenêtre Cloud Connect, saisissez le nom et le nom de domaine complet de la connexion au cloud principal, puis cliquez sur Register.
Étape 5. Ajoutez un connecteur. Dans la fenêtre Centre de contact, sélectionnez l'onglet Connecteurs.
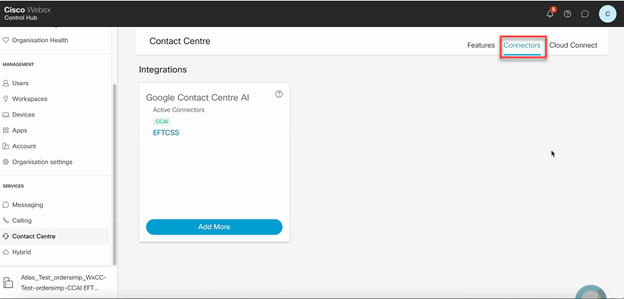
Étape 6. Si un connecteur est déjà ajouté et que vous devez en ajouter un autre, cliquez sur Add More. Connectez-vous avec Google et suivez les instructions.
Remarque : le compte d'utilisateur auquel vous vous connectez avec Google doit avoir le rôle de propriétaire du projet Google.

Étape 7. Ajoutez à présent les fonctionnalités. Sur la page Centre de contact, cliquez sur Fonctionnalités, puis sur Nouveau.
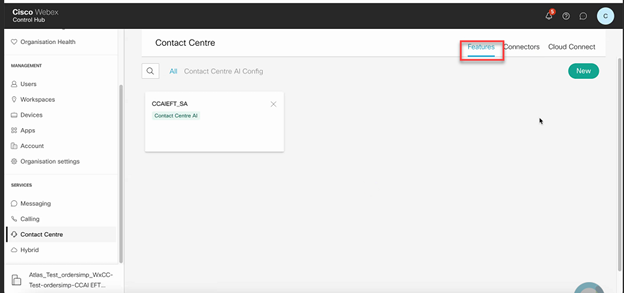
Étape 8. Vous êtes maintenant sur la page Créer une nouvelle fonctionnalité de centre de contact. Cliquez sur Contact Center AI Config.

Étape 9. Fournit les informations de fonctionnalité, sélectionne le connecteur déjà ajouté et le profil de conversation Google créé.
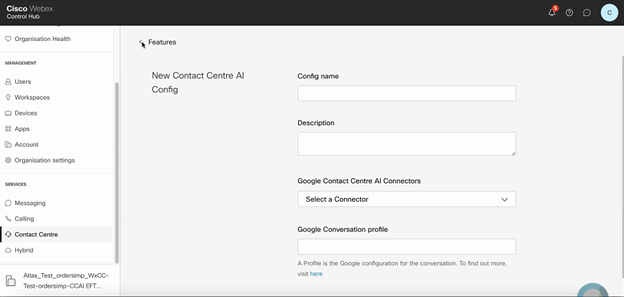
Configuration CCE
Étape 1. Sur UCCE AW, ouvrez l'outil Cisco Web Administration et accédez à Inventory (Inventaire). Cliquez sur New.
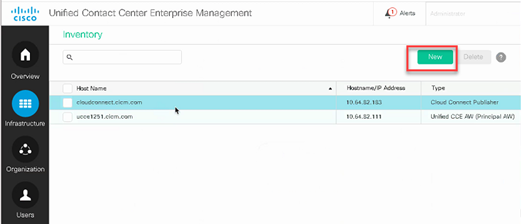
Étape 2. Ajoutez Cloud Connect et fournissez le nom de domaine complet et les informations d'identification.
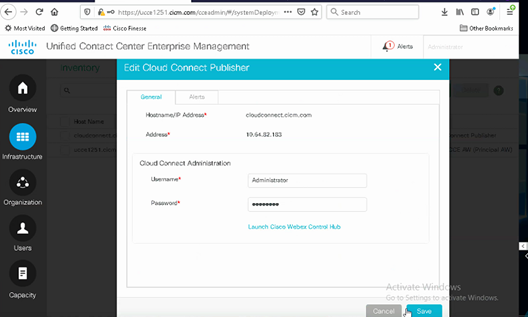
Remarque : reportez-vous à ces documents pour l'échange de certificats PCCE : Self-Signed Certificates in a PCCE Solutions and Manage PCCE Components Certificate for SPOG. Pour UCCE, référez-vous à Certificat auto-signé échangé sur UCCE.
Étape 3. Configurez Cloud Connect dans la console des opérations CVP (OAMP). Pour plus de détails, consultez la section Configurer des périphériques CVP pour Cloud Connect dans le Guide d'administration de Cisco Unified Customer Voice Portal.
Remarque : cette option est réservée à UCCE. Cette étape n'est pas requise pour PCCE.
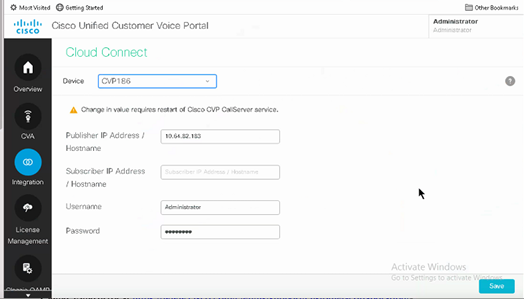
Étape 4. Importez le certificat Cloud Connect sur le serveur CVP. Pour plus d'informations, consultez la section Importer un certificat de connexion au Cloud vers Unified CVP Keystore dans la configuration Guide pour Cisco Unified Customer Voice Portal.
Étape 5. Dans la console Unified CCE Administration, procédez comme suit pour associer la configuration CCAI à tous les types d'appels :
- Dans l'outil AW Web Administration, accédez à Features et sélectionnez Contact Center AI.
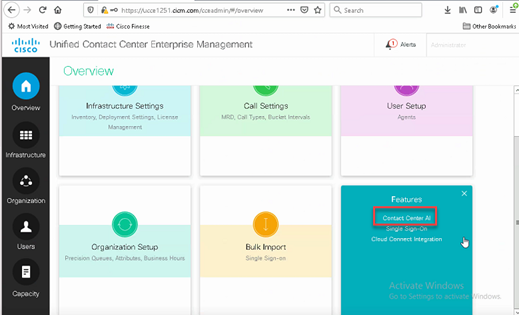
2. Sélectionnez Services AI facturés par Cisco.
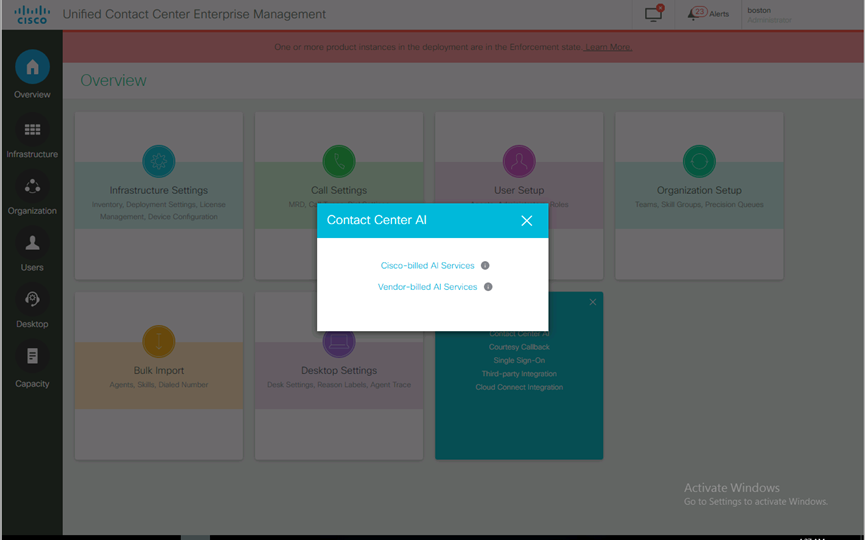
3. Sur la page Contact Center AI, assurez-vous que vous pouvez sélectionner le CCAI configuré avant dans Control Hub.
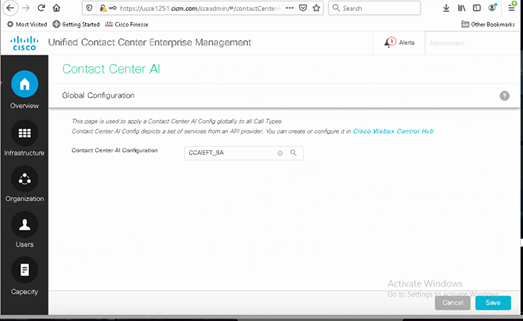
Configuration CVP
Étape 1. Sur CVP Call Studio, ouvrez l'application Call Studio.
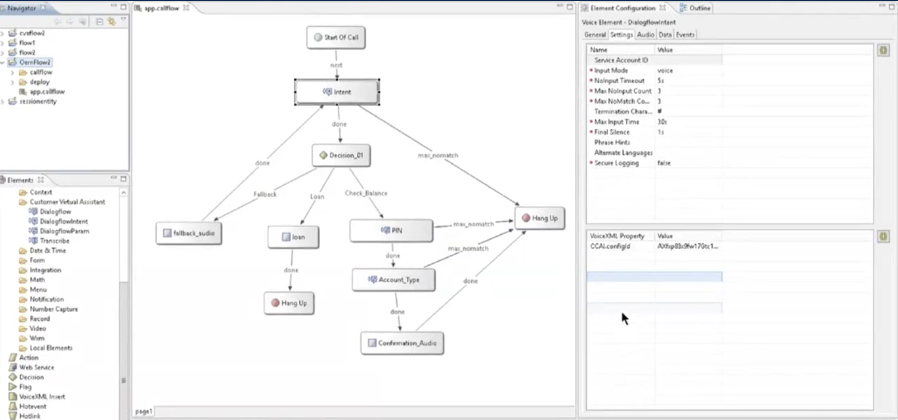
Étape 2. Dans l'élément d'intention Dialogflow ou Dialogflow, vérifiez que l'ID de compte de service est vide.
Étape 3. Laissez la propriété VoiceXML et la valeur NULL si vous voulez utiliser l'id de configuration par défaut, ou sur la propriété VoiceXML ajoutez CCAI.configId comme propriété et la valeur de la configuration configurée dans Control Hub.
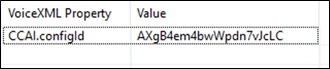
Étape 4. Enregistrez et déployez l'application dans CVP Call Studio et déployez-la dans le serveur VXML CVP.
Vérifier
Aucune procédure de vérification n'est disponible pour cette configuration.
Dépannage
Journaux à collecter
- UCCE /PCCE : journaux Tomcat
- Cloud Connect : cloudconnectmgmt (affichage des fichiers activelog hybrid/log/cloudconnectmgmt/cloudconnectmgmt.YYYY-MMM-DD.0.log)
- CVP : journaux du serveur VXML
- CVVB : (Moteur - Journaux MIVR)
- Journaux Speech Server (vue des fichiers activelog Speechserver/logs/SpeechServer/Speechserver.log)
- Application Call Studio
- Google Dialogflow
Informations connexes

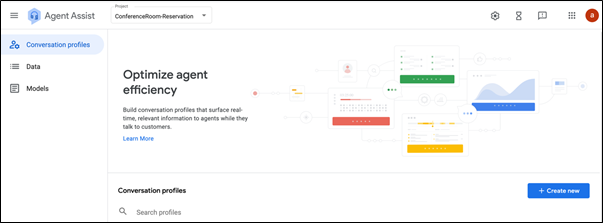
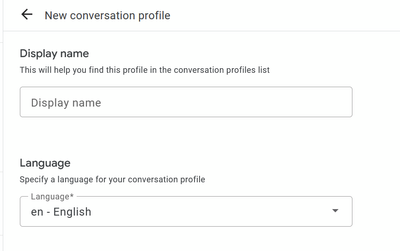
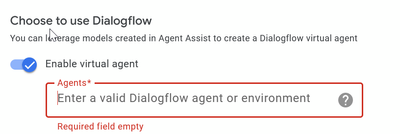
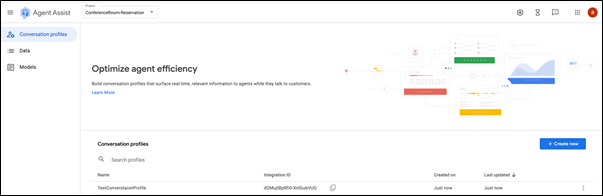
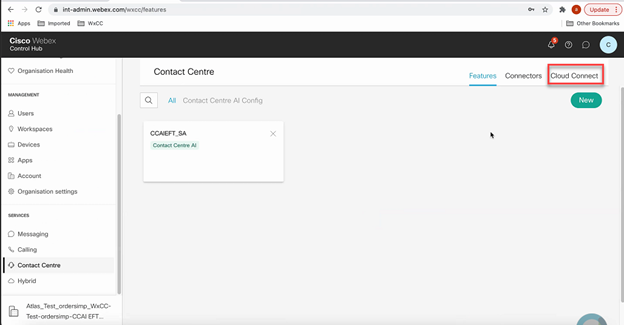

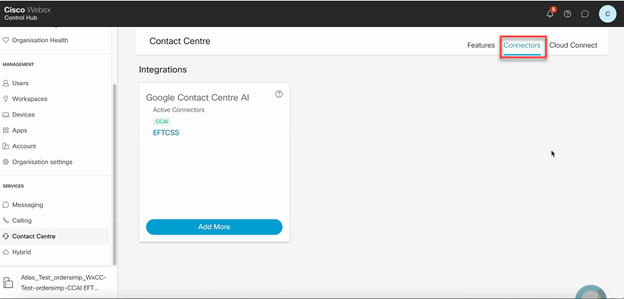

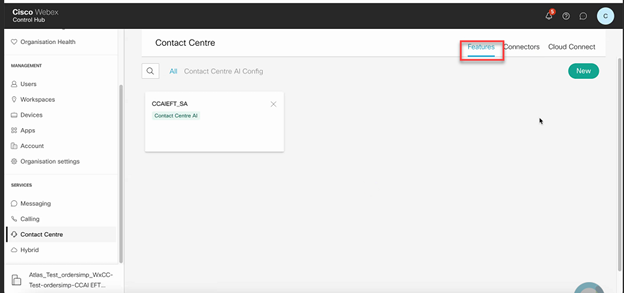

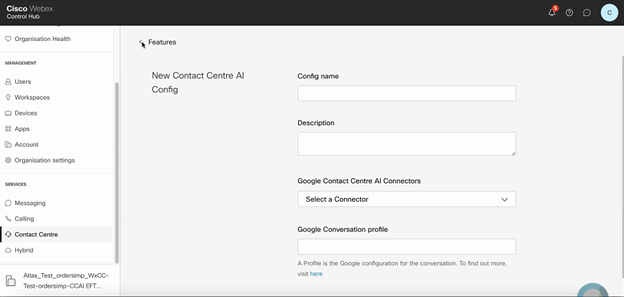
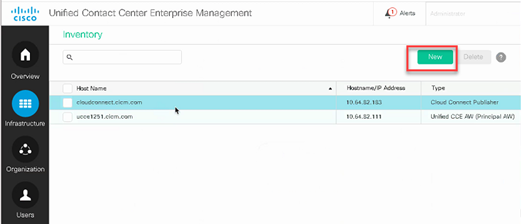
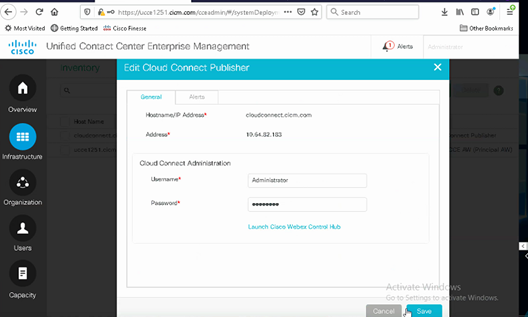
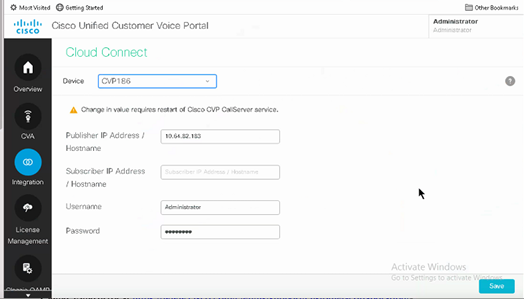
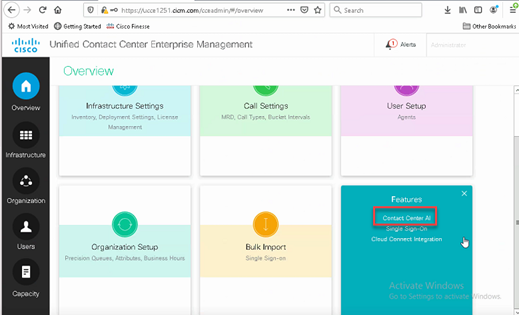
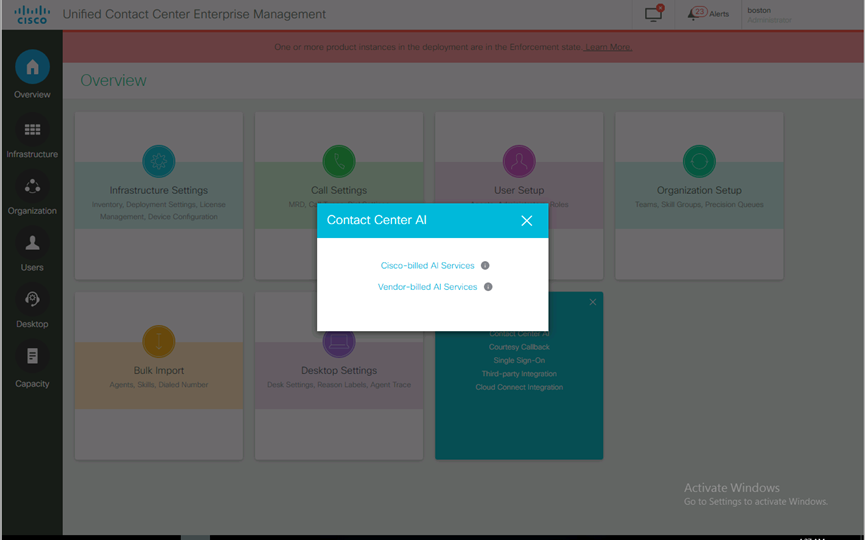
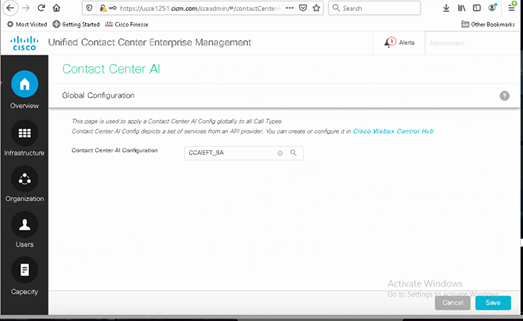
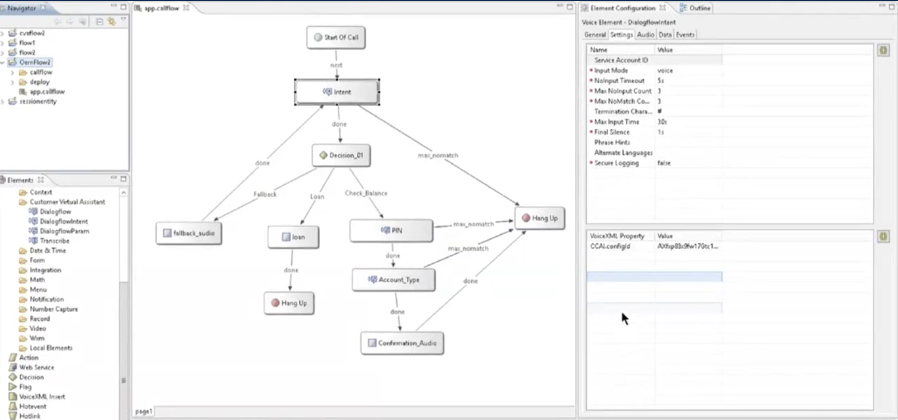
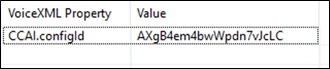
 Commentaires
Commentaires