Introduction
Ce document décrit les différentes manières dont les serveurs Contact Center Enterprise (CCE) 12.5(1) peuvent être configurés pour être compatibles avec OpenJDK JRE.
Contribué par Anuj Bhatia, ingénieur TAC Cisco.
Conditions préalables
Conditions requises
Cisco vous recommande de prendre connaissance des rubriques suivantes :
- Solution Contact Center Enterprise (CCE)
- OuvrirJDK
Components Used
Les informations de ce document sont basées sur la version CCE 12.5(1) et non sur un matériel spécifique.
Les informations de ce document ont été créées à partir des périphériques d'un environnement de travaux pratiques. All of the devices used in this document started with a cleared (default) configuration. Si vous effectuez ces tâches dans un environnement de production, assurez-vous de bien comprendre l'impact potentiel de n'importe quelle commande.
Informations générales
Les applications Contact Center Enterprise (CCE) à partir de la version 12.5(1) prennent en charge OpenJDK en tant qu'environnement d'exécution Java. Ce document met en évidence différentes manières de configurer la solution CCE 12.5(1) de sorte qu'elle soit compatible OpenJDK JRE et explique également les étapes nécessaires pour mettre à jour OpenJDK JRE vers le dernier correctif dans le même train pour les composants principaux CCE. Pour faciliter la navigation, le document a été divisé en ces sections :
CCE 12.5(1) Migration Oracle JRE vers OpenJDK
12.5(1)a Installer
Mettre à jour OpenJDK vers le dernier correctif
CCE 12.5(1) Migration Oracle JRE vers OpenJDK
Les composants CCE 12.5(1) existants, par exemple, les serveurs Roggers, ADS et PG peuvent passer à OpenJDK JRE en installant un correctif ES 55. Vous pouvez obtenir plus de détails sur l'ES à partir des liens suivants :
Voici les étapes requises pour effectuer cette migration sur le serveur :
Étape 1. Exporter tous les certificats à partir de la clé oracle java existante.
Exécutez la commande cd %JAVA_HOME%\bin et exportez les certificats de tous les composants avec la commande :
keytool -keystore "C:\Program Files (x86)\Java\jre1.8.0_221\lib\security\cacerts" -export -storepass changeit -alias <alias du cert> -file <filepath>.cer
Étape 2. Installez le correctif ES_55 sur le serveur. Suivez les instructions indiquées dans le fichier readme.
Remarque : il n'est pas nécessaire de désinstaller un ES précédent avant l'installation de ES_55.
Étape 3. Le correctif installe la version java 32 bits d'Openlogic, c'est-à-dire la mise à jour 1.8 272 et s'assure que tous les services utilisent cet environnement en interne pour s'exécuter.
Étape 4. Une fois l'installation terminée, vérifiez que la variable d'environnement java a le chemin OpenJDK correct.
Étape 5. Importez les certificats dans le nouveau chemin à l'aide de ces commandes.
Exécutez la commande cd %CCE_JAVA_HOME%\bin et importez les certificats avec la commande :
keytool -keystore "C:\Program Files (x86)\OpenJDK\jre-8.0.272.10-hotspot\lib\security\cacerts" -import -storepass changeit -alias <alias du cert> -file <filepath>.cer
12.5(1)a Installer
Les solutions mises à niveau vers la version 12.5(1) peuvent désormais utiliser le nouveau programme d'installation de base 12.5(1)a. Il n'est pas différent de la version 12.5(1) précédente, à l'exception de l'environnement d'exécution Java installé sur les machines virtuelles (VM).
Les étapes requises sont les mêmes que le processus de mise à niveau ou d'actualisation de la technologie qui est documenté dans le guide d'installation et de mise à niveau. En ce qui concerne les certificats, vous devez vous assurer que les certificats sont importés dans le chemin d'accès du keystore java openJDK.
Après la version 12.5(1)a si une évaluation est effectuée pour installer l'un des correctifs ES existants suite à des informations doit être vérifiée
- Le correctif ES_55 est un cumulatif de ces ES 'ES4, ES5, ES7, ES12, ES21, ES22, ES25, ES30, ES33, ES39, ES43, ES50' et doit être installé au lieu d'un correctif spécifique.
- ES qui ne sont pas inclus dans 55 correctifs, c.-à-d. 'ES2, ES9, ES11, ES13, ES16, ES17, ES18, ES19, ES20, ES24, ES26, ES27, ES28, ES31, ES32, ES34, ES35, ES33 7, ES38, ES40, ES42, ES44, ES45, ES46, ES47, ES49' peuvent être installés après ES_55.
- Si ces ES sont installés avant que le système ES_55 ne rencontre peu de messages d'erreur liés à JAVA qui peuvent être corrigés lorsque vous téléchargez et exécutez l'utilitaire 12.5.1-ES-Install-Utility.bat.
- ES_55 est requis et doit être installé avant d'appliquer un correctif supérieur à ES_55
Mettre à jour OpenJDK vers le dernier correctif
L'application CCE offre deux manières de mettre à jour la version ouverte de JDK 1.8 vers le dernier correctif
- Mise à niveau manuelle
- Mise à niveau via OpenJdkUpgradeTool
Mise à niveau manuelle
Étape 1. Téléchargez le dernier correctif de version 1.8 à partir du site Openlogic et copiez-le sur le serveur .
https://www.openlogic.com/openjdk-downloads
Étape 2. Exporter tous les certificats à partir de la clé oracle java existante.
Exécutez le cd d'instruction %CCE_JAVA_HOME%\bin et exportez les certificats de tous les composants avec la commande :
keytool -keystore "C:\Program Files (x86)\OpenJDK\jre-8.0.272.10-hotspot\lib\security\cacerts" -export -storepass changeit -alias <alias du cert> -file <filepath>.cer
Étape 3. Installez la mise à jour java qui a été téléchargée à l'étape 1 et suivez les instructions dans le fichier openlogic java readme.
Étape 4. Modifiez la variable d'environnement CCE_JAVA_HOME pour pointer vers le nouvel emplacement OpenJDK Java Runtime Environment (JRE).

Étape 5. Importez les certificats dans le nouveau chemin en suivant ces commandes.
Exécutez la commande cd %CCE_JAVA_HOME%\bin et importez les certificats avec la commande :
keytool -keystore "C:\Program Files (x86)\OpenJDK\<jre-8.0.292.10-hotspot ou nouvelle version>\lib\security\cacerts" -import -storepass changeit -alias <alias du cert> -file <filepath>.cer
Mise à niveau via OpenJdkUpgradeTool
Étape 1. Téléchargez le dernier correctif de version 1.8 à partir du site openlogic et copiez-le sur le serveur .
https://www.openlogic.com/openjdk-downloads
Étape 2. Copiez le fichier téléchargé dans les machines virtuelles du composant Unified CCE.Par exemple, C:\UpgradeOpenJDKTool
Étape 3. Exporter tous les certificats à partir de la clé oracle java existante.
Exécutez le cd d'instruction %CCE_JAVA_HOME%\bin et exportez les certificats de tous les composants avec la commande :
keytool -keystore "C:\Program Files (x86)\OpenJDK\jre-8.0.272.10-hotspot\lib\security\cacerts" -export -storepass changeit -alias <alias du cert> -file <filepath>.cer
Étape 4. Téléchargez l'utilitaire OpenJdkUpgradeTool de ce site vers n'importe quel dossier local. Exemple : télécharger et décompresser sous C:\UpgradeOpenJDKTool
<ahref="https://software.cisco.com/download/home/284360381/type/284416107/release/12.6(1" target=« _blank » rel=« noopener »>https://software.cisco.com/download/home/284360381/type/284416107/release/12.6(1)
Étape 5. Exécutez openJDKUtility.exe à partir d'un dossier décompressé et suivez les commandes du fichier ReadMe.
Étape 6. Une fois l'installation terminée, assurez-vous que le chemin CCE_JAVA_HOME est mis à jour.
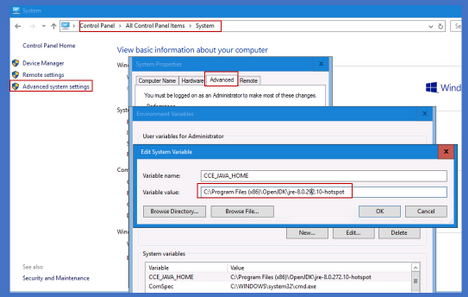
Étape 7. Importez les certificats dans le nouveau chemin à l'aide de ces commandes.
Exécutez la commande cd %CCE_JAVA_HOME%\bin et importez les certificats avec la commande :
keytool -keystore "C:\Program Files (x86)\OpenJDK\<jre-8.0.292.10-hotspot ou nouvelle version>\lib\security\cacerts" -import -storepass changeit -alias <alias du cert> -file <filepath>.cer
Informations connexes


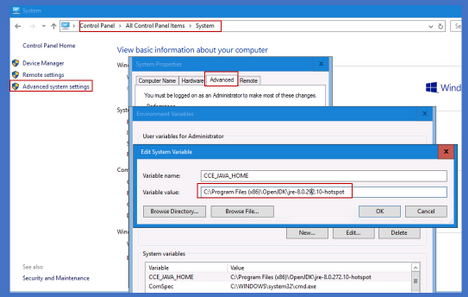
 Commentaires
Commentaires