Introduction
Ce document décrit les étapes recommandées pour mettre à niveau Cisco Meeting Server (CMS) afin d'éviter tout problème inattendu.
Conditions préalables
Conditions requises
Cisco vous recommande de prendre connaissance des rubriques suivantes :
- Déploiement et configuration du serveur CMS.
- VMware Elastic Sky X Integrated (ESXI).
- Le package logiciel requis à partir du téléchargement de logiciels.
- Protocole de transfert de fichier sécurisé (SFTP, Secure File Transfer Protocol)
Components Used
Ce document n'est pas limité à des versions de matériel et de logiciel spécifiques.
- Serveur CMS 2.5.1
- Application séparée ou similaire
- WinSCP (ou application similaire)
Note: Cette procédure s'applique à toutes les versions de CMS de 2.0 à 2.6.
The information in this document was created from the devices in a specific lab environment. All of the devices used in this document started with a cleared (default) configuration. Si votre réseau est en ligne, assurez-vous de bien comprendre l’incidence possible des commandes.
Note: Pour mettre à niveau la version logicielle 2.9 vers la version 3.0, vous pouvez consulter certaines considérations spéciales dans le Guide de mise à niveau fluide de Cisco Meeting Server 2.9 vers la version 3.0 (et ultérieures)
Informations générales
Points importants à noter avant la procédure de mise à niveau.
- Validez la compatibilité de la version dans les notes de version des Notes de version des produits.
- Assurez-vous que vous copiez le fichier et les certificats cms.lic ainsi que la sauvegarde, ces fichiers sont écrasés lors du processus de restauration (au cas où cela serait nécessaire). Le fichier .JSON n'est pas écrasé et n'a pas besoin d'être rechargé.
- Le processus expliqué dans ce document est le même pour tous les noeuds CMS d'un cluster.
Configuration
Mise à niveau
Étape 1. Effectuez une sauvegarde de la configuration CMS.
- Utilisez putty pour vous connecter à l'interface de ligne de commande (CLI) du serveur CMS.
- Exécutez la commande backup snapshot <filename>.

- Utilisez winSCP pour vous connecter au serveur CMS via SFTP sur le port 22.
- Télécharger le fichier de sauvegarde créé dans un emplacement sécurisé.
- Dans l'exemple présenté dans ce document, backup.bak.
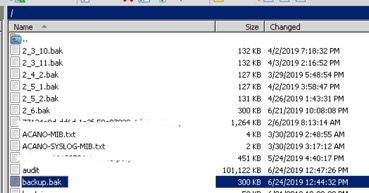
Étape 2. Mettre à niveau le serveur.
- Extrayez le fichier zip du package logiciel téléchargé.
- Le fichier extrait doit être appelé upgrade.img.
- Utilisez WinSCP (ou une application similaire) pour vous connecter au serveur CMS en utilisant SFTP sur le port 22.
- Téléchargez le fichier upgrade.img sur le serveur.
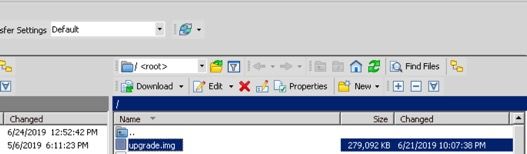
- Utilisez Putty pour vous connecter à l'interface de ligne de commande du serveur CMS.
- Exécutez la commande upgrade.
- Veillez à saisir la lettre majuscule Y lorsque le CMS demande confirmation.

Note: Si le CMS est mis en cluster, assurez-vous de mettre à niveau tous les serveurs principaux un par un. Commencez par les serveurs autres que les serveurs de base de données, suivis des serveurs de base de données homologues et du serveur de base de données principal. Après la mise à niveau de CMS, exécutez la commande database cluster status sur tous les serveurs. Une fois tous les serveurs de base de données connectés et synchronisés, accédez au serveur de base de données principal actuel et exécutez la commande database cluster upgrade_schema.
Rétrograder
Étape 1. Rétrograder le serveur.
- Suivez exactement le même processus pour une mise à niveau afin de revenir à l'ancienne version.
- Une fois le serveur CMS rétrogradé, connectez-vous à l'interface de ligne de commande du serveur CMS.
- Exécutez la commande factory_reset app et attendez que le serveur CMS redémarre à partir de la réinitialisation en usine.
Attention : La commande factory reset supprime la configuration CMS. Il est important d'effectuer la sauvegarde afin de restaurer la configuration précédente. Il est important de noter que la version CMS dans laquelle la sauvegarde a été effectuée doit correspondre à la version CMS dans laquelle le CMS a été rétrogradé.

Étape 2. Restaurer la configuration.
- Une fois le système rétabli, connectez-vous à l'interface de ligne de commande du serveur CMS.
- Exécutez la commande backup rollback <name> pour rétablir la sauvegarde effectuée avant la mise à niveau.
- Dans l'exemple présenté dans ce document, backup rollback backup.bak
Note: Si le cluster XMPP (Extensible Messaging and Presence Protocol) est utilisé, il doit être recluster, accédez au lien suivant afin de le regrouper à nouveau : Configurer la résilience XMPP
Attention : La commande backup rollback remplace la configuration actuelle ainsi que le fichier license.dat, les certificats et les clés privées du système, et redémarre le CMS. Par conséquent, il doit être utilisé avec prudence. Assurez-vous de copier votre fichier et vos certificats actuels cms.lic avant car ils sont écrasés dans le processus de restauration de sauvegarde. Le fichier .JSON n'est pas écrasé et n'a pas besoin d'être rechargé.
Vérification
- Connectez-vous à l'interface de ligne de commande du serveur CMS.
- Exécutez la version de commande.
- Validez la version correcte du CMS.

- En outre, cela peut être validé dans l'interface Web.
- Accédez à Statut > Général.
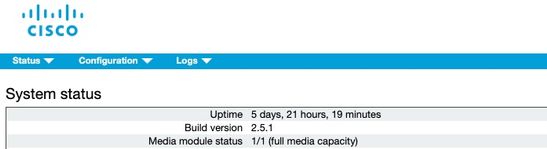


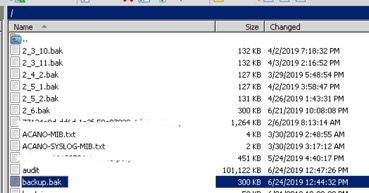
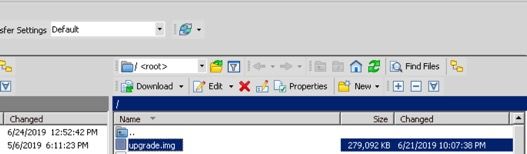



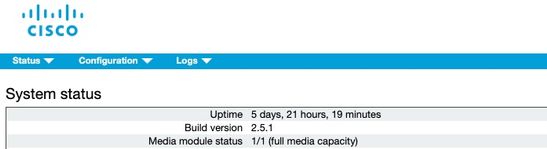
 Commentaires
Commentaires