Déploiement de la machine virtuelle CPAR AAA
Options de téléchargement
-
ePub (2.0 MB)
Consulter à l’aide de différentes applications sur iPhone, iPad, Android ou Windows Phone -
Mobi (Kindle) (2.4 MB)
Consulter sur un appareil Kindle ou à l’aide d’une application Kindle sur plusieurs appareils
Langage exempt de préjugés
Dans le cadre de la documentation associée à ce produit, nous nous efforçons d’utiliser un langage exempt de préjugés. Dans cet ensemble de documents, le langage exempt de discrimination renvoie à une langue qui exclut la discrimination en fonction de l’âge, des handicaps, du genre, de l’appartenance raciale de l’identité ethnique, de l’orientation sexuelle, de la situation socio-économique et de l’intersectionnalité. Des exceptions peuvent s’appliquer dans les documents si le langage est codé en dur dans les interfaces utilisateurs du produit logiciel, si le langage utilisé est basé sur la documentation RFP ou si le langage utilisé provient d’un produit tiers référencé. Découvrez comment Cisco utilise le langage inclusif.
À propos de cette traduction
Cisco a traduit ce document en traduction automatisée vérifiée par une personne dans le cadre d’un service mondial permettant à nos utilisateurs d’obtenir le contenu d’assistance dans leur propre langue. Il convient cependant de noter que même la meilleure traduction automatisée ne sera pas aussi précise que celle fournie par un traducteur professionnel.
Contenu
Introduction
Ce document décrit les bureaux d'enregistrement Cisco Prime Access (Déploiement de VM AAA (Authentication, Authorization, and Accounting) CPAR. Cette procédure s'applique à un environnement OpenStack avec l'utilisation de la version NEWTON où ESC ne gère pas CPAR et CPAR est installé directement sur la machine virtuelle (VM) déployée sur OpenStack.
Contribué par Karthikeyan Dachanamoorthy, Services avancés Cisco.
Informations générales
Ultra-M est une solution de coeur de réseau de paquets mobiles virtualisés prépackagée et validée conçue pour simplifier le déploiement des VNF. OpenStack est le gestionnaire d'infrastructure virtualisée (VIM) pour Ultra-M et comprend les types de noeuds suivants :
- Calcul
- Disque de stockage d'objets - Calcul (OSD - Calcul)
- Contrôleur
- Plate-forme OpenStack - Director (OSPD)
L'architecture de haut niveau d'Ultra-M et les composants impliqués sont représentés dans cette image :
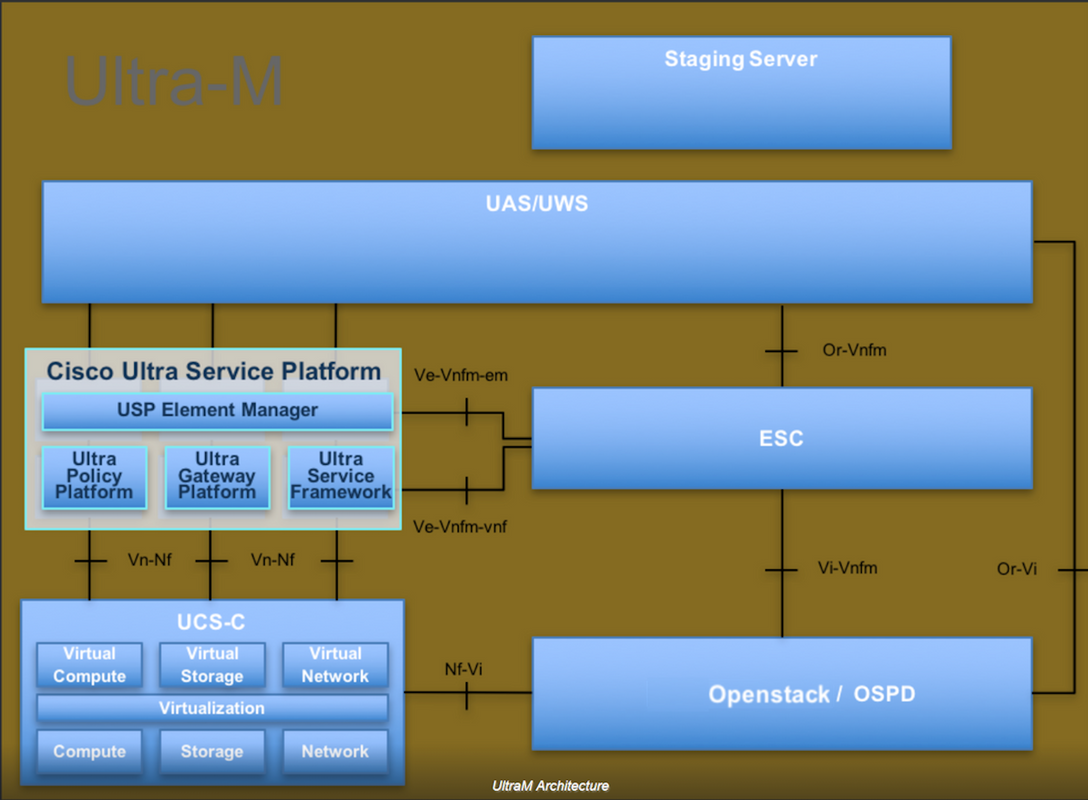
Ce document est destiné au personnel de Cisco qui connaît la plate-forme Cisco Ultra-M et décrit en détail les étapes à suivre dans les systèmes d'exploitation OpenStack et Redhat.
Note: La version Ultra M 5.1.x est prise en compte afin de définir les procédures de ce document.
Procédure de déploiement d'instance de VM CPAR
Connectez-vous à l'interface Horizon.
Assurez-vous qu'elles sont atteintes avant de commencer avec la procédure de déploiement d'instance de VM.
- Connectivité SSH (Secure Shell) à la machine virtuelle ou au serveur
- Mettre à jour le nom d'hôte et le même nom d'hôte doit être présent dans /etc/hosts
- La liste inclut le RPM requis pour installer l'interface graphique CPAR
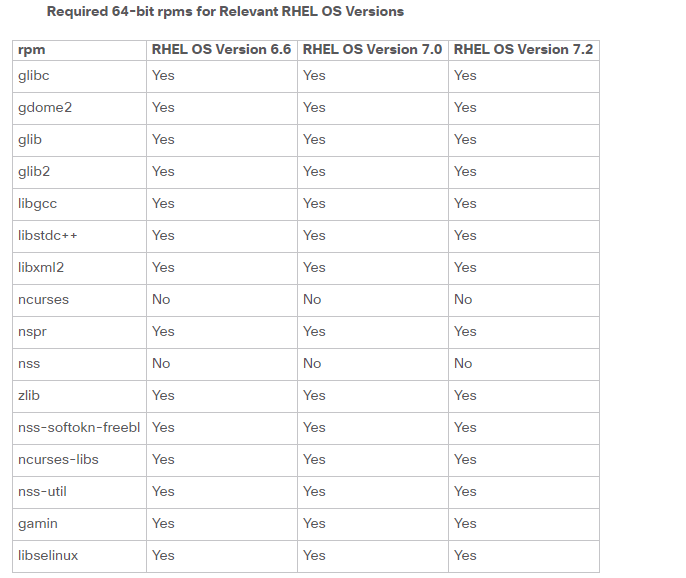
Étape 1. Ouvrez n'importe quel navigateur Internet et une adresse IP correspondante à partir de l'interface Horizon.
Étape 2. Entrez les informations d'identification de l'utilisateur et cliquez sur le bouton Connect.
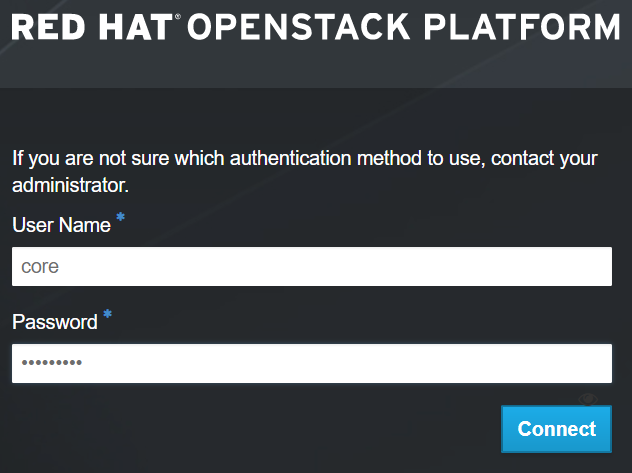
Télécharger l'image RHEL vers Horizon
Étape 1. Accédez au référentiel de contenu et téléchargez le fichier nommé rhel-image. Il s'agit d'une image Red Hat QCOW2 personnalisée pour le projet CPAR AAA.
Étape 2. Retournez à l'onglet Horizon et suivez la route Admin > Images comme indiqué dans l'image.
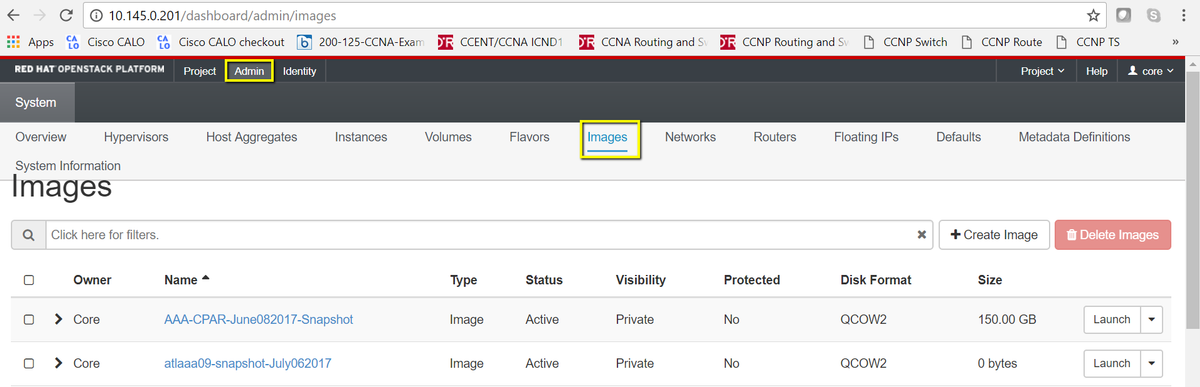
Étape 3. Cliquez sur le bouton Créer une image. Complétez les fichiers étiquetés Nom de l'image et Description de l'image, sélectionnez le fichier QCOW2 précédemment téléchargé à l'étape 1. en cliquant sur Parcourir dans la section Fichier, puis sélectionnez Émulateur QCOW2-QUEMU dans la section Format.
Cliquez ensuite sur Créer une image comme indiqué dans l'image.

Créer une nouvelle saveur
Les saveurs représentent le modèle de ressource utilisé dans l'architecture de chaque instance.
Étape 1. Dans le menu supérieur Horizon (Horizon), accédez à Admin > Flavours comme indiqué dans l'image.

Figure 4 Section des saveurs d'horizon.
Étape 2. Cliquez sur le bouton Créer de la saveur.
Étape 3. Dans la fenêtre Créer de la saveur, renseignez les informations de ressource correspondantes. Il s'agit de la configuration utilisée pour CPAR Flavor :
vCPUs 36
RAM (MB) 32768
Root Disk (GB) 150
Ephemeral Disk (GB) 0
Swap Disk (MB) 29696
RX/TX Factor 1
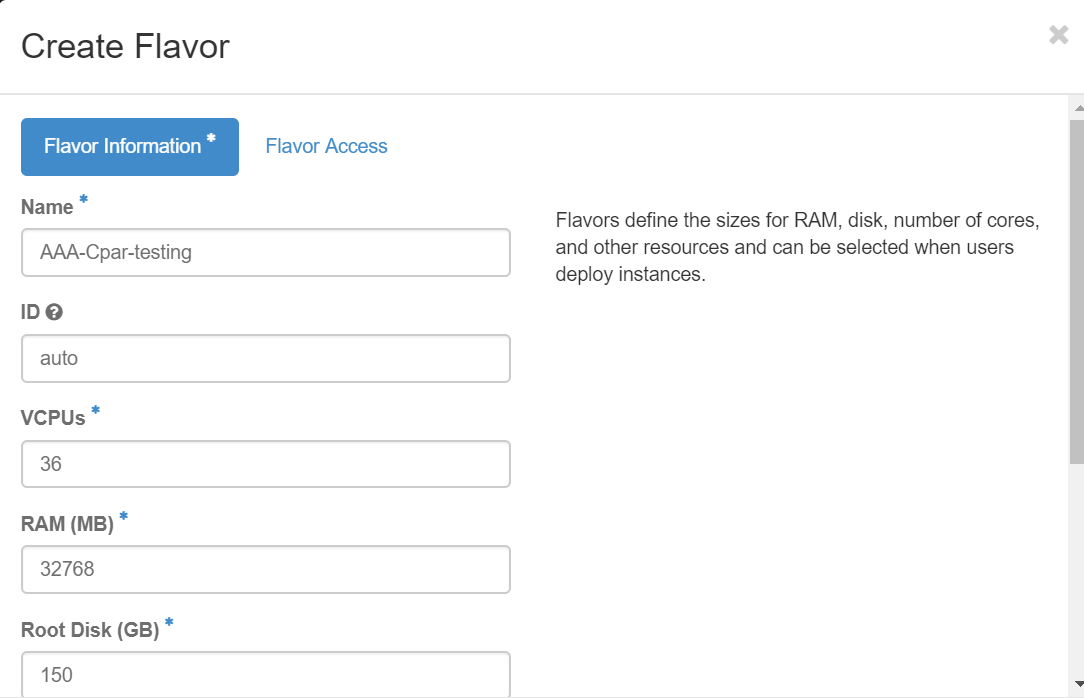
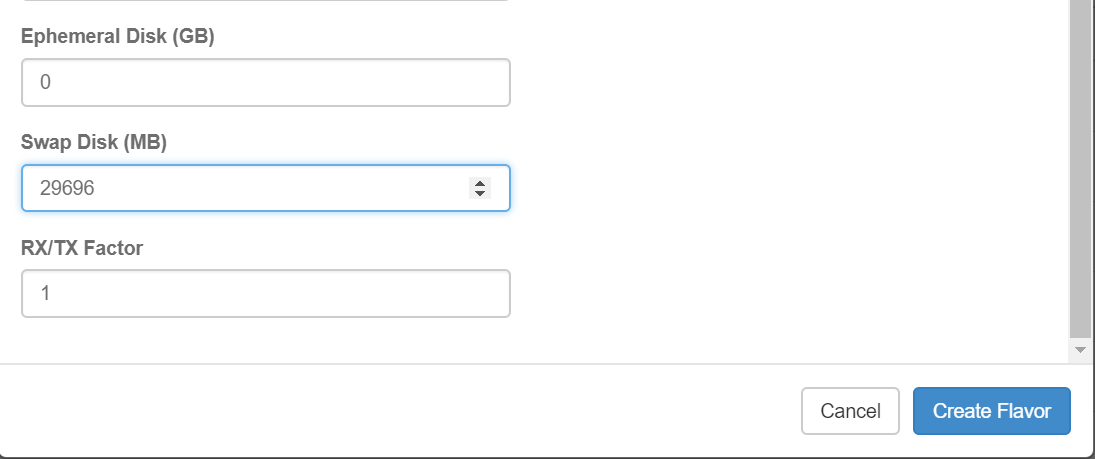
Étape 4. Dans la même fenêtre, cliquez sur Flavor Access et sélectionnez le projet où cette configuration Flavor sera utilisée (c.-à-d. Core).
Étape 5. Cliquez sur Créer de la saveur.
Créer une zone d'agrégation/disponibilité d'hôtes
Étape 1. Dans le menu supérieur Horizon, accédez à Admin > Host Aggregates comme indiqué dans l'image.
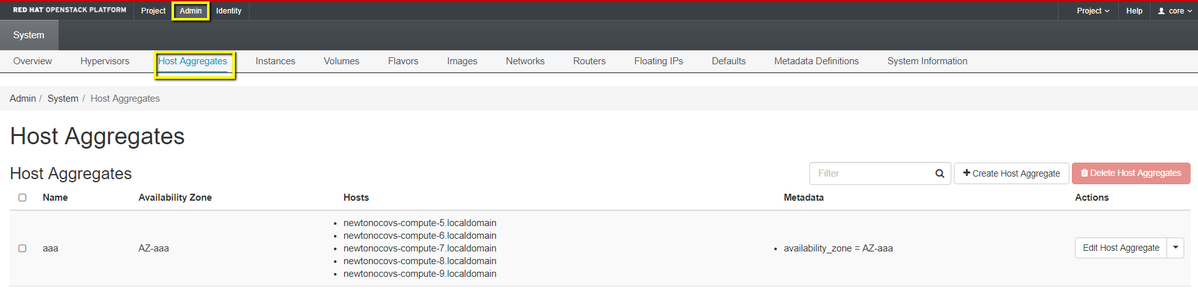
Étape 2. Cliquez sur le bouton Create Host Aggregate.
Étape 3. Dans l'étiquette Informations sur l'agrégat hôte* renseignez les champs Nom et Zone de disponibilité avec les informations correspondantes. Pour l'environnement de production, ces informations sont actuellement utilisées comme indiqué dans l'image :
- Name : aaa
- Zone de disponibilité : AZ-Aaa
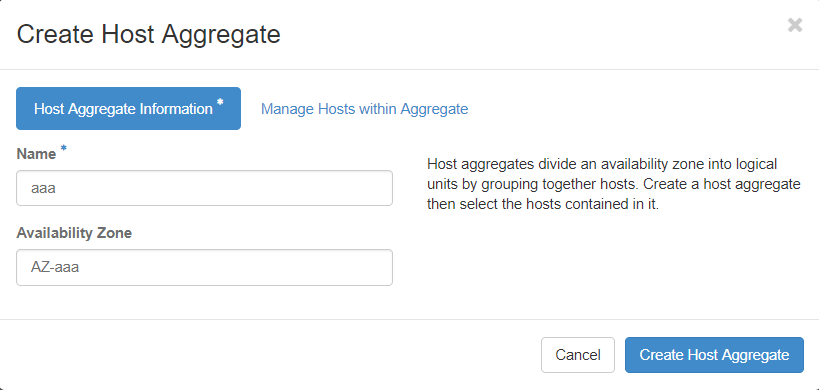 Étape 4. Cliquez sur Gérer les hôtes dans l'onglet Agrégation et cliquez sur le bouton + pour les hôtes qui doivent être ajoutés à la nouvelle zone de disponibilité.
Étape 4. Cliquez sur Gérer les hôtes dans l'onglet Agrégation et cliquez sur le bouton + pour les hôtes qui doivent être ajoutés à la nouvelle zone de disponibilité.
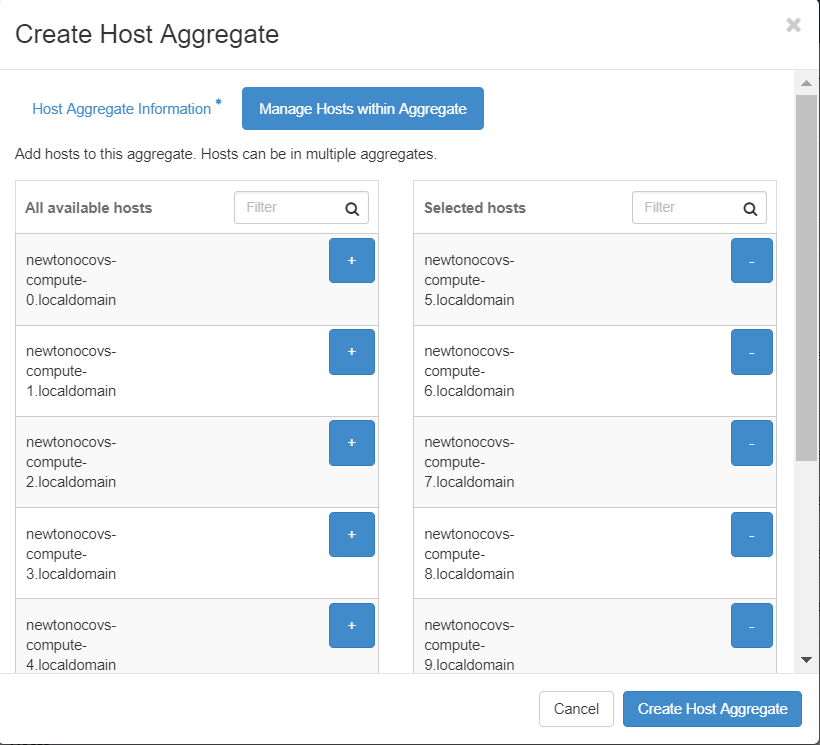
Étape 5. Enfin, cliquez sur le bouton Create Host Aggregate.
Lancer une nouvelle instance
Étape 1. Dans le menu supérieur Horizon, accédez à Project > Instances comme indiqué dans l'image.

Étape 2. Cliquez sur le bouton Lancer l'instance.
Étape 3. Dans l'onglet Détails, entrez un nom d'instance approprié pour la nouvelle machine virtuelle, sélectionnez la zone de disponibilité (c'est-à-dire AZ-aaa) et définissez Count sur 1 comme indiqué dans l'image.
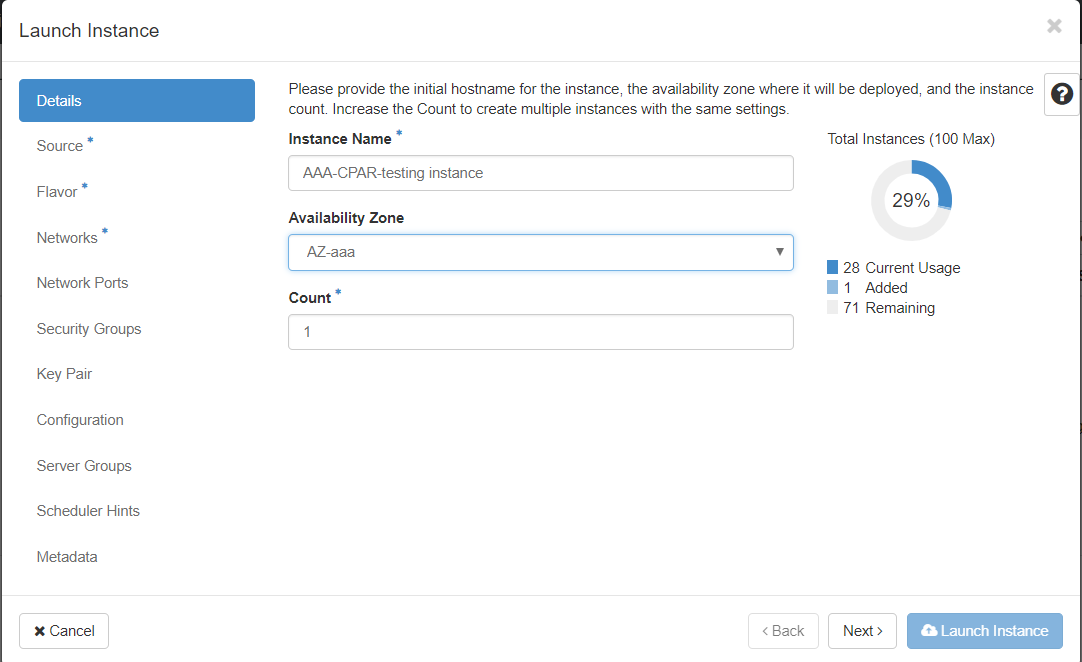
Étape 4. Cliquez sur l'onglet Source, puis sélectionnez et exécutez l'une des procédures suivantes :
1. Lancez une instance basée sur une image RHEL.
Définissez les paramètres de configuration comme suit :
- Sélectionnez Source de démarrage : Image
- Créer un volume : Non
- Sélectionnez l'image correspondante dans le menu Disponible (c'est-à-dire redhat-image).
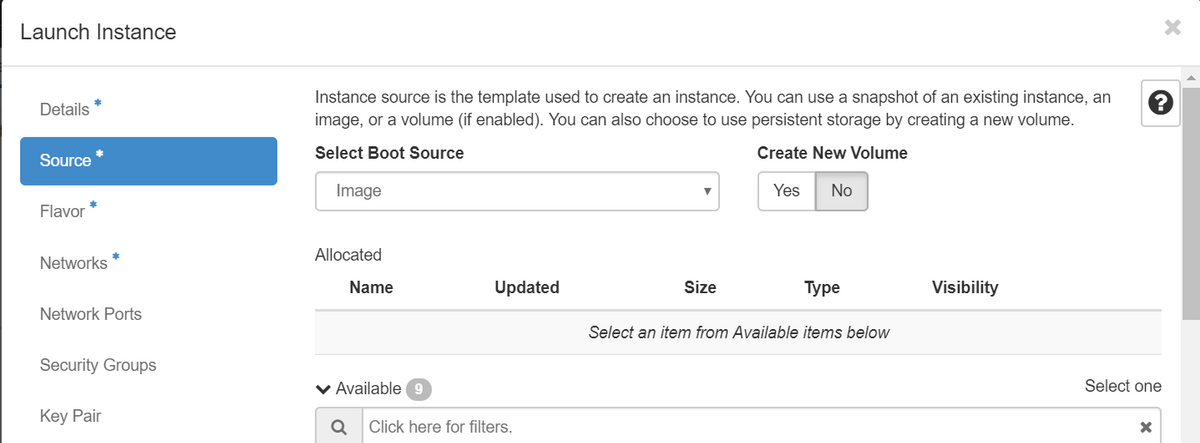
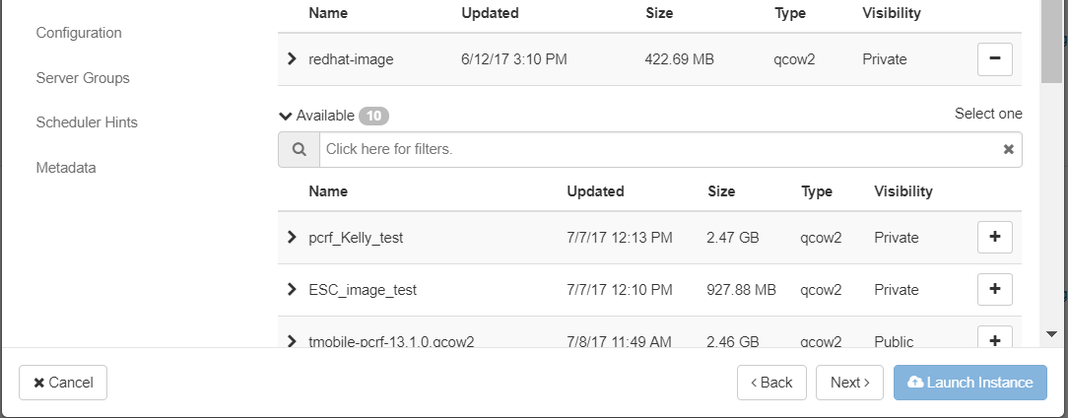
2. Lancez une instance basée sur un snapshot.
Définissez les paramètres de configuration comme suit :
- Sélectionnez Source de démarrage : Instantané d'instance
- Créer un volume : Non
- Sélectionnez l'instantané correspondant dans le menu Disponible (aaa09-snapshot-June292017).
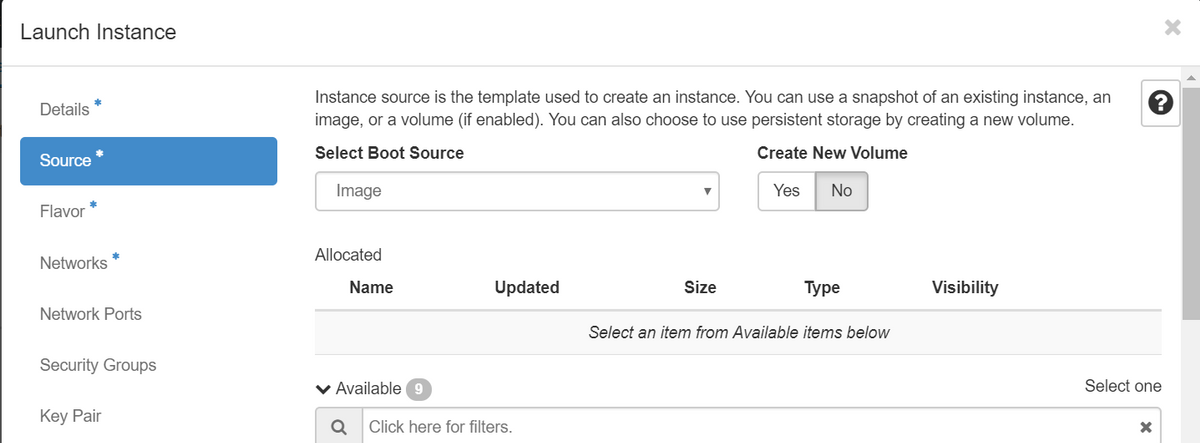
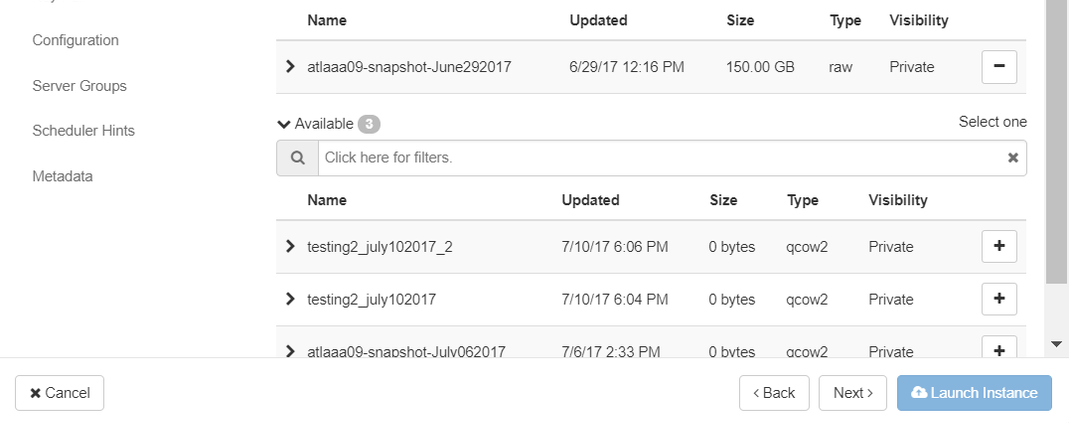
Étape 5. Cliquez sur l'onglet Saveur et sélectionnez la Saveur créée dans la section Créer une nouvelle saveur.
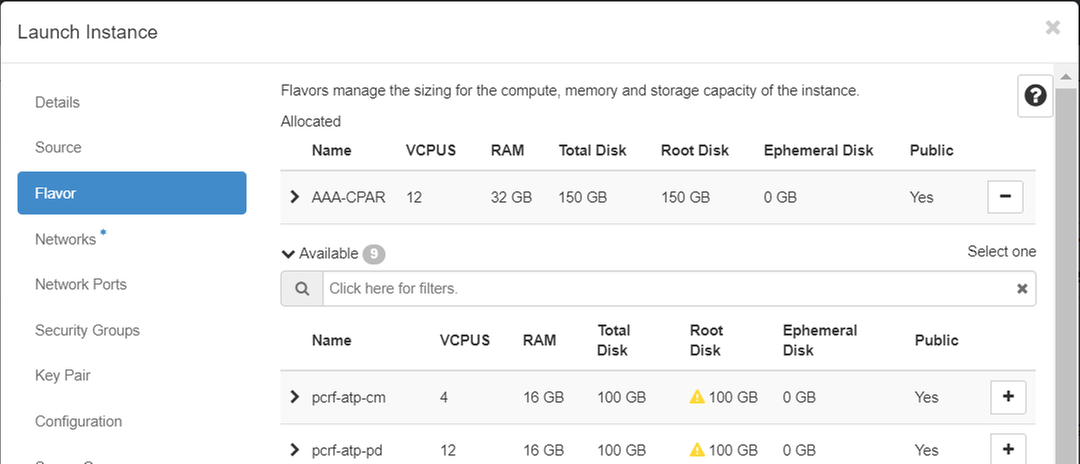
Étape 6. Cliquez sur l'onglet Réseaux et sélectionnez les réseaux correspondants qui seront utilisés pour chaque interface Ethernet de la nouvelle instance/machine virtuelle. Cette configuration est actuellement utilisée pour l'environnement Production :
- eth0 = tb1-mgmt
- eth1 = diamètre-routable1
- eth2 = radius-routable1
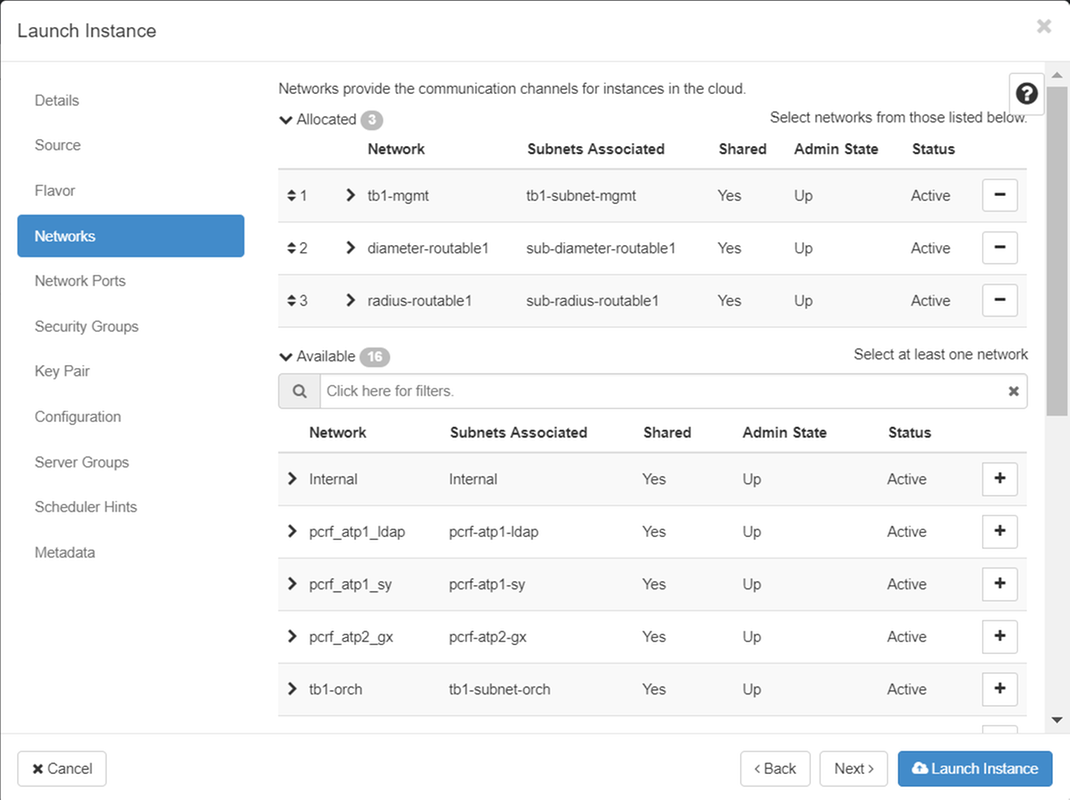
Étape 7. Enfin, cliquez sur le bouton Lancer l'instance afin de démarrer le déploiement de la nouvelle instance.
Créer et attribuer une adresse IP flottante
Une adresse IP flottante est une adresse routable, ce qui signifie qu'elle est accessible depuis l'extérieur de l'architecture Ultra M/OpenStack et qu'elle peut communiquer avec d'autres noeuds du réseau.
Étape 1. Dans le menu supérieur Horizon, accédez à Admin > Floating IPs.
Étape 2. Cliquez sur le bouton Allouer IP à Project.
Étape 3. Dans la fenêtre Allouer une adresse IP flottante, sélectionnez le pool auquel appartient la nouvelle adresse IP flottante, le projet où elle sera affectée et la nouvelle adresse IP flottante elle-même.
Exemple :
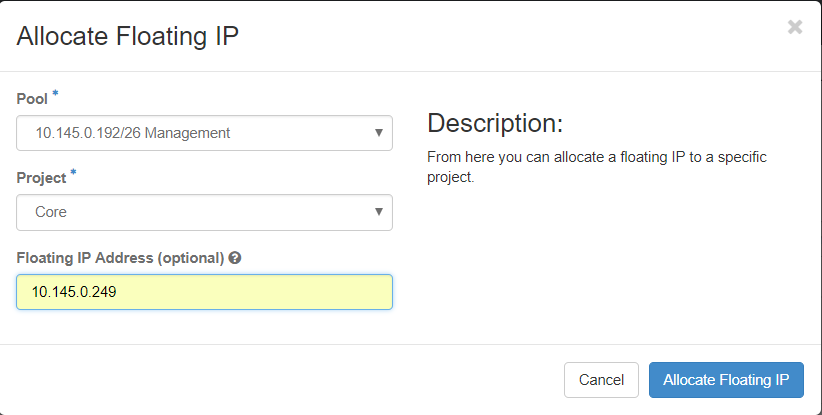
Étape 4. Cliquez sur le bouton Allouer IP flottante.
Étape 5. Dans le menu supérieur Horizon, accédez à Project > Instances.
Étape 6. Dans la colonne Action, cliquez sur la flèche pointant vers le bas dans le bouton Créer un instantané, un menu doit être affiché. Sélectionnez l'option Associer une adresse IP flottante.
Étape 7. Sélectionnez l'adresse IP flottante correspondante à utiliser dans le champ Adresse IP, puis choisissez l'interface de gestion correspondante (eth0) dans la nouvelle instance où cette adresse IP flottante sera attribuée dans le port à associer comme indiqué dans l'image.
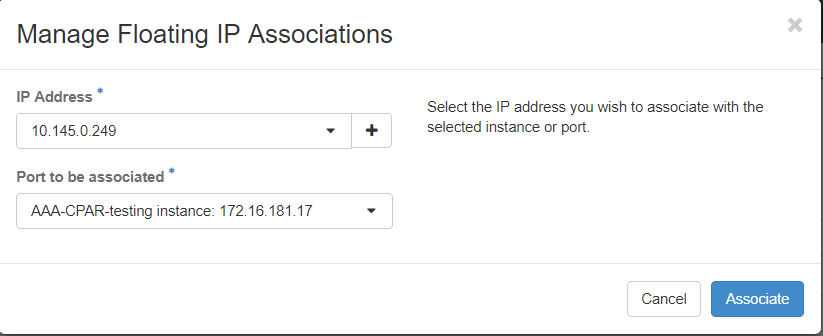
Étape 8. Enfin, cliquez sur le bouton Associer.
Activer SSH
Étape 1. Dans le menu supérieur Horizon, accédez à Project > Instances.
Étape 2. Cliquez sur le nom de l'instance/de la machine virtuelle créée dans la section Lancer une nouvelle instance.
Étape 3. Cliquez sur l'onglet Console. L'interface de ligne de commande de la machine virtuelle s'affiche.
Étape 4. Une fois l'interface de ligne de commande affichée, saisissez les informations d'identification de connexion appropriées :
username (nom d’utilisateur) : xxxxx
Mot de passe : xxxxx
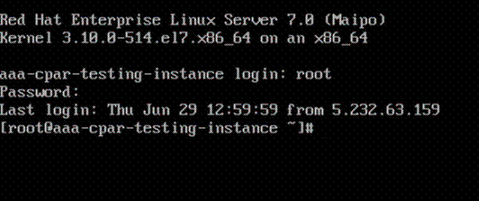
Étape 5. Dans l'interface de ligne de commande, entrez la commande vi /etc/ssh/sshd_config afin de modifier la configuration SSH.
Étape 6. Une fois le fichier de configuration SSH ouvert, appuyez sur I afin de modifier le fichier. Recherchez ensuite la section montrée ici et changez la première ligne de PasswordAuthentication no à PasswordAuthentication yes.

Étape 7. Appuyez sur Échap et saisissez :wq! afin d'enregistrer les modifications du fichier sshd_config.
Étape 8. Exécutez la commande service sshd restart.

Étape 9. Afin de tester les modifications de configuration SSH ont été correctement appliquées, ouvrez n'importe quel client SSH et essayez d'établir une connexion sécurisée à distance avec l'IP flottante attribuée à l'instance (c'est-à-dire 10.145.0.249) et la racine utilisateur.
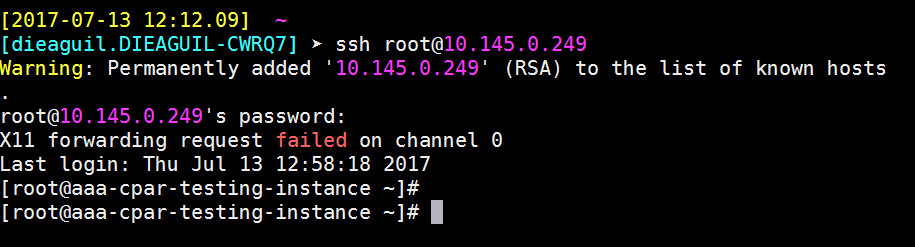
Établir une session SSH
Ouvrez une session SSH en utilisant l'adresse IP de la machine virtuelle/serveur correspondante où l'application sera installée.

Télécharger le logiciel CPAR et les licences
Étape 1. Téléchargez le script d'installation de version CPAR correspondant (CSCOar-x.x.x.x-lnx26_64-install.sh) à partir de la plate-forme logicielle Cisco : https://software.cisco.com/download/release.html?mdfid=286309432&flowid=&softwareid=284671441&release=7.2.2.3&relind=AVAILABLE&rellifecycle=&reltype=latest

Étape 2. Téléchargez le fichier CSCOar-x.x.x.x-lnx26_64-install.sh vers le nouveau répertoire VM/Server à /tmp.
Étape 3. Téléchargez le ou les fichiers de licence correspondants dans le nouveau répertoire VM/Server à /tmp.

Télécharger l'image RHEL/CentOS
Téléchargez le fichier RHEL ou CentOS .iso correspondant dans le répertoire VM/server/tmp.

Créer un référentiel Yum
Yum est un outil de Linux, qui aide l'utilisateur à installer de nouveaux RPM avec toutes leurs dépendances. Cet outil est utilisé au moment de l'installation des RPM CPAR obligatoires et lors de la procédure de mise à niveau du noyau.
Étape 1. Accédez au répertoire /mnt à l'aide de la commande cd/mnt et créez un nouveau répertoire nommé disk1 et exécutez la commande mkdir disk1.
Étape 2. Accédez au répertoire /tmp à l'aide de la commande cd /tmp où le fichier RHEL ou CentOS .iso a déjà été téléchargé et suivez les étapes mentionnées à la section 3.3.
Étape 3. Montez l'image RHEL/CentOS dans le répertoire créé à l'étape 1. à l'aide de la commande mount -o loop <nom du fichier iso> /mnt/disk1.
Étape 4. Dans /tmp, créez un nouveau répertoire nommé repo à l'aide de la commande mkdir repo. Ensuite, modifiez les autorisations de ce répertoire et exécutez la commande chmod -R o-w+r repo.
Étape 5. Accédez au répertoire Packages de l'image RHEL/CentOS (monté à l'étape 3.) à l'aide de la commande cd /mnt/disk1. Copiez tous les fichiers du répertoire Packages dans /tmp/repo à l'aide de la commande cp -v * /tmp/repo.
Étape 6. Revenez au répertoire repo et exécutez cd /tmp/repo et utilisez les commandes suivantes :
rpm -Uhvdeltarpm-3.6-3.el7.x86_64.rpm
rpm-Uvh python-deltarpm-3.6-3.el7.x86_64.rpm
rpm -Uvh createrepo-0.9.9-26.el7.noarch.rpm
Ces commandes installent les trois RPM requis afin d'installer et d'utiliser Yum. La version des RPM mentionnée précédemment peut être différente et dépend de la version RHEL/CentOS. Si l'un de ces RPM n'est pas inclus dans le répertoire /Packages, consultez le site Web https://rpmfind.net à partir duquel il peut être téléchargé.
Étape 7. Créez un référentiel RPM avec la commande createrepo /tmp/repo.
Étape 8. Accédez au répertoire /etc/yum.repos.d/ à l'aide de la commande cd /etc/yum.repos.d/. Créez un nouveau fichier nommé myrepo.repo qui contient ceci avec la commande vi myrepo.repo :
[local]
name=MyRepo
baseurl=file:///tmp/repo
enabled=1
gpgcheck=0
Appuyez sur I afin d'activer le mode insertion. Pour enregistrer et fermer, appuyez sur la touche ESC, puis saisissez “:wq! ” et appuyez sur Entrée.
Installer les RPM CPAR requis
Étape 1. Accédez au répertoire /tmp/repo avec la commande cd /tmp/repo.
Étape 2. Installez les RPM CPAR requis et exécutez les commandes suivantes :
yum install bc-1.06.95-13.el7.x86_64.rpm
yum install jre-7u80-linux-x64.rpm
yum install sharutils-4.13.3-8.el7.x86_64.rpm
yum install unzip-6.0-16.el7.x86_64.rpm
Note: La version des RPM peut être différente et dépend de la version RHEL/CentOS. Si l'un de ces RPM n'est pas inclus dans le répertoire /Packages, reportez-vous au site Web https://rpmfind.net où il peut être téléchargé. Afin de télécharger Java SE 1.7 RPM, référez-vous à http://www.oracle.com/technetwork/java/javase/downloads/java-archive-downloads-javase7-521261.html et téléchargez jre-7u80-linux-x64.rpm.
Mise à niveau du noyau vers la version 3.10.0-693.1.1.el7
Étape 1. Accédez au répertoire /tmp/repo à l'aide de la commande cd /tmp/repo.
Étape 2. Installez kernel-3.10.0-514.el7.x86_64 RPM et exécutez la commande yum install kernel-3.10.0-693.1.1.el7.x86_64.rpm.
Étape 3. Redémarrez la machine virtuelle/le serveur à l'aide de la commande reboot.
Étape 4. Une fois la machine redémarrée, vérifiez que la version du noyau a été mise à jour et exécutez la commande uname -r. Le résultat doit être 3.10.0-693.1.1.el7.x86_64.
Configuration des paramètres réseau
Modifier le nom d'hôte
Étape 1. Ouvrez en mode écriture le fichier /etc/hosts et exécutez la commande vi /etc/hosts.
Étape 2. Appuyez sur I afin d'activer le mode insertion et d'écrire les informations de réseau hôte correspondantes et suivez ce format :
<Diameter interface IP> <Host’s FQDN> <VM/Server’s hostname>
Exemple : 10.178.7.37 aaa07.aaa.epc.mnc30.mcc10.3gppnetwork.org aaa07
Étape 3. Enregistrez les modifications et fermez le fichier en appuyant sur la touche ESC, puis en écrivant “ :wq ! ” et appuyez sur Entrée.
Étape 4. Exécutez la commande hostnamectl set-hostname <nom de domaine complet de l’hôte>. Exemple : hostnamectl set-hostname aaa.epc.mnc.mcc.3gppnetwork.org.
Étape 5. Redémarrez le service réseau à l'aide de la commande service network restart.
Étape 6. Vérifiez que les modifications apportées au nom d’hôte ont été appliquées et exécutez les commandes suivantes : hostname -a, hostname -f, qui doit afficher le nom d'hôte de VM/Server et son nom de domaine complet.
Étape 7. Ouvrez /etc/cloud/cloud_config avec la commande vi /etc/cloud/cloud_config et insérez un “ #” en avant de la ligne “ - mettre à jour le nom d'hôte. Ceci permet d'empêcher les modifications du nom d'hôte après un redémarrage. Le fichier doit ressembler à ceci :
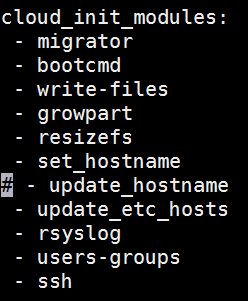
Configuration des interfaces réseau
Étape 1. Accédez à directory /etc/sysconfig/network-scripts avec l'utilisation de cd /etc/sysconfig/network-scripts.
Étape 2. Ouvrez ifcfg-eth0 avec la commande vi ifcfg-eth0. Il s'agit de l'interface de gestion ; sa configuration devrait ressembler à ceci.
DEVICE="eth0"
BOOTPROTO="dhcp"
ONBOOT="yes"
TYPE="Ethernet"
USERCTL="yes"
PEERDNS="yes"
IPV6INIT="no"
PERSISTENT_DHCLIENT="1"
Effectuez toute modification requise, puis enregistrez et fermez le fichier en appuyant sur la touche ESC et en entrant : wq!.
Étape 3. Créez le fichier de configuration réseau eth1 à l'aide de la commande vi ifcfg-eth1. Voici l'interface de diamètre. Accédez au mode insertion en appuyant sur I et entrez cette configuration.
DEVICE="eth1"
BOOTPROTO="none"
ONBOOT="yes"
TYPE="Ethernet"
USERCTL="yes"
PEERDNS="yes"
IPV6INIT="no"
IPADDR= <eth1 IP>
PREFIX=28
PERSISTENT_DHCLIENT="1"
Modifiez <eth1 IP> pour l'adresse IP du diamètre correspondant pour cette instance. Une fois que tout est en place, enregistrez et fermez le fichier.
Étape 4. Créez le fichier de configuration réseau eth2 avec le commandvi ifcfg-eth2. Il s'agit de l'interface radius. Entrez pour insérer le mode en appuyant sur I et entrez cette configuration :
DEVICE="eth2"
BOOTPROTO="none"
ONBOOT="yes"
TYPE="Ethernet"
USERCTL="yes"
PEERDNS="yes"
IPV6INIT="no"
IPADDR= <eth2 IP>
PREFIX=28
PERSISTENT_DHCLIENT="1"
Modifiez <eth2 IP> pour l'adresse IP du rayon correspondant pour cette instance. Une fois que tout est en place, enregistrez et fermez le fichier.
Étape 5. Redémarrez le service réseau à l'aide de la commande service network restart. Vérifiez que les modifications de configuration réseau ont été appliquées à l'aide de la commande ifconfig. Chaque interface réseau doit avoir une adresse IP en fonction de son fichier de configuration réseau (ifcfg-ethx). Si eth1 ou eth2 ne démarrent pas automatiquement, exécutez la commande ifup ethx.
Installer CPAR
Étape 1. Accédez au répertoire /tmp en exécutant la commande cd /tmp.
Étape 2. Modifiez les autorisations du fichier ./CSCOar-x.x.x.x.-lnx26_64-install.sh à l'aide de la commande chmod 775 ./CSCOar-x.x.x.x.-lnx26_64-install.sh.
Étape 3. Démarrez le script d'installation à l'aide de la commande ./CSCOar-x.x.x.x.-lnx26_64-install.sh.
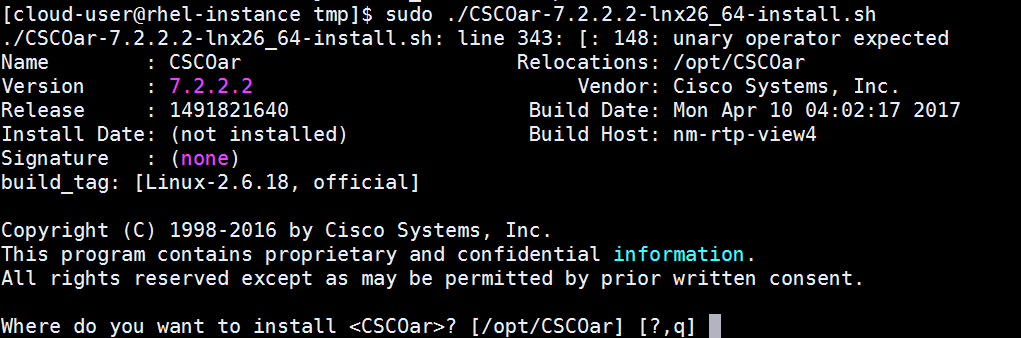
Étape 4. Pour la question Où voulez-vous installer <CSCOar> ? [/opt/CSCOar] [ ?, q], appuyez sur Entrée pour sélectionner l'emplacement par défaut (/opt/CSCOar/).
Étape 5. Après la question Où se trouvent les fichiers de licence FLEXlm ? [] [?, q] indiquer l'emplacement de la ou des licences qui doivent être /tmp.
Étape 6. Question Où est installé le J2RE ? [] [?, q] entrez le répertoire dans lequel Java est installé. Exemple : /usr/java/jre1.8.0_144/.
Vérifiez qu'il s'agit de la version Java correspondante pour la version CPAR actuelle.
Étape 7. Ignorer l'entrée Oracle en appuyant sur Entrée car Oracle n'est pas utilisé dans ce déploiement.
Étape 8. Ignorez l'étape de fonctionnalité SIGTRAN-M3UA en appuyant sur Entrée. Cette fonctionnalité n'est pas requise pour ce déploiement.
Étape 9. Pour la question Voulez-vous que CPAR soit exécuté en tant qu'utilisateur non racine ? [n] : [y, n, ?, q] appuyez sur Entrée afin d'utiliser la réponse par défaut qui est n.
Étape 10. Question Voulez-vous installer l'exemple de configuration maintenant ? [n] : [y, n, ?, q] appuyez sur Entrée afin d'utiliser la réponse par défaut qui est n.
Étape 11. Attendez que le processus d'installation CPAR soit terminé, puis vérifiez que tous les processus CPAR sont en cours d'exécution. Accédez à directory /opt/CSCOar/bin et exécutez la commande ./arstatus. Le résultat doit ressembler à ceci :

Configurer SNMP
Définir CPAR SNMP
Étape 1. Ouvrez le fichier snmpd.conf avec la commande /cisco-ar/ucd-snmp/share/snmp/snmpd.conf afin d'inclure la communauté SNMP requise, la communauté de déroutement et l'adresse IP du récepteur de déroutement : Insérez la ligne trap2sink xxx.xxx.xxx.xxx cparaasnmp 162.
Étape 2. Exécutez la commande cd /opt/CSCOar/bin et connectez-vous à l'interface CLI CPAR à l'aide de la commande ./aregcmd et entrez les informations d'identification admin.
Étape 3. Passez à /Radius/Advanced/SNMP et exécutez la commande set MasterAgentEnabled TRUE. Enregistrez les modifications à l'aide de la commande enregistrer et quitter l'interface de ligne de commande CPAR en émettant exit.
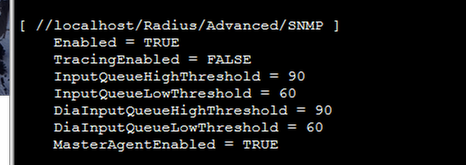
Étape 4. Vérifiez que les OID CPAR sont disponibles à l'aide de la commande snmpwalk -v2c -c public 127.0.0.1.1.

Si le système d'exploitation ne reconnaît pas la commande snmpwalk, accédez à /tmp/repo et exécutez yum install net-snmp-libs-5.5-49.el6.x86_64.rpm.
Définir OS SNMP
Étape 1. Modifiez le fichier /etc/sysconfig/snmpd afin de spécifier le port 50161 pour l'écouteur SNMP du système d'exploitation. Sinon, le port par défaut 161 est utilisé actuellement par l'agent SNMP CPAR.

Étape 2. Redémarrez le service SNMP à l'aide de la commande service snmpd restart.

Étape 3. Vérifiez que les OID du système d'exploitation peuvent être interrogés en exécutant la commande snmpwalk -v2c -c public 127.0.0.1:50161.1.

Configurer NTP
Étape 1. Vérifiez que les RPM NTP sont déjà installés, exécutez la commande rpm -qa | grep ntp. Le résultat doit ressembler à cette image.

Si les RPM ne sont pas installés, accédez au répertoire /tmp/repo à l'aide de cd /tmp/repo et exécutez les commandes suivantes :
yum install ntp-4.2.6p5-25.el7.centos.x86_64
yum install ntpdate-4.2.6p5-25.el7.centos.x86:64
Étape 2. Ouvrez /etc/ntp.conf avec la commande vi /etc/ntp.conf et ajoutez les adresses IP correspondantes des serveurs NTP pour cette machine virtuelle/serveur.
Étape 3. Fermez le fichier ntp.conf et redémarrez le service ntpd avec la commande service ntpd restart.
Étape 4. Vérifiez que la machine virtuelle/le serveur est maintenant connecté aux serveurs NTP en exécutant la commande ntpq -p.
Procédure de sauvegarde/restauration de la configuration CPAR (facultatif)
Note: Cette section ne doit être exécutée que si une configuration CPAR existante doit être répliquée dans cette nouvelle machine virtuelle/serveur. Cette procédure ne fonctionne que pour les scénarios où la même version CPAR est utilisée dans les instances source et de destination.
Obtenir le fichier de sauvegarde de configuration CPAR à partir d'une instance CPAR existante
Étape 1. Ouvrez une nouvelle session SSH avec la machine virtuelle correspondante où le fichier de sauvegarde sera obtenu à l'aide des informations d'identification racine.
Étape 2. Accédez à directory /opt/CSCOar/bin à l'aide de la commande cd /opt/CSCOar/bin.
Étape 3. Arrêtez les services CPAR et exécutez la commande ./arserver stop afin de le faire.
Étape 4. Vérifiez que le service CPAR a été arrêté avec l'utilisation de la commande ./arstatus, et recherchez le message Cisco Prime Access Registrar Server Agent non exécuté.
Étape 5. Afin de créer une nouvelle sauvegarde, exécutez la commande ./mcdadmin -e /tmp/config.txt. Lorsque vous y êtes invité, saisissez les informations d'identification de l'administrateur CPAR.
Étape 6. Accédez à directory /tmp à l'aide de la commande cd /tmp. Le fichier nommé config.txt est la sauvegarde de cette configuration d'instance CPAR.
Étape 7. Téléchargez le fichier config.txt sur la nouvelle machine virtuelle/serveur où la sauvegarde va être restaurée. Utilisez la commande scp config.txt root@<new VM/Server IP>:/tmp.
Étape 8. Revenez au répertoire /opt/CSCOar/bin avec l'utilisation de la commande cd /opt/CSCOar/bin et réactivez CPAR avec la commande ./arserver start.
Restaurer le fichier de sauvegarde de configuration CPAR dans la nouvelle machine virtuelle/serveur
Étape 1. Dans la nouvelle machine virtuelle/serveur, accédez au répertoire /tmp à l'aide de la commande cd/tmp et vérifiez qu'il existe un fichier config.txt téléchargé à l'étape 7. de la section Obtention du fichier de sauvegarde de configuration CPAR à partir d'une instance CPAR existante. Si le fichier n'est pas présent, reportez-vous à cette section et vérifiez que la commande scp a bien été exécutée.
Étape 2. Accédez au répertoire /opt/CSCOar/bin à l'aide de la commande cd /opt/CSCOar/bin et désactivez le service CPAR en exécutant ./arserver stop.
Étape 3. Afin de restaurer la sauvegarde, exécutez la commande ./mcdadmin -coi /tmp/config.txt.
Étape 4. Activez à nouveau le service CPAR en exécutant la commande ./arserver start.
Étape 5. Enfin, vérifiez l'état CPAR à l'aide de la commande ./arstatus. Le résultat devrait ressembler à ceci.
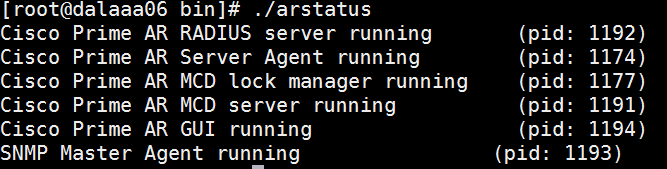
Contribution d’experts de Cisco
- Karthikeyan DachanamoorthyCisco Advance Services
Contacter Cisco
- Ouvrir un dossier d’assistance

- (Un contrat de service de Cisco est requis)
 Commentaires
Commentaires