Remplacement du serveur de calcul UCS C240 M4 - CPAR
Options de téléchargement
-
ePub (2.1 MB)
Consulter à l’aide de différentes applications sur iPhone, iPad, Android ou Windows Phone -
Mobi (Kindle) (1.7 MB)
Consulter sur un appareil Kindle ou à l’aide d’une application Kindle sur plusieurs appareils
Langage exempt de préjugés
Dans le cadre de la documentation associée à ce produit, nous nous efforçons d’utiliser un langage exempt de préjugés. Dans cet ensemble de documents, le langage exempt de discrimination renvoie à une langue qui exclut la discrimination en fonction de l’âge, des handicaps, du genre, de l’appartenance raciale de l’identité ethnique, de l’orientation sexuelle, de la situation socio-économique et de l’intersectionnalité. Des exceptions peuvent s’appliquer dans les documents si le langage est codé en dur dans les interfaces utilisateurs du produit logiciel, si le langage utilisé est basé sur la documentation RFP ou si le langage utilisé provient d’un produit tiers référencé. Découvrez comment Cisco utilise le langage inclusif.
À propos de cette traduction
Cisco a traduit ce document en traduction automatisée vérifiée par une personne dans le cadre d’un service mondial permettant à nos utilisateurs d’obtenir le contenu d’assistance dans leur propre langue. Il convient cependant de noter que même la meilleure traduction automatisée ne sera pas aussi précise que celle fournie par un traducteur professionnel.
Contenu
Introduction
Ce document décrit les étapes requises pour remplacer un serveur de calcul défectueux dans une configuration Ultra-M.
Cette procédure s'applique à un environnement Openstack utilisant la version NEWTON où l'ESC (Elastic Serives Controller) ne gère pas Cisco Prime Access Registrar (CPAR) et CPAR est installé directement sur la machine virtuelle déployée sur Openstack.
Informations générales
Ultra-M est une solution de coeur de réseau de paquets mobiles virtualisés prépackagée et validée conçue pour simplifier le déploiement des VNF. OpenStack est le gestionnaire d'infrastructure virtualisée (VIM) pour Ultra-M et comprend les types de noeuds suivants :
- Calcul
- Disque de stockage d'objets - Calcul (OSD - Calcul)
- Contrôleur
- Plate-forme OpenStack - Director (OSPD)
L'architecture de haut niveau d'Ultra-M et les composants impliqués sont représentés dans cette image :
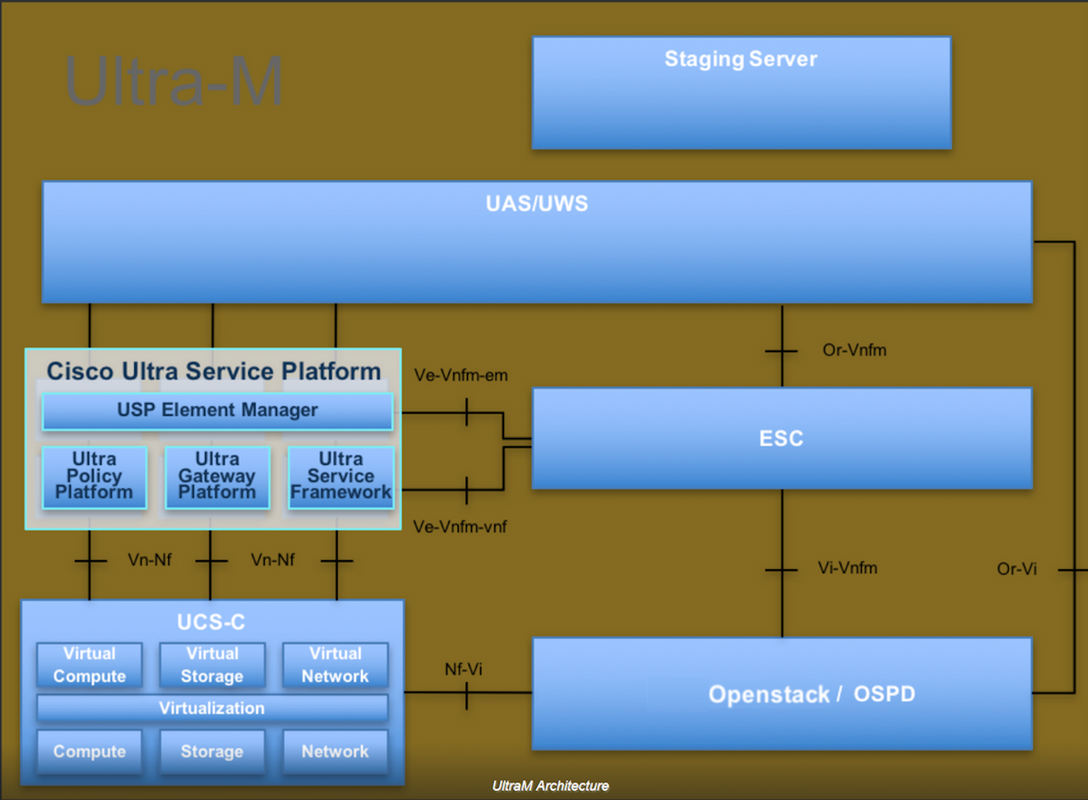
Ce document est destiné au personnel de Cisco qui connaît la plate-forme Cisco Ultra-M et décrit en détail les étapes à suivre dans les systèmes d'exploitation OpenStack et Redhat.
Note: La version Ultra M 5.1.x est prise en compte afin de définir les procédures de ce document.
Abréviations
| MOP | Méthode de procédure |
| OSD | Disques de stockage d'objets |
| OSPD | OpenStack Platform Director |
| HDD | Disque dur |
| SSD | Disque dur SSD |
| VIM | Gestionnaire d'infrastructure virtuelle |
| VM | Machine virtuelle |
| EM | Gestionnaire d'éléments |
| UAS | Services d’automatisation ultra |
| UUID | Identificateur unique |
Flux de travail du MoP
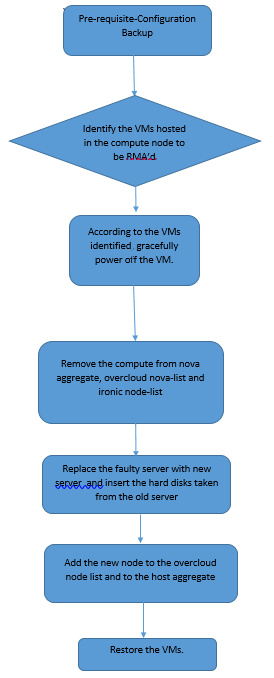
Conditions préalables
Sauvegarde
Avant de remplacer un noeud Compute, il est important de vérifier l'état actuel de votre environnement Red Hat OpenStack Platform. Il est recommandé de vérifier l'état actuel afin d'éviter les complications lorsque le processus de remplacement de calcul est activé. Il peut être atteint par ce flux de remplacement.
En cas de récupération, Cisco recommande d'effectuer une sauvegarde de la base de données OSPD en procédant comme suit :
[root@ al03-pod2-ospd ~]# mysqldump --opt --all-databases > /root/undercloud-all-databases.sql [root@ al03-pod2-ospd ~]# tar --xattrs -czf undercloud-backup-`date +%F`.tar.gz /root/undercloud-all-databases.sql /etc/my.cnf.d/server.cnf /var/lib/glance/images /srv/node /home/stack tar: Removing leading `/' from member names
Ce processus garantit qu'un noeud peut être remplacé sans affecter la disponibilité d'instances.
Note: Assurez-vous que vous disposez de l'instantané de l'instance afin de pouvoir restaurer la machine virtuelle si nécessaire. Suivez la procédure ci-dessous pour prendre un instantané de la machine virtuelle.
Identifier les machines virtuelles hébergées dans le noeud de calcul
Identifiez les machines virtuelles hébergées sur le serveur de calcul.
[stack@al03-pod2-ospd ~]$ nova list --field name,host +--------------------------------------+---------------------------+----------------------------------+ | ID | Name | Host | +--------------------------------------+---------------------------+----------------------------------+ | 46b4b9eb-a1a6-425d-b886-a0ba760e6114 | AAA-CPAR-testing-instance | pod2-stack-compute-4.localdomain | | 3bc14173-876b-4d56-88e7-b890d67a4122 | aaa2-21 | pod2-stack-compute-3.localdomain | | f404f6ad-34c8-4a5f-a757-14c8ed7fa30e | aaa21june | pod2-stack-compute-3.localdomain | +--------------------------------------+---------------------------+----------------------------------+
Note: Dans le résultat présenté ici, la première colonne correspond à l'identificateur unique universel (UUID), la deuxième colonne correspond au nom de la machine virtuelle et la troisième au nom d'hôte de la machine virtuelle. Les paramètres de cette sortie seront utilisés dans les sections suivantes.
Processus de capture instantanée
Arrêt de l'application CPAR
Étape 1. Ouvrez tout client SSH connecté au réseau et connectez-vous à l'instance CPAR.
Il est important de ne pas arrêter les 4 instances AAA d'un site en même temps, le faire une par une.
Étape 2. Arrêtez l'application CPAR avec cette commande :
/opt/CSCOar/bin/arserver stop
Un message indique “ l'arrêt de Cisco Prime Access Registrar Server Agent est terminé. ” devrait apparaître.
Note: Si un utilisateur a laissé une session CLI ouverte, la commande arserver stop ne fonctionne pas et le message suivant s'affiche :
ERROR: You can not shut down Cisco Prime Access Registrar while the
CLI is being used. Current list of running
CLI with process id is:
2903 /opt/CSCOar/bin/aregcmd –s
Dans cet exemple, l'ID de processus mis en surbrillance 2903 doit être terminé avant que CPAR puisse être arrêté. Si c'est le cas, terminez le processus avec cette commande :
kill -9 *process_id*
Répétez ensuite l'étape 1.
Étape 3. Vérifiez que l'application CPAR a bien été arrêtée par cette commande :
/opt/CSCOar/bin/arstatus
Ces messages doivent apparaître :
Cisco Prime Access Registrar Server Agent not running Cisco Prime Access Registrar GUI not running
Tâche de capture instantanée de VM
Étape 1. Saisissez le site Web de l'interface graphique d'Horizon correspondant au site (ville) sur lequel vous travaillez actuellement. Lorsque vous accédez à Horizon, l'écran affiché dans l'image est observé :
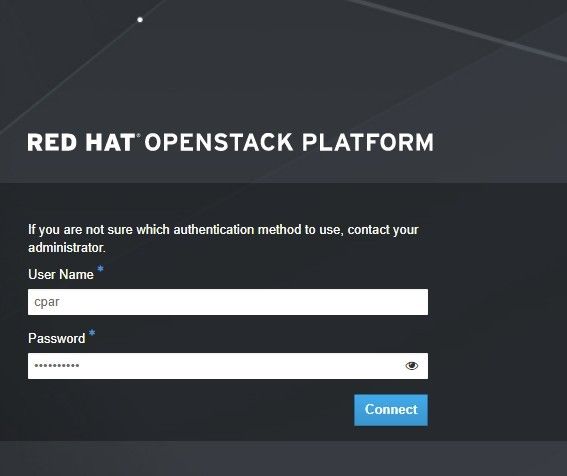
Étape 2. Comme l'illustre l'image, accédez à Project > Instances.
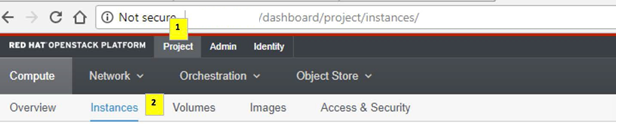
Si l'utilisateur utilisé était cpar, seules les 4 instances AAA apparaîtront dans ce menu.
Étape 3. Arrêtez une seule instance à la fois, répétez l'ensemble du processus de ce document. Afin d'arrêter la machine virtuelle, accédez à Actions > Arrêt de l'instance et confirmez votre sélection.

Étape 4 Vérifiez que l'instance a bien été arrêtée via Status = Shutoff et Power State = Shut Down.
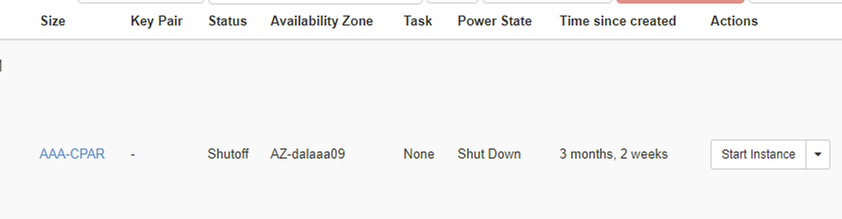
Cette étape met fin au processus d'arrêt CPAR.
Instantané VM
Une fois les machines virtuelles CPAR hors service, les snapshots peuvent être pris en parallèle, car ils appartiennent à des ordinateurs indépendants.
Les quatre fichiers QCOW2 sont créés en parallèle.
Prenez un instantané de chaque instance AAA (25 minutes -1 heure) (25 minutes pour les instances qui utilisent une image qcow comme source et 1 heure pour les instances qui utilisent une image brute comme source).
Étape 1. Connectez-vous à l'interface graphique Horizon d'Openstack de POD.
Étape 2. Une fois connecté, accédez à Project > Compute > Instances, section du menu supérieur et recherchez les instances AAA.
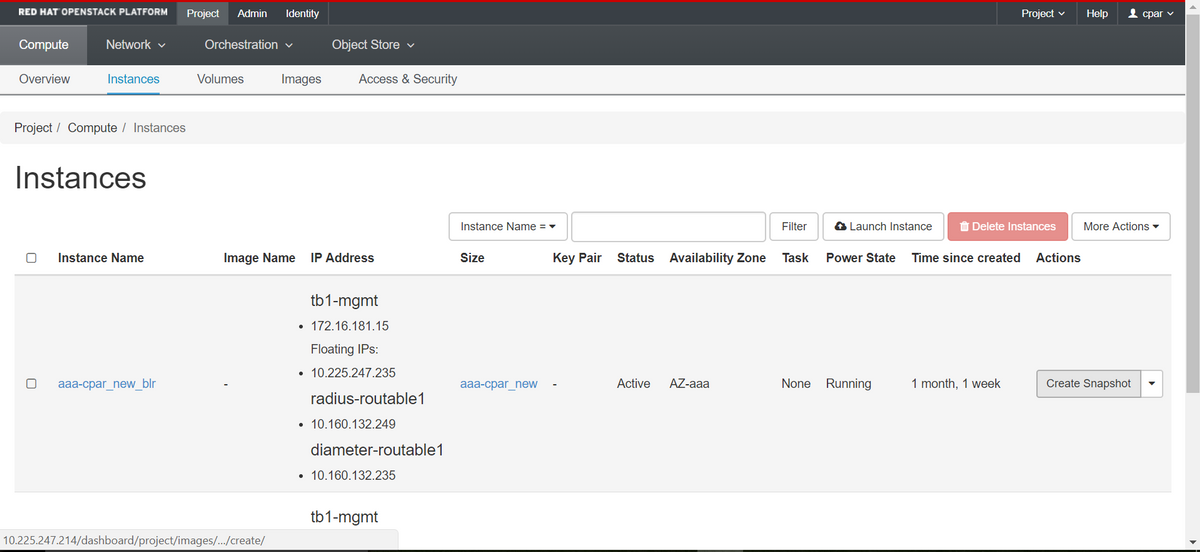
Étape 3. Cliquez sur Créer un snapshot pour poursuivre la création d'un snapshot (cette opération doit être exécutée sur l'instance AAA correspondante).
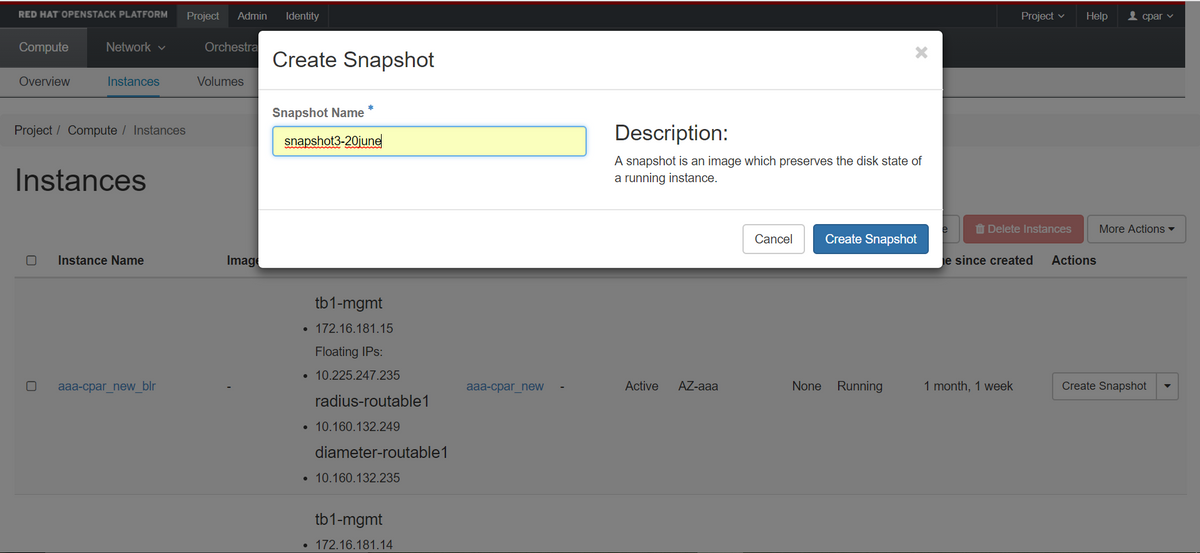
Étape 4. Une fois l'instantané exécuté, accédez au menu Images et vérifiez qu'il se termine et ne signale aucun problème.
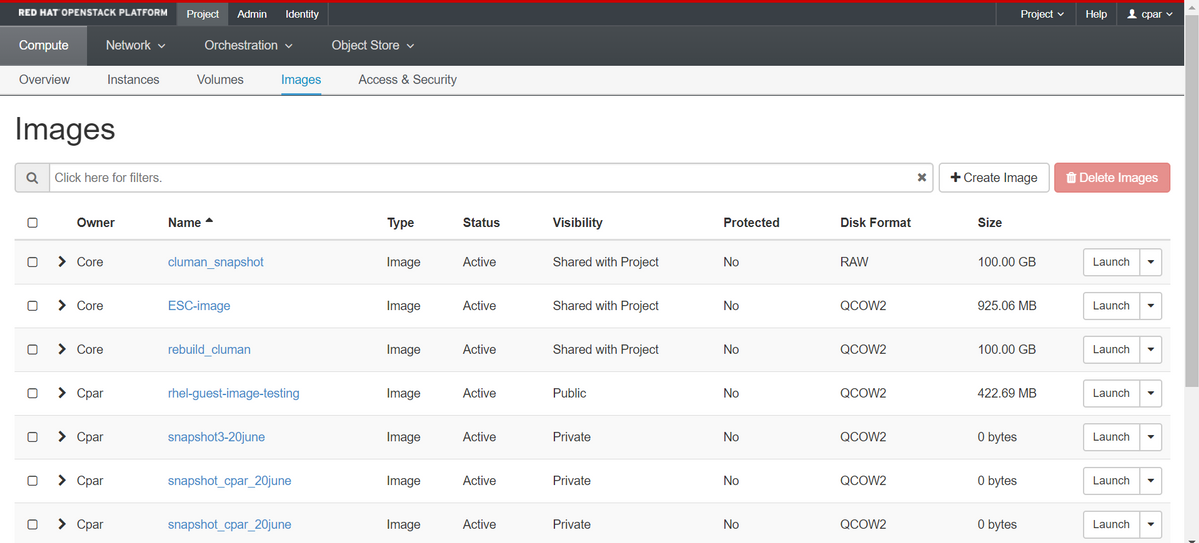
Étape 5. L'étape suivante consiste à télécharger l'instantané au format QCOW2 et à le transférer à une entité distante en cas de perte de l'OSPD au cours de ce processus. Pour ce faire, identifiez l'instantané à l'aide de cette liste d'images d'aperçu de commande au niveau de l'OSPD
[root@elospd01 stack]# glance image-list +--------------------------------------+---------------------------+ | ID | Name | +--------------------------------------+---------------------------+ | 80f083cb-66f9-4fcf-8b8a-7d8965e47b1d | AAA-Temporary | | 22f8536b-3f3c-4bcc-ae1a-8f2ab0d8b950 | ELP1 cluman 10_09_2017 | | 70ef5911-208e-4cac-93e2-6fe9033db560 | ELP2 cluman 10_09_2017 | | e0b57fc9-e5c3-4b51-8b94-56cbccdf5401 | ESC-image | | 92dfe18c-df35-4aa9-8c52-9c663d3f839b | lgnaaa01-sept102017 | | 1461226b-4362-428b-bc90-0a98cbf33500 | tmobile-pcrf-13.1.1.iso | | 98275e15-37cf-4681-9bcc-d6ba18947d7b | tmobile-pcrf-13.1.1.qcow2 | +--------------------------------------+---------------------------+
Étape 6. Une fois identifié le cliché à télécharger (dans ce cas, il sera celui marqué ci-dessus en vert), il est téléchargé au format QCOW2 via cette commande aperçu image-download comme indiqué ici.
[root@elospd01 stack]# glance image-download 92dfe18c-df35-4aa9-8c52-9c663d3f839b --file /tmp/AAA-CPAR-LGNoct192017.qcow2 &
- Le “&” envoie le processus en arrière-plan. Cette action prend un certain temps, une fois terminée, l'image peut se trouver dans le répertoire /tmp.
- Lorsque le processus est envoyé en arrière-plan, si la connectivité est perdue, le processus est également arrêté.
- Exécutez la commande disown -h afin que, en cas de perte de connexion Secure Shell (SSH), le processus continue d'être exécuté et se termine sur l'OSPD.
Étape 7. Une fois le processus de téléchargement terminé, un processus de compression doit être exécuté car ce snapshot peut être rempli de ZEROES en raison de processus, de tâches et de fichiers temporaires gérés par le système d'exploitation. La commande à utiliser pour la compression de fichiers est virt-sparsify.
[root@elospd01 stack]# virt-sparsify AAA-CPAR-LGNoct192017.qcow2 AAA-CPAR-LGNoct192017_compressed.qcow2
Ce processus prend un certain temps (environ 10 à 15 minutes). Une fois terminé, le fichier résultant est celui qui doit être transféré à une entité externe comme spécifié à l'étape suivante.
La vérification de l'intégrité du fichier est requise. Pour cela, exécutez la commande suivante et recherchez l'attribut corrompu à la fin de sa sortie.
[root@wsospd01 tmp]# qemu-img info AAA-CPAR-LGNoct192017_compressed.qcow2 image: AAA-CPAR-LGNoct192017_compressed.qcow2 file format: qcow2 virtual size: 150G (161061273600 bytes) disk size: 18G cluster_size: 65536 Format specific information: compat: 1.1 lazy refcounts: false refcount bits: 16 corrupt: false
Afin d'éviter un problème de perte de l'OSPD, l'instantané récemment créé au format QCOW2 doit être transféré à une entité externe. Avant de commencer le transfert de fichiers, nous devons vérifier si la destination a suffisamment d'espace disque disponible, utilisez la commande df -kh, afin de vérifier l'espace mémoire. Il est conseillé de le transférer temporairement vers l'OSPD d'un autre site via SFTP sftp root@x.x.x.x où x.x.x.x est l'adresse IP d'un OSPD distant. Afin d'accélérer le transfert, la destination peut être envoyée à plusieurs OSPD. De la même manière, cette commande peut être utilisée scp *name_of_the_file*.qcow2 root@ x.x.x.x:/tmp (où x.x.x.x est l'adresse IP d'un OSPD distant) pour transférer le fichier vers un autre OSPD.
Mise hors tension gracieuse
Noeud de mise hors tension
- Pour éteindre l'instance : nova stop <NOM_INSTANCE>
- Maintenant, le nom de l'instance est désactivé.
[stack@director ~]$ nova stop aaa2-21 Request to stop server aaa2-21 has been accepted. [stack@director ~]$ nova list +--------------------------------------+---------------------------+---------+------------+-------------+------------------------------------------------------------------------------------------------------------+ | ID | Name | Status | Task State | Power State | Networks | +--------------------------------------+---------------------------+---------+------------+-------------+------------------------------------------------------------------------------------------------------------+ | 46b4b9eb-a1a6-425d-b886-a0ba760e6114 | AAA-CPAR-testing-instance | ACTIVE | - | Running | tb1-mgmt=172.16.181.14, 10.225.247.233; radius-routable1=10.160.132.245; diameter-routable1=10.160.132.231 | | 3bc14173-876b-4d56-88e7-b890d67a4122 | aaa2-21 | SHUTOFF | - | Shutdown | diameter-routable1=10.160.132.230; radius-routable1=10.160.132.248; tb1-mgmt=172.16.181.7, 10.225.247.234 | | f404f6ad-34c8-4a5f-a757-14c8ed7fa30e | aaa21june | ACTIVE | - | Running | diameter-routable1=10.160.132.233; radius-routable1=10.160.132.244; tb1-mgmt=172.16.181.10 | +--------------------------------------+---------------------------+---------+------------+-------------+------------------------------------------------------------------------------------------------------------+
Suppression du noeud de calcul
Les étapes mentionnées dans cette section sont communes indépendamment des machines virtuelles hébergées dans le noeud de calcul.
Supprimer le noeud de calcul de la liste de services
Supprimer le service de calcul de la liste de services :
[stack@director ~]$ openstack compute service list |grep compute-3 | 138 | nova-compute | pod2-stack-compute-3.localdomain | AZ-aaa | enabled | up | 2018-06-21T15:05:37.000000 |
openstack calculer service delete <ID>
[stack@director ~]$ openstack compute service delete 138
Supprimer les agents neutres
Supprimez l'ancien agent neutron associé et l'agent vswitch ouvert pour le serveur de calcul :
[stack@director ~]$ openstack network agent list | grep compute-3 | 3b37fa1d-01d4-404a-886f-ff68cec1ccb9 | Open vSwitch agent | pod2-stack-compute-3.localdomain | None | True | UP | neutron-openvswitch-agent |
openstack network agent delete <ID>
[stack@director ~]$ openstack network agent delete 3b37fa1d-01d4-404a-886f-ff68cec1ccb9
Supprimer de la base de données ironique
Supprimez un noeud de la base de données ironique et vérifiez-le :
nova show <calculer-noeud> | hyperviseur grep
[root@director ~]# source stackrc [root@director ~]# nova show pod2-stack-compute-4 | grep hypervisor | OS-EXT-SRV-ATTR:hypervisor_hostname | 7439ea6c-3a88-47c2-9ff5-0a4f24647444
noeud ironique-delete <ID>
[stack@director ~]$ ironic node-delete 7439ea6c-3a88-47c2-9ff5-0a4f24647444 [stack@director ~]$ ironic node-list
Le noeud supprimé ne doit pas figurer dans la liste des noeuds ironiques.
Supprimer du nuage
Étape 1. Créez un fichier de script nommé delete_node.sh avec le contenu comme indiqué. Assurez-vous que les modèles mentionnés sont identiques à ceux utilisés dans le script Deployment.sh utilisé pour le déploiement de la pile :
delete_node.sh
openstack overcloud node delete --templates -e /usr/share/openstack-tripleo-heat-templates/environments/puppet-pacemaker.yaml -e /usr/share/openstack-tripleo-heat-templates/environments/network-isolation.yaml -e /usr/share/openstack-tripleo-heat-templates/environments/storage-environment.yaml -e /usr/share/openstack-tripleo-heat-templates/environments/neutron-sriov.yaml -e /home/stack/custom-templates/network.yaml -e /home/stack/custom-templates/ceph.yaml -e /home/stack/custom-templates/compute.yaml -e /home/stack/custom-templates/layout.yaml -e /home/stack/custom-templates/layout.yaml --stack <stack-name> <UUID>
[stack@director ~]$ source stackrc [stack@director ~]$ /bin/sh delete_node.sh + openstack overcloud node delete --templates -e /usr/share/openstack-tripleo-heat-templates/environments/puppet-pacemaker.yaml -e /usr/share/openstack-tripleo-heat-templates/environments/network-isolation.yaml -e /usr/share/openstack-tripleo-heat-templates/environments/storage-environment.yaml -e /usr/share/openstack-tripleo-heat-templates/environments/neutron-sriov.yaml -e /home/stack/custom-templates/network.yaml -e /home/stack/custom-templates/ceph.yaml -e /home/stack/custom-templates/compute.yaml -e /home/stack/custom-templates/layout.yaml -e /home/stack/custom-templates/layout.yaml --stack pod2-stack 7439ea6c-3a88-47c2-9ff5-0a4f24647444 Deleting the following nodes from stack pod2-stack: - 7439ea6c-3a88-47c2-9ff5-0a4f24647444 Started Mistral Workflow. Execution ID: 4ab4508a-c1d5-4e48-9b95-ad9a5baa20ae real 0m52.078s user 0m0.383s sys 0m0.086s
Étape 2. Attendez que l'opération de pile OpenStack passe à l'état COMPLET :
[stack@director ~]$ openstack stack list +--------------------------------------+------------+-----------------+----------------------+----------------------+ | ID | Stack Name | Stack Status | Creation Time | Updated Time | +--------------------------------------+------------+-----------------+----------------------+----------------------+ | 5df68458-095d-43bd-a8c4-033e68ba79a0 | pod2-stack | UPDATE_COMPLETE | 2018-05-08T21:30:06Z | 2018-05-08T20:42:48Z | +--------------------------------------+------------+-----------------+----------------------+----------------------+
Installer le nouveau noeud de calcul
Les étapes permettant d'installer un nouveau serveur UCS C240 M4 et les étapes de configuration initiale peuvent être référencées dans le Guide d'installation et de maintenance du serveur Cisco UCS C240 M4.
Étape 1. Après l'installation du serveur, insérez les disques durs dans les logements respectifs en tant qu'ancien serveur.
Étape 2. Connectez-vous au serveur à l'aide de l'adresse IP CIMC.
Étape 3. Effectuez une mise à niveau du BIOS si le micrologiciel n'est pas conforme à la version recommandée précédemment utilisée. Les étapes de mise à niveau du BIOS sont indiquées ici : Guide de mise à niveau du BIOS du serveur rack Cisco UCS série C
Étape 4. Afin de vérifier l'état des lecteurs physiques, qui est Non configuré correct, accédez à Stockage > Contrôleur RAID modulaire SAS Cisco 12G (SLOT-HBA) > Informations sur le lecteur physique.
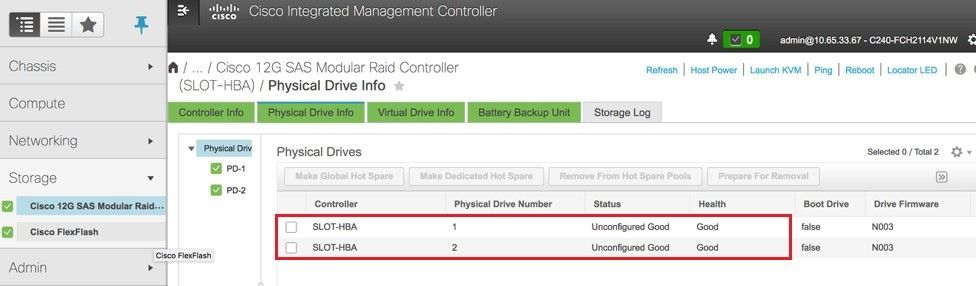
Étape 5. Afin de créer un lecteur virtuel à partir des lecteurs physiques avec RAID de niveau 1, accédez à Stockage > Contrôleur RAID modulaire SAS (SLOT-HBA) Cisco 12G > Informations sur le contrôleur > Créer un lecteur virtuel à partir des lecteurs physiques inutilisés.
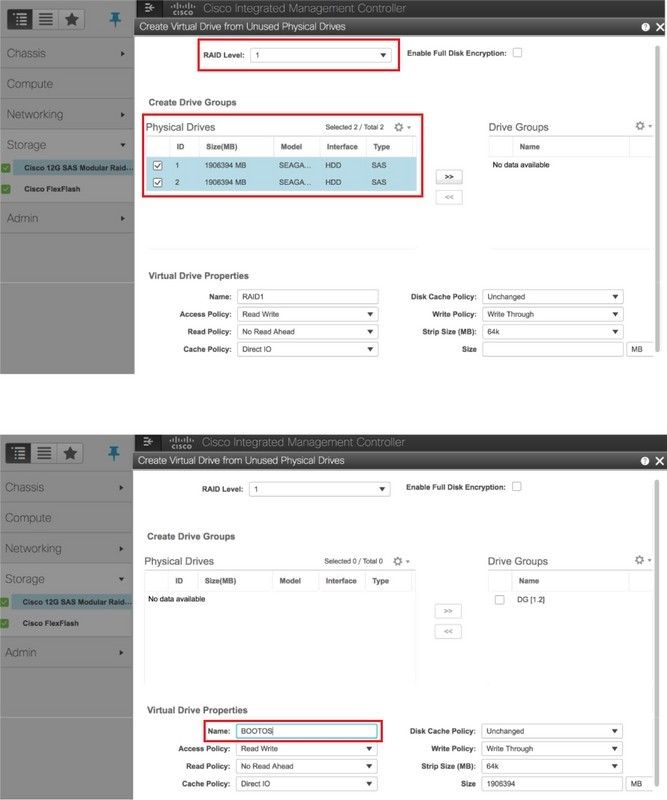
Étape 6. Sélectionnez la VD et configurez Set as Boot Drive, comme indiqué dans l'image.

Étape 7. Afin d'activer IPMI sur LAN, accédez à Admin > Communication Services > Communication Services, comme illustré dans l'image.

Étape 8. Afin de désactiver l'hyperthreading, accédez à Compute > BIOS > Configure BIOS > Advanced > Processor Configuration.
Note: L'image ci-dessous et les étapes de configuration mentionnées dans cette section se rapportent à la version 3.0(3e) du microprogramme et il peut y avoir de légères variations si vous travaillez sur d'autres versions.
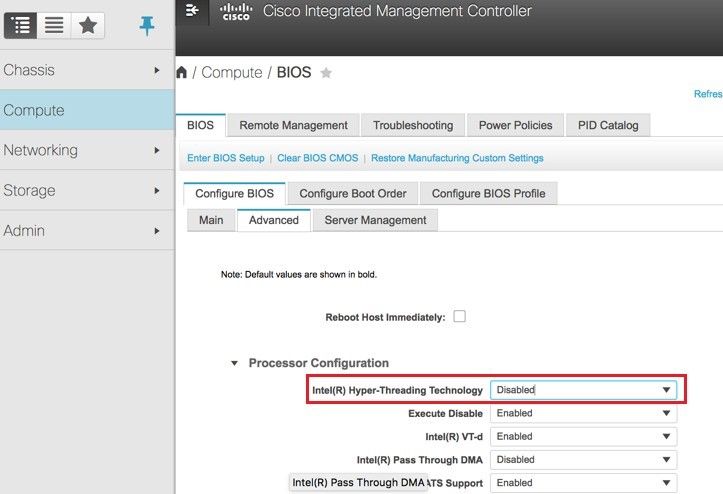
Ajouter le nouveau noeud de calcul au nuage
Les étapes mentionnées dans cette section sont communes indépendamment de la machine virtuelle hébergée par le noeud de calcul.
Étape 1. Ajouter un serveur de calcul avec un index différent
Créez un fichier add_node.json avec uniquement les détails du nouveau serveur de calcul à ajouter. Assurez-vous que le numéro d'index du nouveau serveur de calcul n'a pas été utilisé auparavant. Généralement, incrémentez la valeur de calcul la plus élevée suivante.
Exemple : Le plus haut précédent a été calcul-17, par conséquent, créé calcul-18 dans le cas du système 2-vnf.
Note: Tenez compte du format json.
[stack@director ~]$ cat add_node.json
{
"nodes":[
{
"mac":[
"<MAC_ADDRESS>"
],
"capabilities": "node:compute-18,boot_option:local",
"cpu":"24",
"memory":"256000",
"disk":"3000",
"arch":"x86_64",
"pm_type":"pxe_ipmitool",
"pm_user":"admin",
"pm_password":"<PASSWORD>",
"pm_addr":"192.100.0.5"
}
]
}
Étape 2. Importer le fichier json.
[stack@director ~]$ openstack baremetal import --json add_node.json Started Mistral Workflow. Execution ID: 78f3b22c-5c11-4d08-a00f-8553b09f497d Successfully registered node UUID 7eddfa87-6ae6-4308-b1d2-78c98689a56e Started Mistral Workflow. Execution ID: 33a68c16-c6fd-4f2a-9df9-926545f2127e Successfully set all nodes to available.
Étape 3. Exécutez l'introspection de noeud avec l'utilisation de l'UUID noté à l'étape précédente.
[stack@director ~]$ openstack baremetal node manage 7eddfa87-6ae6-4308-b1d2-78c98689a56e [stack@director ~]$ ironic node-list |grep 7eddfa87 | 7eddfa87-6ae6-4308-b1d2-78c98689a56e | None | None | power off | manageable | False | [stack@director ~]$ openstack overcloud node introspect 7eddfa87-6ae6-4308-b1d2-78c98689a56e --provide Started Mistral Workflow. Execution ID: e320298a-6562-42e3-8ba6-5ce6d8524e5c Waiting for introspection to finish... Successfully introspected all nodes. Introspection completed. Started Mistral Workflow. Execution ID: c4a90d7b-ebf2-4fcb-96bf-e3168aa69dc9 Successfully set all nodes to available. [stack@director ~]$ ironic node-list |grep available | 7eddfa87-6ae6-4308-b1d2-78c98689a56e | None | None | power off | available | False |
Étape 4. Exécutez le script déploiement.sh précédemment utilisé pour déployer la pile, afin d'ajouter le nouveau code de calcul à la pile surnuage :
[stack@director ~]$ ./deploy.sh ++ openstack overcloud deploy --templates -r /home/stack/custom-templates/custom-roles.yaml -e /usr/share/openstack-tripleo-heat-templates/environments/puppet-pacemaker.yaml -e /usr/share/openstack-tripleo-heat-templates/environments/network-isolation.yaml -e /usr/share/openstack-tripleo-heat-templates/environments/storage-environment.yaml -e /usr/share/openstack-tripleo-heat-templates/environments/neutron-sriov.yaml -e /home/stack/custom-templates/network.yaml -e /home/stack/custom-templates/ceph.yaml -e /home/stack/custom-templates/compute.yaml -e /home/stack/custom-templates/layout.yaml --stack ADN-ultram --debug --log-file overcloudDeploy_11_06_17__16_39_26.log --ntp-server 172.24.167.109 --neutron-flat-networks phys_pcie1_0,phys_pcie1_1,phys_pcie4_0,phys_pcie4_1 --neutron-network-vlan-ranges datacentre:1001:1050 --neutron-disable-tunneling --verbose --timeout 180 … Starting new HTTP connection (1): 192.200.0.1 "POST /v2/action_executions HTTP/1.1" 201 1695 HTTP POST http://192.200.0.1:8989/v2/action_executions 201 Overcloud Endpoint: http://10.1.2.5:5000/v2.0 Overcloud Deployed clean_up DeployOvercloud: END return value: 0 real 38m38.971s user 0m3.605s sys 0m0.466s
Étape 5. Attendez que l'état d'openstack soit Terminé.
[stack@director ~]$ openstack stack list +--------------------------------------+------------+-----------------+----------------------+----------------------+ | ID | Stack Name | Stack Status | Creation Time | Updated Time | +--------------------------------------+------------+-----------------+----------------------+----------------------+ | 5df68458-095d-43bd-a8c4-033e68ba79a0 | ADN-ultram | UPDATE_COMPLETE | 2017-11-02T21:30:06Z | 2017-11-06T21:40:58Z | +--------------------------------------+------------+-----------------+----------------------+----------------------+
Étape 6. Vérifiez que le nouveau noeud de calcul est à l'état Actif.
[root@director ~]# nova list | grep pod2-stack-compute-4 | 5dbac94d-19b9-493e-a366-1e2e2e5e34c5 | pod2-stack-compute-4 | ACTIVE | - | Running | ctlplane=192.200.0.116 |
Restaurer les machines virtuelles
Récupérer une instance via un snapshot
Processus de récupération :
Il est possible de redéployer l'instance précédente avec l'instantané effectué lors des étapes précédentes.
Étape 1 [FACULTATIF]. S'il n'y a pas d'instantané de machine virtuelle précédent disponible, connectez-vous au noeud OSPD où la sauvegarde a été envoyée et renvoyez la sauvegarde à son noeud OSPD d'origine. Via sftp root@x.x.x.x où x.x.x.x est l'IP de l'OSPD d'origine. Enregistrez le fichier d'instantané dans le répertoire /tmp.
Étape 2. Connectez-vous au noeud OSPD où l'instance est redéployée.

Source des variables d'environnement à l'aide de la commande suivante :
# source /home/stack/pod1-stackrc-Core-CPAR
Étape 3. Pour utiliser l'instantané en tant qu'image, il est nécessaire de le télécharger sur horizon en tant que tel. Utilisez la commande suivante pour cela.
#glance image-create -- AAA-CPAR-Date-snapshot.qcow2 --container-format bare --disk-format qcow2 --name AAA-CPAR-Date-snapshot
Le processus peut être vu à l'horizon.

Étape 4. Dans l'Horizon, naviguez jusqu'à Project > Instances et cliquez sur Launch Instance, comme illustré dans l'image.

Étape 5. Entrez le nom de l'instance et choisissez la zone de disponibilité, comme illustré dans l'image.
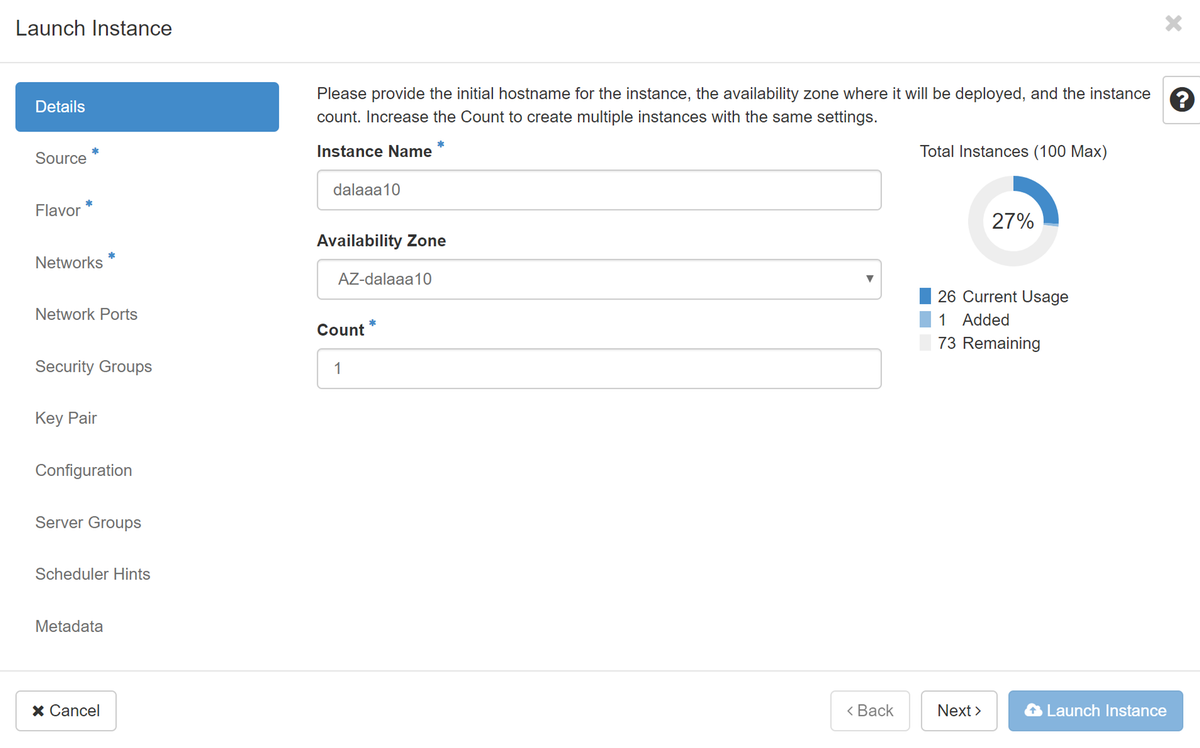
Étape 6. Dans l'onglet Source, sélectionnez l'image pour créer l'instance. Dans le menu Sélectionner la source de démarrage sélectionnez image, une liste d'images est affichée ici, choisissez celle qui a été précédemment téléchargée lorsque vous cliquez sur + signe.
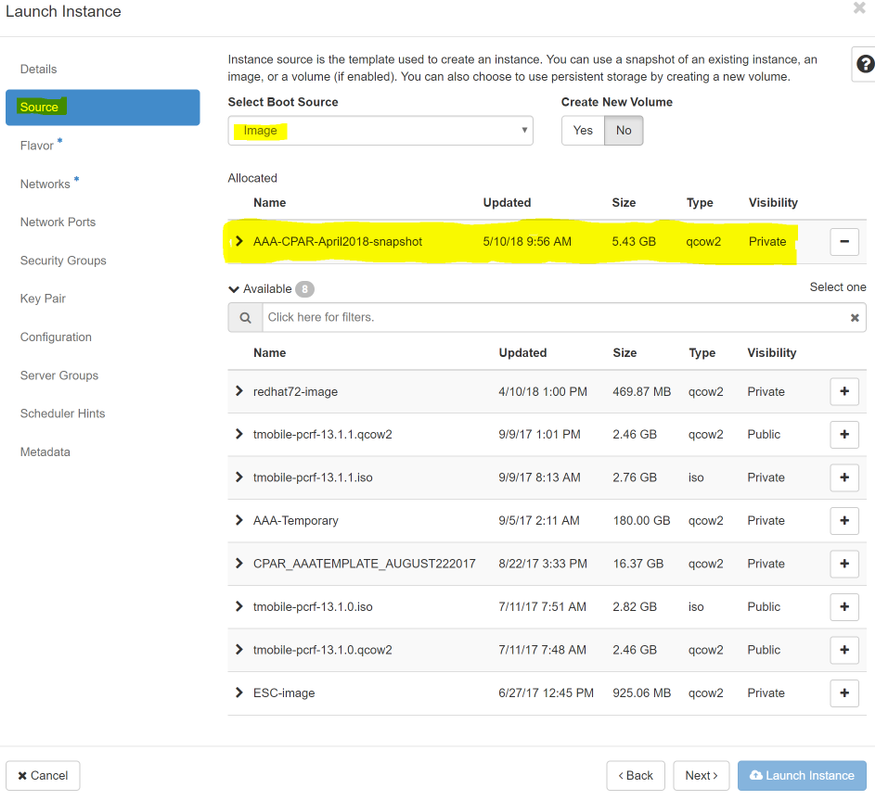
Étape 7. Dans l'onglet Flavor, choisissez la saveur AAA lorsque vous cliquez sur + signe, comme indiqué dans l'image.
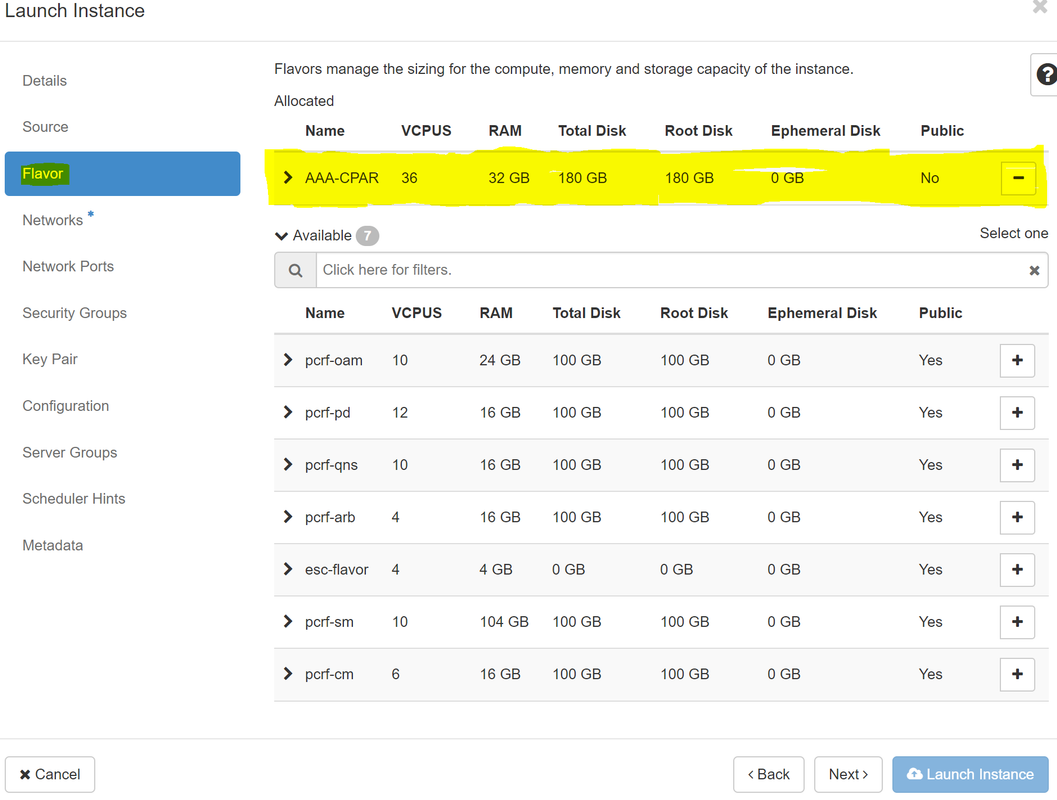
Étape 8. Accédez maintenant à l'onglet Réseaux et choisissez les réseaux dont l'instance a besoin lorsque vous cliquez sur le signe +. Dans ce cas, sélectionnez diamètre-soutable1, radius-routable1 et tb1-mgmt, comme indiqué dans l'image.
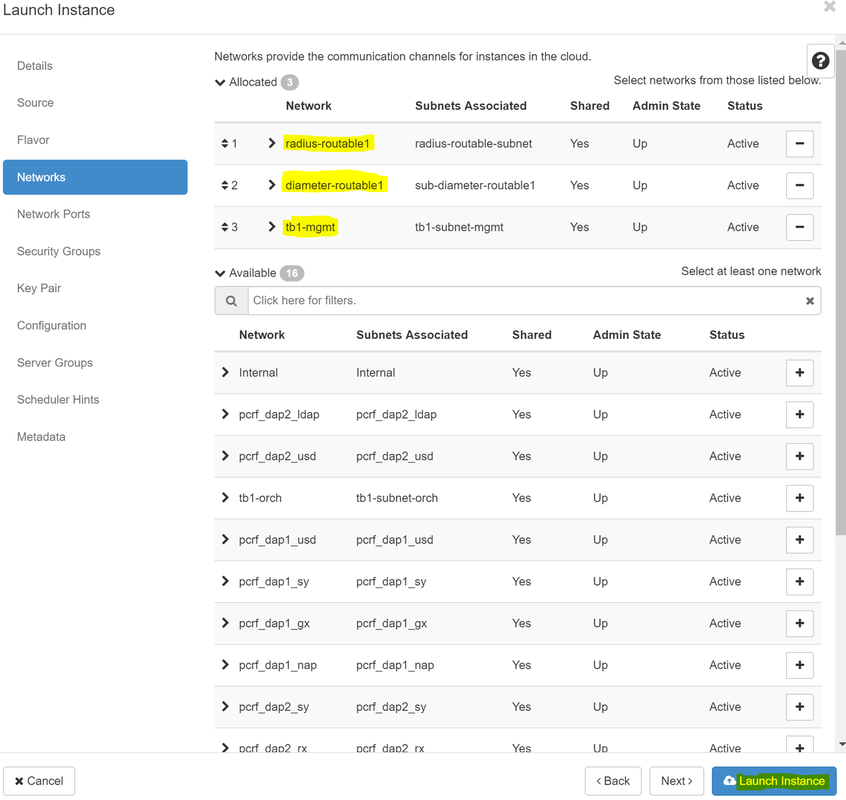
Étape 9. Cliquez sur Lancer l'instance pour la créer. Les progrès peuvent être suivis dans Horizon :
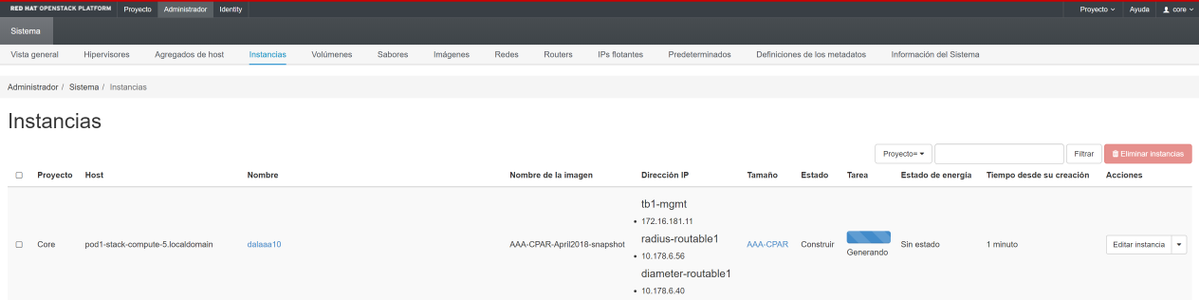
Après quelques minutes, l'instance sera complètement déployée et prête à être utilisée.

Créer et attribuer une adresse IP flottante
Une adresse IP flottante est une adresse routable, ce qui signifie qu'elle est accessible depuis l'extérieur de l'architecture Ultra M/Openstack et qu'elle peut communiquer avec d'autres noeuds du réseau.
Étape 1. Dans le menu supérieur Horizon, accédez à Admin > Floating IPs.
Étape 2. Cliquez sur le bouton Allouer IP à Project.
Étape 3. Dans la fenêtre Allouer une adresse IP flottante, sélectionnez le pool auquel appartient la nouvelle adresse IP flottante, le projet où elle sera affectée et la nouvelle adresse IP flottante elle-même.
Exemple :
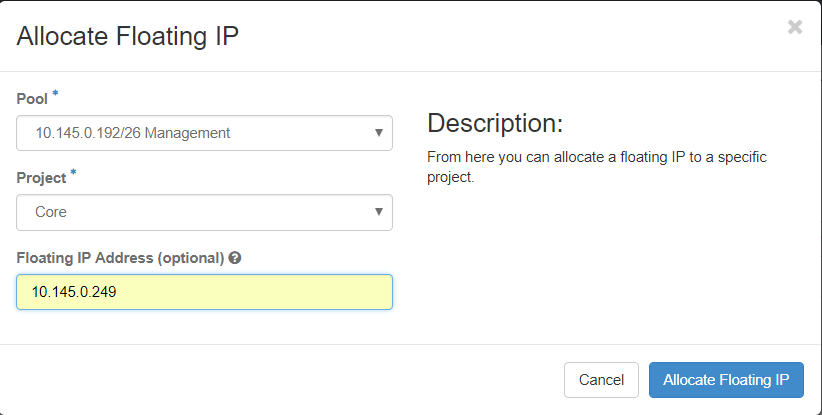
Étape 4. Cliquez sur le bouton Allouer IP flottante.
Étape 5. Dans le menu supérieur Horizon, accédez à Project > Instances.
Étape 6. Dans la colonne Action, cliquez sur la flèche pointant vers le bas dans le bouton Créer un instantané, un menu doit être affiché. Sélectionnez l'option Associer une adresse IP flottante.
Étape 7. Sélectionnez l'adresse IP flottante correspondante à utiliser dans le champ Adresse IP, puis choisissez l'interface de gestion correspondante (eth0) dans la nouvelle instance où cette adresse IP flottante sera attribuée dans le port à associer. Reportez-vous à l'image suivante comme exemple de cette procédure.

Étape 8. Cliquez sur Associer.
Activer SSH
Étape 1. Dans le menu supérieur Horizon, accédez à Project > Instances.
Étape 2. Cliquez sur le nom de l'instance/de la machine virtuelle créée dans la section Déjeuner une nouvelle instance.
Étape 3. Cliquez sur l'onglet Console. Affiche l'interface de ligne de commande de la machine virtuelle.
Étape 4. Une fois l'interface de ligne de commande affichée, saisissez les informations d'identification de connexion appropriées :
username (nom d’utilisateur) : racine
Mot de passe : cisco123
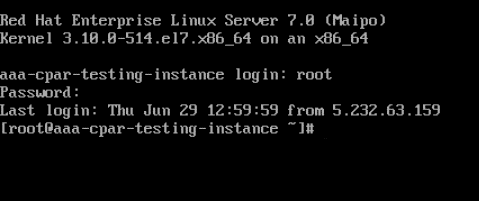
Étape 5. Dans l'interface de ligne de commande, entrez la commande vi /etc/ssh/sshd_config pour modifier la configuration ssh.
Étape 6. Une fois le fichier de configuration ssh ouvert, appuyez sur I pour modifier le fichier. Recherchez ensuite la section ci-dessous et changez la première ligne de PasswordAuthentication no à PasswordAuthentication yes.

Étape 7. Appuyez sur Échap et saisissez :wq! pour enregistrer les modifications du fichier sshd_config.
Étape 8. Exécutez la commande service sshd restart.

Étape 9. Afin de tester les modifications de configuration SSH ont été correctement appliquées, ouvrez n'importe quel client SSH et essayez d'établir une connexion sécurisée à distance en utilisant l'adresse IP flottante attribuée à l'instance (c'est-à-dire 10.145.0.249) et la racine utilisateur.
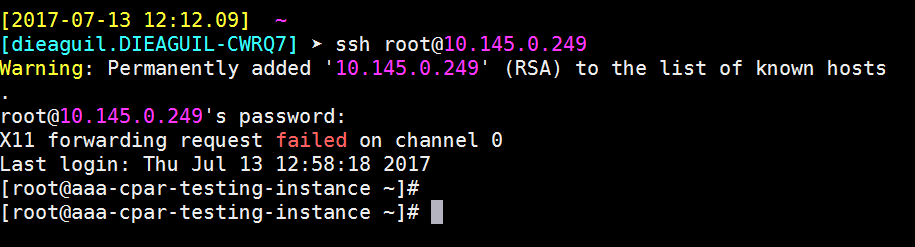
Établir une session SSH
Ouvrez une session SSH avec l'adresse IP de la machine virtuelle/serveur correspondante où l'application est installée.

Début de l'instance CPAR
Veuillez suivre les étapes ci-dessous, une fois l'activité terminée et les services CPAR rétablis sur le site qui a été fermé.
- Pour vous reconnecter à Horizon, accédez à Project > Instance > Start Instance.
- Vérifiez que l'état de l'instance est actif et que l'état d'alimentation est en cours d'exécution :
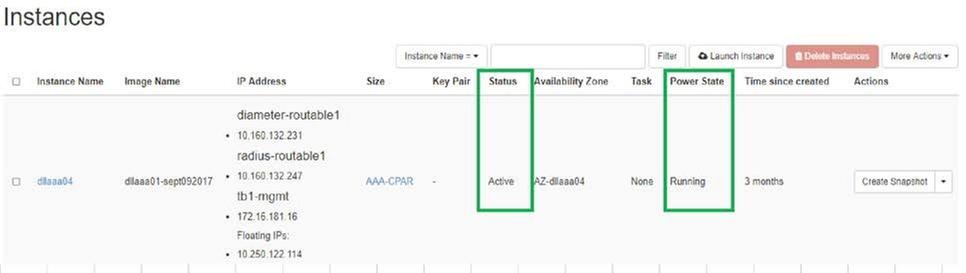
Vérification de l'intégrité après activité
Étape 1. Exécutez la commande /opt/CSCOar/bin/arstatus au niveau du système d'exploitation.
[root@wscaaa04 ~]# /opt/CSCOar/bin/arstatus Cisco Prime AR RADIUS server running (pid: 24834) Cisco Prime AR Server Agent running (pid: 24821) Cisco Prime AR MCD lock manager running (pid: 24824) Cisco Prime AR MCD server running (pid: 24833) Cisco Prime AR GUI running (pid: 24836) SNMP Master Agent running (pid: 24835) [root@wscaaa04 ~]#
Étape 2. Exécutez la commande /opt/CSCOar/bin/aregcmd au niveau du système d'exploitation et saisissez les informations d'identification de l'administrateur. Vérifiez que l'intégrité CPAR est 10 sur 10 et quittez l'interface CLI CPAR.
[root@aaa02 logs]# /opt/CSCOar/bin/aregcmd
Cisco Prime Access Registrar 7.3.0.1 Configuration Utility
Copyright (C) 1995-2017 by Cisco Systems, Inc. All rights reserved.
Cluster:
User: admin
Passphrase:
Logging in to localhost
[ //localhost ]
LicenseInfo = PAR-NG-TPS 7.2(100TPS:)
PAR-ADD-TPS 7.2(2000TPS:)
PAR-RDDR-TRX 7.2()
PAR-HSS 7.2()
Radius/
Administrators/
Server 'Radius' is Running, its health is 10 out of 10
--> exit
Étape 3.Exécutez la commande netstat | grand diamètre et vérifiez que toutes les connexions DRA sont établies.
Le résultat mentionné ci-dessous concerne un environnement dans lequel des liaisons de diamètre sont attendues. Si moins de liens sont affichés, cela représente une déconnexion du DRA qui doit être analysée.
[root@aa02 logs]# netstat | grep diameter tcp 0 0 aaa02.aaa.epc.:77 mp1.dra01.d:diameter ESTABLISHED tcp 0 0 aaa02.aaa.epc.:36 tsa6.dra01:diameter ESTABLISHED tcp 0 0 aaa02.aaa.epc.:47 mp2.dra01.d:diameter ESTABLISHED tcp 0 0 aaa02.aaa.epc.:07 tsa5.dra01:diameter ESTABLISHED tcp 0 0 aaa02.aaa.epc.:08 np2.dra01.d:diameter ESTABLISHED
Étape 4. Vérifiez que le journal TPS affiche les demandes traitées par CPAR. Les valeurs mises en évidence représentent le TPS et ce sont celles auxquelles nous devons prêter attention.
La valeur de TPS ne doit pas dépasser 1 500.
[root@wscaaa04 ~]# tail -f /opt/CSCOar/logs/tps-11-21-2017.csv 11-21-2017,23:57:35,263,0 11-21-2017,23:57:50,237,0 11-21-2017,23:58:05,237,0 11-21-2017,23:58:20,257,0 11-21-2017,23:58:35,254,0 11-21-2017,23:58:50,248,0 11-21-2017,23:59:05,272,0 11-21-2017,23:59:20,243,0 11-21-2017,23:59:35,244,0 11-21-2017,23:59:50,233,0
Étape 5. Recherchez tous les messages de ” d'erreur “ ou de ” d'alarme “ dans name_radius_1_log
[root@aaa02 logs]# grep -E "error|alarm" name_radius_1_log
Étape 6.Vérifiez la quantité de mémoire utilisée par le processus CPAR, à l’aide de la commande suivante :
haut | grand rayon
[root@sfraaa02 ~]# top | grep radius 27008 root 20 0 20.228g 2.413g 11408 S 128.3 7.7 1165:41 radius
Cette valeur mise en surbrillance doit être inférieure à : 7 Go, ce qui est le maximum autorisé au niveau de l'application.
Contribution d’experts de Cisco
- Karthikeyan DachanamoorthyCisco Advance Services
- Harshita BhardwajCisco Advance Services
Contacter Cisco
- Ouvrir un dossier d’assistance

- (Un contrat de service de Cisco est requis)
 Commentaires
Commentaires