Configurer la machine virtuelle Windows au module CGM-SRV sur CGR1xxx
Options de téléchargement
-
ePub (532.0 KB)
Consulter à l’aide de différentes applications sur iPhone, iPad, Android ou Windows Phone -
Mobi (Kindle) (523.0 KB)
Consulter sur un appareil Kindle ou à l’aide d’une application Kindle sur plusieurs appareils
Langage exempt de préjugés
Dans le cadre de la documentation associée à ce produit, nous nous efforçons d’utiliser un langage exempt de préjugés. Dans cet ensemble de documents, le langage exempt de discrimination renvoie à une langue qui exclut la discrimination en fonction de l’âge, des handicaps, du genre, de l’appartenance raciale de l’identité ethnique, de l’orientation sexuelle, de la situation socio-économique et de l’intersectionnalité. Des exceptions peuvent s’appliquer dans les documents si le langage est codé en dur dans les interfaces utilisateurs du produit logiciel, si le langage utilisé est basé sur la documentation RFP ou si le langage utilisé provient d’un produit tiers référencé. Découvrez comment Cisco utilise le langage inclusif.
À propos de cette traduction
Cisco a traduit ce document en traduction automatisée vérifiée par une personne dans le cadre d’un service mondial permettant à nos utilisateurs d’obtenir le contenu d’assistance dans leur propre langue. Il convient cependant de noter que même la meilleure traduction automatisée ne sera pas aussi précise que celle fournie par un traducteur professionnel.
Contenu
Introduction
Ce document décrit les étapes nécessaires pour créer et exécuter une machine virtuelle Windows (VM) sur le module CGM (Connected Grid Module) - Serveur système (SRV).
Conditions préalables
Conditions requises
Cisco vous recommande de prendre connaissance des rubriques suivantes :
- Linux
- Machine virtuelle basée sur le noyau (KVM)
- Comprendre les concepts de virtualisation
Components Used
Les informations contenues dans ce document sont basées sur les versions de matériel et de logiciel suivantes :
- Routeurs de la grille connectée (CGR) 1120
- Module CGM-SRV-XX
- Les étapes de configuration de CGM-SRV sont exécutées avant ce guide :
- ISO d'installation de Windows 7
- Visionneuse VNC (Virtual Network Computing)
The information in this document was created from the devices in a specific lab environment. All of the devices used in this document started with a cleared (default) configuration. Si votre réseau est en ligne, assurez-vous de bien comprendre l’incidence possible des commandes.
Informations générales
Lorsque vous souhaitez exécuter des applications IOx ou des machines virtuelles sur la plate-forme CGR1000, vous pouvez utiliser le module de calcul CGM-SRV. Le module CGM-SRV est en fait un petit serveur qui contient un processeur x86 multicoeur, de la mémoire et du stockage. Les modèles CGR1120 et CGR1240 peuvent tous deux être équipés de l'un de ces modules pour ajouter des fonctionnalités IOx.
Au moment de la rédaction du présent rapport, il existe deux types de documents :
| Unité de conservation des stocks (SKU) | Disques SSD (Solid State Drives) | RAM | UC |
| CGM-SRV-64 | 64 Go (50 Go utilisables) | 4 Go | 4 coeurs 800 MHz |
| CGM-SRV-128 | 128 Go (100 Go utilisables) | 4 Go | 4 coeurs 800 MHz |
Chaque module dispose également de deux ports USB pour le stockage et de sa propre interface Gigabit Ethernet externe.
Comme pour tout autre périphérique compatible IOx, le module peut héberger différents types d'applications IOx, mais en raison de la plus grande capacité du module CGM-SRV, il peut également exécuter une distribution Linux standard ou Windows entièrement configurée (par exemple Ubuntu ou CentOS).
Configuration
Créer une image de machine virtuelle Windows
Pour déployer une machine virtuelle Windows sur le module CGM-SRV, vous devez d'abord créer une image au format QEMU QCOW qui contient l'installation de Windows. Une façon de créer une telle image est d'utiliser KVM et virsh sur une machine Linux.
Les étapes mentionnées ci-dessus n'impliquent pas du tout le CGR1xxx ou CGM-SRV, elles sont simplement requises pour créer une image QCOW de machine virtuelle Windows 7 de base que vous pouvez déployer à l'étape suivante de CGM-SRV.
Pour ce guide, vous pouvez commencer avec une installation CentOS7 minimale fraîchement installée. Les étapes pour les autres distributions Linux doivent être similaires mais peuvent légèrement différer.
Installer KVM sur votre machine Linux
Étape 1. La première chose à faire est de vérifier si la machine hôte prend en charge les extensions VM. Sur la plate-forme x86, il s'agit d'AMD-V ou de VT-X d'Intel. La plupart, sinon la totalité, des processeurs x86 modernes prennent en charge ces extensions. Même lorsque vous exécutez une machine virtuelle, la plupart des hyperviseurs offrent la possibilité de transmettre/émuler ces extensions.
Afin de vérifier si le processeur installé prend en charge ces extensions, vous devez vérifier si l'indicateur vmx (pour VT-X) ou svm (pour AMD-V) existe dans la sortie cpuinfo.
[root@cen7 ~]# egrep -c '(vmx|svm)' /proc/cpuinfo 2
Si la sortie de cette commande est 0, cela signifie qu'aucun processeur trouvé ne prend en charge les extensions de VM. Dans ce cas, vous pouvez vérifier si ces extensions sont activées dans votre BIOS ou hyperviseur lorsque vous utilisez une machine virtuelle pour exécuter cette machine.
Étape 2. L'étape suivante consiste à créer un pont pour fournir un réseau à la machine virtuelle que vous pouvez exécuter sur KMV.
Premièrement, vous devez activer le transfert IP dans le noyau :
[root@cen7 ~]# echo "net.ipv4.ip_forward = 1"|sudo tee /etc/sysctl.d/99-ipforward.conf net.ipv4.ip_forward = 1 [root@cen7 ~]# sysctl -p /etc/sysctl.d/99-ipforward.conf net.ipv4.ip_forward = 1
Pour créer le pont, la configuration IP doit passer de l’interface réelle au pont lui-même, car il s’agit de l’interface propriétaire de l’adresse IP.
Une fois l'installation standard terminée, la configuration réseau est dans /etc/sysconfig/network-scripts :
[root@cen7 ~]# ls -1 /etc/sysconfig/network-scripts/ifcfg-* /etc/sysconfig/network-scripts/ifcfg-eno16777736 /etc/sysconfig/network-scripts/ifcfg-lo
Étape 3. Comme vous pouvez le voir, il existe actuellement une interface (en dehors de l'interface de bouclage), appelée eno1677777736. Vous devez déplacer la configuration liée à l'IP vers une interface de pont que vous pouvez appeler virbr0 :
[root@cen7 ~]# vi /etc/sysconfig/network-scripts/ifcfg-virbr0 [root@cen7 ~]# cat /etc/sysconfig/network-scripts/ifcfg-virbr0 DEVICE=virbr0 TYPE=BRIDGE ONBOOT=yes BOOTPROTO=static IPADDR=172.16.245.162 NETMASK=255.255.255.0 GATEWAY=172.16.245.2 DNS1=8.8.8.8
Étape 4. Après cela, vous devez nettoyer la configuration IP de l’interface réelle et la connecter au pont virbr0 :
[root@cen7 ~]# vi /etc/sysconfig/network-scripts/ifcfg-eno16777736 [root@cen7 ~]# cat /etc/sysconfig/network-scripts/ifcfg-eno16777736 UUID=46f0f247-e164-40cc-866b-9133458d9df8 DEVICE=eno16777736 ONBOOT=yes BRIDGE=virbr0 HWADDR=00:0c:29:ce:96:38
Étape 5. Une fois la configuration réseau terminée, vous pouvez continuer et installer KVM :
[root@cen7 ~]# sudo yum install kvm virt-manager libvirt virt-install qemu-kvm xauth dejavu-lgc-sans-fonts -y ... Complete!
Étape 6. Une fois l'installation terminée, le mieux est de redémarrer cette machine pour appliquer les nouveaux modules installés et la configuration réseau :
[root@cen7 ~]# init 6
Vérifier l'installation de KVM
Étape 7. Une fois le redémarrage terminé, vous devez être en mesure d'accéder à la machine sur la (même) adresse IP configurée sur l'interface de pont. Vous devez vérifier si le module du noyau KVM est chargé :
root@cen7 ~]# lsmod|grep kvm kvm_intel 200704 0 kvm 589824 1 kvm_intel irqbypass 16384 1 kvm
Étape 8. Si cela semble correct, vous pouvez essayer de vous connecter à virsh :
[root@cen7 ~]# sudo virsh -c qemu:///system list Id Name State ----------------------------------------------------
Étape 9. Une dernière étape consiste à ouvrir le port 5900 sur le pare-feu de cet ordinateur pour l'accès VNC à l'installation de Windows :
[root@cen7 ~]# firewall-cmd --zone=public --add-port=5900/tcp --permanent success [root@cen7 ~]# firewall-cmd --reload success
Créer une machine virtuelle Windows
Maintenant que vous disposez d'un système qui fonctionne avec l'installation de KVM, vous pouvez lancer une nouvelle machine virtuelle sur KVM et exécuter les boîtes de dialogue d'installation de Windows.
Étape 1. Copiez l'ISO d'installation de Windows 7 sur votre machine virtuelle (ou rendez-la accessible sur le réseau) :
[root@cen7 ~]# scp jedepuyd@172.16.X.X:/home/jedepuyd/win7install.iso /var jedepuyd@172.16.X.X's password: win7install.iso 100% 4546MB 62.1MB/s 01:13
Étape 2. Créez une machine virtuelle KVM et laissez-la démarrer à partir de l'ISO de Windows 7 :
root@cen7 ~]# virt-install --connect qemu:///system -n win7 -r 1024 --vcpus=2 --disk path=/var/lib/libvirt/images/win7.img,size=9 --graphics vnc,listen=0.0.0.0 --noautoconsole --os-type windows --os-variant win7 --accelerate --network=bridge:virbr0 --hvm --cdrom /var/win7install.iso Starting install... Allocating win7.img | 9.0 GB 00:00:00 Creating domain... | 0 B 00:00:00 Domain installation still in progress. You can reconnect to the console to complete the installation process.
Étape 3. Une fois la machine virtuelle démarrée, vous pouvez vous connecter à l'aide de la visionneuse VNC à l'adresse IP de l'ordinateur hôte sur le port 5900 et terminer l'installation Windows standard comme illustré sur l'image :

Si Windows redémarre au moment de l'installation, il peut être nécessaire de redémarrer la machine virtuelle avec virsh si cela n'est pas fait automatiquement :
[root@cen7 ~]# virsh start win7 Domain win7 started
Étape 4. Une fois l'installation terminée, arrêtez la machine virtuelle. Vous avez maintenant une image QCOW de cette installation dans le chemin d'accès fourni lors de la création de la machine virtuelle : /var/lib/libvirt/images/win7.img. Ce type d'image peut être déployé sur CGM-SRV pour exécuter Windows.
Déployer une image de machine virtuelle Windows sur CGM-SRV
Maintenant que vous avez le type d'image correct à exécuter sur le CGM-SRV, vous pouvez commencer à le déployer.
Étape 1. Configurez un profil pour le client qui correspond à votre configuration :
[root@cen7 ~]# ./ioxclient profiles create Enter a name for this profile : CGR1120_20 Your IOx platform's IP address[127.0.0.1] : 10.X.X.X.X Your IOx platform's port number[8443] : Authorized user name[root] : admin Password for admin : Local repository path on IOx platform[/software/downloads]: URL Scheme (http/https) [https]: API Prefix[/iox/api/v2/hosting/]: Your IOx platform's SSH Port[2222]: Your RSA key, for signing packages, in PEM format[]: Your x.509 certificate in PEM format[]: Activating Profile CGR1120_20 Saving current configuration
Dans cet exemple, 10.X.X.X correspond à l'interface sortante sur le CGR1000 sur laquelle vous avez configuré la traduction d'adresses de réseau (NAT) pour transférer vers le port 8443 sur le CGM-SRV.
Étape 2. Maintenant que ioxclient est configuré, renommons votre image créée précédemment en vm.img afin de simplifier un peu et copions-la avec l'utilisation de Secure Copy (SCP) avec ioxclient en CGM-SRV.
Le cas échéant, convertissez l'image disque au format QCOW2, comme le CGM-SRV l'attend. Les nouvelles versions de virt-manager semblent créer les images de disque par défaut au format QCOW3.
Vous pouvez facilement convertir l'image à l'aide de cette commande :
[root@cen7 ~]# qemu-img convert -f qcow2 -O qcow2 /var/lib/libvirt/images/win7.img /var/lib/libvirt/images/win7.img
Une fois que vous êtes sûr que l'image est au bon format, poursuivez avec le nom et la copie :
[root@cen7 ~]# mv /var/lib/libvirt/images/win7.img /root/vm.img [root@cen7 ~]# ./ioxclient platform scp /root/vm.img Currently active profile : CGR1120_20 Command Name: plt-scp Saving current configuration Downloaded scp keys to pscp.pem Running command : [scp -P 2222 -r -i pscp.pem /root/vm.img scpuser@10.50.215.246:/]
Ce transfert peut prendre un certain temps, les débits de transfert d'environ 3-4 Mo/s à CGM-SRV via Cisco IOS®. Le fichier est copié sur /mnt/data/vm/vm.img sur le module CGM-SRV.
Étape 3. Lorsque le transfert est en cours (ou terminé), vous pouvez créer le fichier package.yaml. Ce fichier décrit à IOx ce que vous souhaitez déployer exactement et comment l'empaqueter.
[root@cen7 ~]# vi package.yaml [root@cen7 ~]# cat package.yaml descriptor-schema-version: 2.2 info: author-link: http://www.cisco.com/ author-name: Jens Depuydt description: Windows 7 VM for CSR-SRV name: win7 version: 1.0 app: type: vm cpuarch: x86_64 resources: profile: custom cpu: 600 disk: 10 memory: 3072 network: - interface-name: eth0 - interface-name: eth1 graphics: vnc: true startup: ostype: windows qemu-guest-agent: false disks: - target-dev: hda file: file://vm.img
Comme vous pouvez le voir dans ce package.yaml, vous référez à file://vm.img qui correspond à l'emplacement réel de mnt/data/vm/vm.img sur le module CGM-SRV.
Étape 4. L'étape suivante consiste à empaqueter avec l'utilisation d'ioxclient :
[root@cen7 ~]# ./ioxclient pkg . Currently active profile : default Command Name: package No rsa key and/or certificate files to sign the package Checking if package descriptor file is present.. Validating descriptor file /root/package.yaml with package schema definitions Parsing descriptor file.. Found schema version 2.2 Loading schema file for version 2.2 Validating package descriptor file.. File /root/package.yaml is valid under schema version 2.2 Created Staging directory at : /var/folders/sp/f9qn2fsn0d5fkj7szps6qvvr0000gn/T/638513626 Copying contents to staging directory Checking for application runtime type Couldn't detect application runtime type Creating an inner envelope for application artifacts Excluding .DS_Store Generated /var/folders/sp/f9qn2fsn0d5fkj7szps6qvvr0000gn/T/638513626/artifacts.tar.gz Calculating SHA1 checksum for package contents.. Package MetaData file was not found at /private/var/folders/sp/f9qn2fsn0d5fkj7szps6qvvr0000gn/T/638513626/.package.metadata Wrote package metadata file : /private/var/folders/sp/f9qn2fsn0d5fkj7szps6qvvr0000gn/T/638513626/.package.metadata Root Directory : /private/var/folders/sp/f9qn2fsn0d5fkj7szps6qvvr0000gn/T/638513626 Output file: /var/folders/sp/f9qn2fsn0d5fkj7szps6qvvr0000gn/T/559089521 Path: .package.metadata SHA1 : 262f763740c182f95358be84514a76ac11e37012 Path: artifacts.tar.gz SHA1 : 3d89ccd35fe5318dd83a249a26cb8140d98d15bb Path: package.yaml SHA1 : aa42f949b707df07a83a17344e488c44eb585561 Generated package manifest at package.mf Generating IOx Package.. Package generated at /root/package.tar
Étape 5. Après avoir créé le paquet, vous pouvez l'installer sur notre CGM-SRV. L'application/la machine virtuelle IOx est appelée win7 dans cet exemple :
[root@cen7 ~]# ./ioxclient app install win7 package.tar Currently active profile : default Command Name: application-install Saving current configuration Installation Successful. App is available at : https://10.X.X.X:8443/iox/api/v2/hosting/apps/win7 Successfully deployed
Étape 6. Avant de pouvoir activer la machine virtuelle win7 IOx, vous devez créer un fichier JSON de charge utile qui définit le mot de passe VNC pour cette machine virtuelle :
[root@cen7 ~]# vi vnc.json
[root@cen7 ~]# cat vnc.json
{
"resources": {
"graphics": {"vnc-password": "password"}
}
}
Étape 7. Avec l'utilisation de la charge utile vnc.json, vous pouvez activer la machine virtuelle win7 IOx :
[root@cen7 ~]# ./ioxclient app activate win7 --payload vnc.json Currently active profile : default Command Name: application-activate Payload file : vnc.json. Will pass it as application/json in request body.. App win7 is Activated
Étape 8. La dernière étape avec ioxclient consiste à démarrer la machine virtuelle :
[root@cen7 ~]# ./ioxclient app start win7 Currently active profile : default Command Name: application-start App win7 is Started
À ce stade, la machine virtuelle Windows s'exécute sur CGM-SRV et vous pouvez commencer à l'utiliser.
Afin d'accéder à la console de l'ordinateur Windows, vous pouvez utiliser la visionneuse VNC sur l'interface sortante sur le CGR1000 et le port 5900, comme illustré dans l'image :

Du point de vue du réseau, vous avez choisi de donner eth0 et eth1 à la machine virtuelle d'E/Sx win7 avec l'utilisation du fichier package.yaml comme illustré dans l'image :
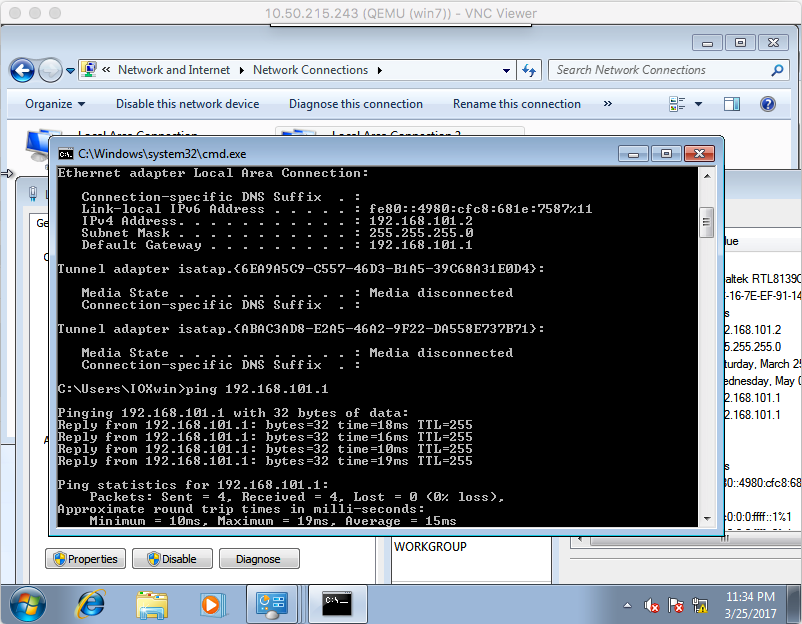
Comme vous pouvez le voir, ces interfaces ont reçu une adresse IP du serveur DHCP qui fonctionne sur Cisco IOS® et peut être utilisée sans configuration supplémentaire.
Vérification
Utilisez cette section pour confirmer que votre configuration fonctionne correctement.
Afin de vérifier si la machine virtuelle s'exécute :
[root@cen7 ~]# ./ioxclient app list Currently active profile : CGR1120_20 Command Name: application-list Saving current configuration List of installed App : 1. win7 ---> RUNNING
Vous pouvez également vérifier l'état à partir du Gestionnaire local, comme indiqué dans l'image :

Dépannage
Cette section fournit des informations que vous pouvez utiliser pour dépanner votre configuration.
Afin de résoudre les problèmes de déploiement, vérifiez le résultat de ioxclient ou /var/log/caf.log sur le système d'exploitation hôte CGM-SRV.
Assurez-vous que NAT est configuré correctement pour accéder à toutes les ressources (Cisco Application-hosting Framework (CAF), Secure Shell (SSH), VNC).
Contribution d’experts de Cisco
- Jens DepuydtCisco TAC Engineer
Contacter Cisco
- Ouvrir un dossier d’assistance

- (Un contrat de service de Cisco est requis)
 Commentaires
Commentaires