Mise à niveau de Evolved Programmable Network Manager de la version 5.X vers la version 6.1.1
Langage exempt de préjugés
Dans le cadre de la documentation associée à ce produit, nous nous efforçons d’utiliser un langage exempt de préjugés. Dans cet ensemble de documents, le langage exempt de discrimination renvoie à une langue qui exclut la discrimination en fonction de l’âge, des handicaps, du genre, de l’appartenance raciale de l’identité ethnique, de l’orientation sexuelle, de la situation socio-économique et de l’intersectionnalité. Des exceptions peuvent s’appliquer dans les documents si le langage est codé en dur dans les interfaces utilisateurs du produit logiciel, si le langage utilisé est basé sur la documentation RFP ou si le langage utilisé provient d’un produit tiers référencé. Découvrez comment Cisco utilise le langage inclusif.
À propos de cette traduction
Cisco a traduit ce document en traduction automatisée vérifiée par une personne dans le cadre d’un service mondial permettant à nos utilisateurs d’obtenir le contenu d’assistance dans leur propre langue. Il convient cependant de noter que même la meilleure traduction automatisée ne sera pas aussi précise que celle fournie par un traducteur professionnel.
Table des matières
Introduction
Ce document décrit les instructions pour mettre à niveau EPNM (Evolved Programmable Network Manager) de la version 5.x à la version 6.1.1.
Chapitre 1 : présentation
Ce document ne remplace pas les guides d'installation officiels d'EPNM et doit uniquement être utilisé comme référence. Des ajustements doivent être apportés à cette procédure afin de correspondre à votre configuration de déploiement spécifique. Toutes les étapes de mise à niveau doivent être vérifiées dans un laboratoire avant d'être exécutées dans un environnement de production.
La mise à niveau d'EPNM 5.x vers la version 6.1.1 nécessite plusieurs étapes intermédiaires en tant que liste.
- Sauvegarder les données EPNM 5.x hors connexion.
- Installez EPNM 6.0 à partir de zéro.
- Restaurez votre sauvegarde EPNM 5.x dans la nouvelle version 6.0.
- Mettez à niveau vos serveurs EPNM 6.0 vers EPNM 6.1.1.
Prévérifications de mise à niveau
Veuillez effectuer ces vérifications préalables avant de commencer le processus de mise à niveau :
- Consultez le guide d'installation d'EPNM pour vous assurer que vous remplissez toutes les conditions requises
- Cisco EPN Manager 6.1 ne prend pas en charge le sans système d'exploitation. Migrer vers l'hôte ESXi avant la mise à niveau, si EPNM n'est pas déjà sur l'ordinateur virtuel
- Il est fortement recommandé d'utiliser les licences Smart car les licences traditionnelles ne sont pas prises en charge après la version 6.1. Pour convertir votre licence, utilisez la section Afficher et gérer les licences du Guide d'installation d'EPNM
- Assurez-vous que votre machine virtuelle répond à la configuration minimale indiquée dans le guide d'installation d'EPNM
- Fichier .iso EPNM téléchargé sur l'ordinateur local
- Fichiers correctifs EPNM téléchargés sur l'ordinateur local
- Clés d'authentification du serveur, mots de passe utilisateur shell et utilisateur racine disponibles
- Noms, quantités et autres informations des licences EPNM installées
- Un référentiel pour stocker la sauvegarde EPNM
- Si vous utilisez Smart Licensing, enregistrez votre jeton de licence Smart et l'URL de la méthode d'enregistrement. Pour ce faire, accédez à Administration > System Settings > General > Account Settings > Smart Licensing Transport. Enregistrez ici une copie du mode de transport et de l'URL configurée.
Chapitre 2 : sauvegarde des données EPNM 5.x hors connexion
Étant donné que Cisco EPN Manager version 6.0 ne prend pas en charge la migration en ligne, nous devons transférer la ou les dernières sauvegardes hors ligne pendant le processus. Cisco EPN Manager effectue des sauvegardes automatiques des applications. Pour plus d'informations, reportez-vous à la section Official Admin Guide Backup Scheduling.
Si nécessaire, vous pouvez déclencher manuellement une sauvegarde immédiate de l'application à partir de l'interface utilisateur graphique Web ou de l'interface de ligne de commande comme indiqué :

Conseil : la durée de sauvegarde est associée aux ressources de la machine et à la quantité de données stockées dans votre base de données. Vous pouvez vérifier les horodatages de votre dernier fichier de sauvegarde automatique et calculer l'heure en fonction de la planification du travail de sauvegarde du serveur.
2.1 - Vérification de l'état du système avant la mise à niveau
Effectuez les vérifications de l'état du système avant le début de la mise à niveau et notez tous les états pour les références futures. Les contrôles d'intégrité sont disponibles dans la section Annexe.
2.2 - Effectuer une sauvegarde immédiate des applications via l'interface utilisateur graphique Web
| Étape 1 |
Choisissez Administration > Dashboards > Job Dashboard. |
| Étape 2 | Choisissez System Jobs > Infrastructure. |
| Étape 3 | Dans la liste Tâches, cochez la case Sauvegarde du serveur, puis cliquez sur Exécuter. |
| Étape 4 | Pour afficher l'état de la sauvegarde, faites défiler le tableau jusqu'en haut pour localiser la nouvelle tâche, puis vérifiez son état et ses résultats. |
Voici une capture d'écran qui présente les étapes fournies :
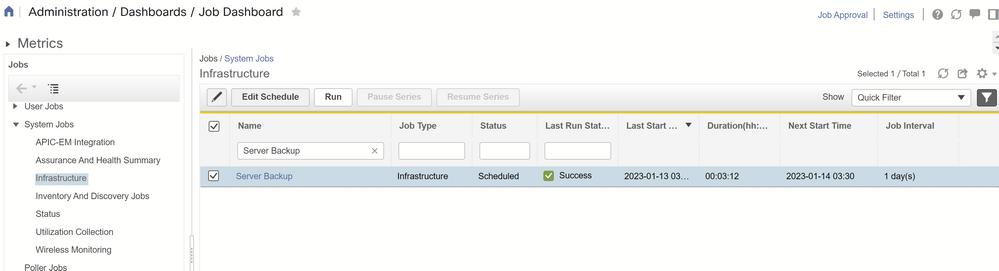 Figure 2.1 - Détails du travail du système de sauvegarde du serveur
Figure 2.1 - Détails du travail du système de sauvegarde du serveur
2.3 - Exécution d'une sauvegarde immédiate des applications via l'interface de ligne de commande
Si vous préférez utiliser l'interface de ligne de commande pour effectuer une sauvegarde des applications, procédez comme suit :
| Étape 1 | Connectez-vous à votre serveur autonome/principal en tant qu'utilisateur admin CLI (reportez-vous à la section Établissement d'une session SSH avec le serveur Cisco EPN Manager). |
| Étape 2 | Affichez la liste des sauvegardes, où nomRéférentiel est le référentiel de sauvegarde : |
| Étape 3 | Démarrez la sauvegarde à distance. où filename est le nom que vous voulez donner au fichier de sauvegarde de l'application (par exemple, myBackup). La longueur en caractères du nom de fichier est 26 |
Voici un exemple de sortie des commandes fournies à titre de référence :
epnm50-pri/admin# show repository defaultRepo
epnm50-pri-230111-0330__VER6.0_BKSZ18G_CPU16_MEM6G_RAM31G_SWAP15G_APP_CK3279447439.tar.gpg
epnm50-pri/admin#
epnm50pri/admin# backup epnm50 repository defaultRepo application NCS
DO NOT press ^C while the backup is in progress
Aborting backup with a ^C may terminate the backup operation or the backup file may be corrupted
To restore this backup you will have to enter this password
Password :
Password Again :
Backup Started at : 01/13/23 18:19:28
Stage 1 of 7: Database backup ...
Database size: 26G
-- completed at 01/13/23 18:21:35
Stage 2 of 7: Database copy ...
-- completed at 01/13/23 18:21:35
Stage 3 of 7: Backing up support files ...
-- completed at 01/13/23 18:21:36
Stage 4 of 7: Compressing Backup ...
-- completed at 01/13/23 18:21:54
Stage 5 of 7: Building backup file ...
-- completed at 01/13/23 18:23:07
Stage 6 of 7: Encrypting backup file ...
-- completed at 01/13/23 18:23:18
Stage 7 of 7: Transferring backup file ...
-- completed at 01/13/23 18:23:18
% Backup file created is: epnm50-pri-230112-0330__VER5.0_BKSZ21G_CPU16_MEM6G_RAM31G_SWAP15G_APP_CK4068034237.tar.gpg
Total Backup duration is: 0h:3m:53s
epnm50-pri/admin#
epnm50-pri/admin# show repository defaultRepo
epnm50-pri-230111-0330__VER6.0_BKSZ18G_CPU16_MEM6G_RAM31G_SWAP15G_APP_CK3279447439.tar.gpg
epnm50-pri-230112-0330__VER5.0_BKSZ21G_CPU16_MEM6G_RAM31G_SWAP15G_APP_CK4068034237.tar.gpg
epnm50-pri/admin#
2.4 - Transfert de la sauvegarde EPNM 5.x vers votre serveur hors connexion
| Étape 1 | Connectez-vous à votre serveur autonome/principal en tant qu'utilisateur admin CLI (reportez-vous à la section Établissement d'une session SSH avec le serveur Cisco EPN Manager). |
| Étape 2 | Accédez à l'interpréteur de commandes système et devenez utilisateur root : epnm50-primary/admin# shell |
| Étape 3 | Exécutez le script pour obtenir les informations d'identification du serveur SCP : ade # /opt/CSCOlumos/bin/getSCPCredentials.sh |
| Étape 4 | Connectez-vous à EPNM avec votre application cliente SCP préférée (utilisez les informations d'identification obtenues à l'étape 3). Accédez à /localdisk/defaultRepo/ dans le serveur EPNM pour rechercher le dernier fichier de sauvegarde et l'enregistrer sur votre ordinateur. |
Voici un exemple de sortie des commandes mentionnées à titre de référence :
epnm50pri/admin# shell Enter shell access password : ade # whoami
admin ade # sudo su ade # whoami root ade # /opt/CSCOlumos/bin/getSCPCredentials.sh user is scpuser password is XXXXX Connect to your Primary/Standalone EPNM 5.x server via SCP with your preferred application and transfer the backup file from the /localdisk/defaultRepo/ directory.
# scp scpuser@epnm50-pri:/localdisk/defaultRepo/epnm50-pri-230112-0330__VER5.0_BKSZ21G_CPU16_MEM6G_RAM31G_SWAP15G_APP_CK4068034237.tar.gpg /home/user/Download
scpuser@epnm50-pri's password:
epnm50-pri-230112-0330__VER5.0_BKSZ21G_CPU16_MEM6G_RAM31G_SWAP15G_APP_CK4068034237.tar.gpg 100% 729MB
Étape Pour les déploiements haute disponibilité uniquement
Si vous ne disposez pas d'un déploiement haute disponibilité, passez au chapitre suivant. Pour les déploiements haute disponibilité, une fois la sauvegarde terminée, la configuration haute disponibilité doit être supprimée avant de passer à l'étape suivante.
Vous pouvez y parvenir via l'interface utilisateur graphique Web ou l'interface CLI.
Remove the High Availability configuration through the Web GUI
Pour supprimer la configuration de la haute disponibilité via l'interface utilisateur graphique, procédez comme suit :
| Étape 1 | Connectez-vous à l'interface utilisateur graphique Web de Cisco EPN Manager sur le serveur principal en tant qu'utilisateur disposant de privilèges d'administrateur. |
| Étape 2 | Dans la barre latérale gauche, sélectionnez Administration>Paramètres>Haute disponibilité. |
| Étape 3 | Cliquez sur Configuration haute disponibilité à gauche. |
| Étape 4 | Cliquez sur Supprimer. |
| Étape 5 | Une fois l'opération de suppression terminée, vérifiez que le champ Mode de configuration affiche HA Not Configured. |
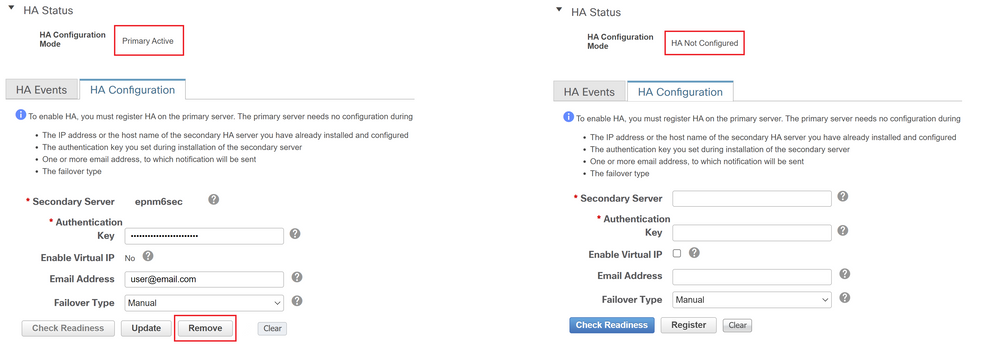 Figure 1 Suppression de la haute disponibilité avant la mise à niveau
Figure 1 Suppression de la haute disponibilité avant la mise à niveau
Supprimer la configuration de haute disponibilité via l'interface de ligne de commande
Si vous préférez supprimer la configuration de haute disponibilité via l'interface de ligne de commande, procédez comme suit :
| Étape 1 | Connectez-vous au serveur principal en tant qu'utilisateur admin de l'interface de ligne de commande Cisco EPN Manager (reportez-vous à la section Établissement d'une session SSH avec le serveur Cisco EPN Manager). |
| Étape 2 |
Exécutez la commande pour vérifier la présence de la configuration haute disponibilité |
| Étape 3 |
Exécutez la commande permettant de supprimer la configuration haute disponibilité |
| Étape 4 | Répondez yes lorsqu'on vous demande si vous voulez continuer. |
| Étape 5 |
Exécutez la commande pour vérifier que la configuration de haute disponibilité a été supprimée |
Voici un exemple de sortie des commandes mentionnées à titre de référence :
epnm50-primary/admin# ncs hastatus
[Role] Primary [Secondary Server] epnm50-sec(*.*.*.*) [State] Primary Active [Failover Type] Manual
epnm50-primary/admin# ncs haremove
High availability configuration will be removed
Do you wish to continue? (y/N) y
Removing primary configuration will remove all database information
Primary is attempting to remove high availability configuration from both primary and secondary
Successfully removed high availability configuration
epnm50-primary/admin# ncs hastatus
[Role] Primary [State] HA not Configured
epnm50-primary/admin#Chapitre 3 : Installer EPN Manager 6.0 à partir de zéro
L'application Cisco EPN Manager version 6.0 doit être déployée avant que vos données 5.x puissent être restaurées.
Cette installation doit être effectuée sur une machine virtuelle via un fichier OVA. Les serveurs sans système d'exploitation ne sont pas pris en charge après la version 6.0.
Les étapes décrites dans ce chapitre sont les suivantes :
- Téléchargement du support d'installation
- Vérification du support d'installation
- Déployer le support d'installation en fonction de la plate-forme choisie
- Démarrez le processus d'installation.

Conseil : l'heure d'installation est liée aux ressources de votre système. Un temps d'installation typique avec le redémarrage requis à la fin, prend généralement environ 3 heures.

Avertissement : si vous disposez d'une configuration haute disponibilité, vous devez effectuer ces étapes sur les serveurs principal et secondaire.
3.1 - Téléchargement du support d'installation d'EPNM 6.0
Bien qu'EPNM 6.0 puisse être installé sur une machine virtuelle (VM) ou un serveur sans système d'exploitation, pour la mise à niveau vers la version 6.1.1 et les versions ultérieures, nous ne prenons pas en charge Bare Metal. Pour cette raison, nous vous recommandons d'installer les images OVA disponibles sur la page de téléchargement officielle d'EPNM 6.0.
Téléchargez le fichier OVA à utiliser pour les nouveaux serveurs.
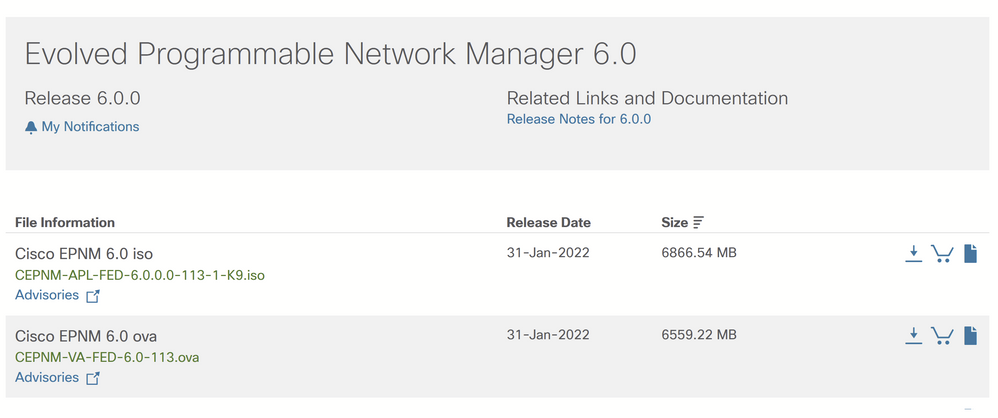 Figure 3.1 : fichiers d'installation OVA et ISO d'EPN Manager 6.0
Figure 3.1 : fichiers d'installation OVA et ISO d'EPN Manager 6.0

Avertissement : Bare Metal : bien que toujours disponible dans la version 6.0 actuelle, l'installation de Bare Metal a été déconseillée et est supprimée à partir de la version 6.1. Pour cette mise à niveau, utilisez le fichier OVA sur VMWare.
Veuillez confirmer que vos serveurs répondent à la configuration minimale requise dans la section Configuration matérielle et logicielle requise du Guide d'installation officiel d'EPNM 6.0.
3.2 - Vérification du package OVA
| Étape 1 | Si vous n'avez pas openssl installé, téléchargez-le et installez-le (voir plus d'informations ici). |
| Étape 2 | Téléchargez ces fichiers à partir du site de téléchargement de logiciels sur Cisco.com, et placez-les dans un répertoire temporaire.
|
| Étape 3 | Déplacez les fichiers OVA, le fichier de certificat et le fichier de signature vers une autre machine RHEL avec la capacité openssl avec une méthode de transfert telle que scp. |
| Étape 4 | Exécutez cette commande : Where:
|
| Étape 5 | Si le résultat est Vérifié OK |
Voici un exemple de sortie des commandes fournies à titre de référence :
# ls -l -rw-r--r--. 1 root root 6877839360 Jan 13 17:02 CEPNM-VA-FED-6.0-113.ova -rw-r--r--. 1 root root 256 Jan 22 20:12 CEPNM-APL-FED-6.x.x.x-113-1-K9.iso.signature -rw-r--r--. 1 root root 451 Jan 22 20:12 CiscoEPNM6.0.pem # openssl dgst -sha512 -verify CiscoEPNM6.0.pem -signature CEPNM-APL-FED-6.x.x.x-113-1-K9.iso.signature CEPNM-VA-FED-6.0-113.ova
Verified OK
3.3 - Déploiement du programme d'installation de Cisco EPN Manager 6.0 avec une OVA/VM
| Étape 1 | Lancez le client VMware vSphere. |
| Étape 2 | Choisissez Fichier > Déployer le modèle OVF. |
| Étape 3 | Dans la fenêtre Déployer le modèle OVF, cliquez sur Parcourir. |
| Étape 4 | Accédez au fichier OVA, sélectionnez-le, puis cliquez sur Suivant. |
| Étape 5 | Acceptez le contrat de licence utilisateur final et, dans la fenêtre OVF Template Details, vérifiez les détails du fichier OVA tels que le nom du produit, la version et la taille, puis cliquez sur Accept. |
| Étape 6 | Dans la fenêtre Nom et emplacement :
|
| Étape 7 | Sélectionnez le cluster ou l'hôte sur lequel installer l'OVA, puis cliquez sur Suivant. |
| Étape 8 | Sélectionnez le stockage de destination pour l'OVA à déployer, puis cliquez sur Suivant. |
| Étape 9 | Sélectionnez le format de disque commeApprovisionnement épais avec remise à zéro différée, puis cliquez sur Suivant. |
| Étape 10 | Sélectionnez le réseau approprié en fonction de l'adresse IP configurée, puis cliquez sur Suivant. |
| Étape 11 | Dans la fenêtre Prêt à terminer :
Ce processus peut prendre quelques minutes. Vérifiez la barre de progression dans la fenêtre « Déploiement de l'application virtuelle » pour surveiller l'état de la tâche. Une fois la tâche de déploiement terminée, une fenêtre de confirmation s'affiche. |
| Étape 12 | Cliquez sur Fermer. L'appliance virtuelle que vous avez déployée est répertoriée sous l'hôte, dans le volet gauche du client VMware vSphere. |
3.5 - Démarrage du processus d'installation d'EPN Manager 6.0
Remarque : le premier démarrage prend environ 30 minutes et est suivi d'un redémarrage du système.
| Étape 1 | Dans l'onglet VMware vSphere Console ou dans la console KVM UCS à l'invite de connexion localhost, saisissez setup. |
| Étape 2 | Entrez ces paramètres lorsque vous y êtes invité : |
| Étape 3 | Vous êtes invité à indiquer si vous souhaitez que le serveur nouvellement installé agisse en tant que serveur secondaire dans une implémentation haute disponibilité.
|
| Étape 4 | Saisissez un mot de passe pour l'utilisateur racine de l'interface utilisateur graphique Web Cisco EPN Manager (vous devez le saisir deux fois). Utilisez ce mot de passe pour vous connecter à l'interface utilisateur graphique Web pour la première fois et créer d'autres comptes d'utilisateurs. (Ce compte doit être désactivé après la création d'un nouveau compte d'utilisateur avec le même niveau de privilèges.) |
| Étape 5 | Vérifiez vos paramètres et :
|
Exemple d'installation d'EPNM 6.0 sur un serveur autonome/principal
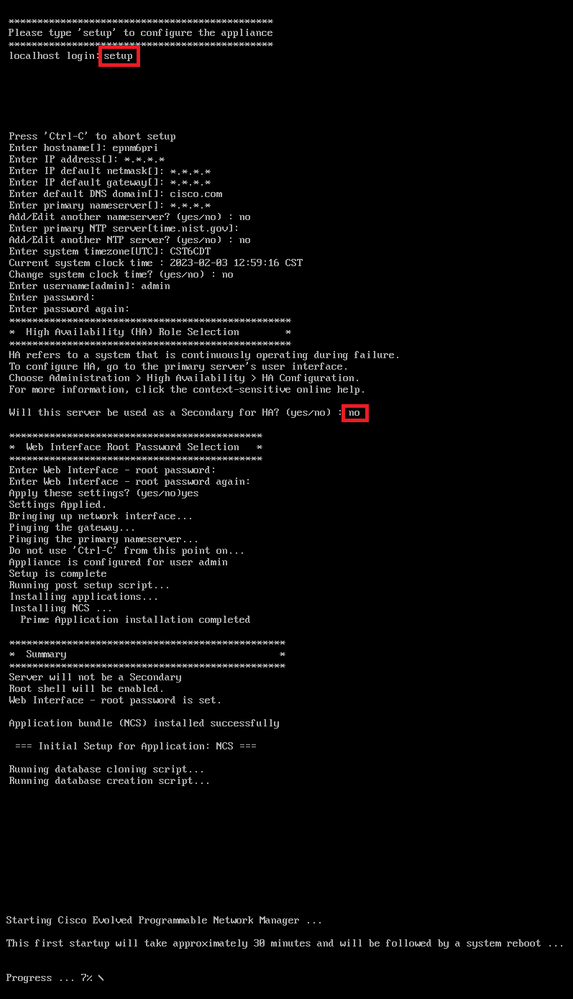 Figure 3.2 - Résultats de l'installation du serveur autonome/principal
Figure 3.2 - Résultats de l'installation du serveur autonome/principal
Exemple d'installation d'EPNM 6.0 sur le serveur secondaire (pour les configurations à haute disponibilité uniquement)
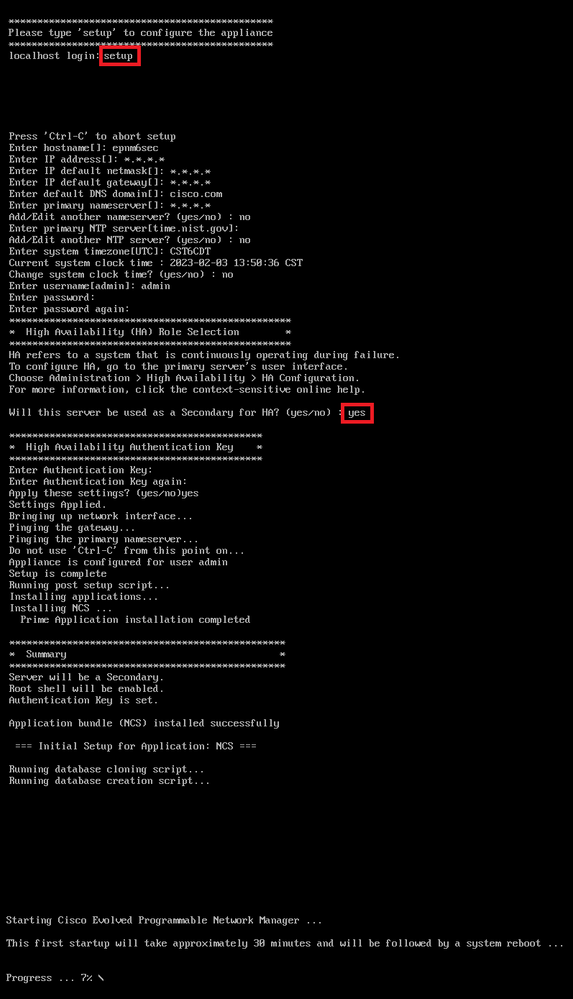 Figure 3.3 : résultat de l'installation du serveur secondaire
Figure 3.3 : résultat de l'installation du serveur secondaire
Assurez-vous que tous les services sont opérationnels et en bon état à l'aide de la commande ncs status.
epnm6pri/admin# ncs status
Health Monitor Server is running. ( [Role] Primary [State] Primary Active )
Database server is running
Distributed Cache Service is running.
Messaging Service is running.
FTP Service is running
TFTP Service is running
NMS Server is running.
LCM Monitor is running.
SAM Daemon is running ...
DA Daemon is running ...
Compliance engine is running
epnm6pri/admin#
Vérifiez que l'installation est correctement terminée avec la commande show version.
epnm60pri/admin# show version
Cisco Application Deployment Engine OS Release: 6.7
ADE-OS Build Version: X.X.X.XXX
ADE-OS System Architecture: x86_64
Copyright (c) 2009-2020 by Cisco Systems, Inc.
All rights reserved.
Hostname: epnm6pri
Version information of installed applications
---------------------------------------------
Cisco EPN Manager
********************************************************
Version : 6.0.0 [FIPS not Enabled]
Build : 6.x.x.x.000
epnm6pri/admin#
Vérifiez la version sur la page de connexion EPNM.
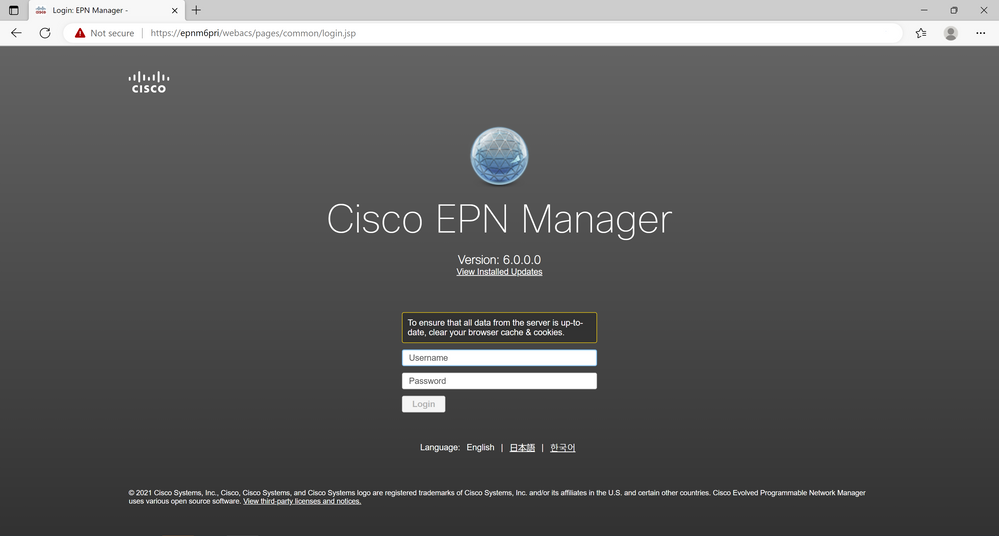 La figure 3.6 page Login montre la nouvelle version d'EPNM 6.0
La figure 3.6 page Login montre la nouvelle version d'EPNM 6.0
Chapitre 4 : Restaurer les données EPNM 5.x dans EPNM 6.0
Passez à la dernière étape afin de transférer et de restaurer vos données EPNM 5.x stockées dans votre sauvegarde d'application sur votre nouveau serveur EPNM 6.0.
4.1 - Transfert des données EPNM 5.x vers votre nouveau serveur
Connectez-vous avec l'utilisateur admin via l'interface de ligne de commande à votre nouveau serveur EPNM 6.0 et accédez au shell.
Devenez l'utilisateur racine.
epnm60/admin# shell
Enter shell access password :
ade # whoami
admin
ade # sudo su
ade # whoami
root
Exécutez le script afin d'obtenir le nom d'utilisateur et le mot de passe SCP qui peuvent être utilisés pour transférer le fichier dans votre nouveau serveur EPNM 6.0.
ade # /opt/CSCOlumos/bin/getSCPCredentials.sh
user is scpuser
password is <snip>
Connectez-vous à votre nouveau serveur EPNM 6.0 via SCP avec votre application préférée et transférez le fichier de sauvegarde EPNM 5.x dans le répertoire /localdisk/defaultRepo/.
# scp epnm50-230113-0330__VER5.0_BKSZ21G_CPU16_MEM6G_RAM31G_SWAP15G_APP_CK4068034237.tar.gpg scpuser@epnm60-primary:/localdisk/defaultRepo
scpuser@epnm60-primary's password:
epnm50-230113-0330__VER5.0_BKSZ21G_CPU16_MEM6G_RAM31G_SWAP15G_APP_CK4068034237.tar.gpg 100%
4.2 : restauration de la sauvegarde de l'application EPNM 5.x sur votre nouveau serveur EPNM 6.0
Remarque : le temps estimé de restauration des applications dépend de la taille du fichier de sauvegarde et des ressources allouées au nouveau serveur.
Vérifiez que le fichier est présent dans le référentiel.
epnm60-primary/admin# show repository defaultRepo
epnm50-230113-0330__VER5.0_BKSZ21G_CPU16_MEM6G_RAM31G_SWAP15G_APP_CK4068034237.tar.gpg
Démarrez la restauration du fichier de sauvegarde d'application sur votre nouveau serveur EPNM 6.0.
epnm60-primary/admin# restore epnm50-230113-0330__VER6.0_BKSZ21G_CPU16_MEM6G_RAM31G_SWAP15G_APP_CK4068034237.tar.gpg repository defaultRepo application NCS
 Figure 4.1 : restauration de la sauvegarde EPNM 5.x terminée dans le nouveau serveur EPNM 6.0
Figure 4.1 : restauration de la sauvegarde EPNM 5.x terminée dans le nouveau serveur EPNM 6.0
4.3 - Synchronisez vos périphériques pour actualiser les données de votre nouvel EPNM 6.0
Consultez la page GUI des périphériques réseau pour vérifier que la restauration s'est correctement terminée.
4.4 - Instantané d'une machine virtuelle (VM)
À ce stade, prenez un instantané de votre machine virtuelle EPNM. Cet instantané peut être utilisé pour restaurer votre système à cette étape en cas de problème avec les étapes de mise à niveau en cours.
Vous pouvez vous reporter à l'article de la Base de connaissances VMWare sur la façon de créer et de gérer vos snapshots de VM.
Chapitre 5 : Mise à niveau d'EPNM 6.0.x vers EPNM 6.1.1
Il est maintenant temps d'installer le fichier de mise à niveau final et les fichiers de correctifs sur votre nouvelle installation EPNM 6.0 afin d'accéder à la dernière version EPNM 6.1.1. À ce stade, votre serveur autonome/principal et votre serveur secondaire (le cas échéant) doivent tous deux être sur la version 6.0.
Suivez les étapes pour installer les fichiers requis
5.1 - Télécharger le fichier EPNM 6.1.1 requis
Le fichier de correctif EPNM 6.1.1 est disponible sur la page de téléchargement officielle d'EPNM 6.1.1. À partir de cette page, téléchargez le fichier intitulé : cepnm6.1-dpp1-build690.ubf
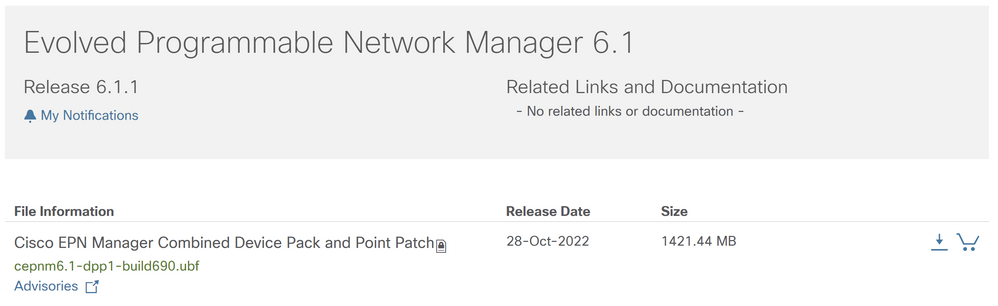 Figure 5.2 : fichier de correctif EPNM 6.1.1
Figure 5.2 : fichier de correctif EPNM 6.1.1
Conservez le fichier répertorié sur votre ordinateur client, à partir duquel vous vous connectez généralement à l'interface graphique utilisateur Web ou à l'interface de ligne de commande d'EPNM.
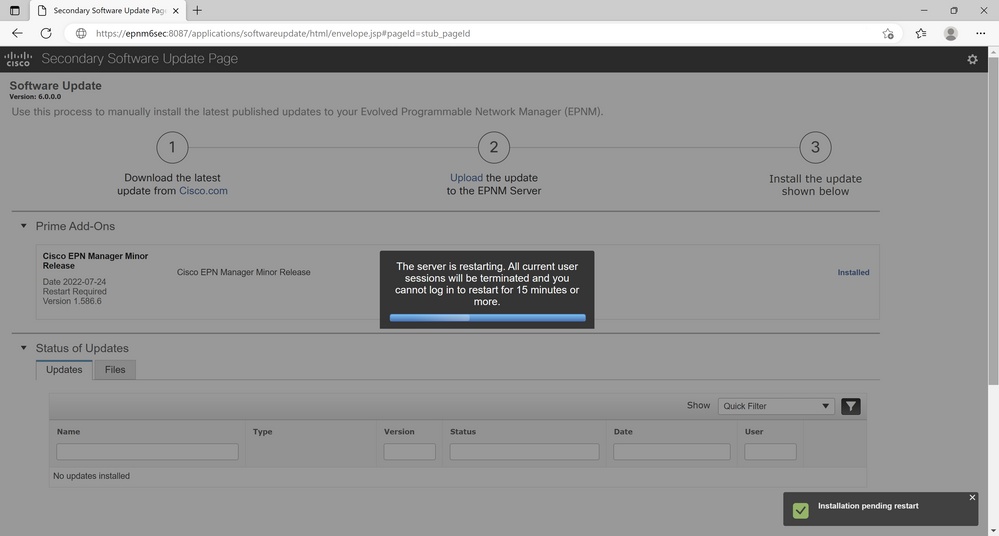 Fig 5.14 Le message indique que le système redémarre
Fig 5.14 Le message indique que le système redémarre
5.2 - Installation du fichier de correctif EPNM 6.1.1
Nous allons maintenant passer en revue les étapes requises pour installer le correctif EPN Manager 6.1.1 sur votre serveur autonome ou principal.
L'installation s'effectue via l'interface utilisateur graphique Web EPNM.

Remarque : l'installation d'EPNM 6.1.1 nécessite un redémarrage automatique du serveur et peut prendre jusqu'à 4 heures en fonction de la configuration matérielle.

Conseil : Cisco vous recommande vivement de prendre un snapshot de VM avant d'installer le correctif EPNM 6.1.1, afin de pouvoir utiliser ce snapshot au cas où vous auriez besoin d'une restauration.
Exemple d'installation du fichier de correctif EPNM 6.1.1 sur un serveur autonome/principal
| Étape 1 | Connectez-vous à l'interface utilisateur graphique Web de Cisco EPN Manager en tant qu'utilisateur disposant de privilèges d'administrateur. |
| Étape 2 | Choisissez Administration > Software Update. |
| Étape 3 |
|
| Étape 4 | Cliquez sur le bouton bleu Installer en regard des informations sur le pack de périphériques et le correctif EPNM |
| Étape 5 |
Cliquer Ouidans la fenêtre contextuelle du message de confirmation pour démarrer l'installation. |
Voici les captures d'écran des étapes fournies :
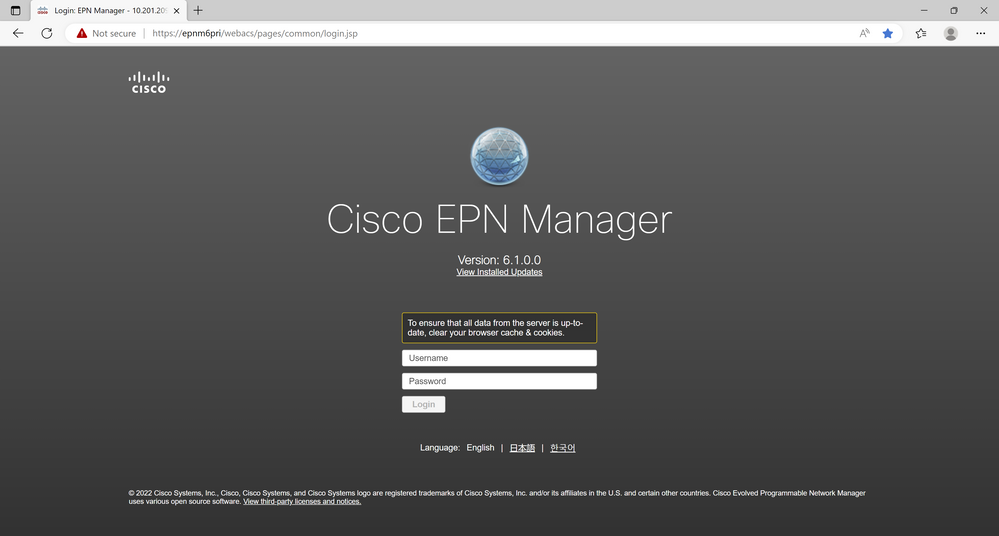 Figure 5.15 - Page de connexion du serveur principal/autonome EPNM 6.1
Figure 5.15 - Page de connexion du serveur principal/autonome EPNM 6.1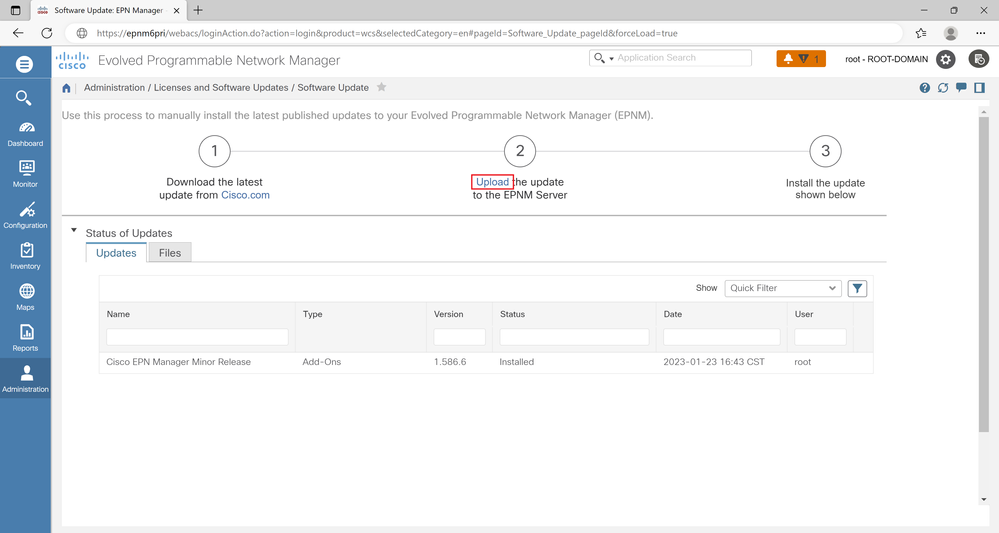 Fig 5.16 - Cliquez sur le lien hypertexte Upload
Fig 5.16 - Cliquez sur le lien hypertexte Upload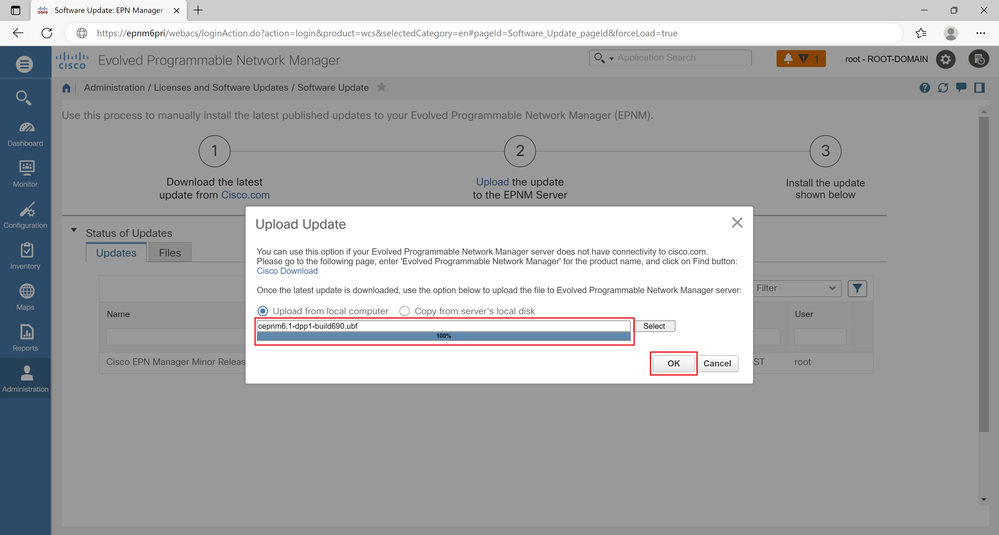 Fig 5.17 - Parcourez et sélectionnez le fichier de mise à niveau 6.1.1 cepnm6.1-dpp1-build690.ubf
Fig 5.17 - Parcourez et sélectionnez le fichier de mise à niveau 6.1.1 cepnm6.1-dpp1-build690.ubf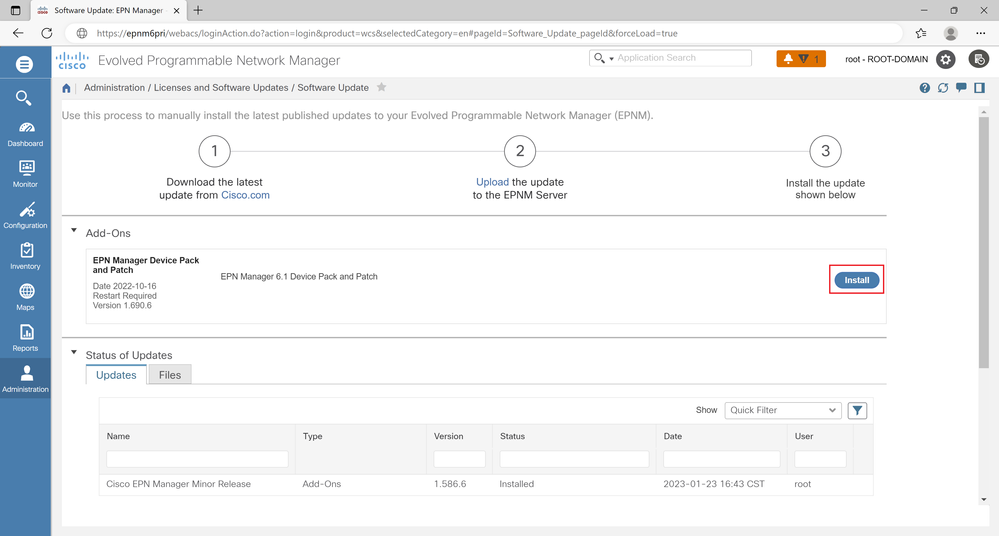 Fig 5.18 - Cliquez sur le bouton bleu Installer
Fig 5.18 - Cliquez sur le bouton bleu Installer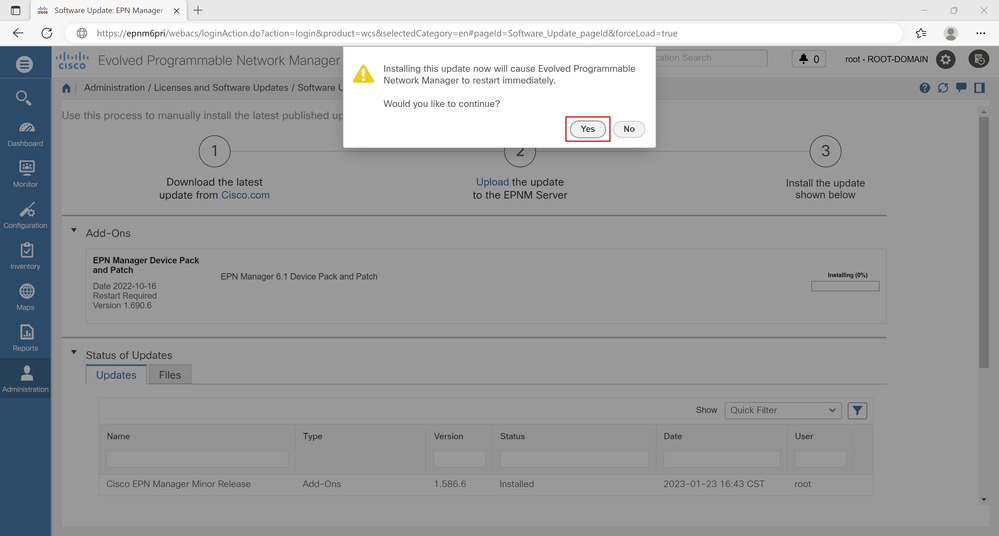 Fig 5.19 - Cliquez sur "Yes" pour lancer le processus d'installation
Fig 5.19 - Cliquez sur "Yes" pour lancer le processus d'installation
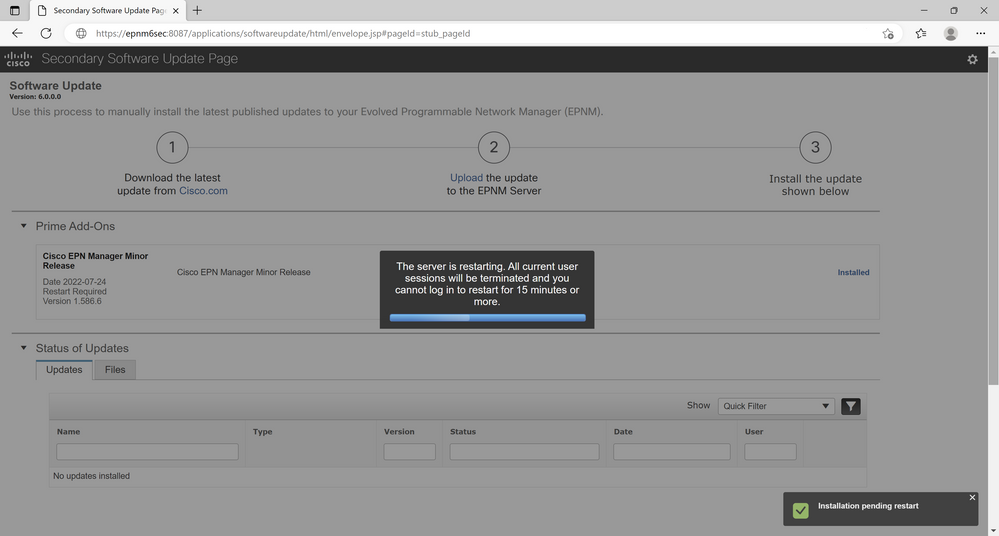 Fig 5.20 Message indiquant un redémarrage imminent du système
Fig 5.20 Message indiquant un redémarrage imminent du système
Exemple d'installation du fichier de correctif EPNM 6.1.1 sur le serveur secondaire (facultatif)
| Étape 1 | Connectez-vous à la page Web HM du serveur secondaire à l'aide de l'URL suivante dans votre navigateur Web : https://serverIP:8082 OùIPest l'adresse IP ou le nom d'hôte du serveur secondaire. |
| Étape 2 | Entrez la clé d'authentification et cliquez surConnexion. |
| Étape 3 | Cliquez sur Software Update en haut à droite de la fenêtre Health Monitor pour ouvrir la fenêtre Secondary Server Software Update. |
| Étape 4 | Entrez la clé d'authentification et cliquez surConnexion. |
| Étape 5 |
|
| Étape 6 | Cliquez sur le bouton bleu Installer en regard des informations sur le package EPNM Device Pack et le correctif. |
| Étape 7 |
Cliquer Ouidans la fenêtre contextuelle du message de confirmation pour démarrer l'installation. |
Voici les captures d'écran des étapes répertoriées :
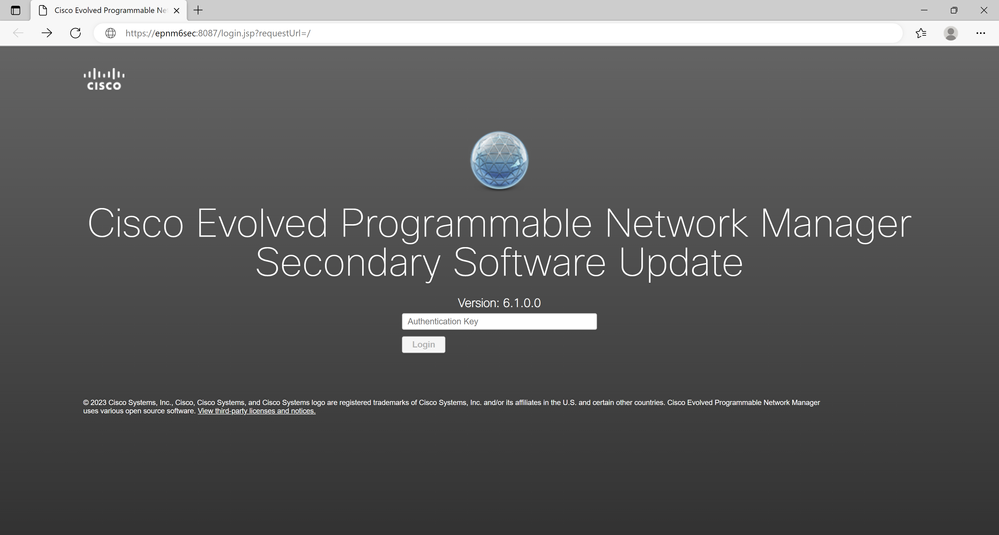 Figure 5.21 - Page de mise à jour logicielle du serveur secondaire EPNM 6.1
Figure 5.21 - Page de mise à jour logicielle du serveur secondaire EPNM 6.1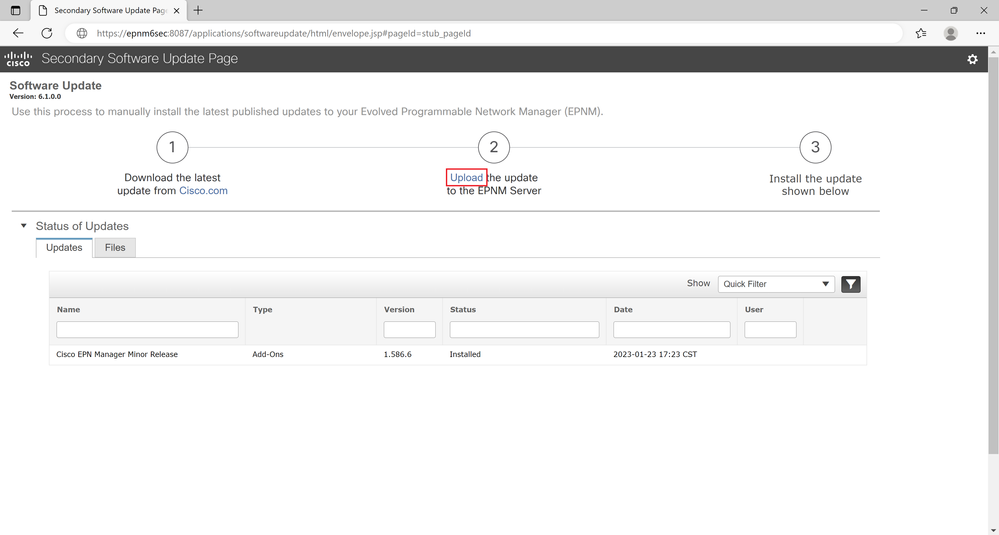 Fig 5.22 - Cliquez sur le lien hypertexte Upload (Télécharger)
Fig 5.22 - Cliquez sur le lien hypertexte Upload (Télécharger)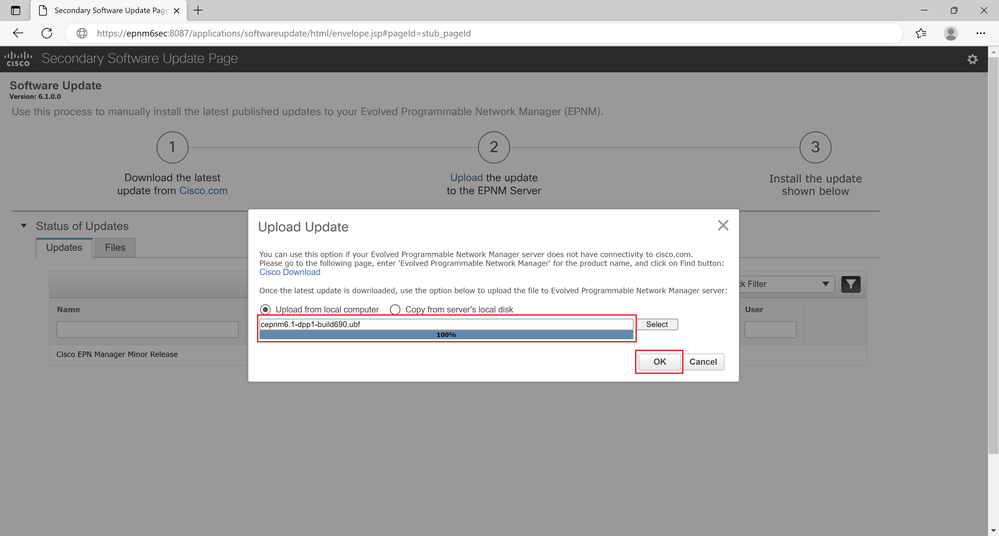 Figure 5.23 : recherche et sélection du fichier de mise à niveau 6.1.1 cepnm6.1-dpp1-build690.ubf
Figure 5.23 : recherche et sélection du fichier de mise à niveau 6.1.1 cepnm6.1-dpp1-build690.ubf Fig 5.24 - Cliquez sur le bouton bleu Installer
Fig 5.24 - Cliquez sur le bouton bleu Installer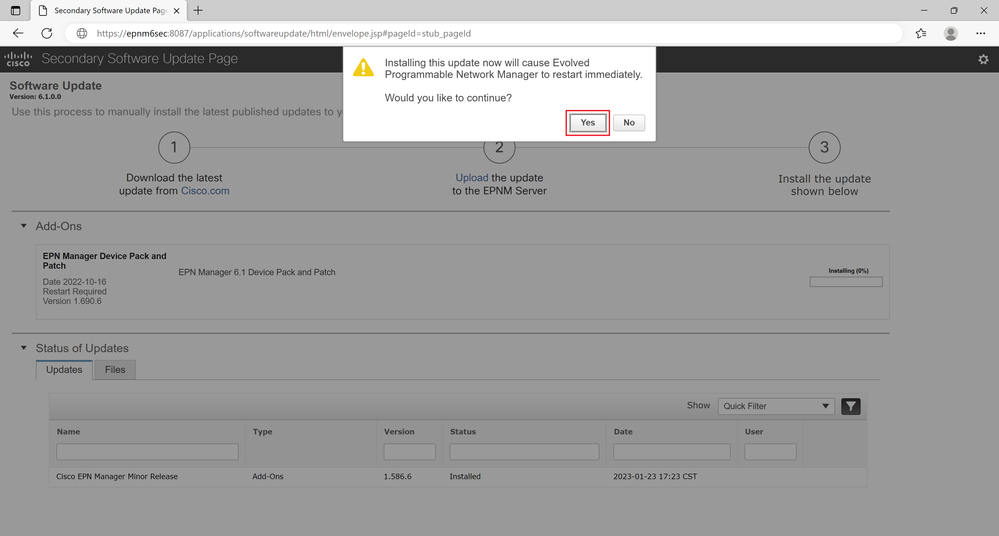 Fig 5.25 - Cliquez sur "Yes" pour lancer le processus d'installation
Fig 5.25 - Cliquez sur "Yes" pour lancer le processus d'installation
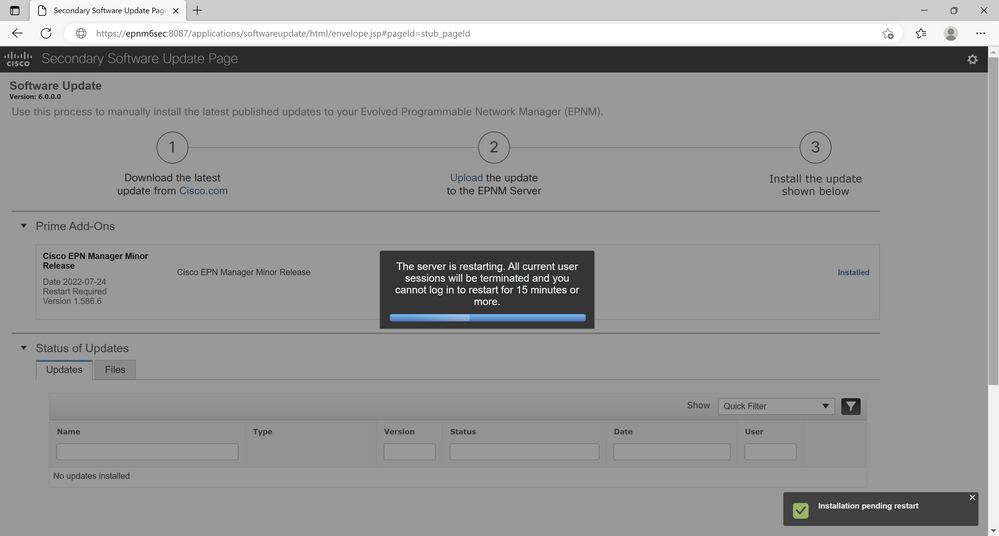 Figure 5.26 Le message indique que le système redémarre sous peu
Figure 5.26 Le message indique que le système redémarre sous peu
5.3 - Reconfigurer la haute disponibilité (uniquement nécessaire pour la configuration de la haute disponibilité)
| Étape 1 | Connectez-vous à l'interface utilisateur graphique Web principale de Cisco EPN Manager en tant qu'utilisateur disposant de privilèges d'administrateur. |
| Étape 2 | Dans le menu latéral gauche, choisissez Administration > Settings > High Availability. |
| Étape 3 | Cliquez sur Configuration haute disponibilité à gauche, puis saisissez l'adresse IP du serveur secondaire, la clé d'authentification du serveur secondaire et une adresse e-mail à laquelle Cisco EPN Manager doit envoyer des notifications de changement d'état haute disponibilité. |
| Étape 4 | Si vous utilisez des adresses IP virtuelles dans votre configuration HA (si les serveurs principal et secondaire se trouvent dans le même sous-réseau), cochez la case Enable Virtual IP et entrez la ou les adresses IP virtuelles. |
| Étape 5 |
Cliquez sur Enregistrer, puis attendez que les serveurs soient synchronisés. |
| Étape 6 | Vérifiez que le mode de configuration est HA Enabled. |
Voici les captures d'écran des étapes répertoriées :
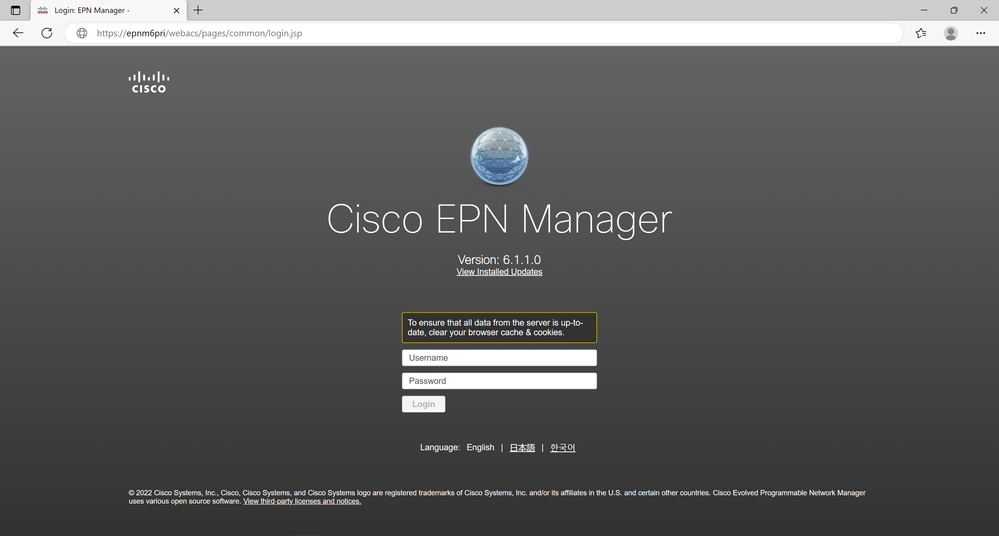 Fig 5.27 - Page de connexion principale/autonome
Fig 5.27 - Page de connexion principale/autonome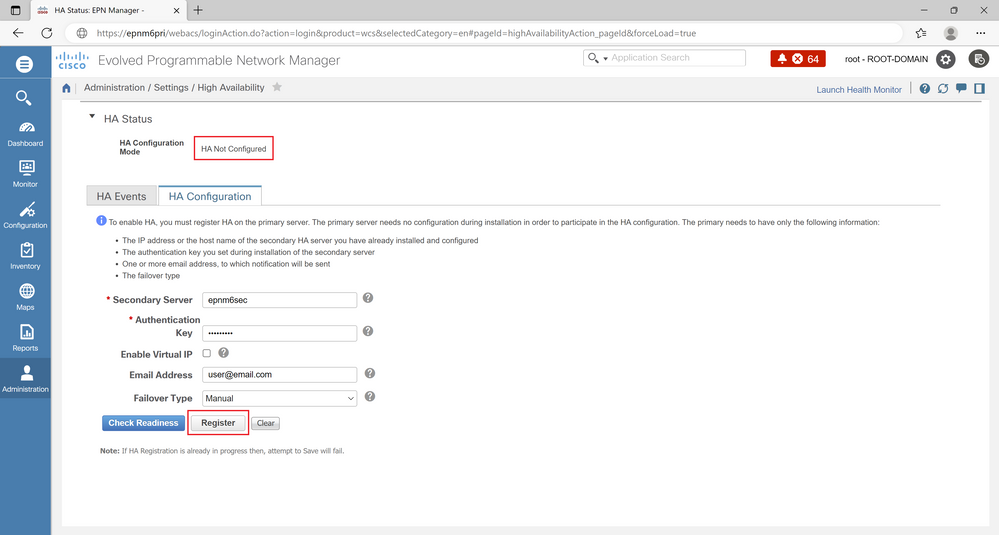 Figure 5.28 - Aucune configuration HA présente
Figure 5.28 - Aucune configuration HA présente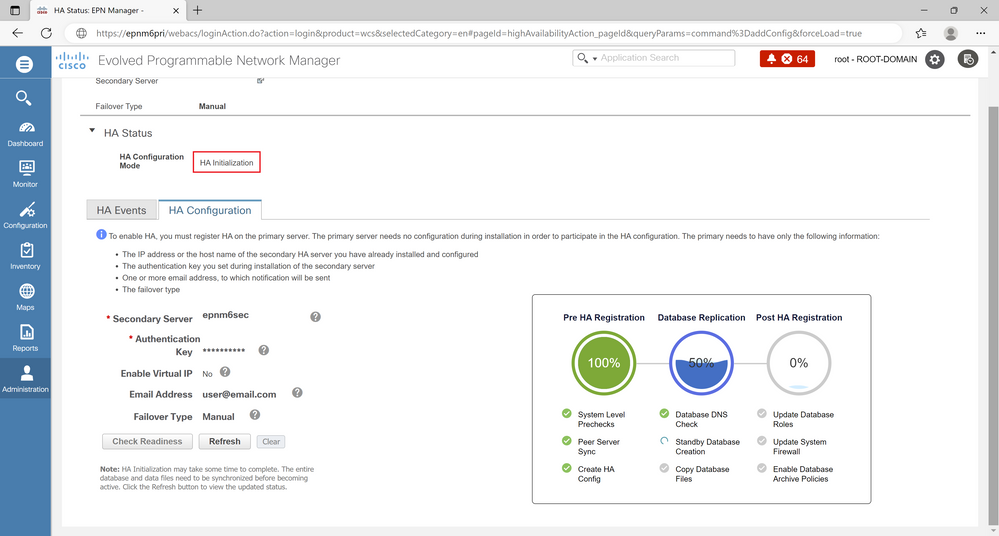 Fig 5.29 - Enregistrement des HA en cours
Fig 5.29 - Enregistrement des HA en cours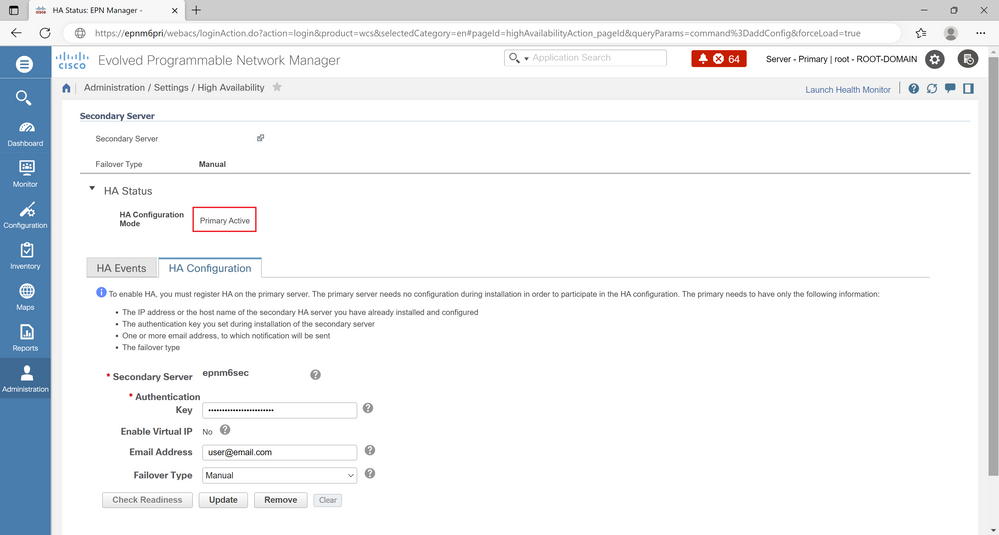 Figure 5.30 - Inscription HA terminée
Figure 5.30 - Inscription HA terminée
Vérifiez que l'inscription de HA a réussi avec la commande ncs ha status sur l'interface de ligne de commande EPNM.
5.4 - Reconfigurer les paramètres de licence Smart
Si vous disposez d'une licence Smart, procédez comme suit pour la reconfigurer.
Veillez à définir le mode de transport et l'URL que vous avez enregistrés dans le cadre de la section Pré-vérifications de ce document.
| Étape 1 | Connectez-vous à l'interface utilisateur graphique Web principale de Cisco EPN Manager en tant qu'utilisateur disposant de privilèges d'administrateur. |
| Étape 2 | Dans le menu latéral gauche, choisissez Administration > Licenses and Software Updates > Smart Software Licensing. |
| Étape 3 | Cliquez sur Afficher / Modifier dans la section Paramètres de transport. Spécifiez le mode et l'URL corrects, sauvegardés à partir de la section Pré-vérifications. |
| Étape 4 | Procurez-vous un jeton d'enregistrement valide auprès de votre compte Smart / serveur OnPrem et spécifiez-le dans le champ approprié. |
| Étape 5 |
Cliquez sur Register, puis attendez que le processus soit terminé. |
| Étape 6 | Vérifiez que le mode de licence Smart, le compte et le nombre de licences sont correctement mis à jour. |
Voici des captures d'écran des pages répertoriées :
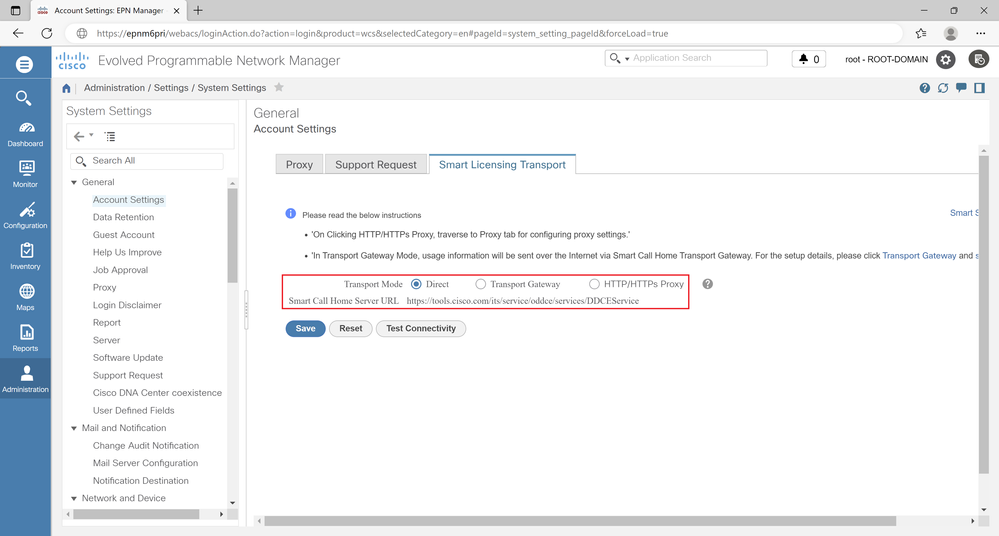 Figure 5.31 : configuration du mode de transport et de l'URL
Figure 5.31 : configuration du mode de transport et de l'URL
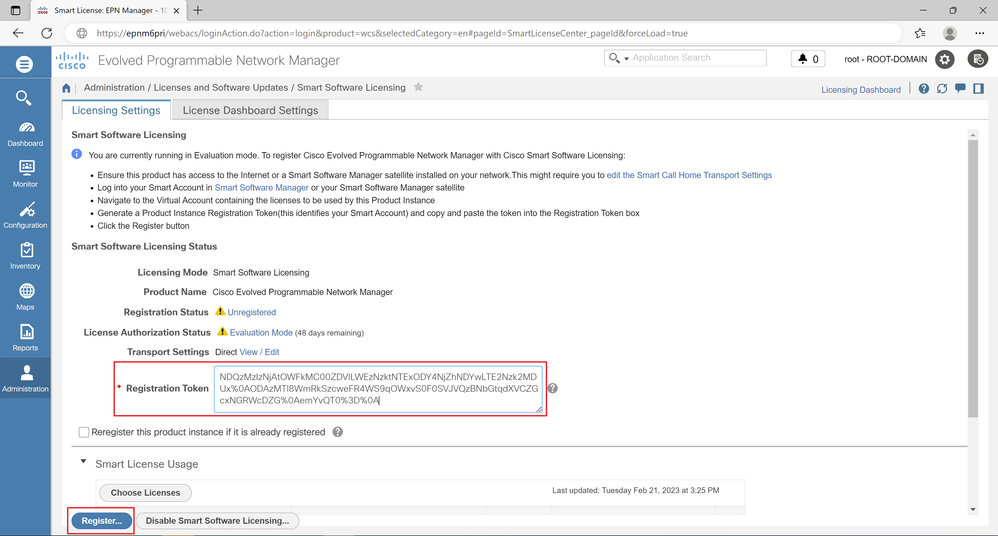 Fig 5.32 - Coller les détails du jeton d'enregistrement.
Fig 5.32 - Coller les détails du jeton d'enregistrement.
 Figure 5.32 : confirmation de l'état d'enregistrement de la licence Smart.
Figure 5.32 : confirmation de l'état d'enregistrement de la licence Smart.

Remarque : à la fin de la mise à niveau, effectuez un contrôle de l'état du système pour vous assurer que tout fonctionne comme prévu. Les contrôles d'intégrité sont disponibles dans la section Annexe.
Annexe
Vérifications de l'état du système
Points de contrôle pouvant être effectués pour valider l'intégrité du système via l'interface utilisateur graphique Web
1 : Vérifiez que tous les périphériques sont ajoutés et synchronisés :
Inventaire > Périphériques réseau
2 : Vérifiez les paramètres système pour confirmer que tout est comme prévu :
Administration > Paramètres système
3 : Vérifiez que tous les utilisateurs sont définis correctement :
Administration > Utilisateurs, rôles et AAA > Utilisateurs
4 : Vérifiez que les versions de l'archive de configuration sont conservées dans le serveur EPNM :
Inventaire > Archive de configuration > Sélectionner un périphérique
5 : Assurez-vous que tous les modèles de rapport sont présents (le cas échéant) :
Rapports > Modèles de rapports enregistrés
6 : Validez la consommation de licence/jeton comme prévu :
Administration > Licences et mises à jour logicielles > Licences
7 : Valider l'intégrité du serveur EPNM :
Administration > Tableaux de bord > Tableau de bord Surveillance du système
Journaux pouvant être référencés dans Dépannage
Voici les journaux que vous pouvez consulter pour résoudre les problèmes de sauvegarde
/opt/CSCOlumos/logs/ dbadmin_Stdout.log
/var/log/ade/ADE.log
Voici les journaux que vous pouvez consulter pour résoudre les problèmes rencontrés au cours des étapes d'installation de la version 6.0
/opt/CSCOlumos/logs/ installPackage.log
/opt/CSCOlumos/logs/ LumosInstall.log
/opt/CSCOlumos/logs/ postinstall.log
/opt/CSCOlumos/logs/ LumosCarsPostInstall.log
/opt/CSCOlumos/logs/ncsadmin-0-0.log.lck
/opt/CSCOlumos/logs/sqlUpgrade.log
/opt/CSCOlumos/logs/db_migration.log
/opt/CSCOlumos/logs/dbadmin-0-0.log
/opt/CSCOlumos/logs/dbadmin_Stdout.log
Voici les journaux que vous pouvez consulter pour résoudre les problèmes rencontrés au cours des étapes de mise à niveau de la version 6.1
/opt/CSCOlumos/logs/updates.log
Historique de révision
| Révision | Date de publication | Commentaires |
|---|---|---|
1.0 |
02-Mar-2023 |
Première publication |
Contribution d’experts de Cisco
- Luis Jimenez TruqueTAC Cisco
- Sancho FelixTAC Cisco
Contacter Cisco
- Ouvrir un dossier d’assistance

- (Un contrat de service de Cisco est requis)
 Commentaires
Commentaires