Introduction
Ce document décrit comment utiliser Kibana afin de rechercher des journaux spécifiques parmi différents services Cisco DNA Center.
Conditions préalables
Exigences
Vous devez avoir accès à Cisco DNA Center via l'interface utilisateur graphique avec le RÔLE ADMIN. Vous devez également connaître les noms et l'utilisation des services Cisco DNA Center.
Composants utilisés
The information in this document was created from the devices in a specific lab environment. All of the devices used in this document started with a cleared (default) configuration. Si votre réseau est en ligne, assurez-vous de bien comprendre l’incidence possible des commandes.
Informations générales
Kibana est un plugin de visualisation de données open source pour Elasticsearch. Il offre des fonctionnalités de visualisation en plus du contenu indexé sur un cluster Elasticsearch disponible dans Cisco DNA Center.
Vous pouvez accéder à Kibana de deux manières :
- https://<Cisco DNA Center ip>/kibana
- Menu principal > Système > Système 360 -> Outils de cluster -> Explorateur de journaux
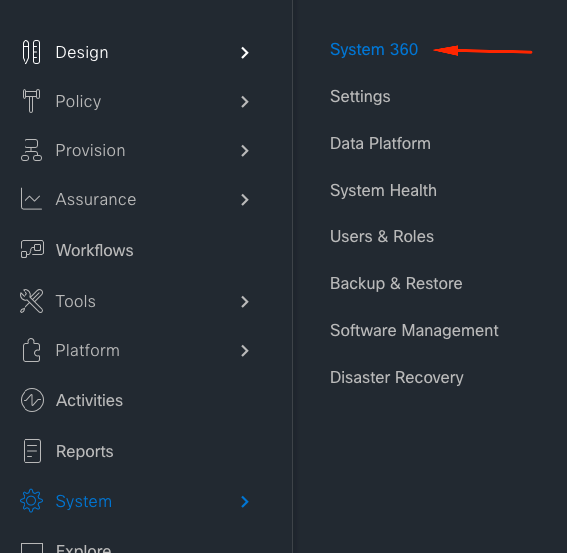
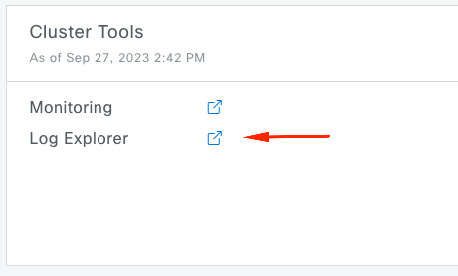
Page Web Kibana par défaut
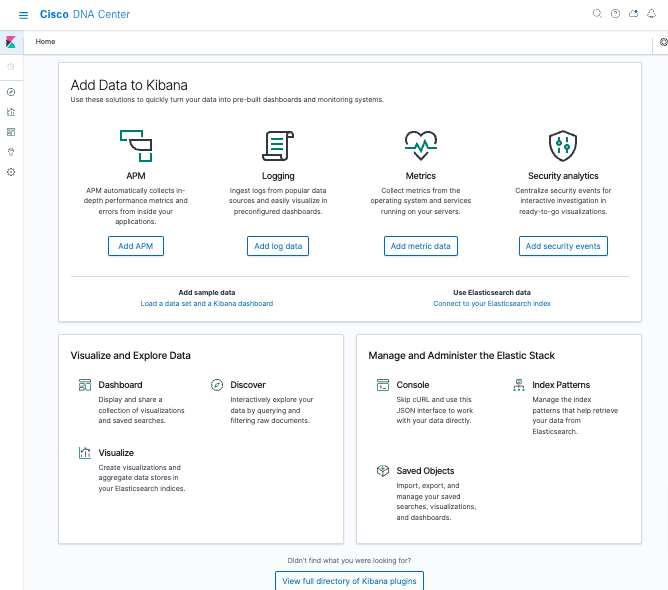
Configurer Kibana pour la visualisation des journaux
Accédez au menu de la barre de gauche et cliquez sur Discover:

Kibana a plusieurs champs, qui sont mis en surbrillance dans l'image suivante :

Ajouter des champs dans Kibana
Accédez à Filtres > Champs disponibles
Les champs que vous devez ajouter pour la visualisation des journaux sont les suivants :
- Kubernetes.labels.serviceName - Service qui affiche le journal spécifique
- Journal - Contenu brut du journal
Cliquez sur le bouton Ajouter

Assurez-vous que vous disposez de la configuration suivante :
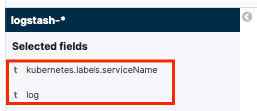

Remarque : le champ Heure est ajouté par défaut.
Ajouter et modifier des filtres dans Kibana
Afin d'ajouter un filtre, effectuez l'exercice suivant :
- Cliquez dans Ajouter un filtre
- Sélection de champ : Kubernetes.labels.serviceName
- Opérateur sélectionner : est
- Valeur : sélectionnez le service qui vous intéresse
- Cliquez sur le bouton Enregistrer
Regardez l'exemple suivant où le service sélectionné est apic-em-inventory-manager-service :
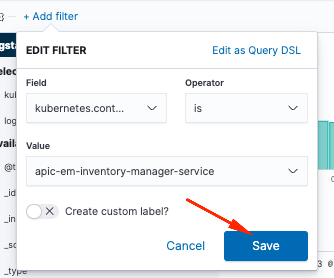
Vous pouvez ajouter d'autres filtres selon vos besoins.
Dans l'exemple suivant, un nouveau filtre a été ajouté où l'erreur Field : log, operator : is et Value :
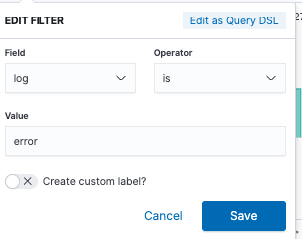
Obtenir les journaux à partir d'une date spécifique
Vous pouvez ajouter un élément temps à vos critères de recherche.
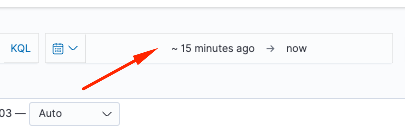
Utilisez l'une des options suivantes du champ Intervalle de temps :
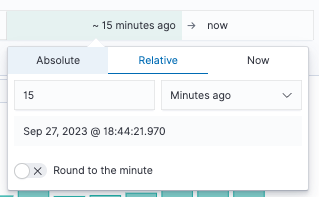
- Absolu - D'une date spécifique à une autre date spécifique.
- Relatif - Des X dernières minutes, heures, jours ou semaines à une date spécifique.
- Maintenant - Définir l'heure sur « maintenant » signifie que cette heure sera définie sur l'heure de l'actualisation à chaque actualisation.
Exemples d'utilisation avec Lucene
Lucene est une bibliothèque de moteurs de recherche de texte multifonctions et performante. Il s'agit d'une technologie adaptée à presque toutes les applications nécessitant une recherche en texte intégral.
Naviguez jusqu'à la barre de recherche et désactivez KQL afin d'activer Lucene :
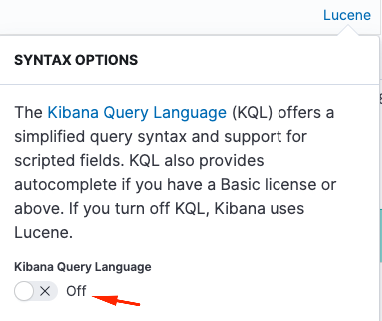
Obtenir les journaux d'un service spécifique
Tapez la requête suivante dans la barre de filtre et appuyez sur le bouton Actualiser
kubernetes.labels.serviceName:<service-name>
Regardez l'exemple suivant avec task-service :
kubernetes.labels.serviceName:task-service
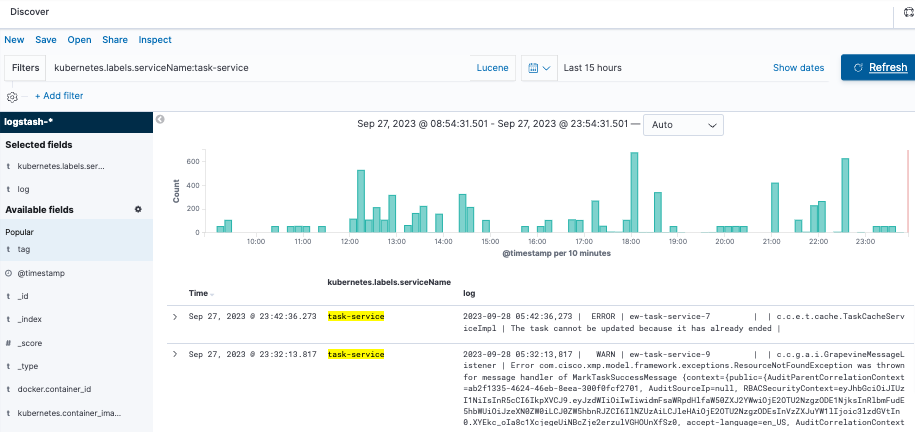
Obtenir les journaux qui contiennent un mot spécifique
Conseil : les entrées de journal les plus courantes qui indiquent des problèmes contiennent « Erreur » , « Échec » et « Exception ». Cependant, vous pouvez modifier la chaîne pour qu'elle soit n'importe quelle autre chaîne commune qui peut vous guider dans votre dépannage.
Tapez la requête suivante dans la barre de filtre et appuyez sur le bouton Actualiser
log:error
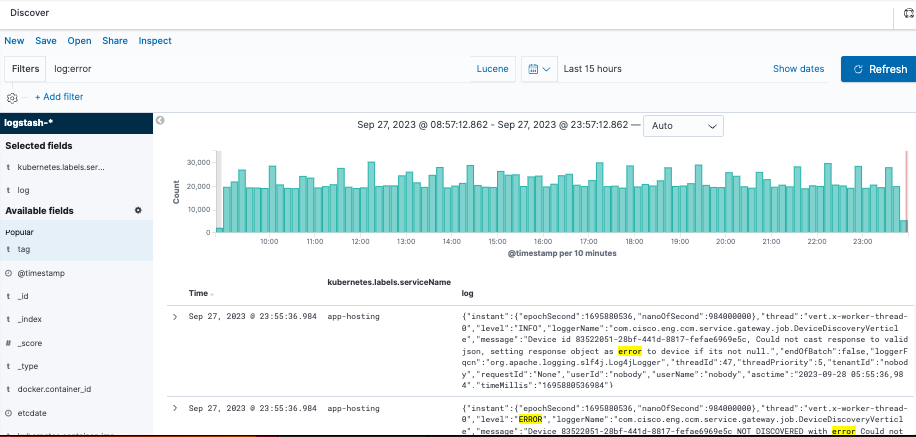
Mélanger et faire correspondre votre recherche
Vous pouvez rechercher des entrées qui correspondent à une combinaison de chaînes à l'aide de l'opérateur AND (ou &&) entre les chaînes.
log:error AND kubernetes.labels.serviceName:onboarding-service
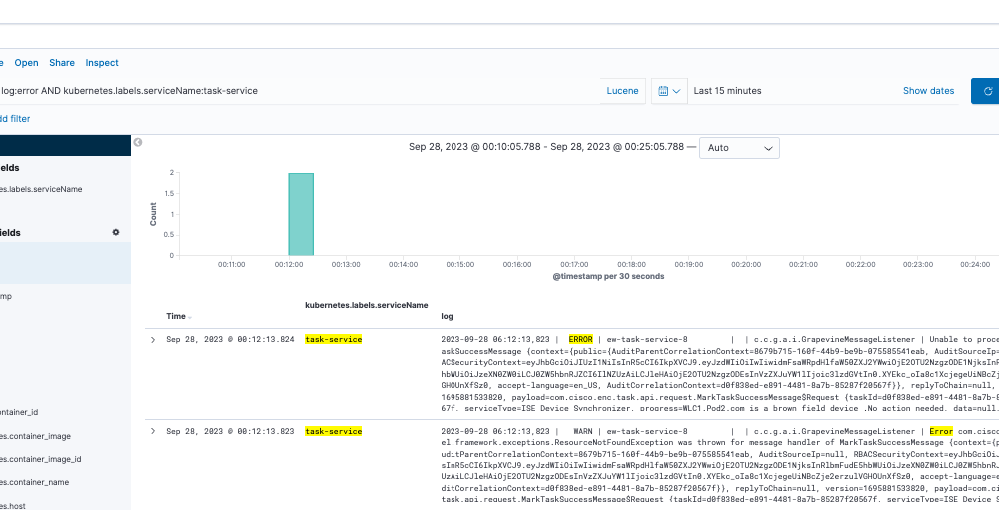
Remarque : certains champs ne sont pas disponibles pour la recherche.
Si vous souhaitez afficher uniquement les champs pouvant être recherchés dans le volet Champs disponibles, sélectionnez la roue dentée et personnalisez l'affichage. Vous pouvez également définir le type de recherche que vous souhaitez utiliser, par exemple, chaîne, booléen, nombre, etc.
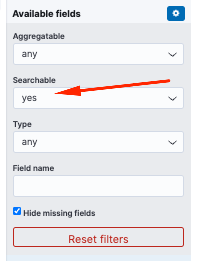
Rechercher une erreur dans deux services différents en même temps
Inclure deux services ou plus dans vos critères de recherche. Assurez-vous que les noms de services sont entrés entre parenthèses et séparez-les par OR.
log:error && (kubernetes.labels.serviceName:onboarding-service OR kubernetes.labels.serviceName:telemetry-agent)

Référence

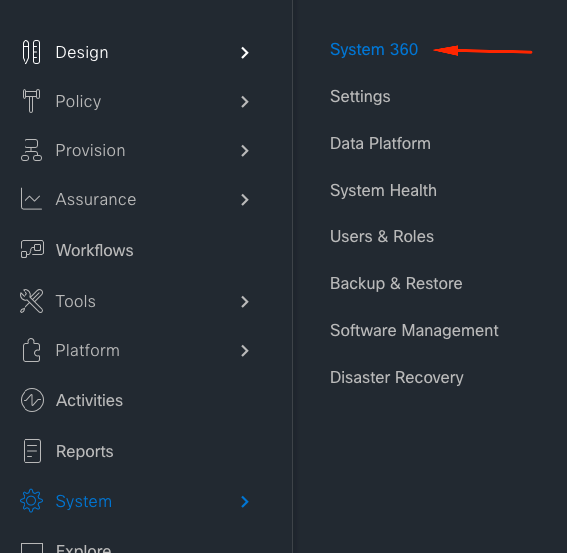
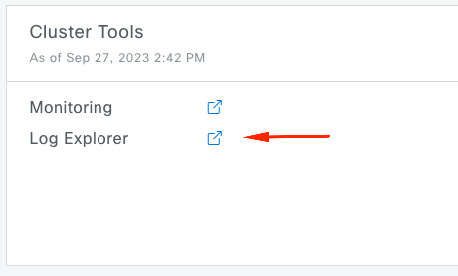
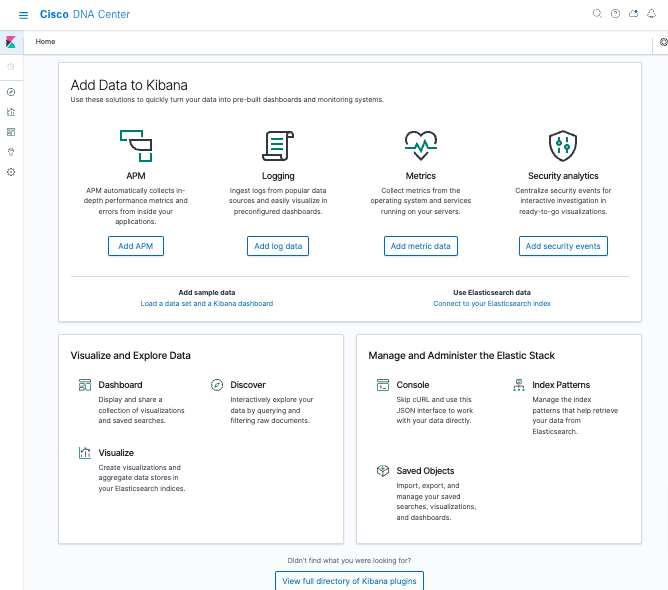



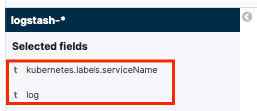

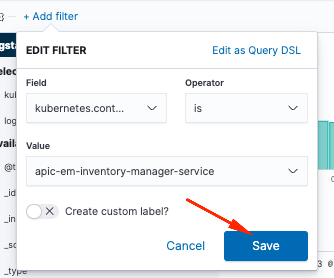
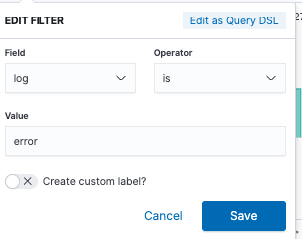
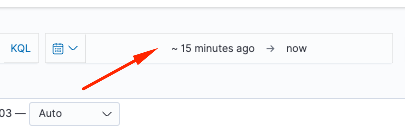
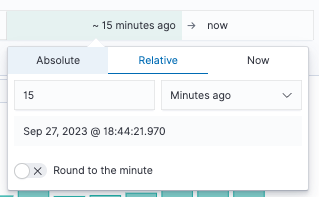
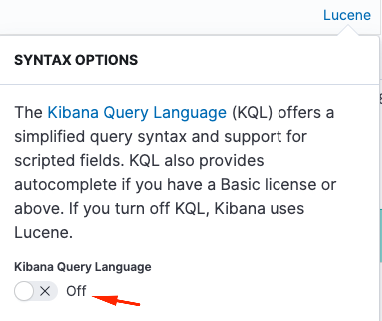
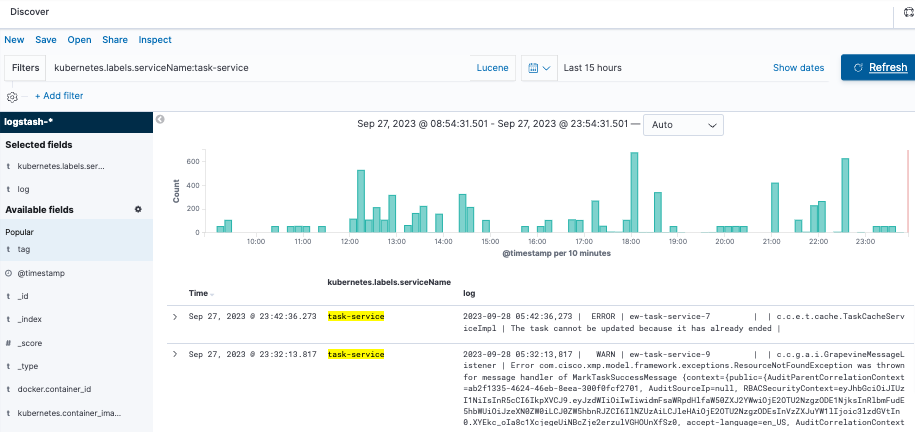
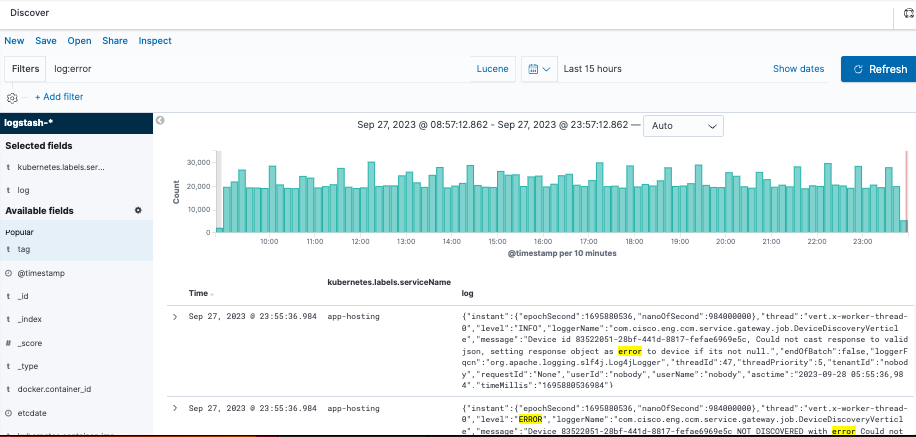
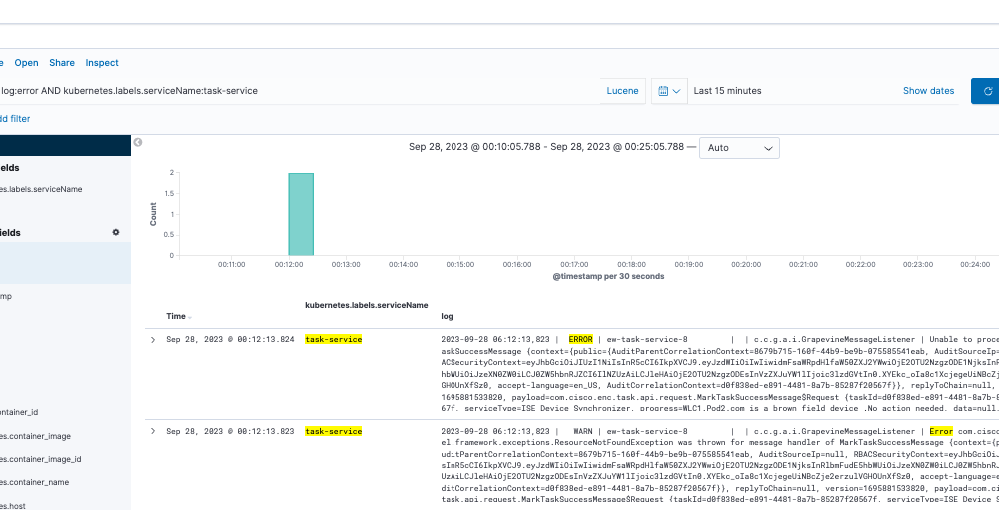
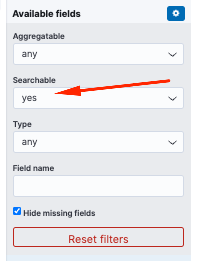

 Commentaires
Commentaires