Introduction
Ce document décrit les meilleures pratiques pour le déploiement VA de Catalyst Center dans un format de guide.
Conditions préalables
Connaissances de base des solutions VMware et vSphere.
Les acronymes suivants sont utilisés dans ce document :
VM = Machine virtuelle.
OVA = Appareil virtuel ouvert.
VA = appliance virtuelle.
Catalyst Center VA = Catalyst Center sur ESXi.
- Catalyst Center VA exécutant une version quelconque.
- Client VMware vSphere 7.0 ou 8.0
Guide des meilleures pratiques
L'objectif de ce guide est de :
- Affiche la configuration par défaut appliquée lors du téléchargement de l'OVA.
- Détaillez quelle configuration peut être modifiée et ce qui doit être conservé par défaut.

Attention : la modification du type de processeur, de mémoire vive, de disque dur par défaut et de carte réseau dans l'ordinateur virtuel n'est PAS prise en charge. Les seules modifications prises en charge sont présentées dans ce document.
Version VMware
Assurez-vous que vous exécutez VMware version 7.0, 8.0 ou ultérieure :
- Accédez au menu VMware hamburger > Inventory et sélectionnez le noeud où Catalyst Center VM est installé, puis sélectionnez l'onglet Summary.
- Vérifiez la version VMware dans la section Détails de l'hôte :
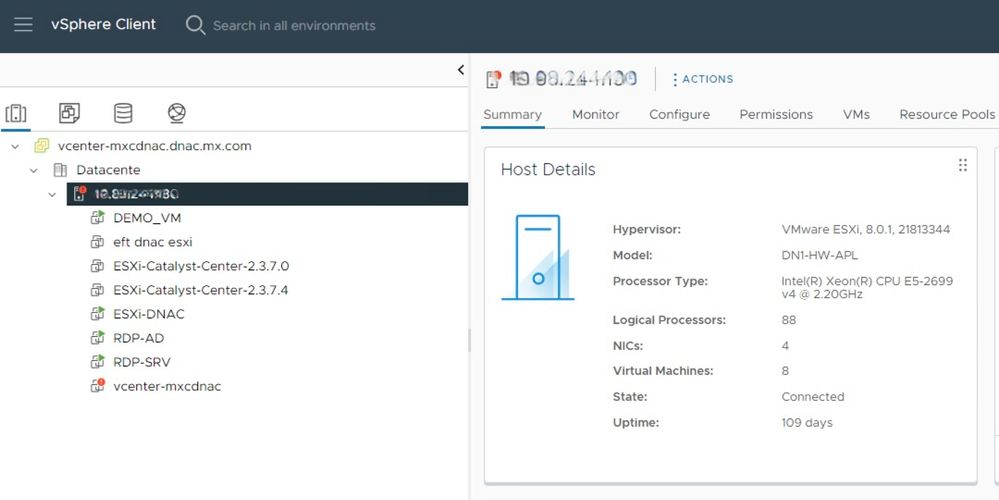 Version VMware
Version VMware
Déploiement OVA

Conseil : si vous n'avez pas encore installé l'appliance virtuelle Catalyst Center, reportez-vous au guide suivant : Créer une machine virtuelle.
Confirmez la configuration matérielle de la machine virtuelle en sélectionnant la machine virtuelle et accédez à Actions > Modifier les paramètres :
 Déploiement OVA
Déploiement OVA

Avertissement : ces paramètres NE PEUVENT PAS être modifiés. Si l'un de ces éléments ne correspond pas à ceux présentés ici, votre déploiement n'est plus pris en charge.
Le tableau suivant affiche les ressources de VM que vous pouvez ou ne pouvez pas modifier.
| Non modifiable |
CPU
BÉLIER
Disques durs par défaut (3 disques durs)
Type de carte réseau |
| Modifiable |
Disque dur supplémentaire
Carte réseau mappée à un commutateur virtuel |
CPU
| CPU |
32 |
| Réservation |
6 400 MHz |
| Limite |
MHz illimité |
| Actions |
Élevé 64000 |
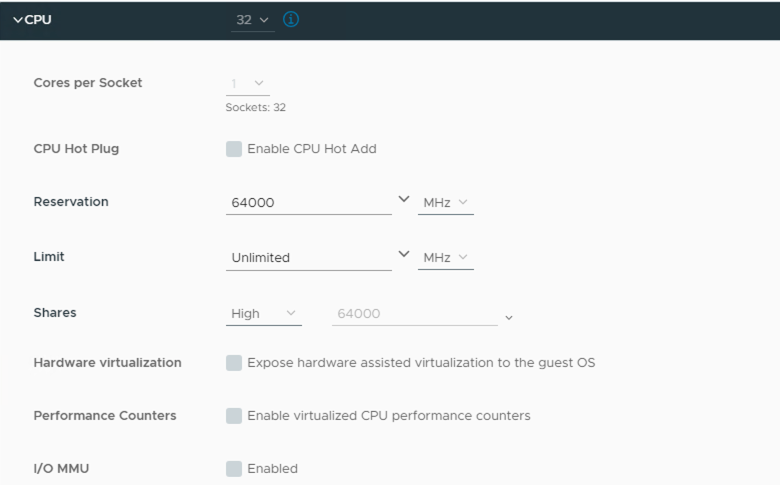 CPU
CPU
Mémoire
| Mémoire |
256 Go |
| Réservation |
256 Go |
| Limite |
Mo illimité |
| Actions |
Normale 2621440 |
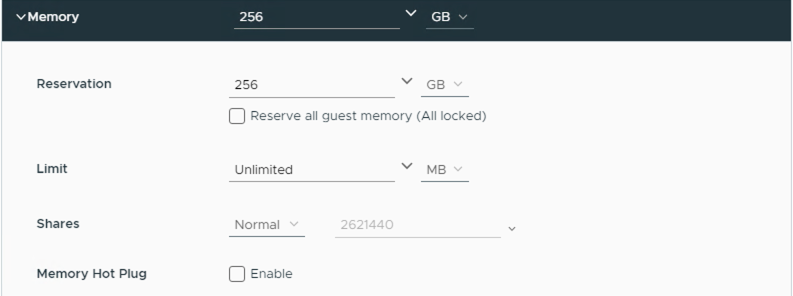 Mémoire
Mémoire
Disques durs

Remarque : par défaut, l'OVA (installation) crée un total de 3 disques durs.
Disque dur 1
| HD |
100 Go |
| Type |
Provisionnement épais ou provisionnement fin |
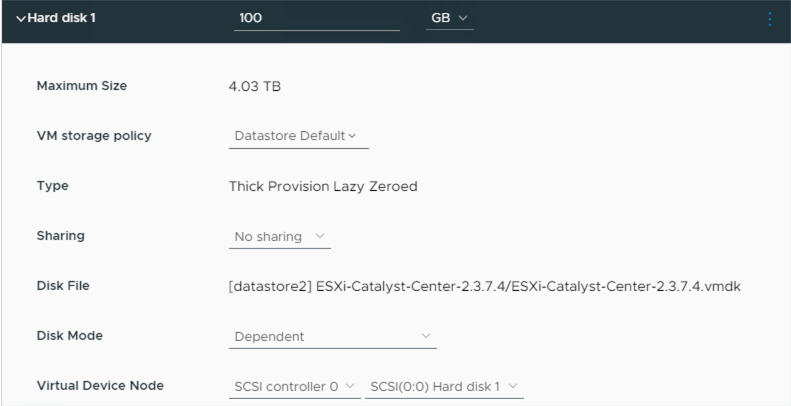 Disque dur 1
Disque dur 1
Disque dur 2
| HD |
550 Go |
| Type |
Provisionnement épais ou provisionnement fin |
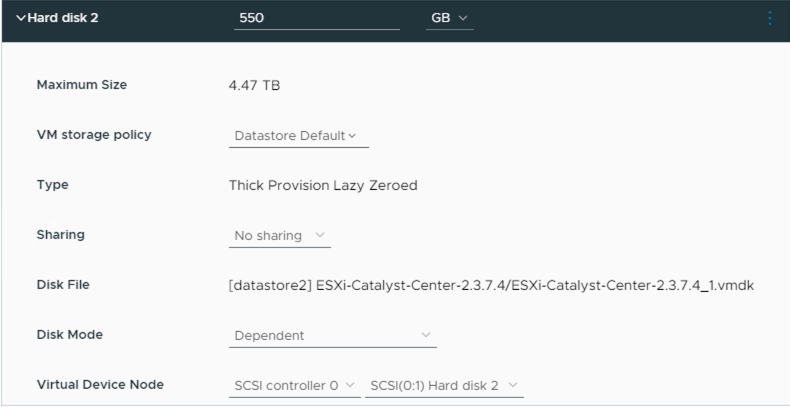 Disque dur 2
Disque dur 2
Disque dur 3
| HD |
2,295 To |
| Type |
Provisionnement épais ou provisionnement fin |
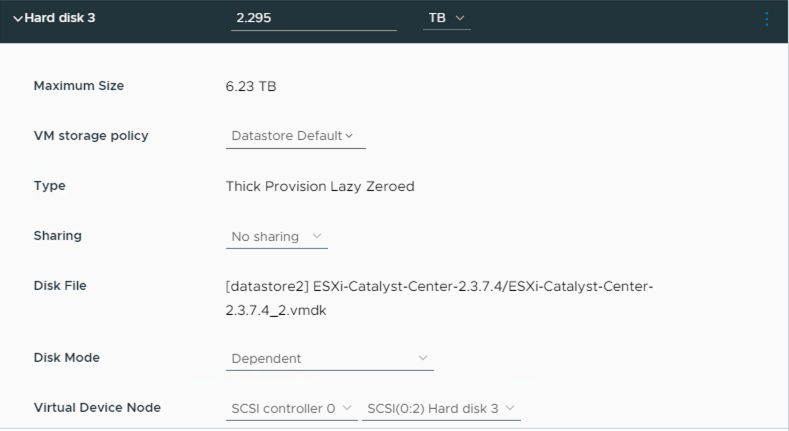 Disque dur 3
Disque dur 3
Disques durs supplémentaires
Configuration du disque physique.
L'appliance virtuelle Catalyst Center permet de monter un disque externe sur la machine virtuelle pour des sauvegardes Assurance et Automation. Remarque :
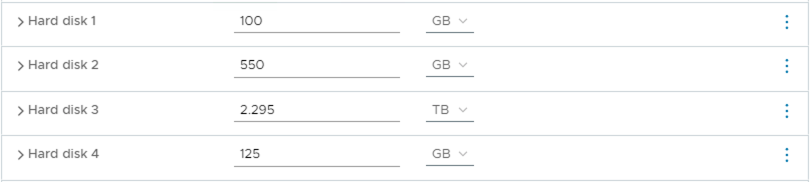 Disques durs supplémentaires
Disques durs supplémentaires

Attention : l'option Disque physique n'est prise en charge que pour les machines virtuelles à noeud unique.
Réseau
Carte réseau 1 - Entreprise.
Carte réseau 1 = Doit être mappée à un commutateur virtuel.
Type d'adaptateur = VMXNET3.
Carte réseau 2 - Gestion.
Carte réseau 2 = Doit être mappée à un commutateur virtuel.
Type d'adaptateur = VMXNET3.

Remarque : dans la version 2.3.7.4 de Catalyst Center VA OVA, seule l'interface Enterprise est disponible. Si vous souhaitez configurer l'interface de gestion, vous devez ajouter manuellement une nouvelle carte réseau.

Conseil : le pilote VMXNET3 est compatible NAPI sur les invités Linux. NAPI est un mécanisme d'atténuation des interruptions qui améliore les performances réseau à haut débit sous Linux en basculant entre le mode d'interruption et le mode d'interrogation pendant la réception des paquets.
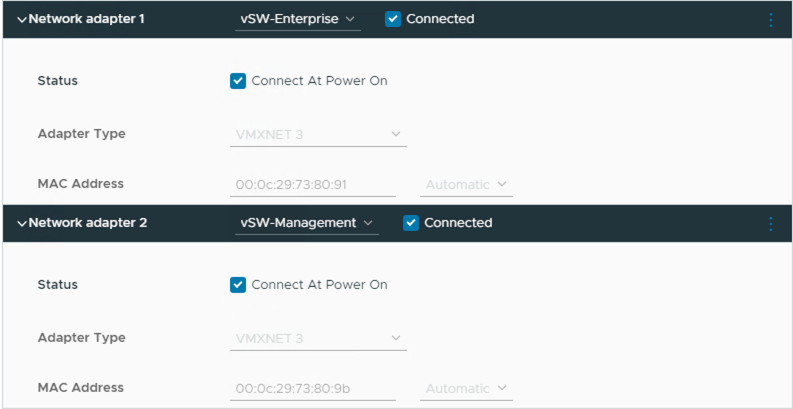 Carte réseau
Carte réseau
Restrictions
Reportez-vous à la section Limitation et restriction des Notes de publication pour Catalyst Center sur ESXi.

Avertissement : l'utilisation de snapshots sur Catalyst Center VA n'est PAS prise en charge et entraîne des problèmes majeurs sur votre déploiement.
Pour confirmer que les snapshots ne sont pas utilisés, accédez à la VM et sélectionnez Actions > Snapshots > Manage Snapshots.
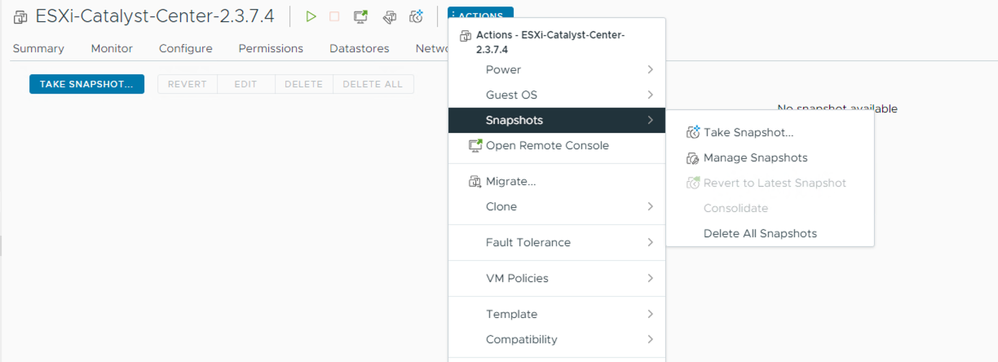 Gérer les snapshots
Gérer les snapshots
Vérifiez qu'il n'y a pas de snapshots VM :
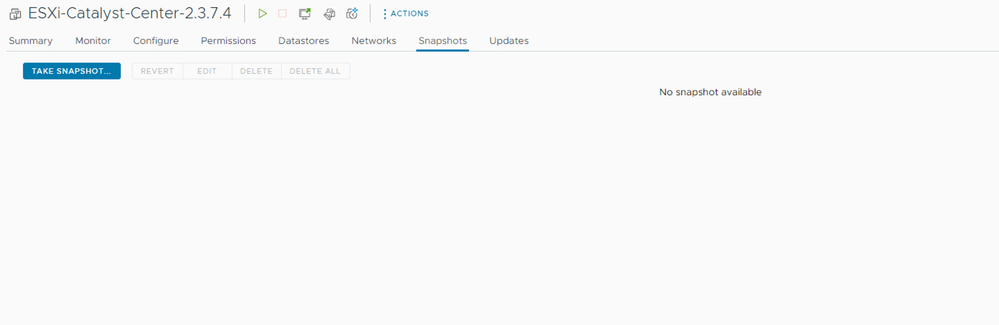 Instantanés de VM
Instantanés de VM
Matrice de compatibilité VMware
Lorsque la machine virtuelle et l'hôte ESXi sont gérés par vCenter, nous devons vérifier qu'ils sont compatibles.
En général, les compatibilités ne correspondent pas et l'ordinateur virtuel peut avoir des erreurs ou un comportement inattendu.
Sur votre déploiement, sélectionnez la VM et accédez à Summary > VM Hardware.
Notez la ligne Compatibility sous VM Hardware information.
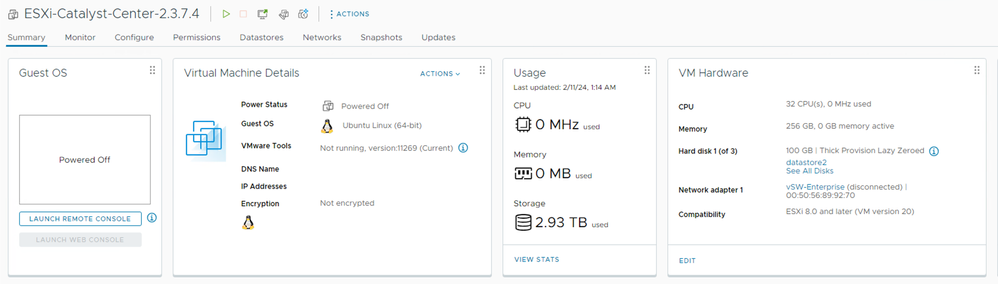 Matériel de VM
Matériel de VM
Reportez-vous à la section Compatibilité matérielle VMware pour comparer vos valeurs dans le tableau de compatibilité des produits VMware.
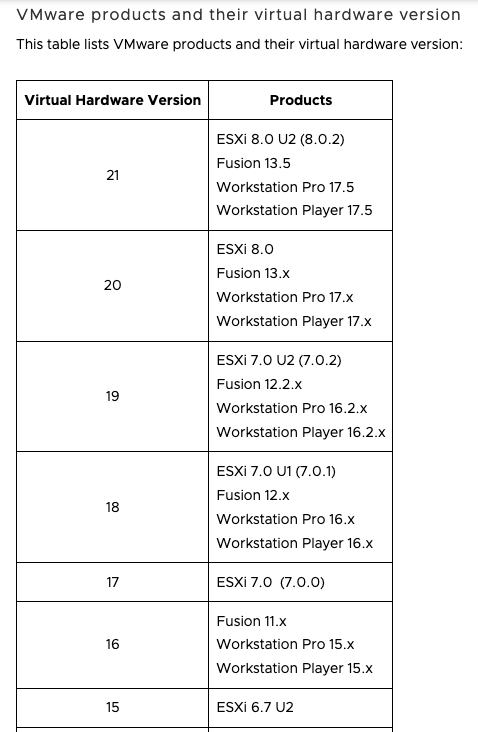 Compatibilité matérielle VMware
Compatibilité matérielle VMware
Vous devez corriger toute incompatibilité de compatibilité.


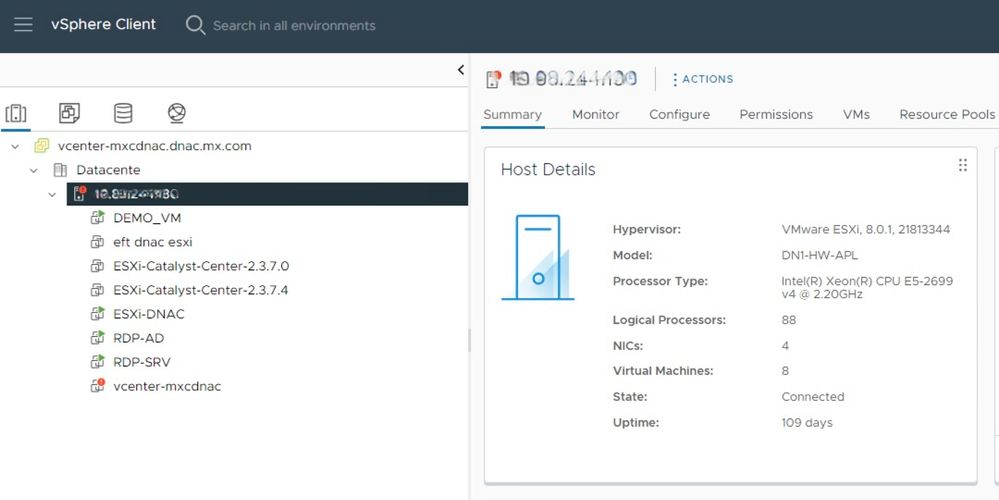 Version VMware
Version VMware


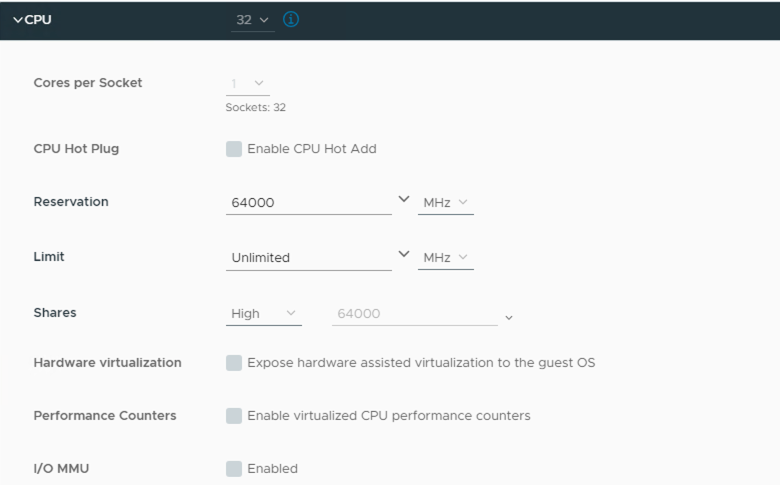 CPU
CPU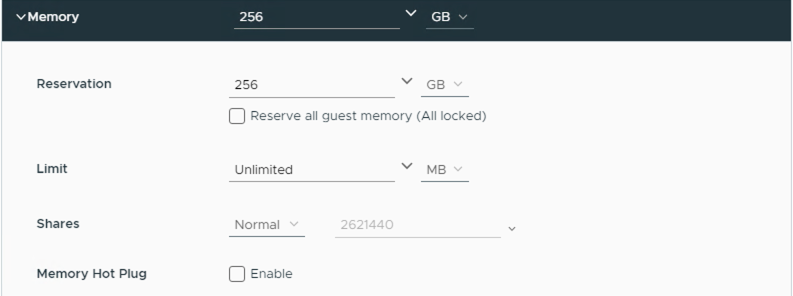 Mémoire
Mémoire
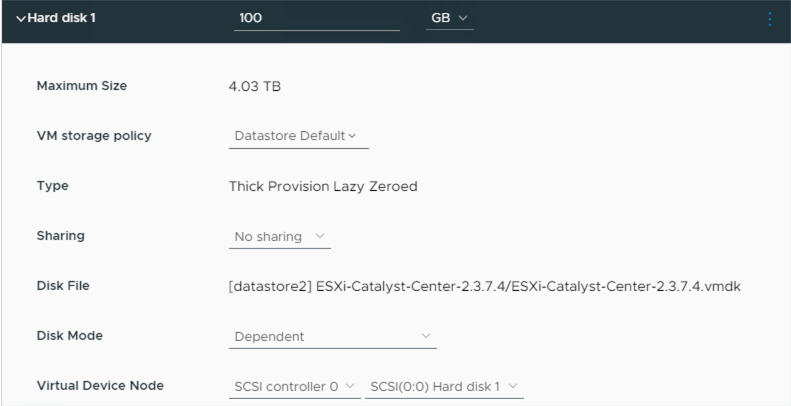 Disque dur 1
Disque dur 1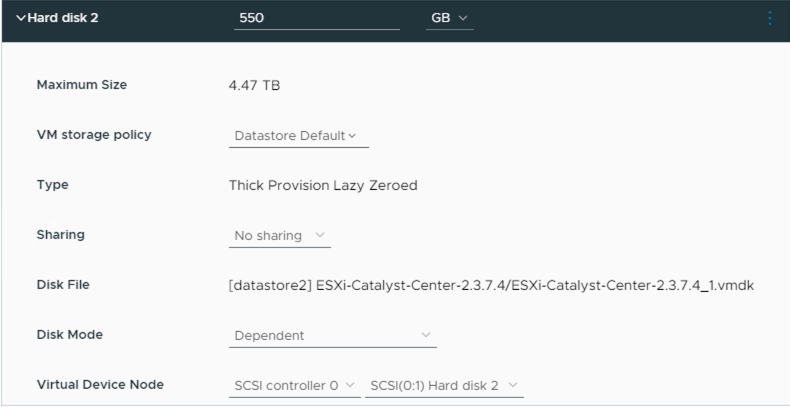 Disque dur 2
Disque dur 2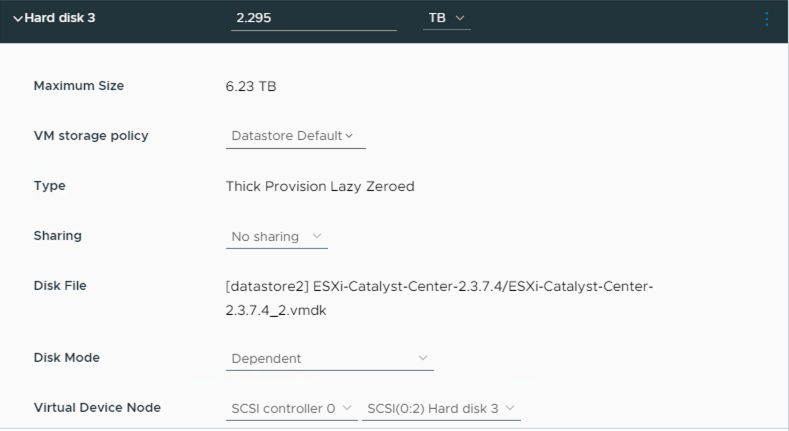 Disque dur 3
Disque dur 3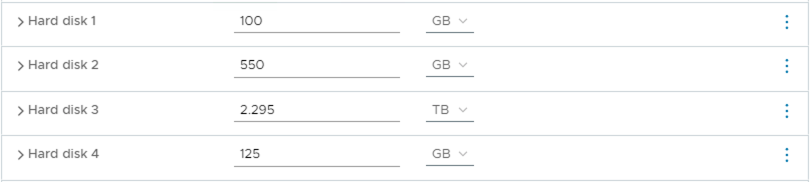
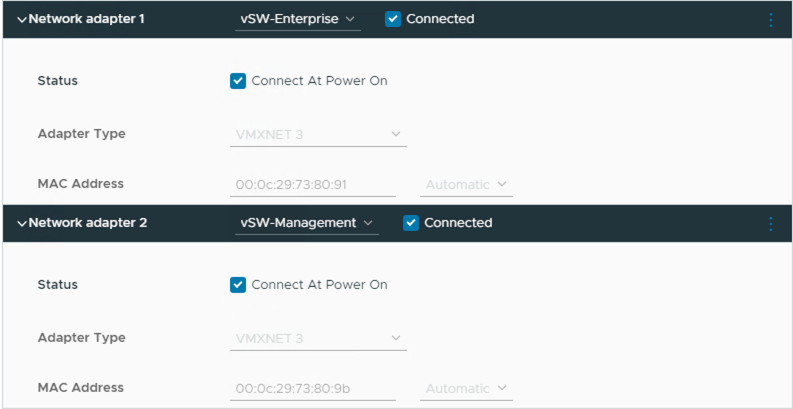 Carte réseau
Carte réseau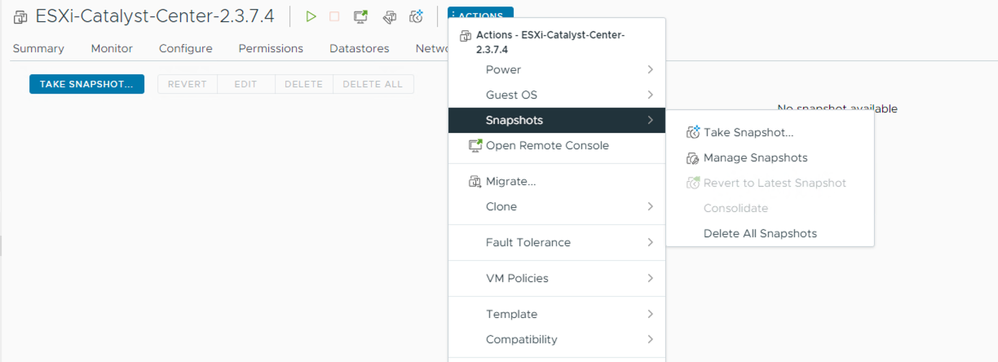
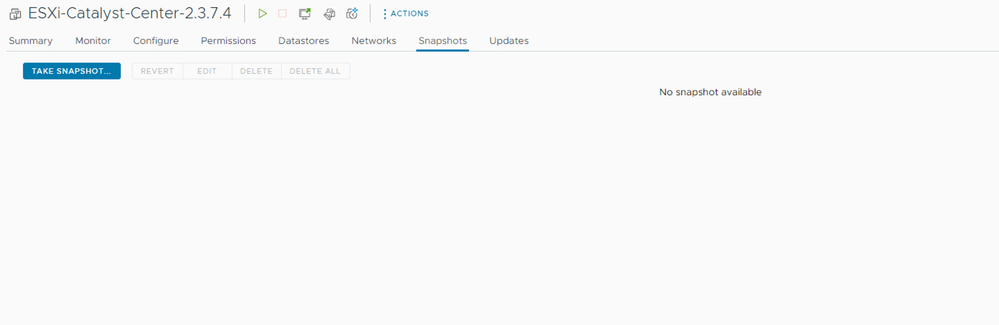
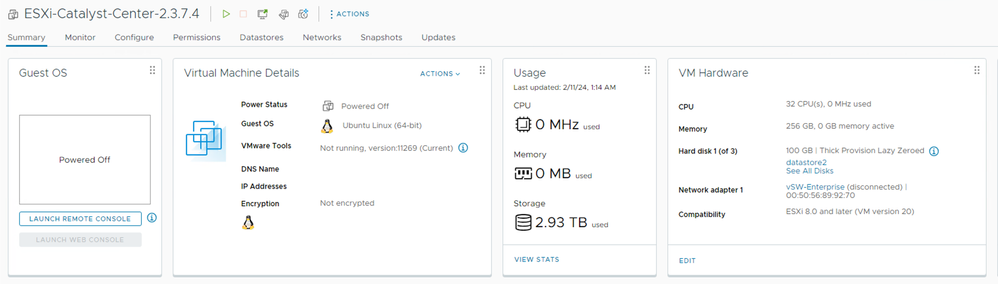
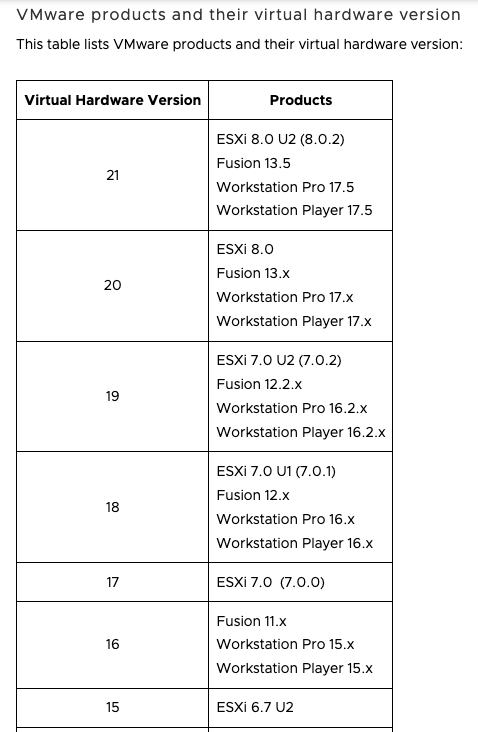
 Commentaires
Commentaires