Instalación de CMX 10.5 en Cisco MSE 3375
Opciones de descarga
-
ePub (1.6 MB)
Visualice en diferentes aplicaciones en iPhone, iPad, Android, Sony Reader o Windows Phone -
Mobi (Kindle) (1.2 MB)
Visualice en dispositivo Kindle o aplicación Kindle en múltiples dispositivos
Lenguaje no discriminatorio
El conjunto de documentos para este producto aspira al uso de un lenguaje no discriminatorio. A los fines de esta documentación, "no discriminatorio" se refiere al lenguaje que no implica discriminación por motivos de edad, discapacidad, género, identidad de raza, identidad étnica, orientación sexual, nivel socioeconómico e interseccionalidad. Puede haber excepciones en la documentación debido al lenguaje que se encuentra ya en las interfaces de usuario del software del producto, el lenguaje utilizado en función de la documentación de la RFP o el lenguaje utilizado por un producto de terceros al que se hace referencia. Obtenga más información sobre cómo Cisco utiliza el lenguaje inclusivo.
Acerca de esta traducción
Cisco ha traducido este documento combinando la traducción automática y los recursos humanos a fin de ofrecer a nuestros usuarios en todo el mundo contenido en su propio idioma. Tenga en cuenta que incluso la mejor traducción automática podría no ser tan precisa como la proporcionada por un traductor profesional. Cisco Systems, Inc. no asume ninguna responsabilidad por la precisión de estas traducciones y recomienda remitirse siempre al documento original escrito en inglés (insertar vínculo URL).
Contenido
Introducción
Este documento guiará a los administradores de red a través de la instalación de la imagen Cisco CMX 10.5 en el dispositivo Cisco 3375 MSE. Este proceso también incluye las instrucciones sobre cómo configurar Cisco Integrated Management Controller (CIMC) necesario para la instalación.
No es posible actualizar de CMX 10.2, 10.3 o 10.4 a 10.5. Se requiere una nueva instalación. Si intenta actualizar directamente, aparecerá el siguiente mensaje de error:
"MD5 no coincide, parece que el archivo cmx está dañado. Descárguelo de nuevo e inténtelo de nuevo."
Actualice de la versión 10.5 a una versión más reciente (p. ej. de 10.5.0-206 a 10.5.1-26) se puede realizar en la interfaz web CMX en System->Settings->Upgrade
Para evitar que llegue al CSCvn64747 al instalar el 10.5.1-26, se recomienda instalar primero el 10.5.0 y luego actualizar a 10.5.1-26
Prerequisites
Requirements
Dispositivo Cisco 3375 MSE
Archivo ISO Cisco CMX 10.5 (descargado de https://software.cisco.com)
Componentes Utilizados
Componentes utilizados en esta guía:
- Cisco 3375 con CIMC versión 4.0(1a)
- Cisco Connected Mobile Experiences versión 10.5.1-27
- MacBook que ejecuta MacOS Mojave y Google Chrome como navegador web
Instalación
Configuración de CIMC e inicio de KVM
Paso 1 Conecte el monitor al puerto VGA y el teclado al puerto USB de la parte posterior del dispositivo. Encienda la máquina. Pulse F8 durante la pantalla de inicio para introducir la utilidad de configuración de CIMC:

Figura 1. Pantalla de arranque
Paso 2 Configure los parámetros de CIMC, pulse F10 para guardar y esperar 45 segundos para que se apliquen los cambios. Pulse F5 para actualizar y verificar que se han aplicado los parámetros. Haga clic ESC para salir.
Figura 2 Utilidad de configuración de Cisco IMC
Para obtener acceso a CIMC desde su red, conecte el MSE 3375 al switch a través del puerto de administración ubicado en el lado posterior del dispositivo:

Figura 3. Puerto de administración
Paso 3 En el explorador Web de Chrome, vaya a http://<cimc_ip_address>. Al iniciar sesión por primera vez, el nombre de usuario predeterminado será admin. La contraseña predeterminada es password.Si está ejecutando CIMC versión 4.0(1a), la pantalla de inicio de sesión será la siguiente:

Figura 4 pantalla de inicio de sesión CIMC
Paso 4 Una vez que inicie sesión, presione Iniciar consola KVM en la esquina superior derecha. CIMC v4 admite KVM basado en HTML y Java. Se necesita la versión 1.6.0_14 o posterior de Java para ejecutar KVM basado en Java. Este tutorial utilizará uno HTML.

Figura 5. Inicio de la consola KVM
Si las ventanas emergentes del navegador están bloqueadas, asegúrese de pulsar un enlace para reenviarlas:

Figura 6. Ventana emergente bloqueada
Paso 5 Una vez que el KVM se haya iniciado, presione en Virtual Media y Active Virtual Devices. Después de activar los dispositivos virtuales, el menú desplegable se expandirá y aparecerán opciones adicionales. Presione MAP CD/DVD para mapear el archivo ISO CMX 10.5:
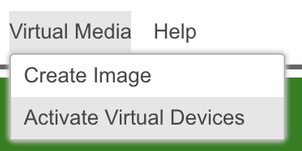
Figura 7 Activar dispositivos virtuales

Figura 8 CD/DVD de mapa
Paso 6 Desplácese hasta la imagen CMX descargada y selecciónela y presione Conectar unidad. Una vez presionado, el menú Virtual Media se expandirá de nuevo para mostrar qué imagen está asignada:

Figura 9. Asignación de la unidad
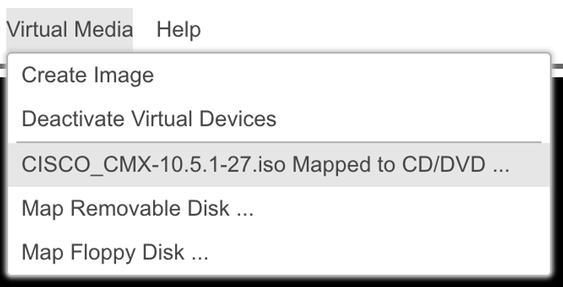
Figura 10. Imagen CMX asignada
Paso 7 Después de comprobar que la imagen está correctamente conectada, vaya a la ficha Power y seleccione Reset System (warm boot) para reiniciar el dispositivo. Durante el proceso de arranque presione F7 para iniciar la instalación de la imagen asignada:

Figura 11. Reinicio del dispositivo

Figura 12. menú de selección de arranque CIMC
instalación de imagen CMX
Paso 1 Seleccionar Instalar CMX mediante la consola actual para continuar con la instalación. Una vez seleccionados, los scripts de instalación comenzarán a cargarse:
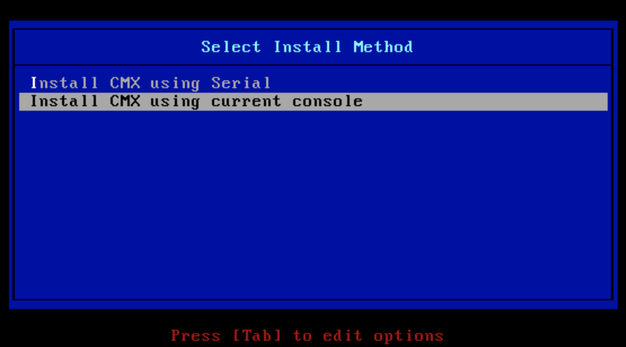
Figura 13. Continuar la instalación en el KVM actual
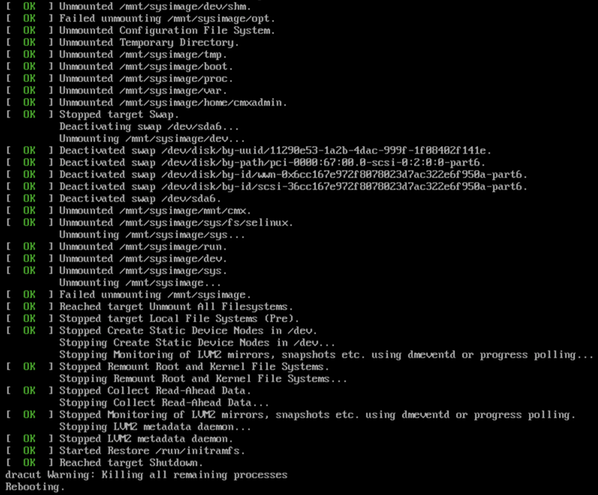
Figura 14. Seguimiento del script de instalación de CentOS
Paso 2 Una vez que el instalador comienza, solicitará una confirmación. Escriba sí y, a continuación, pulse ingresepara continuar con la instalación. "Sí" puede aparecer en la esquina superior izquierda:
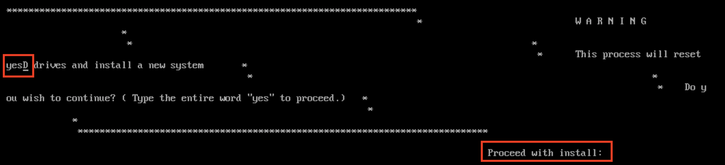
Figura 15 Es posible que no se alinee el mensaje para continuar con la instalación
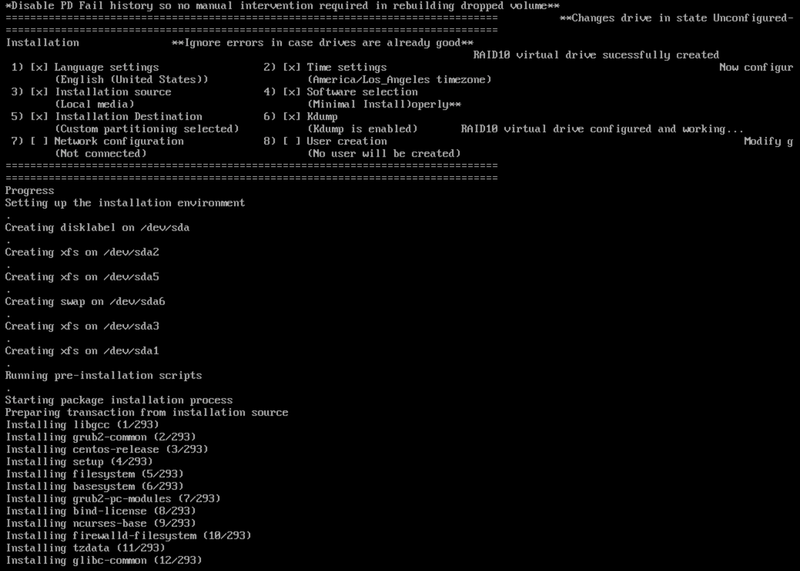
Figura 16 Una vez que se pulse Intro, comenzará la instalación
Paso 3 El proceso de instalación de CMX debe tardar entre 20 y 30 minutos:

Figura 17 La instalación dura de 20 a 30 minutos
configuración inicial de CMX
Paso 1 Una vez finalizada la instalación, la máquina se reiniciará automáticamente. Esta vez, no presione ninguna tecla mientras inicia.
Paso 2 Inicie sesión en CMX con las credenciales predeterminadas (cmxadmin/cisco) como se muestra en la parte superior:

Figura 18 Inicio de sesión por primera vez
Paso 3 Se le solicitará que cambie la contraseña para los usuarios root y cmxadmin. Se deben cumplir las especificaciones de contraseña:

Figura 19 Cambio de las contraseñas raíz y cmxadmin
Paso 4 Configure los parámetros de red. La puerta de enlace y el DNS deben poder alcanzarse para aplicar los parámetros de red. En caso contrario, se le solicitará que vuelva a configurar los parámetros de red. Si son accesibles, se reiniciarán los servicios de keepalive. Durante este proceso, NO presione Intro.
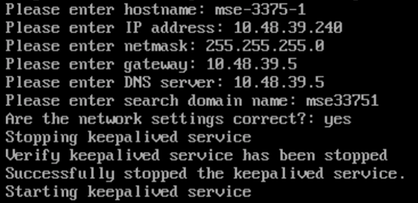
Figura 20 Configuración de parámetros de red
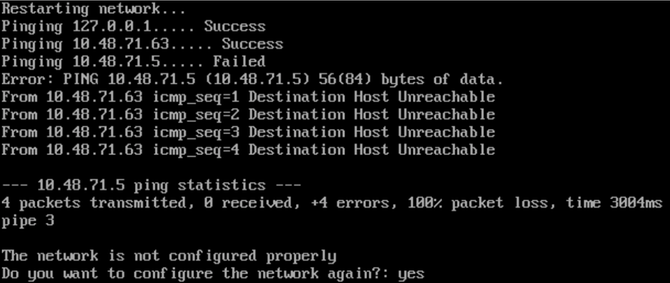
Figura 21 Si no se puede acceder al gateway, aparecerá el mensaje de configuración de red
Paso 5 Después de reiniciar los servicios de keepalive, la instalación solicitará que introduzca la dirección IP, región y país del servidor NTP. En caso de que no se utilice NTP, el mensaje saltará a la zona horaria y a la configuración de fecha/hora:

Figura 22 Configuración de NTP
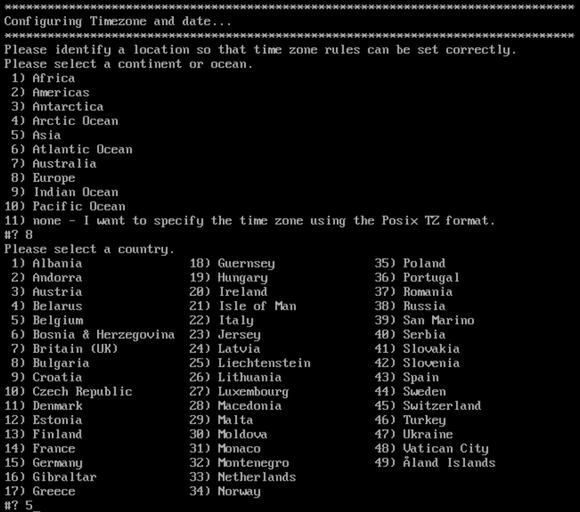
Figura 23 Configuración de la zona horaria y la fecha
Paso 6 Se le solicitará que confirme la información introducida. Si selecciona No, volverá al mensaje de configuración de NTP:

Figura 24 Configuración de NTP
Paso 6 En el siguiente mensaje se le pedirá que seleccione si desea cifrar el disco. La configuración KVM finaliza aquí y la configuración restante se realizará a través de la interfaz web CMX (GUI):
El cifrado de disco es uno de los requisitos para el cumplimiento de GDPR. En este enlace se puede encontrar información completa sobre el cumplimiento de CMX GDPR.
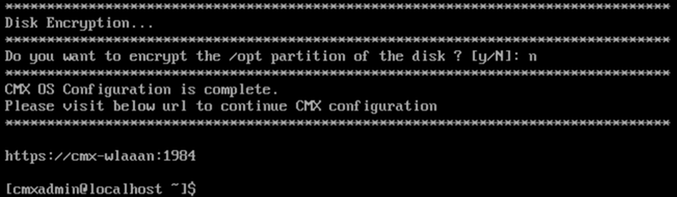
Figura 25 Indicador de cifrado de disco
Una vez cifrada, la unidad no se puede descifrar.
instalación del nodo CMX
Paso 1 Acceda a la GUI de CMX a través de https://<cmx_ip_address>:1984. El puerto 1984 sólo se utiliza durante la configuración o actualización inicial. Inicie sesión con cmxadminuser y la contraseña que se configuró previamente:

Figura 26 Inicio de sesión de instalación del nodo de la GUI de CMX
Paso 2 Seleccione el tipo de nodo CMX (Ubicación o Presencia). Tenga en cuenta que esto no se puede cambiar después. Después de seleccionar, espere a que finalice la configuración y el inicio:

Figura 27 Selección de tipo de nodo CMX

Figura 28 Proceso de inicio
Paso 3 Pulse Haga clic para continuar con la configuración:

Figura 29 Haga clic para continuar con la configuración
Paso 4 El proceso de instalación ha finalizado. Se le redirigirá al asistente de configuración para finalizar la configuración específica del nodo (asigna importación, emparejado con el controlador inalámbrico y la configuración del servidor de correo):
Una vez finalizada la configuración, asegúrese de borrar las cookies del navegador y la memoria caché. Si no lo hace, algunas páginas web de CMX podrían quedar en blanco.
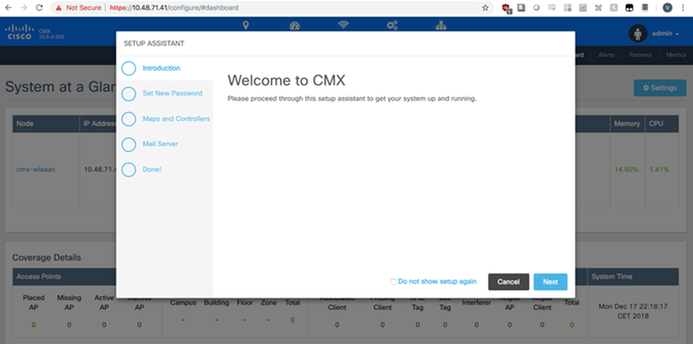
Figura 29.Asistente de configuración de CMX
Con la colaboración de ingenieros de Cisco
- Catarina Pires da SilvaCisco TAC
- Vasilije PerovicCisco TAC
Contacte a Cisco
- Abrir un caso de soporte

- (Requiere un Cisco Service Contract)

 Comentarios
Comentarios