Configuración de la autenticación 802.1X en Catalyst serie 9800 Wireless Controller
Opciones de descarga
-
ePub (1.9 MB)
Visualice en diferentes aplicaciones en iPhone, iPad, Android, Sony Reader o Windows Phone -
Mobi (Kindle) (2.3 MB)
Visualice en dispositivo Kindle o aplicación Kindle en múltiples dispositivos
Lenguaje no discriminatorio
El conjunto de documentos para este producto aspira al uso de un lenguaje no discriminatorio. A los fines de esta documentación, "no discriminatorio" se refiere al lenguaje que no implica discriminación por motivos de edad, discapacidad, género, identidad de raza, identidad étnica, orientación sexual, nivel socioeconómico e interseccionalidad. Puede haber excepciones en la documentación debido al lenguaje que se encuentra ya en las interfaces de usuario del software del producto, el lenguaje utilizado en función de la documentación de la RFP o el lenguaje utilizado por un producto de terceros al que se hace referencia. Obtenga más información sobre cómo Cisco utiliza el lenguaje inclusivo.
Acerca de esta traducción
Cisco ha traducido este documento combinando la traducción automática y los recursos humanos a fin de ofrecer a nuestros usuarios en todo el mundo contenido en su propio idioma. Tenga en cuenta que incluso la mejor traducción automática podría no ser tan precisa como la proporcionada por un traductor profesional. Cisco Systems, Inc. no asume ninguna responsabilidad por la precisión de estas traducciones y recomienda remitirse siempre al documento original escrito en inglés (insertar vínculo URL).
Contenido
Introducción
Este documento describe cómo configurar una WLAN con seguridad 802.1X en un Cisco Catalyst 9800 Series Wireless Controller.
Prerequisites
Requirements
Cisco recomienda que tenga conocimiento sobre estos temas:
- 802.1x
Componentes Utilizados
La información que contiene este documento se basa en las siguientes versiones de software y hardware.
- Controlador inalámbrico Catalyst serie 9800 (Catalyst 9800-CL)
- Cisco IOS® XE Gibraltar 17.3.x
- Cisco ISE 3.0
La información que contiene este documento se creó a partir de los dispositivos en un ambiente de laboratorio específico. Todos los dispositivos que se utilizan en este documento se pusieron en funcionamiento con una configuración verificada (predeterminada). Si tiene una red en vivo, asegúrese de entender el posible impacto de cualquier comando.
Configurar
Diagrama de la red
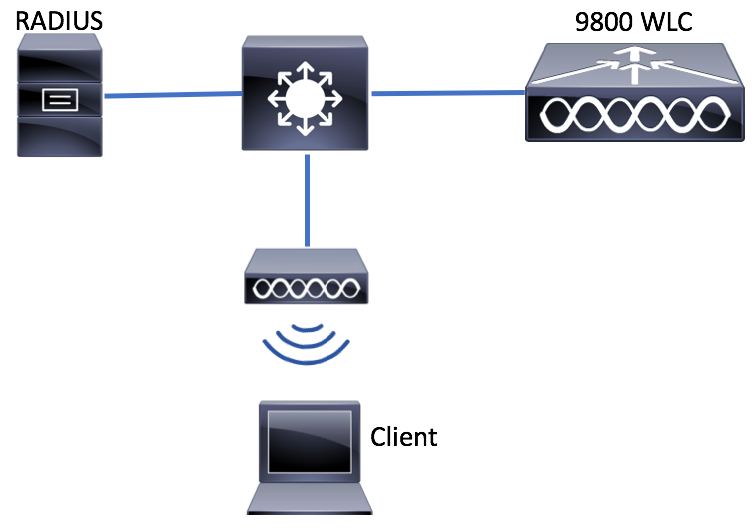
Configuración de WLC
Configuración AAA en WLC 9800
GUI:
Paso 1. Declarar servidor RADIUS. Desplácese hasta Configuration > Security > AAA > Servers / Groups > RADIUS > Servers > + Add la información del servidor RADIUS e introdúzcala.
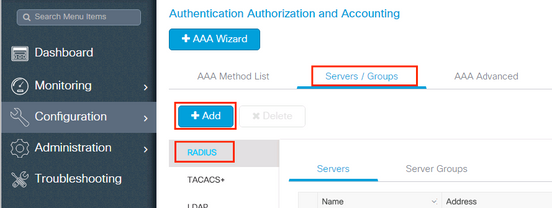
Asegúrese de que Support for CoA esté habilitado si planea utilizar la Autenticación web central (o cualquier tipo de seguridad que requiera un cambio de autorización [CoA]) en el futuro.
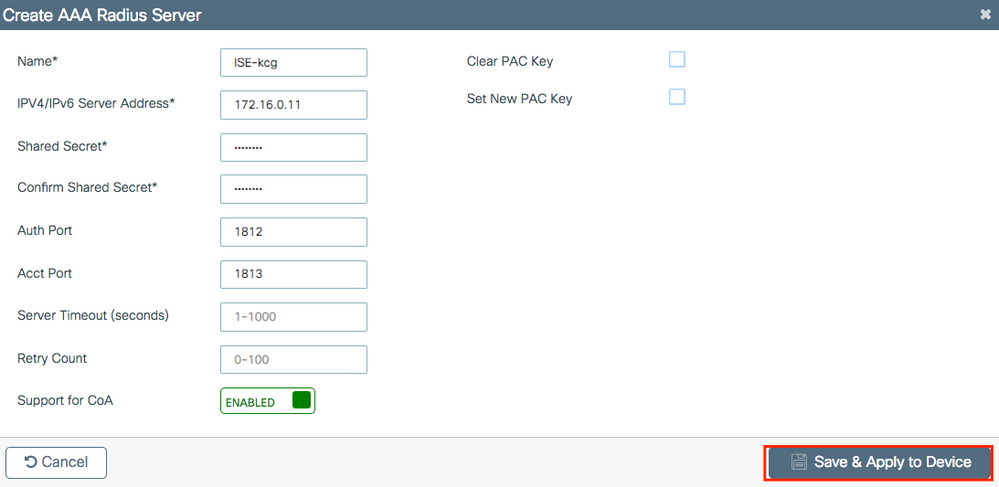
Paso 2. Agregue el servidor RADIUS a un grupo RADIUS. Desplácese hasta Configuration > Security > AAA > Servers / Groups > RADIUS > Server Groups > + Add. Asignar un nombre al grupo y mueva el servidor que creó anteriormente en la lista de Assigned Servers.

Paso 3. Cree una lista de métodos de autenticación. Desplácese hasta Configuration > Security > AAA > AAA Method List > Authentication > + Add.
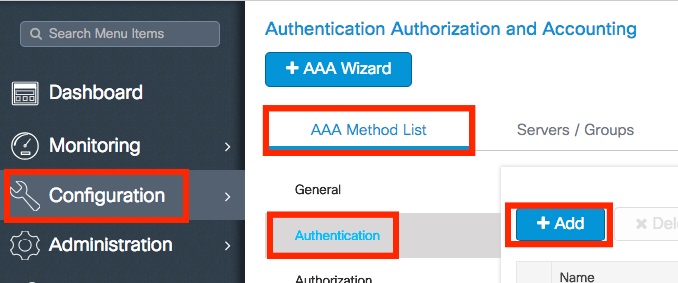
Introduzca la información:
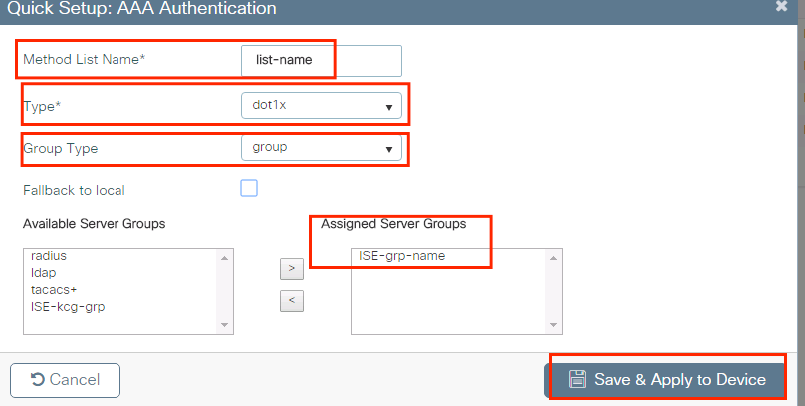
CLI:
# config t # aaa new-model # radius server <radius-server-name> # address ipv4 <radius-server-ip> auth-port 1812 acct-port 1813 # timeout 300 # retransmit 3 # key <shared-key> # exit # aaa group server radius <radius-grp-name> # server name <radius-server-name> # exit
# aaa server radius dynamic-author
# client <radius-server-ip> server-key <shared-key>
# aaa authentication dot1x <dot1x-list-name> group <radius-grp-name>Nota sobre la Detección de Servidor Muerto AAA
Una vez configurado el servidor RADIUS, puede comprobar si se considera "ACTIVO":
#show aaa servers | s WNCD Platform State from WNCD (1) : current UP Platform State from WNCD (2) : current UP Platform State from WNCD (3) : current UP Platform State from WNCD (4) : current UP ...Usted puede configurar el dead criteria, así como el en deadtime su WLC, especialmente si usted utiliza servidores RADIUS múltiples.
#radius-server dead-criteria time 5 tries 3 #radius-server deadtime 5Nota: El dead criteria es el criterio utilizado para marcar un servidor RADIUS como muerto. Consta de: 1. Un tiempo de espera (en segundos) que representa la cantidad de tiempo que debe transcurrir desde la última vez que el controlador recibió un paquete válido del servidor RADIUS hasta el momento en que el servidor se marca como muerto. 2. Un contador, que representa el número de tiempos de espera consecutivos que deben ocurrir en el controlador antes de que el servidor RADIUS se marque como muerto.
Nota: El deadtime especifica la cantidad de tiempo (en minutos) que el servidor permanece en estado inactivo después de que el criterio de inactividad lo marque como inactivo. Una vez que vence el tiempo muerto, el controlador marca el servidor como ACTIVO (ALIVE) y notifica a los clientes registrados sobre el cambio de estado. Si el servidor sigue siendo inalcanzable después de que el estado se marque como ACTIVO y si se cumple el criterio de inactividad, el servidor se marcará de nuevo como inactivo durante el intervalo de tiempo muerto.
Configuración del perfil WLAN
Configuración del perfil WLANGUI:
Paso 1. Cree la WLAN. Vaya a Configuration > Wireless > WLANs > + Add y configure la red según sea necesario.
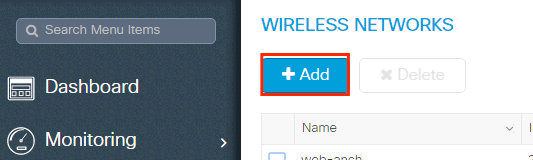
Paso 2. Introduzca la información de la WLAN
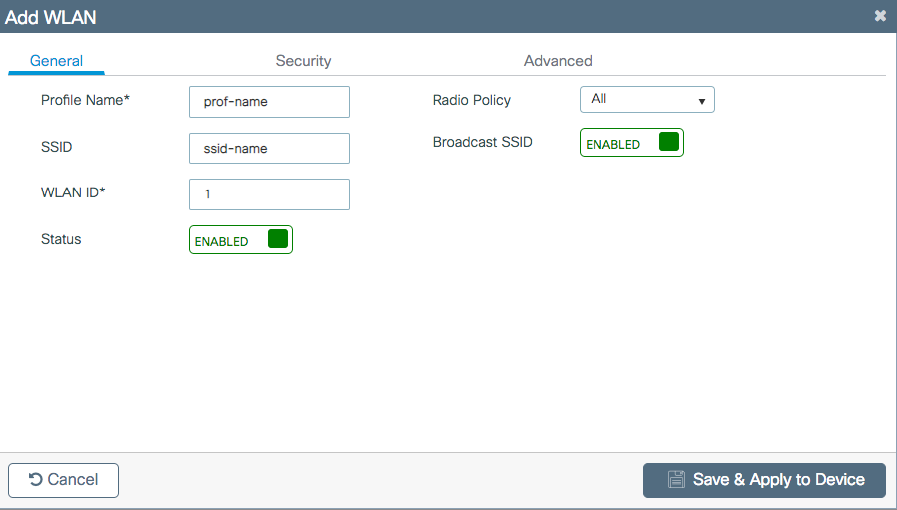
Paso 3. Vaya a la ficha Seguridad y seleccione el método de seguridad necesario. En este caso, WPA2 + 802.1x.
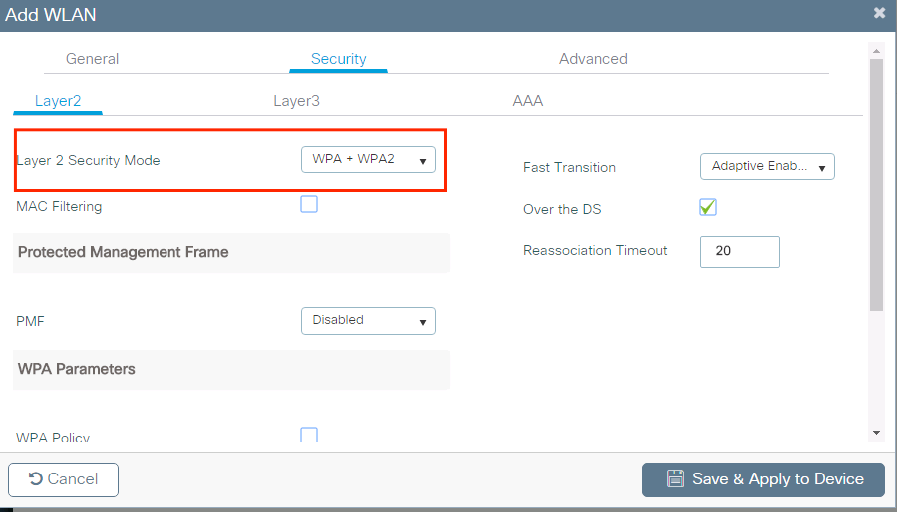
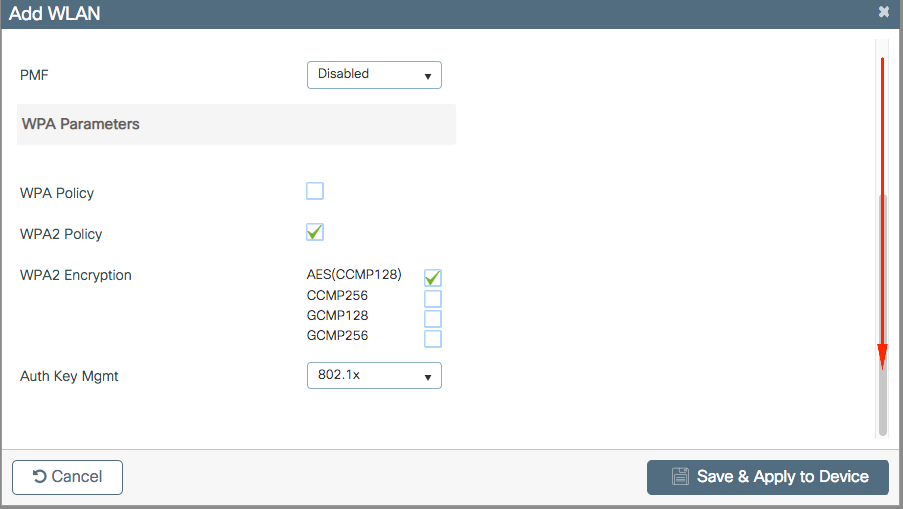
Paso 4. En la Security > AAA pestaña, seleccione el método de autenticación creado en el Paso 3 de la sección Configuración AAA en el WLC 9800.
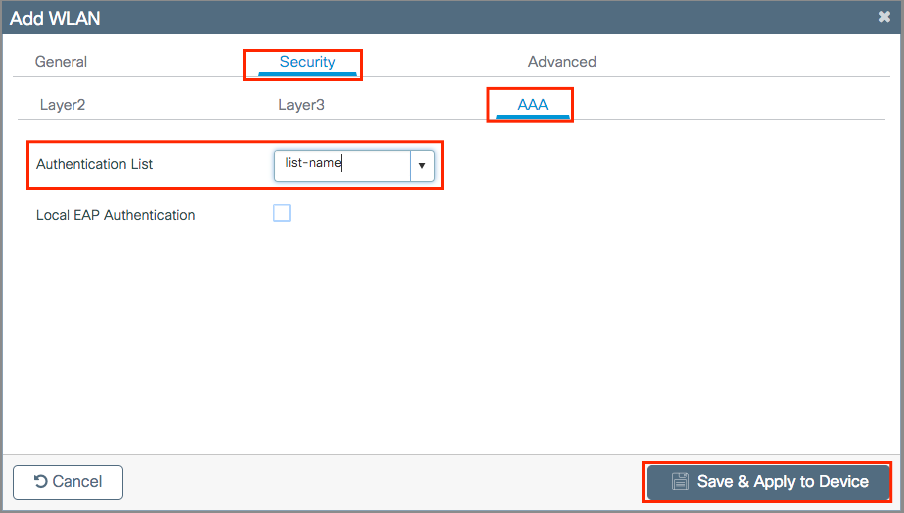
CLI:
# config t # wlan <profile-name> <wlan-id> <ssid-name> # security dot1x authentication-list <dot1x-list-name> # no shutdown Configuración del perfil de la política
Configuración del perfil de la políticaDentro de un perfil de política puede decidir a qué VLAN asignar los clientes, entre otras configuraciones (como la lista de controles de acceso [ACL], calidad de servicio [QoS], ancla de movilidad, temporizadores, etc.).
Puede utilizar el perfil de directiva predeterminado o puede crear un nuevo perfil.
GUI:
Navegue hasta Configuration > Tags & Profiles > Policy Profile y configure su default-policy-profile o cree uno nuevo.
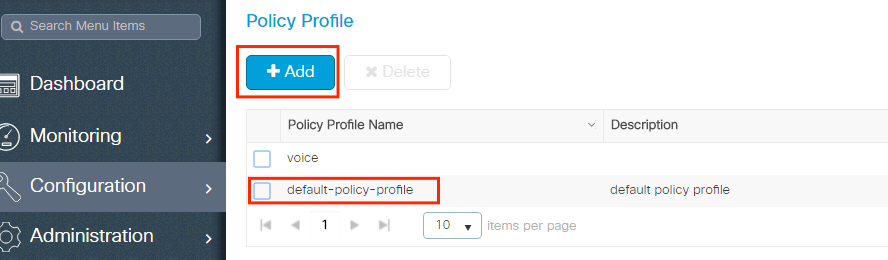
Asegúrese de que el perfil esté habilitado.
Además, si el punto de acceso (AP) está en modo local, asegúrese de que el perfil de política tenga activados Central Switching y Central Authentication.
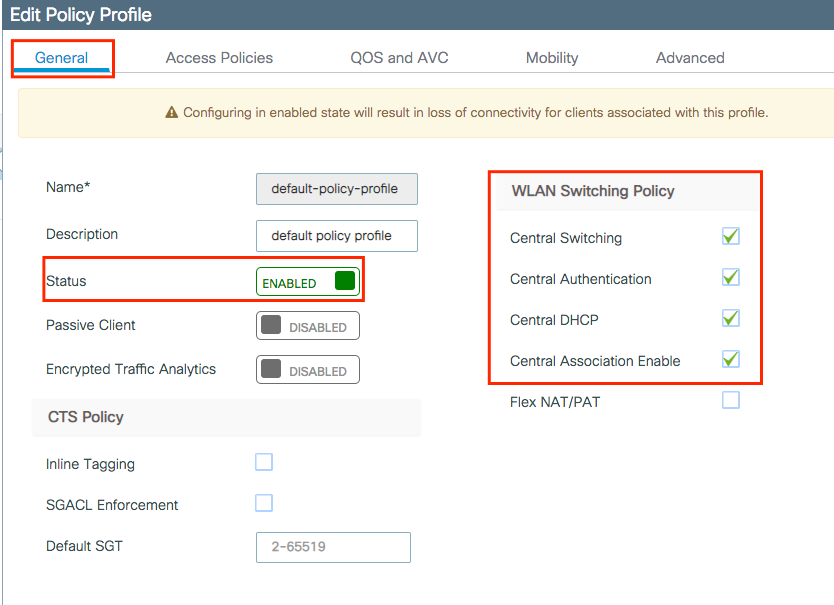
Seleccione la VLAN a la que se deben asignar los clientes en la pestaña Políticas de acceso.
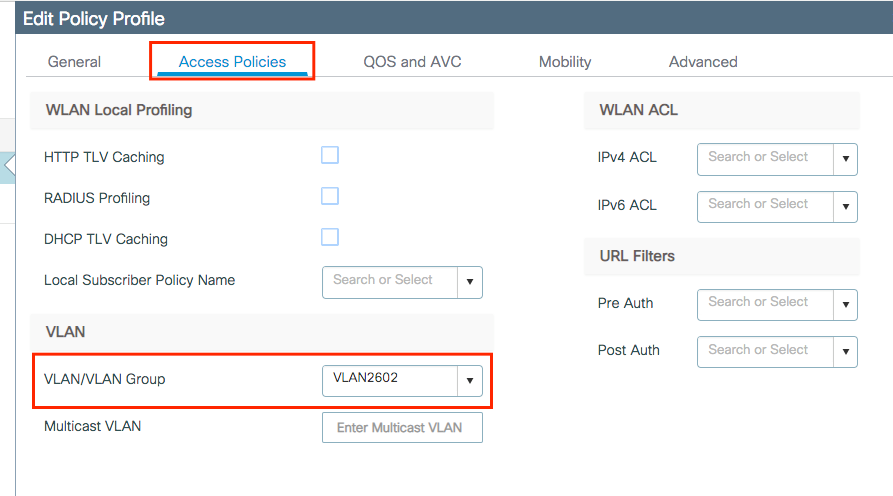
Si tiene pensado que ISE devuelva atributos en la asignación de VLAN de tipo Access-Accept, habilite la anulación de AAA en la Advanced ficha:
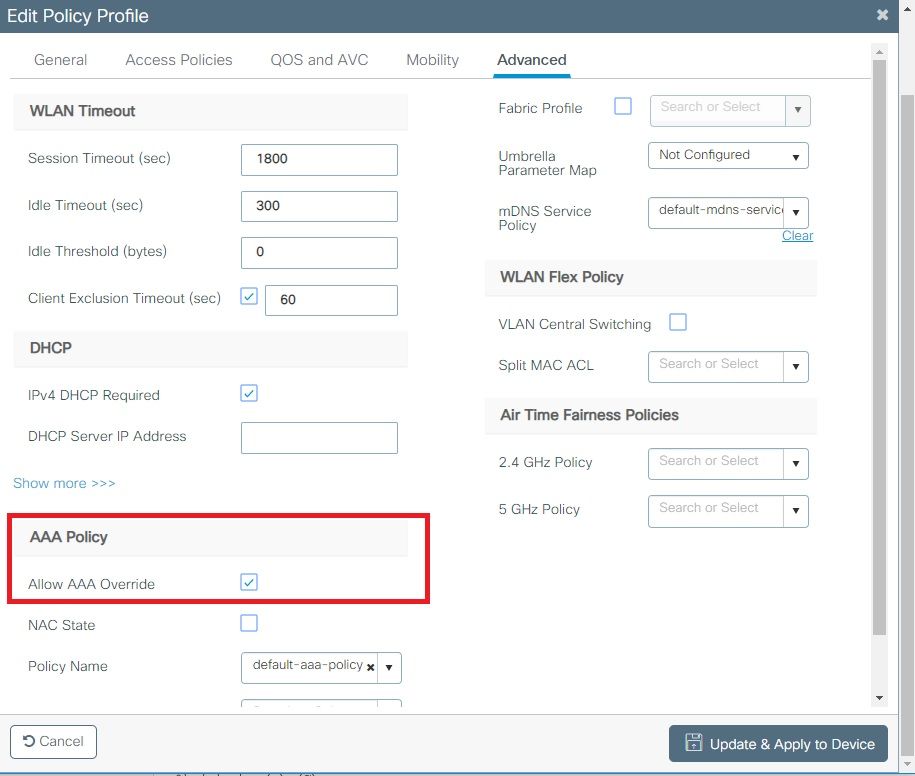
CLI:
# config # wireless profile policy <policy-profile-name>
# aaa-override # central switching # description "<description>" # vlan <vlanID-or-VLAN_name> # no shutdownConfiguración de etiquetas de políticas
Configuración de etiquetas de políticasLa etiqueta de directiva se utiliza para vincular el SSID con el perfil de directiva. Puede crear una nueva etiqueta de política o utilizar la etiqueta de política predeterminada.
Nota: default-policy-tag asigna automáticamente cualquier SSID con un ID de WLAN entre 1 y 16 al perfil de política predeterminado. No se puede modificar ni eliminar. Si tiene una WLAN con ID 17 o superior, no se puede utilizar default-policy-tag.
GUI:
Desplácese hasta uno nuevo Configugation > Tags & Profiles > Tags > Policy y agréguelo si es necesario.
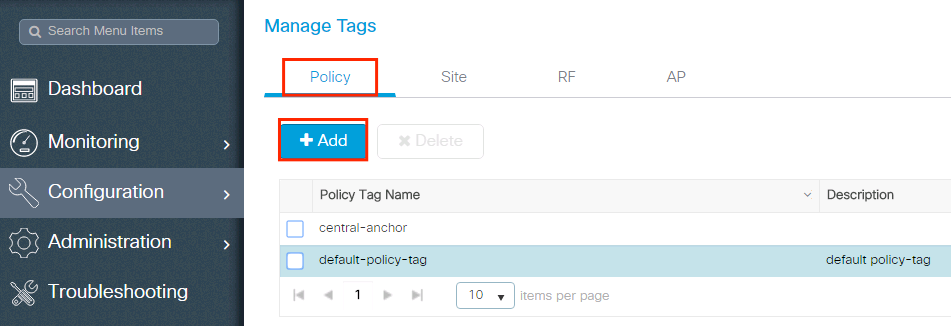
Vincule su perfil de WLAN con el perfil de política deseado.
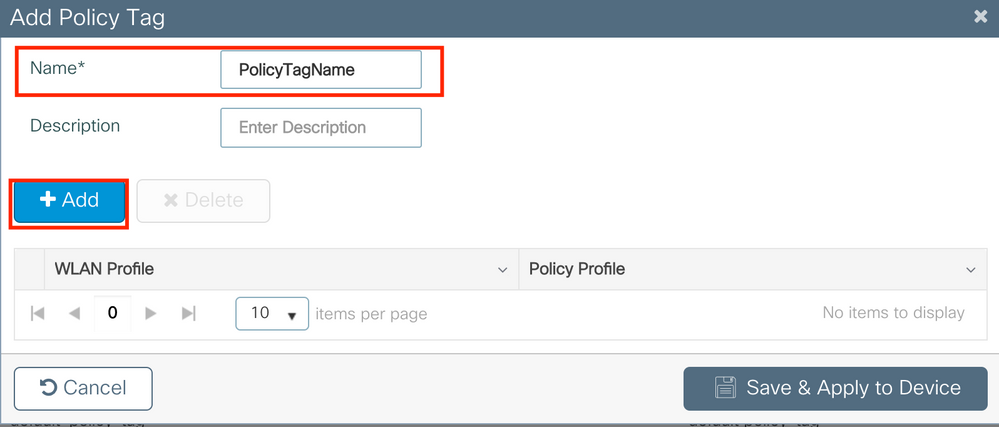
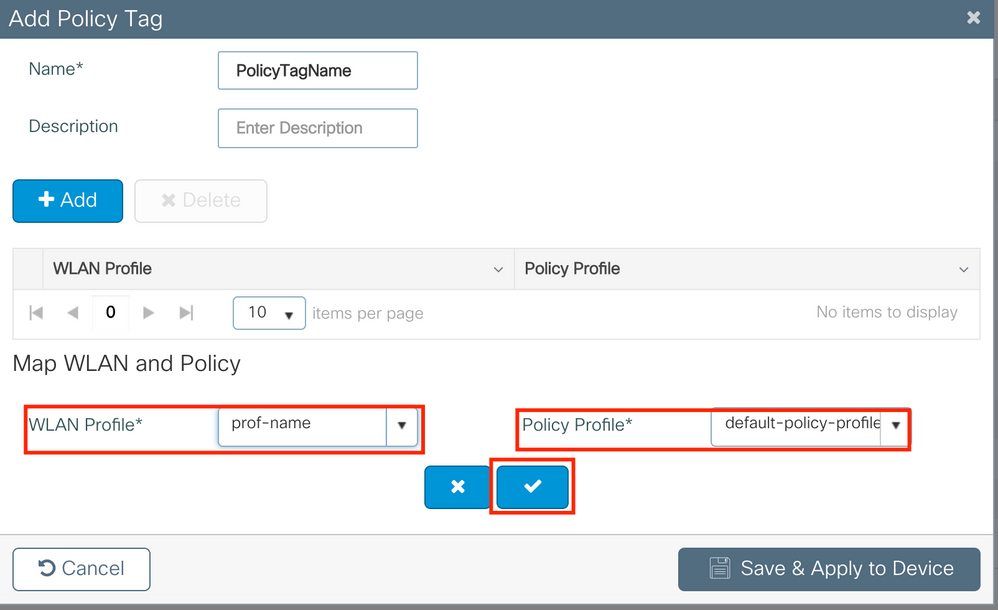
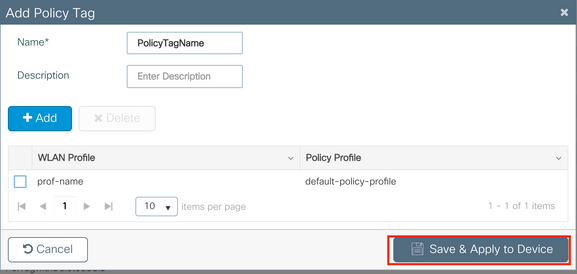
CLI:
# config t # wireless tag policy <policy-tag-name> # wlan <profile-name> policy <policy-profile-name> Asignación de etiquetas de políticas
Asignación de etiquetas de políticasAsigne la etiqueta de política a los AP necesarios.
GUI:
Para asignar la etiqueta a un AP, navegue hasta Configuration > Wireless > Access Points > AP Name > General Tags, asignar la etiqueta de política relevante y luego haga clic en Update & Apply to Device.
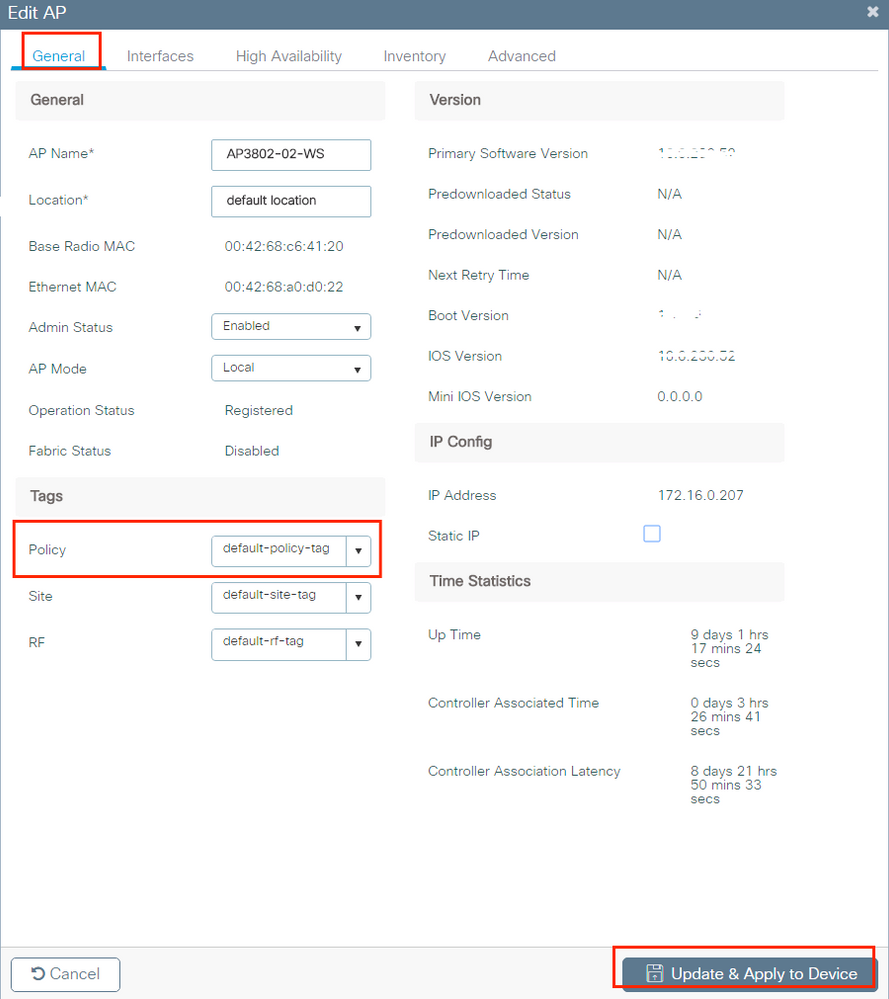
Nota: Tenga en cuenta que cuando se cambia la etiqueta de la política en un AP, deja caer su asociación al WLC 9800 y se une de nuevo unos momentos más tarde.
Para asignar la misma etiqueta de política a varios AP, navegue hasta Configuration > Wireless Setup > Advanced > Start Now > Apply.
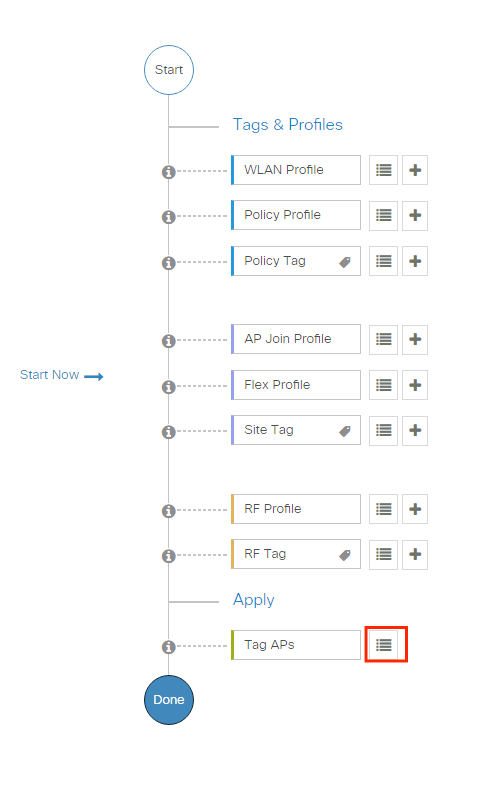
Seleccione los AP a los que desea asignar la etiqueta y haga clic en + Tag APs
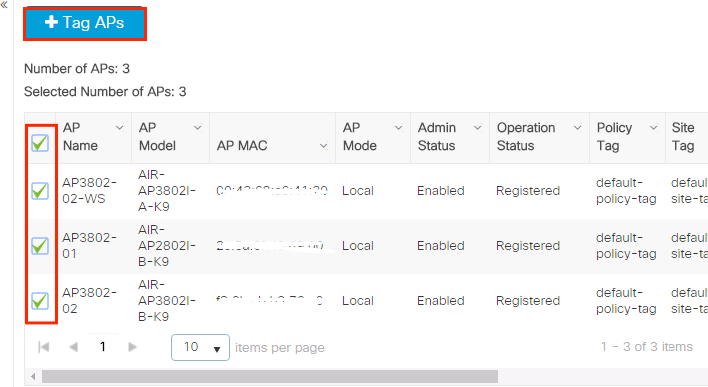
Seleccione las etiquetas aplicables para la política, el sitio y RF y haga clic en Save & Apply to Device (Aplicar al dispositivo)
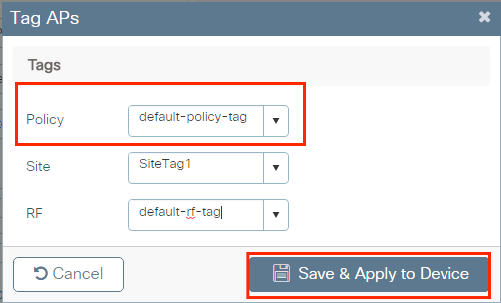
CLI:
# config t # ap <ethernet-mac-addr> # policy-tag <policy-tag-name> # endConfiguración de ISE
Configuración de ISEDeclarar el WLC en ISE
Declarar el WLC en ISEPaso 1. Abra la consola de ISE y navegue hasta la Administration > Network Resources > Network Devices > Add como se muestra en la imagen.
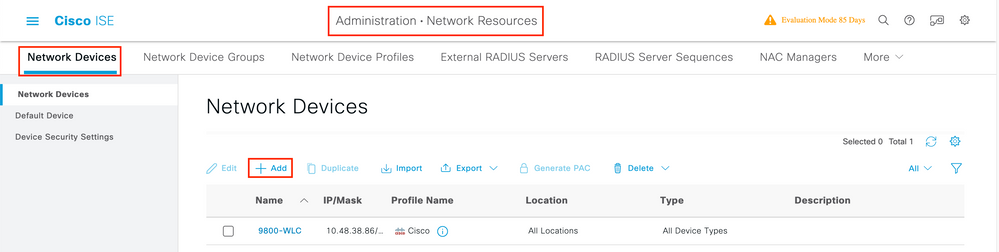
Paso 2. Configure el dispositivo de red.
Opcionalmente, puede ser un nombre de modelo especificado, versión de software, descripción y asignar grupos de dispositivos de red basados en tipos de dispositivos, ubicación o WLC.
La dirección IP aquí corresponde a la interfaz WLC que envía las solicitudes de autenticación. De forma predeterminada, es la interfaz de administración tal como se muestra en la imagen:
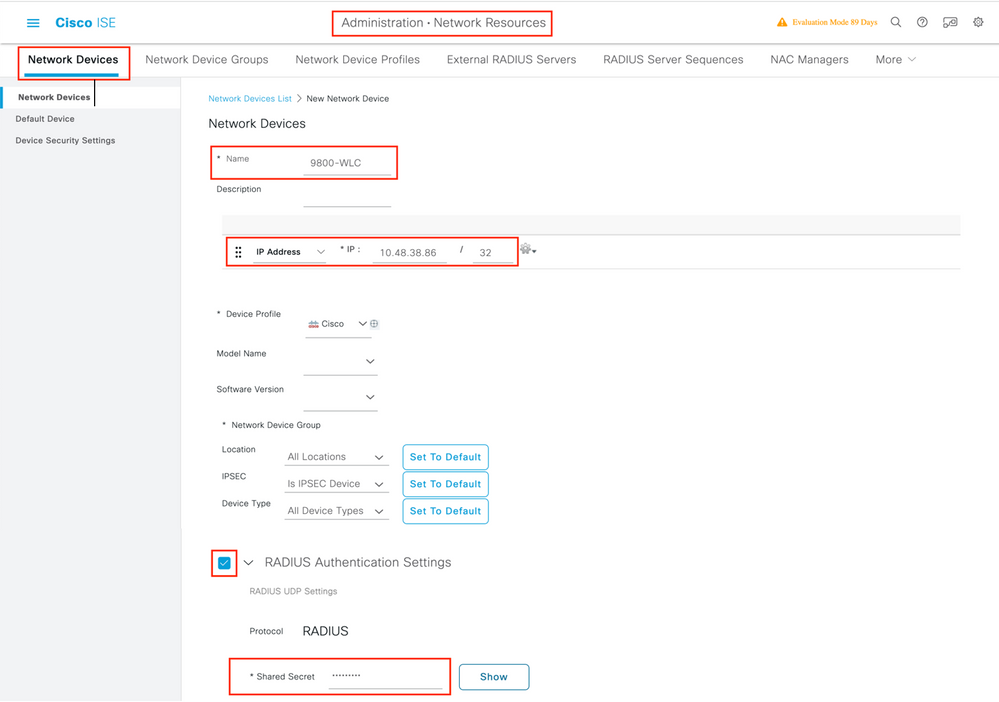
Para obtener más información Network Device Groups sobre cómo ver el capítulo: Administración de dispositivos de red de la Guía del administrador de Cisco Identity Services Engine, Grupos de dispositivos de red
Creación de un usuario nuevo en ISE
Creación de un usuario nuevo en ISEPaso 1. Desplácese Administration > Identity Management > Identities > Users > Add hasta la como se muestra en la imagen:
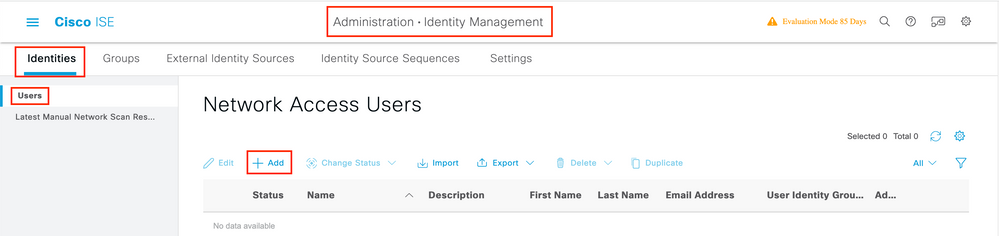
Paso 2. Introduzca la información del usuario. En este ejemplo, este usuario pertenece a un grupo llamado ALL_ACCOUNTS, pero se puede ajustar según sea necesario, como se muestra en la imagen:
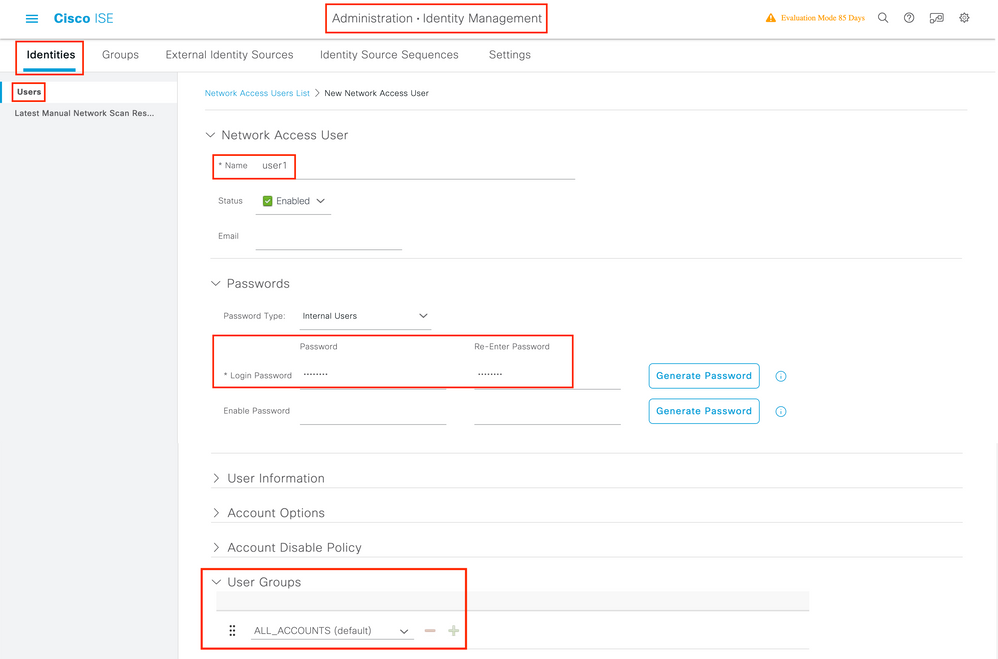
Creación del perfil de autorización
Creación del perfil de autorizaciónEl Authorization Profile consta de un conjunto de atributos que se devuelven cuando se coincide una condición. El perfil de autorización determina si el cliente tiene acceso o no a la red, las listas de control de acceso (ACL) de inserción, la invalidación de VLAN o cualquier otro parámetro. El perfil de autorización que se muestra en este ejemplo envía una aceptación de acceso para el cliente y asigna el cliente a la VLAN 1416.
Paso 1. Desplácese hasta Policy > Policy Elements > Results > Authorization > Authorization Profiles y haga clic en el Add botón .
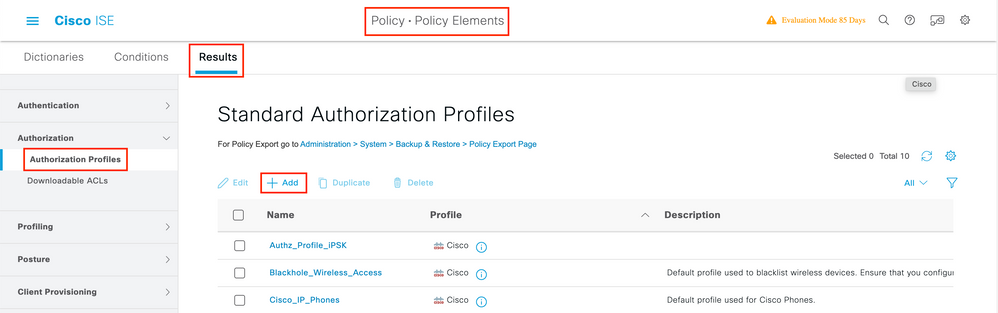
Paso 2. Introduzca los valores como se muestra en la imagen. Aquí podemos devolver atributos de anulación AAA como VLAN por ejemplo. El WLC 9800 acepta los atributos de túnel 64, 65, 81 que utilizan el ID o el nombre de VLAN, y acepta también el uso del AirSpace-Interface-Name atributo.
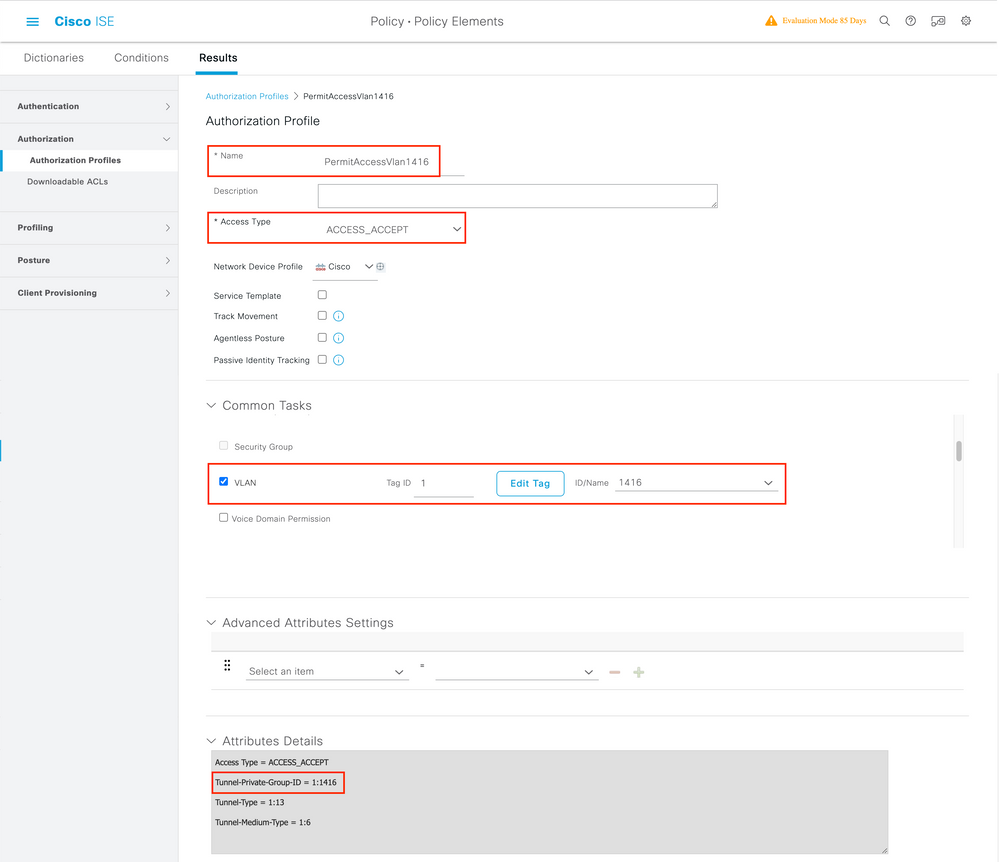
Crear un conjunto de políticas
Crear un conjunto de políticasUn conjunto de directivas define una colección de reglas de autenticación y autorización. Para crear uno, vaya a Policy > Policy Sets, haga clic en el engranaje del primer conjunto de políticas de la lista y seleccione Insert new row above como se muestra en esta imagen:
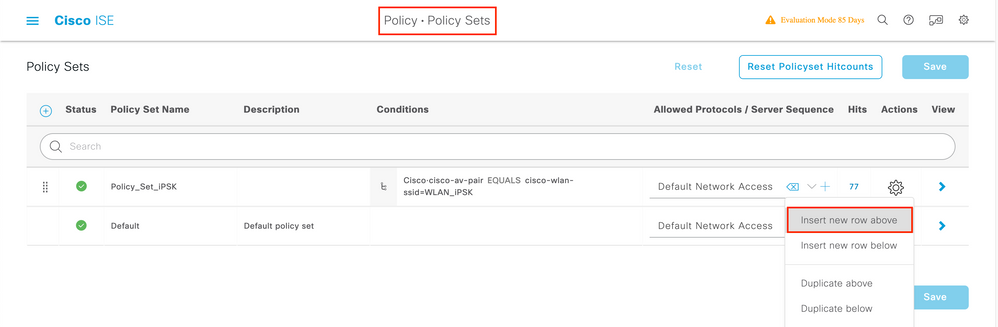
Configure un nombre y cree una condición para este conjunto de directivas. En este ejemplo, la condición especifica que coincidamos con el tráfico que viene del WLC:
Radius:NAS-IP-Address EQUALS X.X.X.X // X.X.X.X is the WLC IP addressAsegúrese de que Default Network Access está seleccionado en Allowed Protocols / Server Sequence.
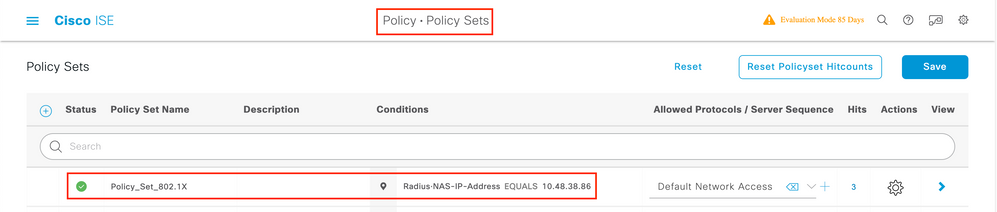
Crear política de autenticación
Crear política de autenticaciónPara configurar las directivas de autenticación y autorización, debe introducir la configuración del conjunto de directivas. Esto se puede hacer si hace clic en la flecha azul a la derecha de la Policy Set línea:

Las políticas de autenticación se utilizan para verificar si las credenciales de los usuarios son correctas (verificar si el usuario es realmente quien dice ser). En Authenticaton Policy, cree una política de autenticación y configúrela como se muestra en esta imagen. La condición para la política utilizada en este ejemplo es:
RADIUS:Called-Station-ID ENDS_WITH <SSID> // <SSID> is the SSID of your WLANAdemás, elija Usuarios internos en la Use pestaña de esta Política de autenticación.
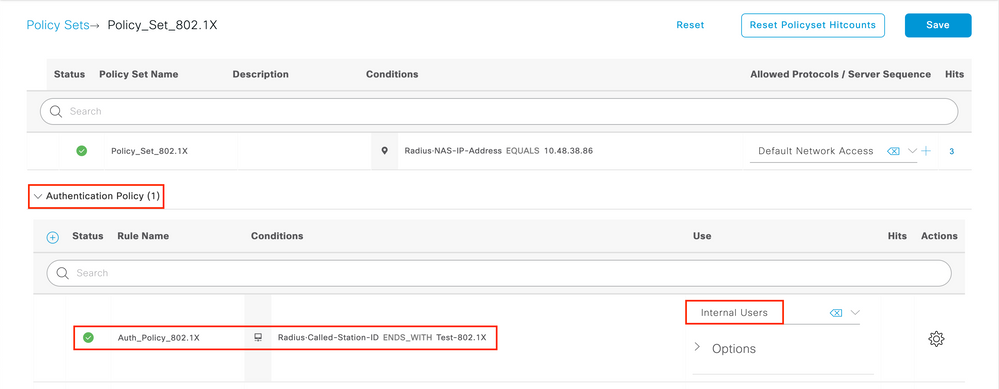
Crear directiva de autorización
Crear directiva de autorizaciónEn la misma página, vaya a Authorization Policy y cree una nueva. La condición para esta directiva de autorización es:
RADIUS:Called-Station-ID ENDS_WITH <SSID> // <SSID> is the SSID of your WLANEn la Result > Profiles ficha de esta directiva, seleccione la directiva Authorization Profile que creó anteriormente. Esto hace que ISE envíe los atributos correctos al WLC si el usuario está autenticado.
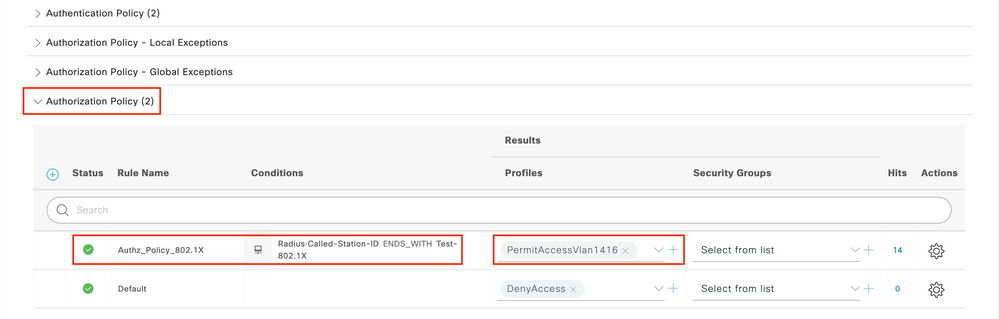
En este momento, toda la configuración para el WLC e ISE está completa, ahora puede intentar conectarse con un cliente.
Para obtener más información sobre las políticas de ISE Allow Protocols, consulte el capítulo: Manage Authentication Policies from the Cisco Identity Services Engine Administrator Guide Manage Authentication Policies
Para obtener más información sobre las fuentes de identidad de ISE, consulte el capítulo: Administración de usuarios y fuentes de identidad externas de la Guía del administrador de Cisco Identity Services Engine: fuentes de identidad
Verificación
VerificaciónPuede utilizar estos comandos para verificar su configuración actual:
# show run wlan // WLAN configuration # show run aaa // AAA configuration (server, server group, methods) # show aaa servers // Configured AAA servers # show ap config general // AP's configurations # show ap name <ap-name> config general // Detailed configuration of specific AP
# show ap tag summary // Tag information for AP'S
# show wlan { summary | id | name | all } // WLAN details
# show wireless tag policy detailed <policy-tag name> // Detailed information on given policy tag
# show wireless profile policy detailed <policy-profile name>// Detailed information on given policy profileTroubleshoot
Troubleshoot
Nota: El uso de balanceadores de carga externos es correcto. Sin embargo, asegúrese de que el equilibrador de carga funcione por cliente mediante el atributo RADIUS call-station-id. Confiar en el puerto de origen UDP no es un mecanismo admitido para equilibrar las solicitudes RADIUS del 9800.
Troubleshooting en el WLC
Troubleshooting en el WLCEl WLC 9800 proporciona capacidades de seguimiento SIEMPRE ACTIVO. Esto garantiza que todos los mensajes de nivel de aviso, advertencias y errores relacionados con la conectividad del cliente se registren constantemente y que pueda ver los registros de una condición de incidente o error después de que se haya producido.
Depende del volumen de registros generados, pero por lo general, puede retroceder unas horas a varios días.
Para ver los seguimientos que 9800 WLC recolectó por defecto, puede conectarse por SSH/Telnet al 9800 WLC y realizar estos pasos: (Asegúrese de registrar la sesión en un archivo de texto).
Paso 1. Verifique la hora actual del WLC para que pueda rastrear los registros en el tiempo hasta cuando ocurrió el problema.
# show clock Paso 2. Recopile los syslogs del buffer del WLC o del syslog externo, según lo dicte la configuración del sistema. Esto proporciona una vista rápida del estado del sistema y de los errores, si corresponde.
# show logging Paso 3. Verifique si hay alguna condición de depuración habilitada.
# show debugging IOSXE Conditional Debug Configs: Conditional Debug Global State: Stop IOSXE Packet Tracing Configs: Packet Infra debugs: Ip Address Port ------------------------------------------------------|----------Nota: Si ve alguna condición en la lista, significa que los seguimientos se registran en el nivel de depuración para todos los procesos que encuentran las condiciones habilitadas (dirección MAC, dirección IP, etc.). Esto aumenta el volumen de registros. Por lo tanto, se recomienda borrar todas las condiciones cuando no se está depurando activamente.
Paso 4. Suponga que la dirección MAC en prueba no se incluyó como condición en el Paso 3, recopile los seguimientos del nivel de aviso siempre activo para la dirección MAC específica:
# show logging profile wireless filter { mac | ip } { <aaaa.bbbb.cccc> | <a.b.c.d> } to-file always-on-<FILENAME.txt> Puede mostrar el contenido de la sesión o copiar el archivo en un servidor TFTP externo:
# more bootflash:always-on-<FILENAME.txt>
or
# copy bootflash:always-on-<FILENAME.txt> tftp://a.b.c.d/path/always-on-<FILENAME.txt> Depuración condicional y seguimiento activo por radio
Si los seguimientos siempre activos no proporcionan suficiente información para determinar el desencadenador del problema que se está investigando, puede habilitar la depuración condicional y capturar el seguimiento de Radio Active (RA), que proporciona seguimientos de nivel de depuración para todos los procesos que interactúan con la condición especificada (dirección MAC del cliente en este caso). Puede hacerlo a través de la GUI o la CLI.
CLI:
Para habilitar la depuración condicional, siga estos pasos:
Paso 5. Asegúrese de que no hay condiciones de depuración habilitadas.
# clear platform condition all
Paso 6. Habilite la condición de depuración para la dirección MAC del cliente inalámbrico que desea monitorear.
Este comando comienza a monitorear la dirección MAC proporcionada durante 30 minutos (1800 segundos). Opcionalmente, puede aumentar este tiempo hasta 2085978494 segundos.
# debug wireless mac <aaaa.bbbb.cccc> {monitor-time <seconds>}
Nota: Para monitorear más de un cliente a la vez, ejecute el comando debug wireless mac<aaaa.bbbb.cccc> por dirección MAC.
Nota: Usted no ve la salida de la actividad del cliente en una sesión de terminal, ya que todo se almacena en buffer internamente para ser visto más tarde.
Paso 7. Reproduzca el problema o el comportamiento que desea monitorear.
Paso 8. Detenga las depuraciones si el problema se reproduce antes de que transcurra el tiempo de supervisión predeterminado o configurado.
# no debug wireless mac <aaaa.bbbb.cccc>Una vez que ha transcurrido el tiempo de monitoreo o se ha detenido la depuración inalámbrica, el WLC 9800 genera un archivo local con el nombre:
ra_trace_MAC_aaaabbbbcccc_HHMMSS.XXX_timezone_DayWeek_Month_Day_year.log
Paso 9. Recopile el archivo de la actividad de la dirección MAC. Puede copiar el archivo trace.log de ra en un servidor externo o mostrar el resultado directamente en la pantalla.
Verifique el nombre del archivo de seguimiento activo por radio:
# dir bootflash: | inc ra_traceCopie el archivo en un servidor externo:
# copy bootflash:ra_trace_MAC_aaaabbbbcccc_HHMMSS.XXX_timezone_DayWeek_Month_Day_year.log tftp://a.b.c.d/ra-FILENAME.txt Muestre el contenido:
# more bootflash:ra_trace_MAC_aaaabbbbcccc_HHMMSS.XXX_timezone_DayWeek_Month_Day_year.logPaso 10. Si la causa raíz aún no es obvia, recopile los registros internos, que son una vista más detallada de los registros de nivel de depuración. No es necesario depurar el cliente de nuevo, ya que examinamos más detalladamente los registros de depuración que ya se han recopilado y almacenado internamente.
# show logging profile wireless internal filter { mac | ip } { <aaaa.bbbb.cccc> | <a.b.c.d> } to-file ra-internal-<FILENAME>.txt Nota: Esta salida de comando devuelve seguimientos para todos los niveles de registro para todos los procesos y es bastante voluminosa. Utilice Cisco TAC para analizar estos seguimientos.
Puede copiar ra-internal-FILENAME.txt en un servidor externo o mostrar el resultado directamente en la pantalla.
Copie el archivo en un servidor externo:
# copy bootflash:ra-internal-<FILENAME>.txt tftp://a.b.c.d/ra-internal-<FILENAME>.txtMuestre el contenido:
# more bootflash:ra-internal-<FILENAME>.txt Paso 11. Elimine las condiciones de depuración.
# clear platform condition allNota: Asegúrese de eliminar siempre las condiciones de depuración después de una sesión de solución de problemas.
GUI:
Paso 1. Vaya a Troubleshooting > Radioactive Trace > + Add y especifique la dirección MAC/IP del cliente o clientes para los que desea solucionar problemas.

Paso 2. Haga clic en Start (Inicio).
Paso 3. Reproduzca el problema.
Paso 4. Haga clic en Stop.
Paso 5. Haga clic en el Generate botón, seleccione el intervalo de tiempo para el que desea obtener los registros y haga clic en Apply to Device. In this example, the logs for the last 10 minutes are requested.
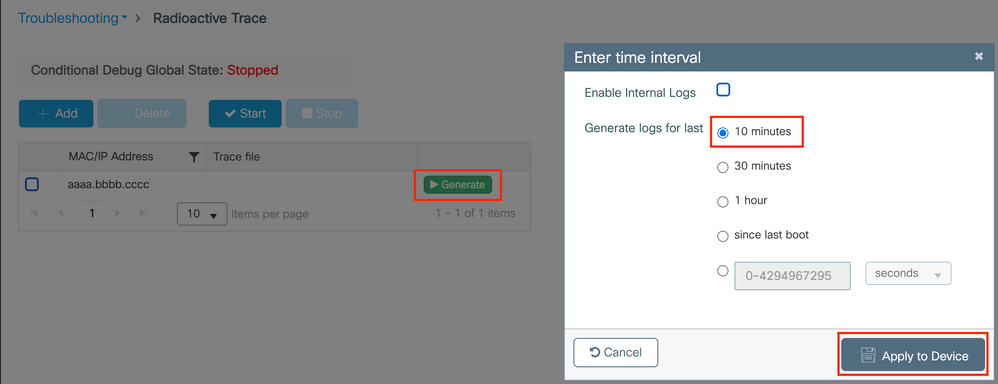
Paso 6. Descargue Radioactive Trace en su equipo y haga clic en el botón de descarga y consúltelo.
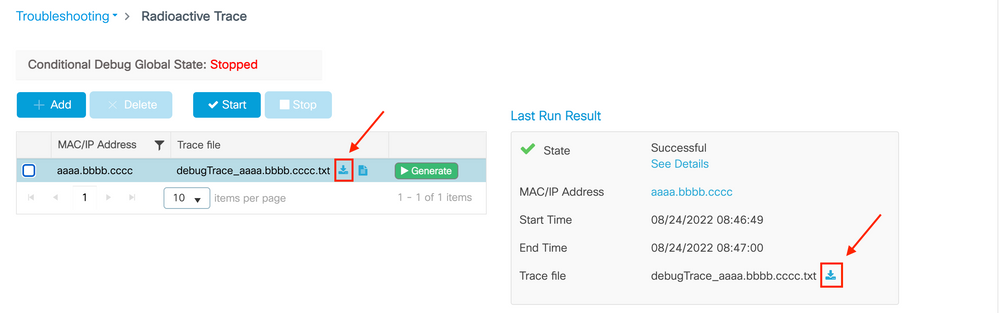
Resolución de problemas en ISE
Resolución de problemas en ISESi experimenta problemas con la autenticación del cliente, puede verificar los registros en el servidor ISE. Vaya a Operations > RADIUS > Live Logs y verá la lista de solicitudes de autenticación, así como el conjunto de directivas que coincidió, el resultado de cada solicitud, etc. Puede obtener más detalles si hace clic en la lupa situada debajo de la Details pestaña de cada línea, como se muestra en la imagen:
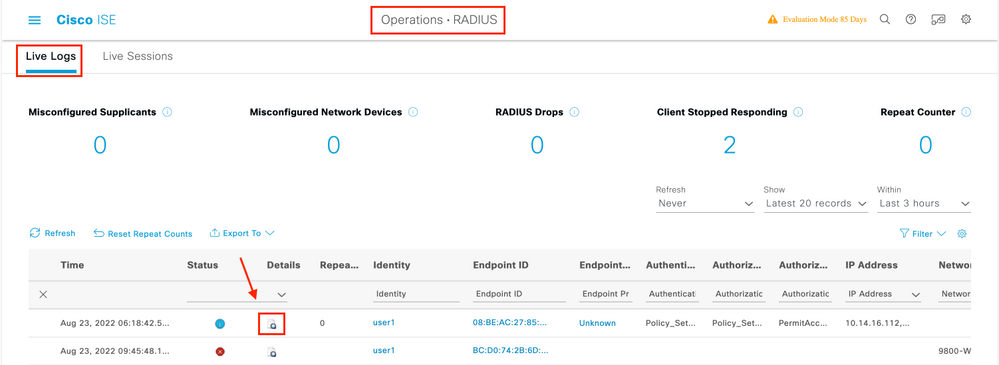
Historial de revisiones
| Revisión | Fecha de publicación | Comentarios |
|---|---|---|
4.0 |
21-Jun-2024 |
Se agregó una nota sobre el balanceo de carga |
3.0 |
20-Sep-2022 |
Se renovaron las versiones de software y se agregó una sección en los temporizadores RADIUS. |
1.0 |
21-Nov-2018 |
Versión inicial |
Con la colaboración de ingenieros de Cisco
- Nicolas DarchisCisco CX Engineer
- Tiago AntunesCisco CX Engineer
- Sudha KatgeriCisco CX Engineer
Contacte a Cisco
- Abrir un caso de soporte

- (Requiere un Cisco Service Contract)
 Comentarios
Comentarios