Ejemplo de Configuración de Autenticación EAP Local en el Controlador de LAN Inalámbrica con EAP-FAST y el Servidor LDAP
Contenido
Introducción
Este documento explica cómo configurar el protocolo de autenticación extensible (EAP) - autenticación flexible a través de tunelación segura (FAST) autenticación EAP local en un controlador LAN inalámbrico (WLC). Este documento también explica cómo configurar el servidor LDAP (Lightweight Directory Access Protocol) como la base de datos backend para que la EAP local obtenga los credenciales de usuario y autentique al usuario.
Prerequisites
Requirements
No hay requisitos específicos para este documento.
Componentes Utilizados
La información que contiene este documento se basa en las siguientes versiones de software y hardware.
-
WLC de la serie 4400 de Cisco que ejecuta firmware 4.2
-
Punto de acceso ligero (LAP) Cisco Aironet serie 1232AG
-
Servidor de Microsoft Windows 2003 configurado como controlador de dominio, servidor LDAP y servidor de autoridad certificadora.
-
Adaptador de clientes Cisco Aironet 802.11 a/b/g que ejecuta firmware, versión 4.2
-
Aironet Desktop Utility (ADU) de Cisco que ejecuta firmware, versión 4.2
La información que contiene este documento se creó a partir de los dispositivos en un ambiente de laboratorio específico. Todos los dispositivos que se utilizan en este documento se pusieron en funcionamiento con una configuración verificada (predeterminada). If your network is live, make sure that you understand the potential impact of any command.
Convenciones
Consulte Convenciones de Consejos Técnicos de Cisco para obtener más información sobre las convenciones sobre documentos.
Antecedentes
La autenticación EAP local en controladores LAN inalámbricos se introdujo con la versión 4.1.171.0 del controlador LAN inalámbrico.
EAP local es un método de autenticación que permite que los usuarios y los clientes inalámbricos se autentiquen localmente en el controlador. Está diseñado para oficinas remotas que deseen mantener la conectividad con clientes inalámbricos cuando el sistema back-end se interrumpa o el servidor de autenticación externo deje de funcionar. Cuando habilita el EAP local, el controlador sirve como el servidor de autenticación y la base de datos de usuario local, por lo que elimina la dependencia de un servidor de autenticación externo. EAP local recupera las credenciales de usuario de la base de datos de usuario local o de la base de datos backend LDAP para autenticar usuarios. EAP local admite autenticación LEAP, EAP-FAST, EAP-TLS, P EAPv0/MSCHAPv2 y PEAPv1/GTC entre el controlador y los clientes inalámbricos.
EAP local puede utilizar un servidor LDAP como base de datos backend para recuperar las credenciales de usuario.
Una base de datos back-end LDAP permite que el controlador consulte un servidor LDAP para obtener las credenciales (nombre de usuario y contraseña) de un usuario determinado. Estas credenciales se utilizan para autenticar el usuario.
La base de datos backend LDAP soporta estos métodos EAP locales:
-
EAP-FAST/GTC
-
EAP-TLS
-
PEAPv1/GTC.
LEAP, EAP-FAST/MSCHAPv2 y PEAPv0/MSCHAPv2 también son compatibles, pero sólo si el servidor LDAP está configurado para devolver una contraseña de texto no cifrado. Por ejemplo, Microsoft Active Directory no es compatible porque no devuelve una contraseña de texto no cifrado. Si no se puede configurar el servidor LDAP para que devuelva una contraseña de texto no cifrado, no se admiten LEAP, EAP-FAST/MSCHAPv2 y PEAPv0/MSCHAPv2.
Nota: Si se configura algún servidor RADIUS en el controlador, el controlador intenta autenticar los clientes inalámbricos utilizando primero los servidores RADIUS. Sólo se intenta el EAP local si no se encuentra ningún servidor RADIUS, ya sea porque los servidores RADIUS han agotado el tiempo de espera o porque no se ha configurado ningún servidor RADIUS. Si se configuran cuatro servidores RADIUS, el controlador intenta autenticar el cliente con el primer servidor RADIUS, luego el segundo servidor RADIUS y, a continuación, con EAP local. Si el cliente intenta volver a autenticarse manualmente, el controlador intenta el tercer servidor RADIUS, luego el cuarto servidor RADIUS y, a continuación, el EAP local.
Este ejemplo utiliza EAP-FAST como el método EAP local en el WLC, que a su vez está configurado para consultar las credenciales de usuario de un cliente inalámbrico en la base de datos backend LDAP.
Configurar
Este documento utiliza EAP-FAST con certificados tanto en el lado del cliente como en el lado del servidor. Para ello, la instalación utiliza el servidor Microsoft Certificate Authority (CA) para generar los certificados de cliente y de servidor.
Las credenciales de usuario se almacenan en el servidor LDAP para que, una vez validada correctamente la certificación, el controlador consulte al servidor LDAP para recuperar las credenciales de usuario y autentique al cliente inalámbrico.
Este documento asume que estas configuraciones ya están en su lugar:
-
Un LAP está registrado en el WLC. Refiérase a Registro de AP Ligero (LAP) a un Controlador de LAN Inalámbrica (WLC) para obtener más información sobre el proceso de registro.
-
Se configura un servidor DHCP para asignar una dirección IP a los clientes inalámbricos.
-
El servidor de Microsoft Windows 2003 está configurado como controlador de dominio y como servidor de la CA. En este ejemplo se utiliza wireless.com como dominio.
Consulte Configuración de Windows 2003 como controlador de dominio para obtener más información sobre la configuración de un servidor de Windows 2003 como controlador de dominio.
Consulte Instalación y Configuración de Microsoft Windows 2003 Server como Servidor de Autoridad de Certificación (CA) para configurar Windows 2003 Server como Servidor de CA Empresarial.
Diagrama de la red
En este documento, se utiliza esta configuración de red:
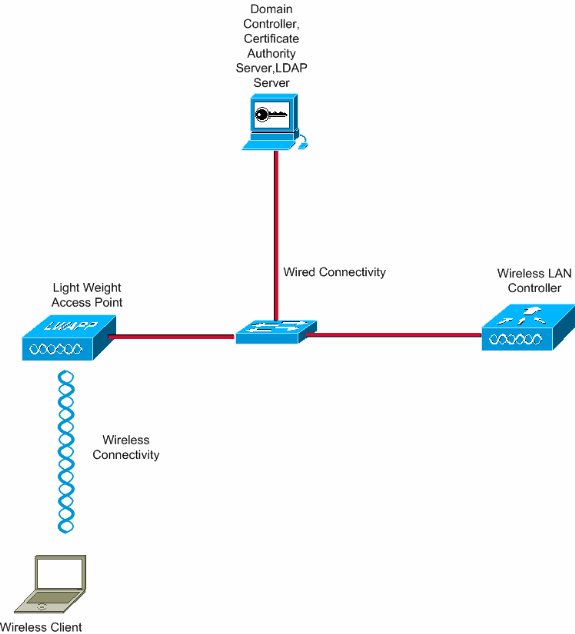
Configuraciones
Complete estos pasos para implementar esta configuración:
Configure EAP-FAST como método de autenticación EAP local en el WLC
Como se mencionó anteriormente, este documento utiliza EAP-FAST con certificados tanto en el cliente como en el servidor como el método de autenticación EAP local. El primer paso es descargar e instalar los siguientes certificados en el servidor (WLC, en este caso) y el cliente.
El WLC y el cliente necesitan cada uno estos certificados para ser descargados del servidor CA:
-
Certificado del dispositivo (uno para el WLC y uno para el cliente)
-
Certificado raíz de la infraestructura de clave pública (PKI) para el WLC y certificado de CA para el cliente
Generar un certificado de dispositivo para el WLC
Realice estos pasos para generar un certificado de dispositivo para el WLC del servidor CA. El WLC utiliza este certificado del dispositivo para autenticar al cliente.
-
Vaya a http://<dirección IP del servidor de la CA>/certsrv desde su PC que tiene una conexión de red con el servidor de la CA. Inicie sesión como administrador del servidor de la CA.
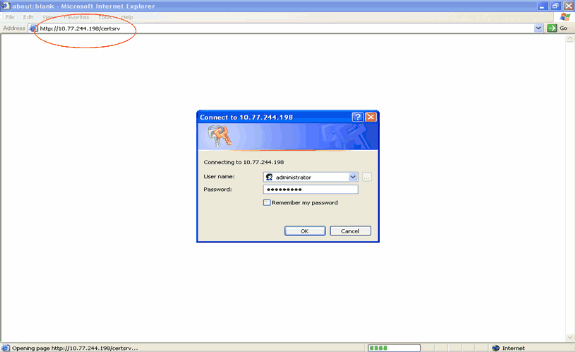
-
Seleccione Solicitar un certificado.
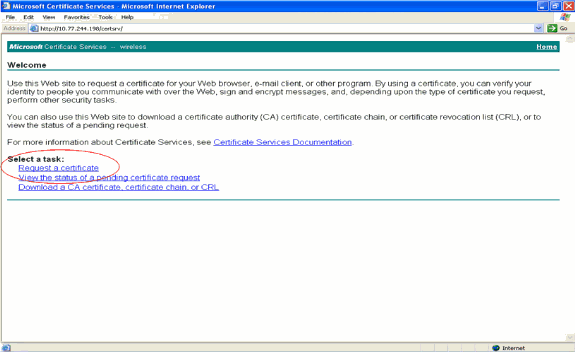
-
En la página Solicitar un certificado, haga clic en Solicitud de certificado avanzada.
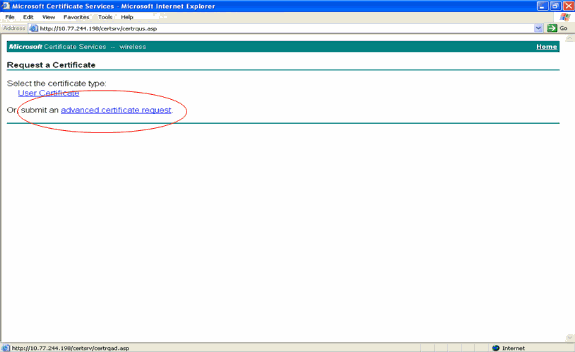
-
En la página Solicitud de certificado avanzada, haga clic en Crear y enviar una solicitud a esta CA. Esto lo lleva al formulario de solicitud de certificado avanzado.
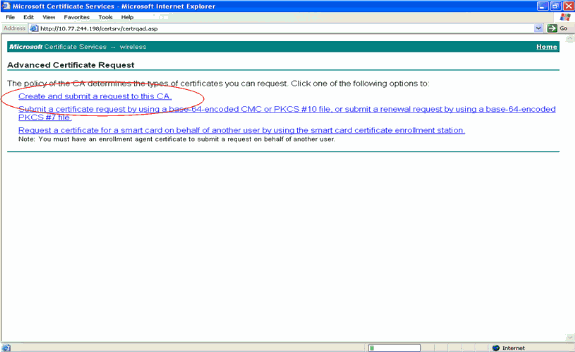
-
En el formulario de solicitud de certificado avanzado, elija Servidor Web como plantilla de certificado. A continuación, especifique un nombre para este certificado de dispositivo.
En este ejemplo se utiliza el nombre del certificado como ciscowlc123. Rellene la otra información de identificación según sus necesidades.
-
En la sección Opciones de clave, seleccione la opción Marcar claves como exportables. A veces, esta opción en particular aparecerá atenuada y no se puede habilitar ni deshabilitar si elige una plantilla de servidor Web. En estos casos, haga clic en Atrás en el menú del navegador para retroceder una página y volver a esta página. Esta vez, la opción Marcar claves como exportables debería estar disponible.
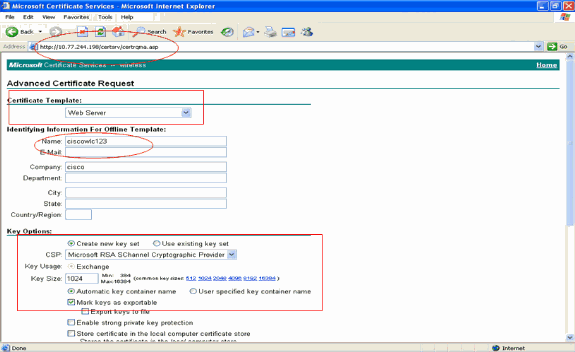
-
Configure todos los demás campos necesarios y haga clic en Enviar.

-
Haga clic en Sí en la siguiente ventana para permitir el proceso de solicitud de certificado.
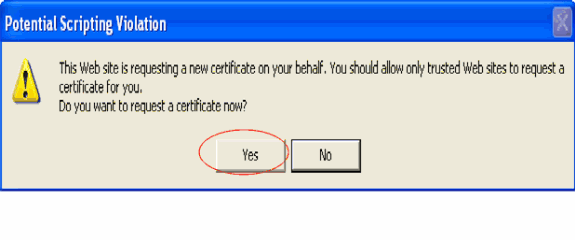
-
Aparecerá la ventana Certificado emitido, que indica que el proceso de solicitud de certificado se ha realizado correctamente. El siguiente paso es instalar el certificado emitido en el almacén de certificados de este equipo. Haga clic en Install this certificate (Instalar este certificado).
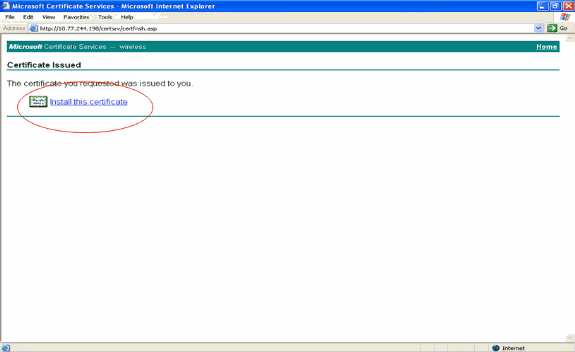
-
El nuevo certificado se ha instalado correctamente en el equipo desde el que se genera la solicitud al servidor de la CA.
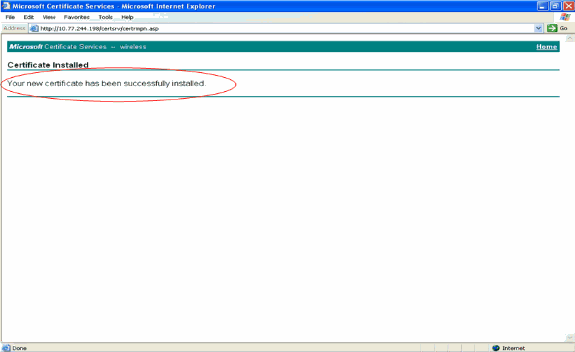
-
El siguiente paso es exportar este certificado desde el almacén de certificados al disco duro como un archivo. Este archivo de certificado se utilizará más adelante para descargar el certificado al WLC.
Para exportar el certificado desde el almacén de certificados, abra el navegador Internet Explorer, luego haga clic en Herramientas > Opciones de Internet.
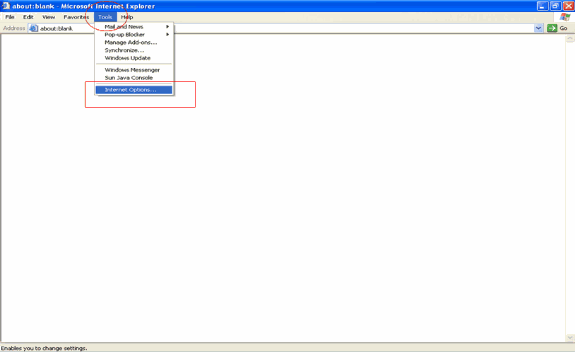
-
Haga clic en Contenido > Certificados para ir al almacén de certificados donde se instalan los certificados de forma predeterminada.
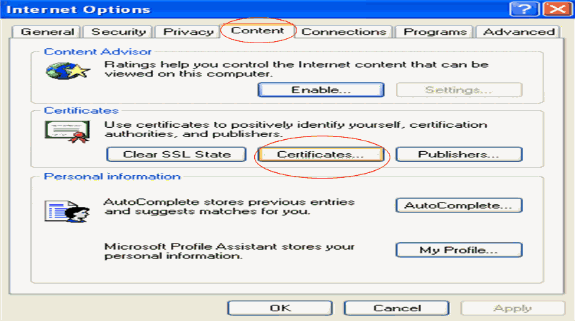
-
Los certificados de dispositivo se suelen instalar en la lista de certificados personales. Aquí debe ver el certificado recién instalado. Seleccione el certificado y haga clic en Exportar.
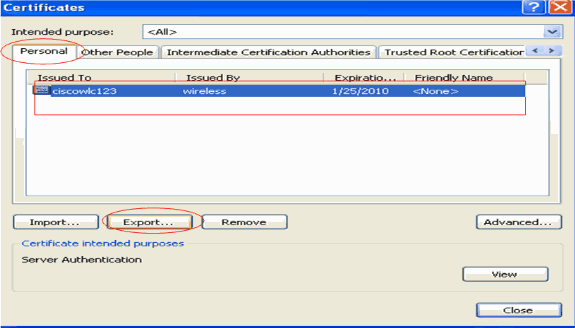
-
Haga clic en Next en las siguientes ventanas. Elija la opción Yes, export the private key en la ventana Certificate Export Wizard. Haga clic en Next (Siguiente).
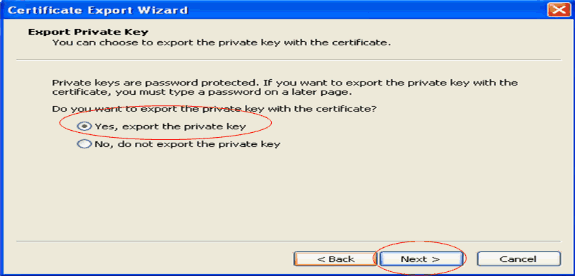
-
Elija el formato de archivo de exportación como .PFX y elija la opción Enable strong protection. Haga clic en Next (Siguiente).
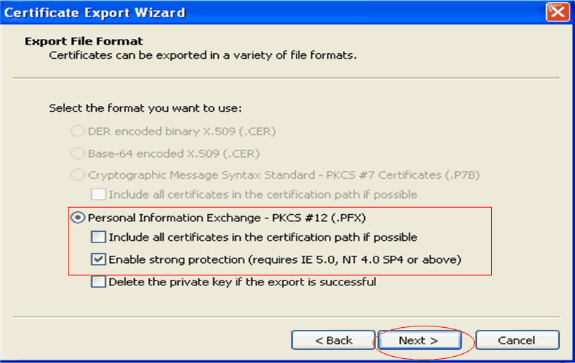
-
En la ventana Contraseña, introduzca una contraseña. En este ejemplo se utiliza cisco como contraseña.
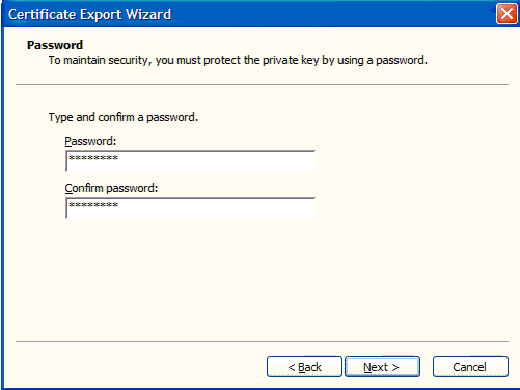
-
Guarde el archivo de certificado (archivo .PFX) en el disco duro. Haga clic en Siguiente y finalice el proceso de exportación correctamente.
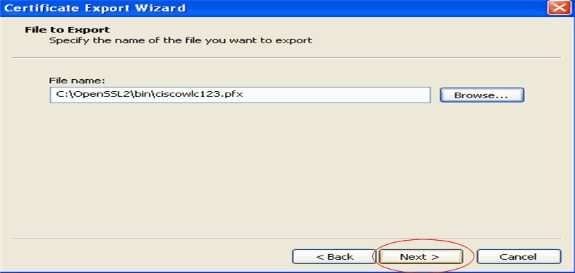
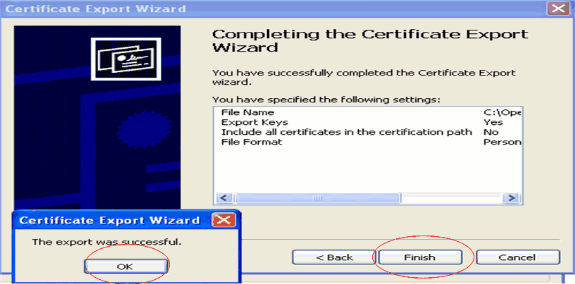
Descarga del certificado del dispositivo en el WLC
Ahora que el certificado del dispositivo del WLC está disponible como un archivo .PFX, el paso siguiente es descargar el archivo al controlador. Los WLC de Cisco aceptan certificados solamente en formato .PEM. Por lo tanto, primero debe convertir el archivo de formato .PFX o PKCS12 en un archivo PEM utilizando el programa openSSL.
Convierta el certificado en formato PFX a PEM utilizando el programa openSSL
Puede copiar el certificado en cualquier equipo en el que tenga instalado openSSL para convertirlo al formato PEM. Ingrese estos comandos en el archivo Openssl.exe en la carpeta bin del programa openSSL:
Nota: Puede descargar openSSL desde el sitio web de OpenSSL ![]() .
.
openssl>pkcs12 -in ciscowlc123.pfx -out ciscowlc123.pem !--- ciscowlc123 is the name used in this example for the exported file. !--- You can specify any name to your certificate file. Enter Import Password : cisco !--- This is the same password that is mentioned in step 16 of the previous section. MAC verified Ok Enter PEM Pass phrase : cisco !--- Specify any passphrase here. This example uses the PEM passphrase as cisco. Verifying - PEM pass phrase : cisco
El archivo de certificado se convierte al formato PEM. El siguiente paso es descargar el certificado del dispositivo del formato PEM al WLC.
Nota: Antes de eso, necesita un software de servidor TFTP en su PC desde donde se descargará el archivo PEM. Este PC debe tener conectividad con el WLC. El servidor TFTP debe tener su directorio base y actual especificado con la ubicación donde se almacena el archivo PEM.
Descargue el certificado de dispositivo con formato PEM convertido al WLC
Este ejemplo explica el proceso de descarga a través de la CLI del WLC.
-
Inicie sesión en la CLI del controlador.
-
Ingrese el comando transfer download datype eapdevcert.
-
Ingrese el comando transfer download serverip 10.77.244.196.
10.77.244.196 es la dirección IP del servidor TFTP.
-
Ingrese el comando transfer download filename ciscowlc.pem.
ciscowlc123.pem es el nombre de archivo utilizado en este ejemplo.
-
Ingrese el comando transfer download certpassword para establecer la contraseña para el certificado.
-
Ingrese el comando transfer download start para ver la configuración actualizada.
A continuación, responda y cuando se le solicite que confirme la configuración actual e inicie el proceso de descarga.
Este ejemplo muestra el resultado del comando download:
(Cisco Controller) >transfer download start Mode............................................. TFTP Data Type........................................ Vendor Dev Cert TFTP Server IP................................... 10.77.244.196 TFTP Packet Timeout.............................. 6 TFTP Max Retries................................. 10 TFTP Path........................................ TFTP Filename.................................... ciscowlc.pem This may take some time. Are you sure you want to start? (y/N) y TFTP EAP CA cert transfer starting. Certificate installed. Reboot the switch to use the new certificate. Enter the reset system command to reboot the controller. The controller is now loaded with the device certificate. -
Ingrese el comando reset system para reiniciar el controlador. El controlador se carga ahora con el certificado del dispositivo.
Instale el certificado raíz de PKI en el WLC
Ahora que el certificado del dispositivo está instalado en el WLC, el paso siguiente es instalar el certificado raíz del PKI al WLC del servidor CA. Siga estos pasos:
-
Vaya a http://<dirección IP del servidor de la CA>/certsrv desde su PC que tiene una conexión de red con el servidor de la CA. Inicie sesión como administrador del servidor de la CA.

-
Haga clic en Descargar un certificado de CA, cadena de certificados o CRL.
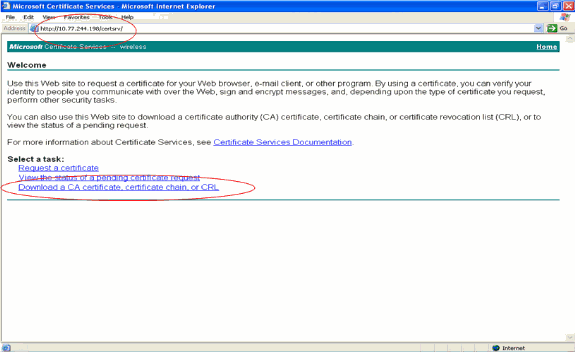
-
En la página resultante, puede ver los certificados de CA actuales disponibles en el servidor de CA en el cuadro Certificado de CA. Elija DER como método de codificación y haga clic en Descargar certificado de CA.
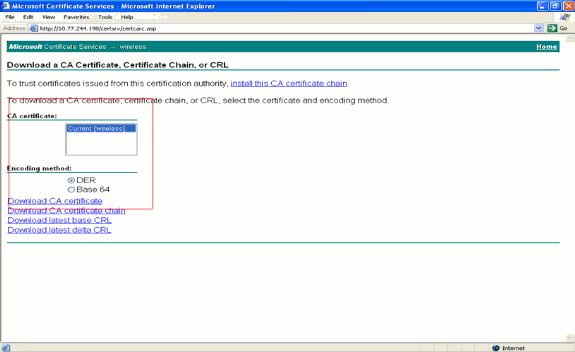
-
Guarde el certificado como un archivo .cer. En este ejemplo se utiliza certnew.cer como nombre de archivo.
-
El siguiente paso es convertir el archivo .cer al formato PEM y descargarlo al controlador. Para realizar estos pasos, repita el mismo procedimiento explicado en la sección Descarga del Certificado del Dispositivo al WLC con estos cambios:
-
Los archivos openSSL "-in" y "-out" son certnew.cer y certnew.pem.
Además, en este proceso no se requiere ninguna frase de contraseña PEM ni contraseñas de importación.
-
Además, el comando openSSL para convertir el archivo .cer en el archivo .pem es:
x509 -in certnew.cer -inform DER -out certnew.pem -outform PEM
-
En el paso 2 de la sección Descargue el certificado de dispositivo de formato PEM convertido al WLC, el comando para descargar el certificado al WLC es:
(Cisco Controller)>transferir tipo de datos de descarga eapcacert
-
El archivo que se descargará al WLC es certnew.pem.
-
Puede verificar si los certificados están instalados en el WLC desde la GUI del controlador de la siguiente manera:
-
Desde la GUI del WLC, haga clic en Seguridad. En la página Seguridad, haga clic en Avanzadas > Certificados IPSec en las tareas que aparecen a la izquierda. Haga clic en CA Certificate para ver el certificado de CA instalado. Este es el ejemplo:
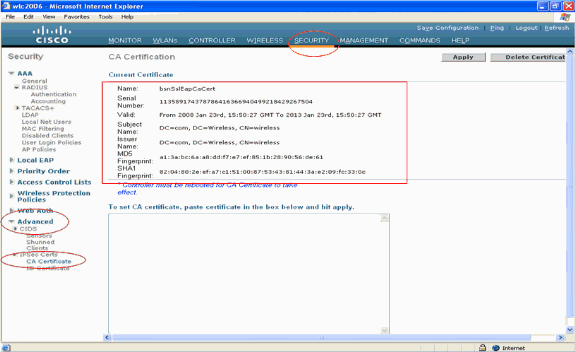
-
Para verificar si el certificado del dispositivo está instalado en el WLC, de la GUI del WLC, haga clic en Seguridad. En la página Seguridad, haga clic en Avanzadas > Certificados IPSec en las tareas que aparecen a la izquierda. Haga clic en Certificado de ID para ver el certificado de dispositivo instalado. Este es el ejemplo:
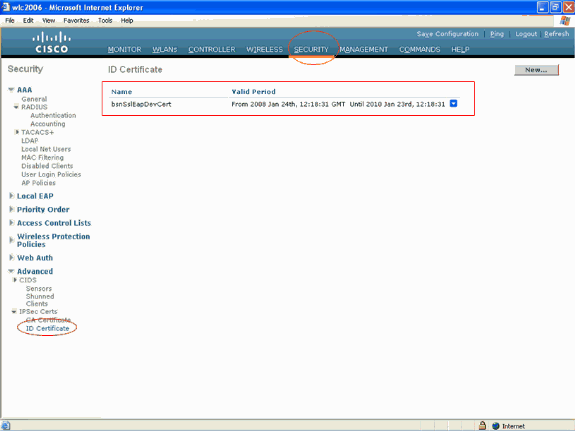
Generar un certificado de dispositivo para el cliente
Ahora que el certificado del dispositivo y el certificado de CA están instalados en el WLC, el siguiente paso es generar estos certificados para el cliente.
Realice estos pasos para generar el certificado de dispositivo para el cliente. Este certificado será utilizado por el cliente para autenticar al WLC. Este documento explica los pasos necesarios para generar certificados para el cliente de Windows XP Professional.
-
Vaya a http://<dirección IP del servidor de la CA>/certsrv desde el cliente que requiere que se instale el certificado. Inicie sesión como nombre de dominio\nombre de usuario en el servidor de la CA. El nombre de usuario debe ser el nombre del usuario que está utilizando esta máquina XP, y el usuario ya debe estar configurado como parte del mismo dominio que el servidor CA.
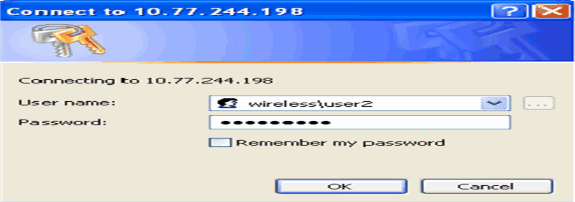
-
Seleccione Solicitar un certificado.
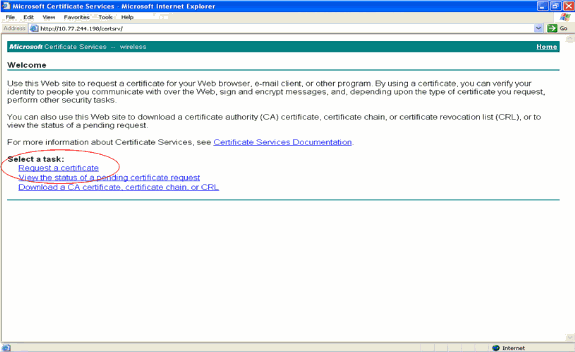
-
En la página Solicitar un certificado, haga clic en Solicitud de certificado avanzada.
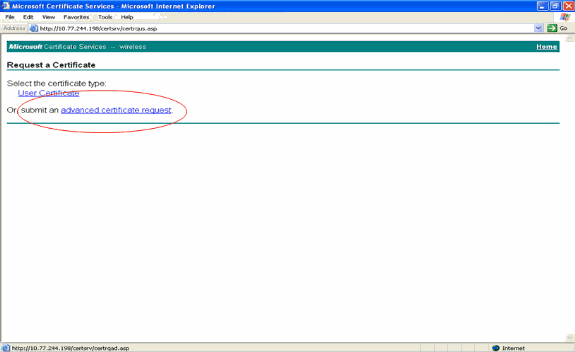
-
En la página Solicitud de certificado avanzada, haga clic en Crear y enviar una solicitud a esta CA. Esto lo lleva al formulario de solicitud de certificado avanzado.

-
En el formulario de solicitud de certificado avanzado, elija Usuario en el menú desplegable Plantilla de certificado.
En la sección Opciones de clave, elija estos parámetros:
Introduzca el tamaño de clave en el campo Key Size (Tamaño de clave). Este ejemplo utiliza 1024.
Marque la opción Mark Keys as Exportable.
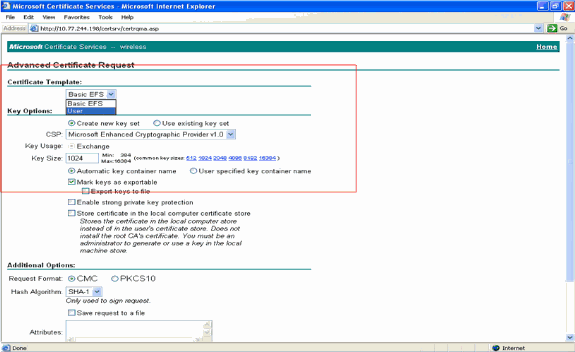
-
Configure todos los demás campos necesarios y haga clic en Enviar.

-
El certificado de dispositivo del cliente se genera ahora según la solicitud. Haga clic en Instalar el certificado para instalar el certificado en el almacén de certificados.
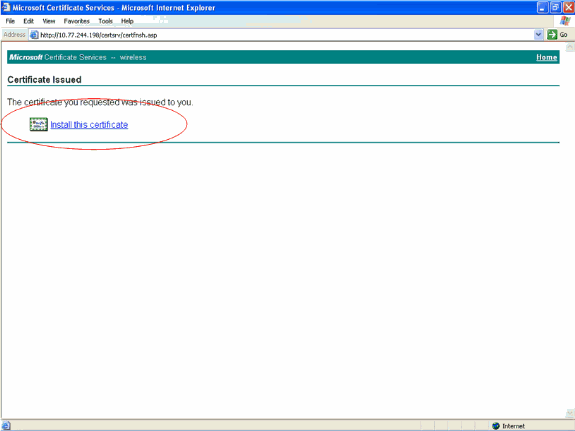
-
Debería poder encontrar el certificado de dispositivo del cliente instalado en la lista Personal certificate bajo Tools > Internet Options > Content > Certificates en el navegador IE del cliente.
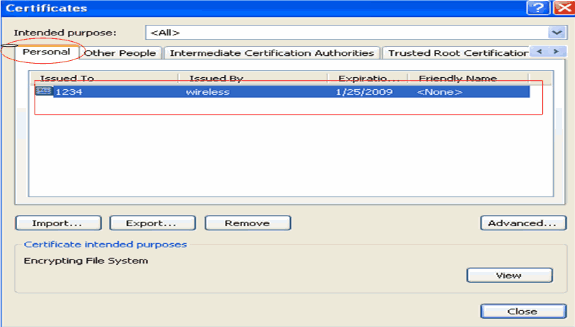
El certificado de dispositivo para el cliente está instalado en el cliente.
Generar el certificado de CA raíz para el cliente
El siguiente paso es generar el certificado de CA para el cliente. Complete estos pasos desde el PC cliente:
-
Vaya a http://<dirección IP del servidor de la CA>/certsrv desde el cliente que requiere que se instale el certificado. Inicie sesión como nombre de dominio\nombre de usuario en el servidor de la CA. El nombre de usuario debe ser el nombre del usuario que está utilizando esta máquina XP, y el usuario ya debe estar configurado como parte del mismo dominio que el servidor CA.
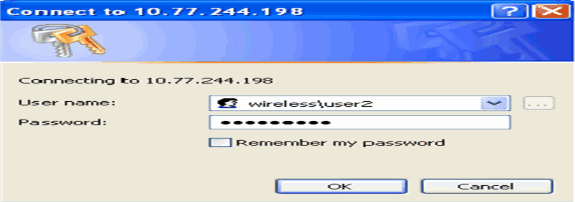
-
En la página resultante, puede ver los certificados de CA actuales disponibles en el servidor de CA en el cuadro Certificado de CA. Elija Base 64 como método de codificación. A continuación, haga clic en Descargar certificado de CA y guarde el archivo en el equipo del cliente como un archivo .cer. Este ejemplo utiliza rootca.cer como nombre de archivo.
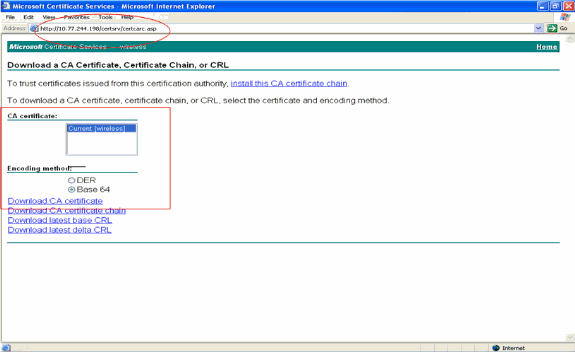
-
A continuación, instale el certificado de CA guardado en formato .cer en el almacén de certificados del cliente. Haga doble clic en el archivo rootca.cer y haga clic en Install Certificate.

-
Haga clic en Siguiente para importar el certificado del disco duro del cliente al almacén de certificados.
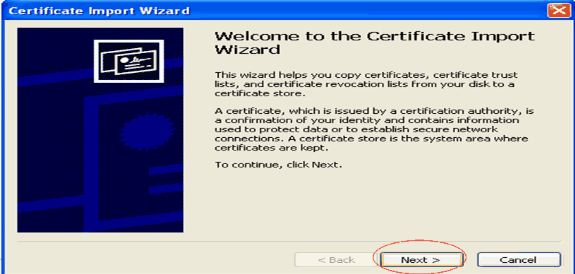
-
Elija Automatically select the certificate store based on the type of certificate y haga clic en Next.
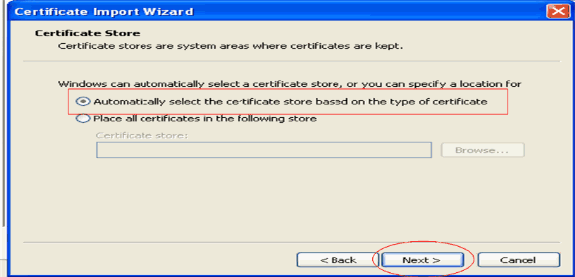
-
Haga clic en Finalizar para terminar el proceso de importación.
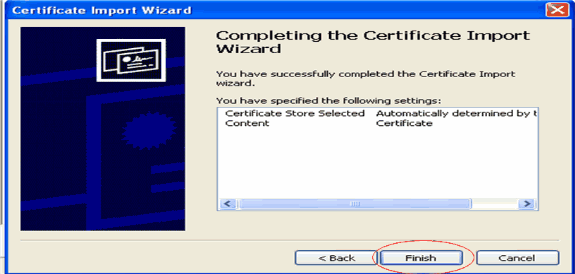
-
De forma predeterminada, los certificados de CA se instalan en la lista Entidades de certificación raíz de confianza del explorador IE del cliente en Herramientas > Opciones de Internet > Contenido > Certificados. Este es el ejemplo:
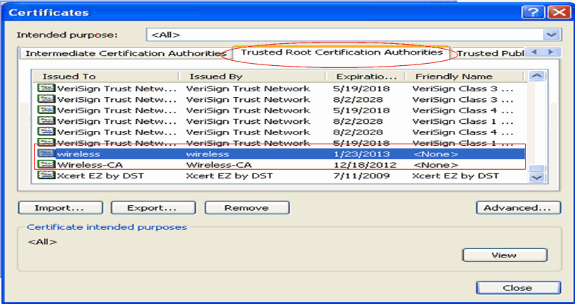
Todos los certificados requeridos se instalan en el WLC así como en el cliente para la autenticación EAP local EAP-FAST. El siguiente paso es configurar el WLC para la autenticación EAP local.
Configuración de EAP local en el WLC
Complete estos pasos del modo GUI del WLC para configurar la autenticación EAP local en el WLC:
-
Haga clic en Seguridad > EAP local.
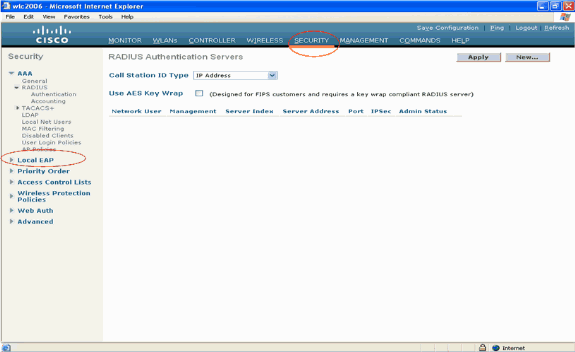
-
Bajo EAP local, haga clic en Perfiles para configurar el perfil EAP local.
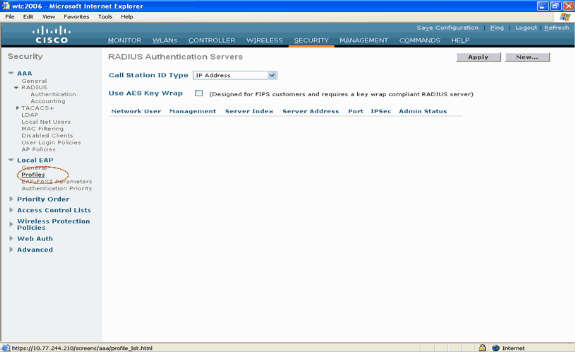
-
Haga clic en Nuevo para crear un nuevo perfil EAP local.
-
Configure un nombre para este perfil y haga clic en Apply. En este ejemplo, el nombre del perfil es ldap. Esto lo lleva a los perfiles EAP locales creados en el WLC.
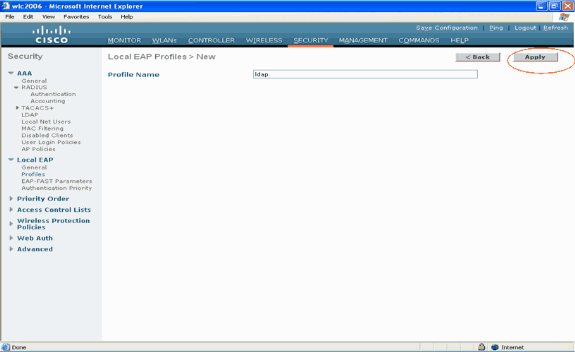
-
Haga clic en el perfil ldap que se acaba de crear, que aparece en el campo Profile Name (Nombre de perfil) de la página Local EAP Profiles (Perfiles EAP locales). Esto lo lleva a la página Perfiles EAP locales > Editar.
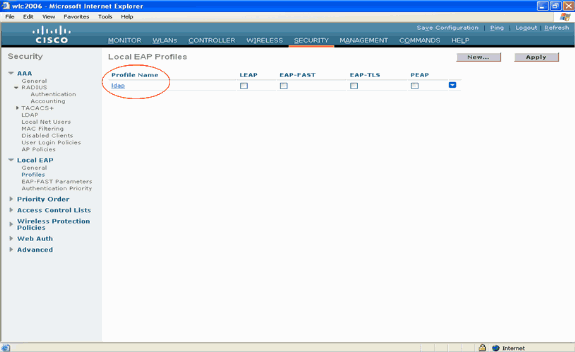
-
Configure los parámetros específicos para este perfil en la página Perfiles EAP locales > Editar.
-
Elija EAP-FAST como el método de autenticación EAP local.
-
Active las casillas de verificación junto a Certificado local obligatorio y Certificado de cliente obligatorio.
-
Elija Vendor como emisor del certificado porque este documento utiliza un servidor CA de terceros.
-
Habilite la casilla de verificación junto a Verificar con certificados de CA para permitir que el certificado entrante del cliente se valide con los certificados de CA en el controlador.
-
Si desea que el nombre común (CN) del certificado entrante se valide con el CN de los certificados de CA en el controlador, marque la casilla de verificación Verificar identidad CN del certificado. La configuración predeterminada está desactivada. Para permitir que el controlador verifique que el certificado del dispositivo entrante sigue siendo válido y no ha caducado, marque la casilla de verificación Verificar validez de fecha del certificado.
Nota: La validez de la fecha del certificado se comprueba con la hora UTC (GMT) actual configurada en el controlador. El desplazamiento de la zona horaria se ignora.
Haga clic en Apply (Aplicar).
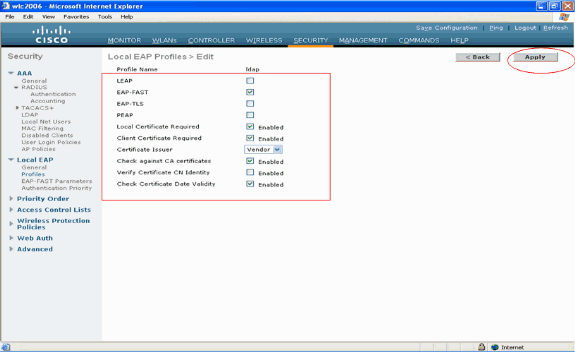
-
-
El perfil EAP local con autenticación EAP-FAST se crea ahora en el WLC.
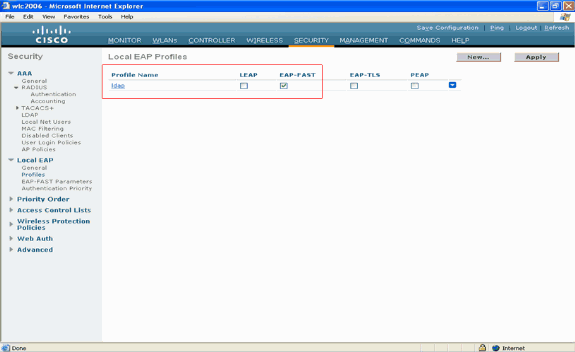
-
El siguiente paso es configurar los parámetros específicos de EAP-FAST en el WLC. En la página WLC Security, haga clic en Local EAP > EAP-FAST Parameters para moverse a la página EAP-FAST Method Parameters.
Desmarque la casilla de verificación Anonymous Provisioning porque en este ejemplo se explica EAP-FAST mediante certificados. Deje el resto de los parámetros predeterminados. Haga clic en Apply (Aplicar).
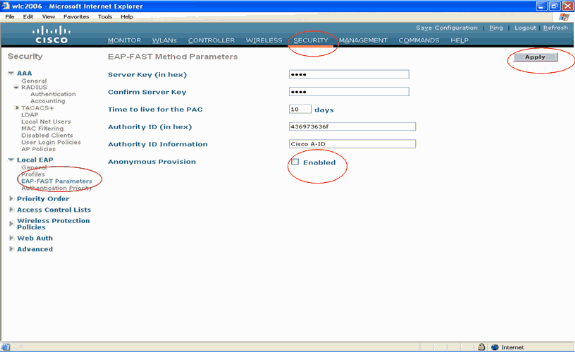
Configuración de WLC con Detalles del Servidor LDAP
Ahora que el WLC se configura con el perfil EAP local y la información relacionada, el paso siguiente es configurar el WLC con los detalles del servidor LDAP. Complete estos pasos en el WLC:
-
En la página Seguridad del WLC, seleccione AAA > LDAP del panel de tareas del lado izquierdo para moverse a la página de configuración del servidor LDAP. Para agregar un servidor LDAP, haga clic en New. Se abrirá la ventana LDAP Servers > New.
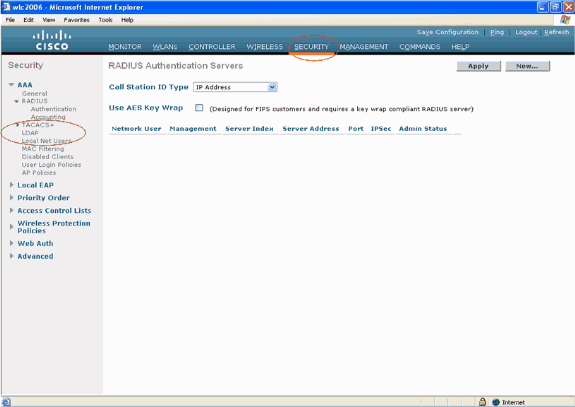
-
En la página LDAP Servers Edit (Editar servidores LDAP), especifique los detalles del servidor LDAP, como la dirección IP del servidor LDAP, el número de puerto, el estado del servidor Enable (Habilitar), etc.
-
Elija un número en el cuadro desplegable Server Index (Priority) para especificar el orden de prioridad de este servidor en relación con cualquier otro servidor LDAP configurado. Puede configurar hasta diecisiete servidores. Si el controlador no puede alcanzar el primer servidor, intenta el segundo en la lista y así sucesivamente.
-
Ingrese la dirección IP del servidor LDAP en el campo Server IP Address.
-
Ingrese el número de puerto TCP del servidor LDAP en el campo Port Number. El intervalo válido es 1 a 65535, y el valor predeterminado es 389.
-
En el campo User Base DN, ingrese el nombre distintivo (DN) de la sub-estructura en el servidor LDAP que contiene una lista de todos los usuarios. Por ejemplo, ou=organizational unit, .ou=next organizational unit o o=corporation.com. Si el árbol que contiene usuarios es el DN base, introduzca o=corporation.com o dc=corporation, dc=com.
En este ejemplo, el usuario se encuentra bajo el ldapuser de la unidad organizativa (OU) que, a su vez, se crea como parte del dominio Wireless.com.
El DN base de usuario debe indicar la ruta completa en la que se encuentra la información de usuario (credencial de usuario según el método de autenticación EAP-FAST). En este ejemplo, el usuario se encuentra en el DN base OU=ldapuser, DC=Wireless, DC=com.
En la sección Creación de Usuarios en el Controlador de Dominio de este documento se explican más detalles sobre OU, así como la configuración del usuario.
-
En el campo User Attribute, ingrese el nombre del atributo en el registro de usuarios que contiene el nombre de usuario.
En el campo User Object Type, ingrese el valor del atributo objectType del LDAP que identifica el registro como usuario. A menudo, los registros de usuario tienen varios valores para el atributo objectType, algunos de los cuales son únicos al usuario y otros son compartidos con otros tipos de objeto.
Nota: Puede obtener el valor de estos dos campos desde el servidor de directorios con la utilidad de explorador LDAP, que se incluye como parte de las herramientas de soporte de Windows 2003. Esta herramienta del navegador LDAP de Microsoft se llama LDP. Con la ayuda de esta herramienta, puede conocer los campos User Base DN, User Attribute y User Object Type de este usuario en particular. La información detallada sobre el uso de LDP para conocer estos atributos específicos del usuario se discute en la sección Uso de LDP para Identificar los Atributos del Usuario de este documento.
-
Elija Secure en el cuadro desplegable Server Mode si desea que todas las transacciones LDAP utilicen un túnel TLS seguro. De lo contrario, elija None, que es la configuración predeterminada.
-
En el campo Server Timeout, ingrese el número de segundos entre retransmisiones. El intervalo válido es de 2 a 30 segundos, y el valor predeterminado es 2 segundos.
-
Marque la casilla de verificación Enable Server Status para habilitar este servidor LDAP, o desmárquela para inhabilitarlo. Se inhabilitará el valor predeterminado.
-
Haga clic en Apply para aplicar sus cambios.
A continuación se muestra un ejemplo ya configurado con esta información:
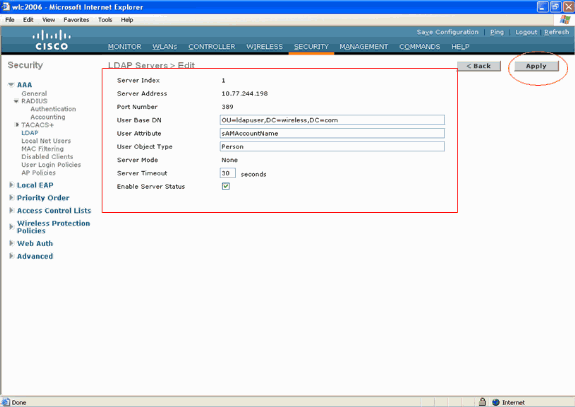
Ahora que los detalles sobre el servidor LDAP se configuran en el WLC, el paso siguiente es configurar LDAP como la base de datos backend prioritaria para que el WLC primero mire a la base de datos LDAP para las credenciales del usuario en lugar de cualquier otra base de datos.
-
Configuración de LDAP como la base de datos backend prioritaria
Complete estos pasos en el WLC para configurar LDAP como la base de datos backend de prioridad:
-
En la página Seguridad, haga clic en EAP local > Prioridad de autenticación. En la página Priority Order > Local-Auth , puede encontrar dos bases de datos (Local y LDAP) que pueden almacenar las credenciales del usuario.
Para hacer que LDAP sea la base de datos de prioridad, elija LDAP en el cuadro de credenciales de usuario del lado izquierdo y haga clic en el botón > para mover LDAP al cuadro de orden de prioridad del lado derecho.
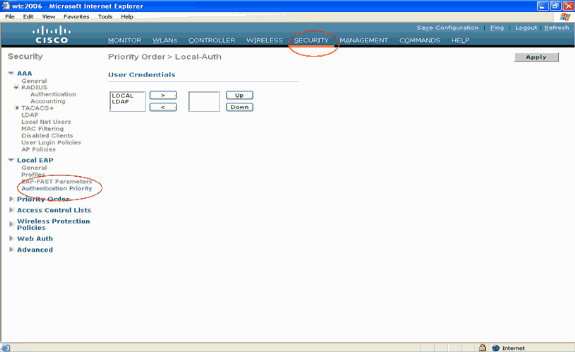
-
Este ejemplo ilustra claramente que LDAP se elige en el cuadro del lado izquierdo y el botón > está seleccionado. Como resultado, LDAP se mueve al cuadro del lado derecho que decide la prioridad. La base de datos LDAP se elige como la base de datos de prioridad de autenticación.
Haga clic en Apply (Aplicar).
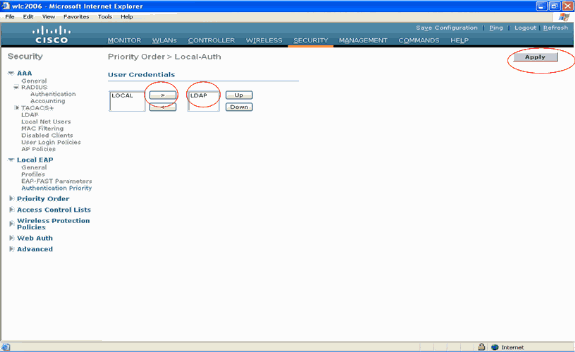
Nota: Si tanto LDAP como LOCAL aparecen en el cuadro Credenciales de usuario derecho con LDAP en la parte superior y LOCAL en la inferior, EAP local intenta autenticar a los clientes utilizando la base de datos backend LDAP y conmuta por error a la base de datos de usuario local si no se puede acceder a los servidores LDAP. Si no se encuentra el usuario, se rechaza el intento de autenticación. Si LOCAL está en la parte superior, EAP local intenta autenticarse utilizando solamente la base de datos de usuarios local. No conmuta por error a la base de datos backend LDAP.
Configuración de WLAN en el WLC con autenticación EAP local
El último paso en el WLC es configurar un WLAN que utiliza el EAP local como su método de autenticación con el LDAP como su base de datos backend. Siga estos pasos:
-
Desde el menú principal del controlador, haga clic en WLANs para moverse a la página de configuración de WLANs. En la página WLANs, haga clic en New para crear una nueva WLAN. Este ejemplo crea un nuevo ldap WLAN.
Haga clic en Apply El siguiente paso es configurar los parámetros WLAN en la página WLANs > Edit .
-
En la página de edición de WLAN, habilite el estado de esta WLAN. Configure todos los demás parámetros necesarios.
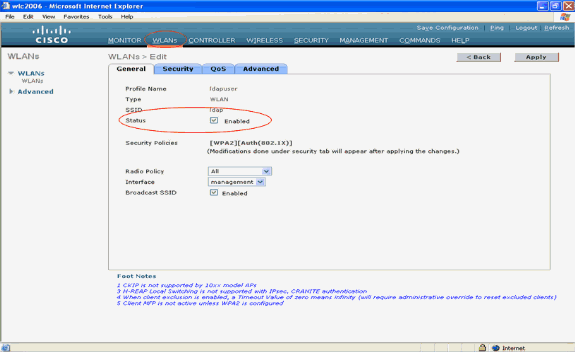
-
Haga clic en Seguridad para configurar los parámetros relacionados con la seguridad para esta WLAN. En este ejemplo se utiliza la seguridad de capa 2 como 802.1x con WEP dinámica de 104 bits.
Nota: Este documento utiliza 802.1x con WEP dinámico como ejemplo. Se recomienda utilizar métodos de autenticación más seguros, como WPA/ WPA2.
-
En la página de configuración de Seguridad WLAN, haga clic en la ficha Servidores AAA. En la página de servidores AAA, habilite el método de autenticación EAP local y elija ldap en el cuadro desplegable que corresponde al parámetro EAP Profile Name. Este es el perfil EAP local creado en este ejemplo.
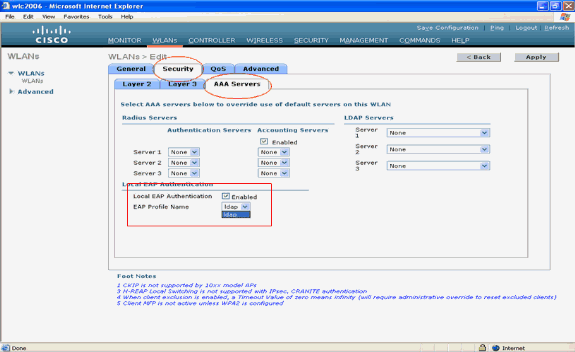
-
Elija el servidor LDAP (que fue configurado previamente en el WLC) del cuadro desplegable . Asegúrese de que el servidor LDAP es accesible desde el WLC.
Haga clic en Apply (Aplicar).

-
El nuevo WLAN ldap se ha configurado en el WLC. Esta WLAN autentica a los clientes con autenticación EAP local (EAP-FAST en este caso) y consulta una base de datos backend LDAP para la validación de credenciales de cliente.
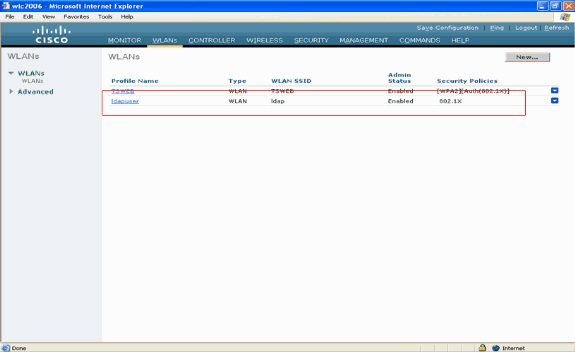
Configurar servidor LDAP
Ahora que el EAP local está configurado en el WLC, el siguiente paso es configurar el servidor LDAP que sirve como una base de datos backend para autenticar los clientes inalámbricos después de la validación exitosa del certificado.
El primer paso en la configuración del servidor LDAP es crear una base de datos de usuario en el servidor LDAP para que el WLC pueda consultar esta base de datos para autenticar al usuario.
Creación de usuarios en el controlador de dominio
En este ejemplo, se crea un nuevo OU ldapuser y se crea el usuario user2 en esta OU. Configurando este usuario para el acceso LDAP, el WLC puede consultar esta base de datos LDAP para la autenticación del usuario.
El dominio utilizado en este ejemplo es wireless.com.
Crear una base de datos de usuarios en una unidad organizativa
Esta sección explica cómo crear una nueva OU en su dominio y crear un nuevo usuario en esta OU.
-
En el controlador de dominio, haga clic en Inicio > Programas > Herramientas administrativas > Usuarios y equipos de Active Directory para iniciar la consola de administración de Usuarios y equipos de Active Directory.
-
Haga clic con el botón derecho en su nombre de dominio (wireless.com, en este ejemplo), luego seleccione Nuevo > Unidad organizacional del menú contextual para crear una nueva OU.
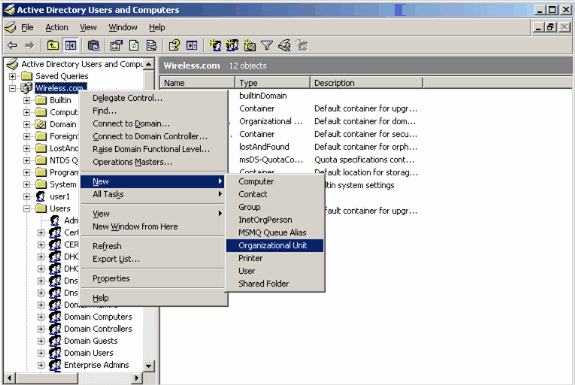
-
Asigne un nombre a esta unidad organizativa y haga clic en Aceptar.

Ahora que el nuevo OU ldapuser se crea en el servidor LDAP, el siguiente paso es crear el usuario user2 en esta OU. Para lograr esto, complete estos pasos:
-
Haga clic con el botón derecho del ratón en la nueva unidad organizativa creada. Seleccione New > User en los menús contextuales resultantes para crear un nuevo usuario.
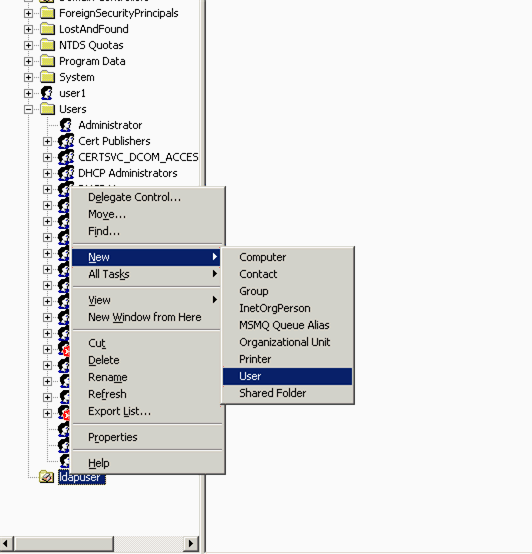
-
En la página Configuración de usuario, rellene los campos obligatorios como se muestra en este ejemplo. Este ejemplo tiene user2 como nombre de inicio de sesión de usuario.
Este es el nombre de usuario que será verificado en la base de datos LDAP para autenticar al cliente. Este ejemplo utiliza abcd como nombre y apellido. Haga clic en Next (Siguiente).
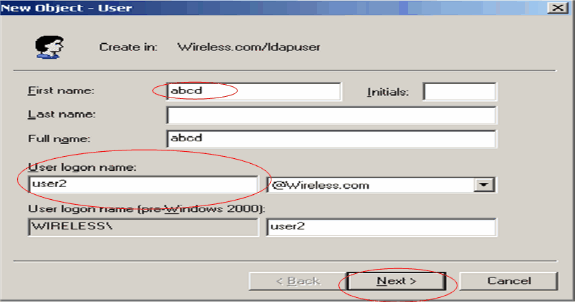
-
Introduzca una contraseña y confírmela. Elija la opción Password never expires y haga clic en Next.
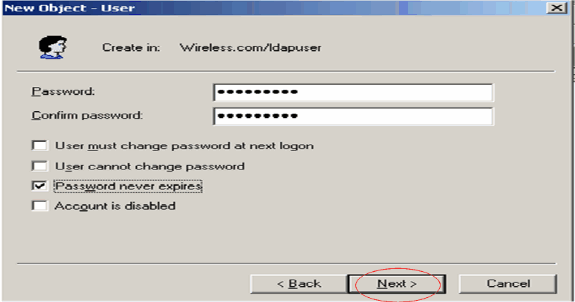
-
Haga clic en Finish (Finalizar).
Se crea un nuevo usuario user2 en OU ldapuser. Las credenciales de usuario son:
-
nombre de usuario: user2
-
contraseña: Laptop123
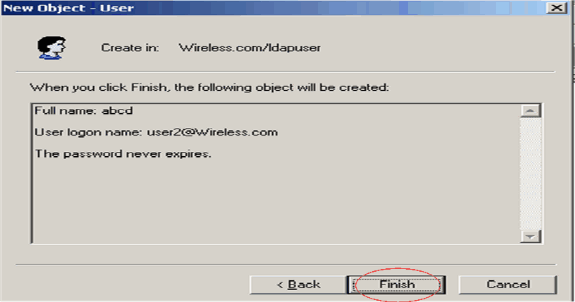
-
Ahora que se crea el usuario bajo una OU, el siguiente paso es configurar este usuario para el acceso LDAP.
Configuración del usuario para el acceso LDAP
Realice los pasos de esta sección para configurar un usuario para el acceso LDAP.
Habilitar la característica de enlace anónimo en Windows 2003 Server
Para que las aplicaciones de terceros accedan a Windows 2003 AD en LDAP, la función de enlace anónimo debe estar habilitada en Windows 2003. De forma predeterminada, no se permiten operaciones LDAP anónimas en controladores de dominio de Windows 2003.
Realice estos pasos para habilitar la función Anonymous Bind:
-
Inicie la herramienta ADSI Edit desde la ubicación Start > Run > Type: ADSI Edit.msc. Esta herramienta forma parte de las herramientas de soporte técnico de Windows 2003.
-
En la ventana Editar ADSI, expanda el dominio raíz (Configuración [tsweb-lapt.Wireless.com]).
Expanda CN=Services > CN=Windows NT > CN=Directory Service. Haga clic con el botón derecho del ratón en el contenedor CN=Directory Service y seleccione propiedades en el menú contextual.
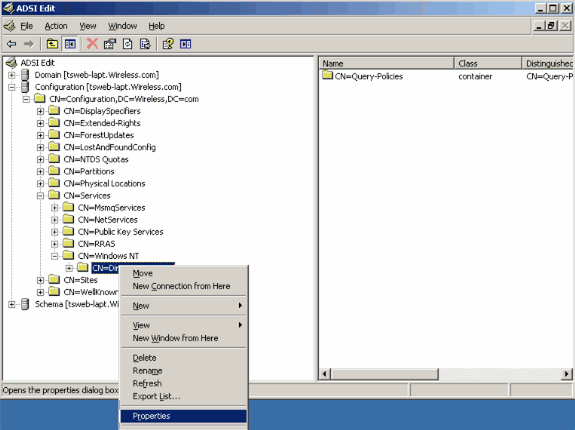
-
En la ventana CN=Directory Service Properties, haga clic en el atributo dsHeuristics en el campo Attribute y elija Edit. En la ventana String Attribute Editor de este atributo, ingrese el valor 0000002 y haga clic en Apply y OK. La característica Enlace anónimo está habilitada en Windows 2003 Server.
Nota: El último (séptimo) carácter es el que controla la forma en que se puede enlazar con el servicio LDAP. "0" o ningún séptimo carácter significa que las operaciones LDAP anónimas están inhabilitadas. Si establece el séptimo carácter en "2", se habilita la función de enlace anónimo.
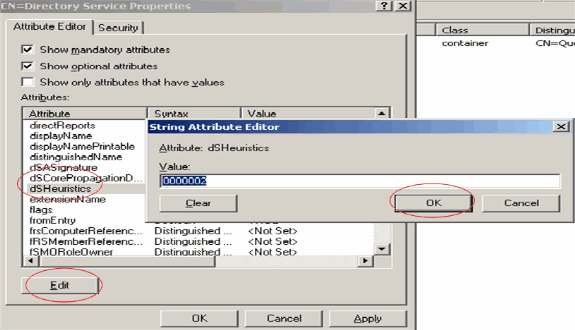
Nota: Si este atributo ya contiene un valor, asegúrese de que está cambiando sólo el séptimo carácter de la izquierda. Éste es el único carácter que debe cambiarse para habilitar los enlaces anónimos. Por ejemplo, si el valor actual es "0010000", tendrá que cambiarlo a "0010002". Si el valor actual es inferior a siete caracteres, tendrá que poner ceros en los lugares no utilizados: "001" se convertirá en "0010002".
Concesión de acceso de INICIO DE SESIÓN ANÓNIMO al usuario "user2"
El siguiente paso es otorgar el acceso ANONYMOUS LOGON al usuario user2. Complete estos pasos para lograr esto:
-
Abra Usuarios y equipos de Active Directory.
-
Asegúrese de que la opción Ver funciones avanzadas esté marcada.
-
Navegue hasta el usuario user2 y haga clic con el botón derecho en él. Seleccione Properties en el menú contextual. Este usuario se identifica con el nombre "abcd".
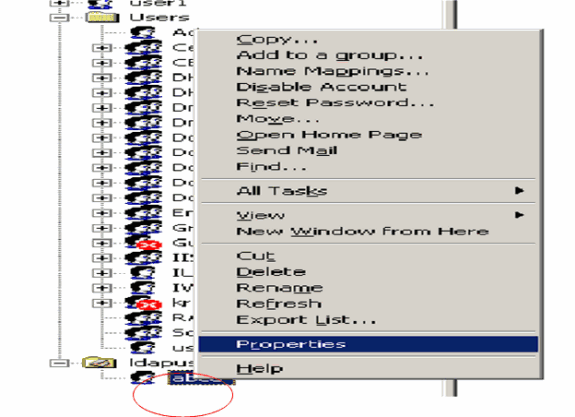
-
Vaya a Seguridad en la ventana Propiedades de abcd.
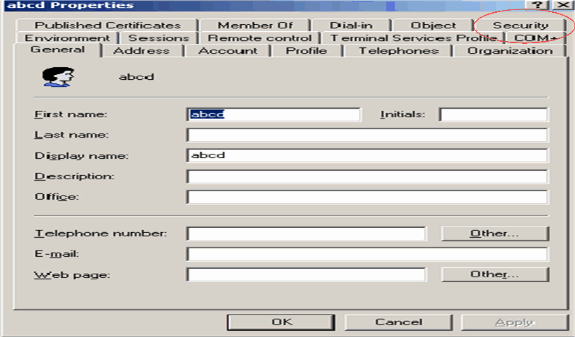
-
Haga clic en Agregar en la ventana resultante.
-
Ingrese ANONYMOUS LOGON en el cuadro Ingrese los nombres de objeto a seleccionar y confirme el diálogo.
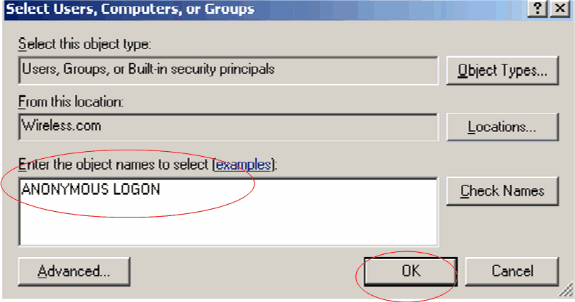
-
En la ACL, observará que ANONYMOUS LOGON tiene acceso a algunos conjuntos de propiedades del usuario. Click OK. El acceso de INICIO DE SESIÓN ANÓNIMO se concede a este usuario.

Concesión de permisos de contenido de lista en la unidad organizativa
El siguiente paso es otorgar al menos el permiso List Contents al LOGON ANÓNIMO en la OU en la que se encuentra el usuario. En este ejemplo, "user2" se encuentra en la unidad organizativa "ldapuser". Complete estos pasos para lograr esto:
-
En Usuarios y equipos de Active Directory, haga clic con el botón secundario en OU ldapuser y elija Propiedades.
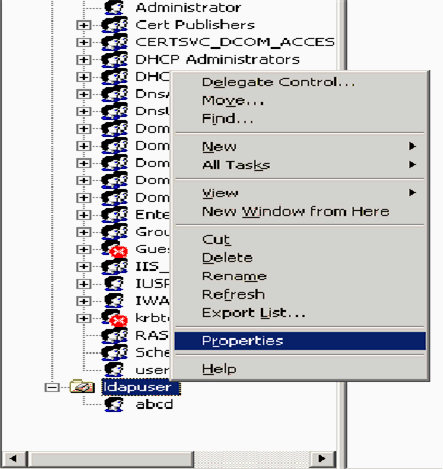
-
Haga clic en Seguridad y luego en Avanzada.
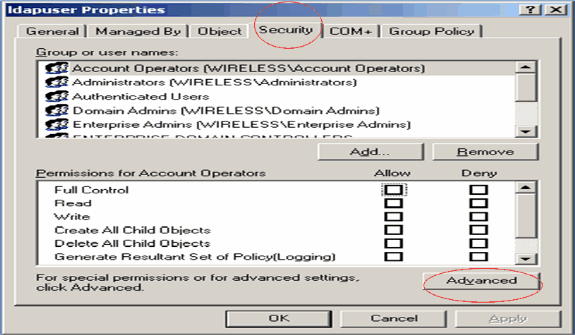
-
Haga clic en Add (Agregar). En el cuadro de diálogo que se abre, introduzca ANONYMOUS LOGON.
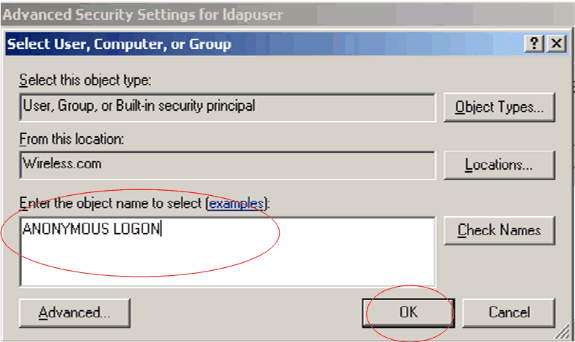
-
Reconozca el diálogo. Se abrirá una nueva ventana de diálogo.
-
En el cuadro desplegable Aplicar en, elija Sólo este objeto y active la casilla de verificación Permitir contenido de lista.

Uso de LDP para Identificar los Atributos de Usuario
Esta herramienta GUI es un cliente LDAP que permite a los usuarios realizar operaciones (como conectar, enlazar, buscar, modificar, agregar, eliminar) en cualquier directorio compatible con LDAP, como Active Directory. LDP se utiliza para ver los objetos almacenados en Active Directory junto con sus metadatos, como los descriptores de seguridad y los metadatos de replicación.
La herramienta GUI de LDP se incluye al instalar las herramientas de soporte técnico de Windows Server 2003 desde el CD del producto. En esta sección se explica el uso de la utilidad LDP para identificar los atributos específicos asociados al usuario user2. Algunos de estos atributos se utilizan para rellenar los parámetros de configuración del servidor LDAP en el WLC, como el tipo de atributo de usuario y el tipo de objeto de usuario.
-
En el servidor Windows 2003 (incluso en el mismo servidor LDAP), haga clic en Inicio > Ejecutar e ingrese LDP para acceder al explorador LDP.
-
En la ventana principal de LDP, haga clic en Connection > Connect y conéctese al servidor LDAP ingresando la dirección IP del servidor LDAP.
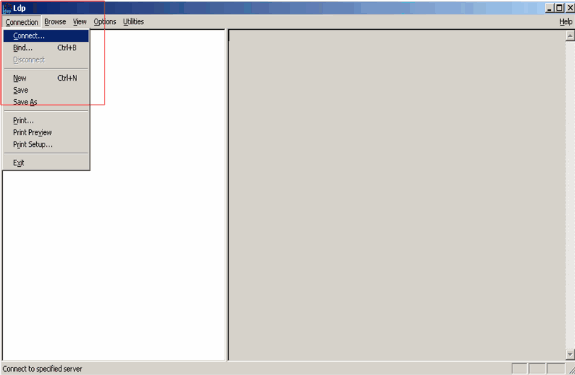
-
Una vez conectado al servidor LDAP, seleccione View en el menú principal y haga clic en Tree.

-
En la ventana Vista de árbol resultante, introduzca el DN base del usuario. En este ejemplo, user2 se encuentra en la unidad organizativa "ldapuser" en el dominio Wireless.com. Por lo tanto, el DN base para el usuario user2 es OU=ldapuser, dc=wireless, dc=com. Click OK.
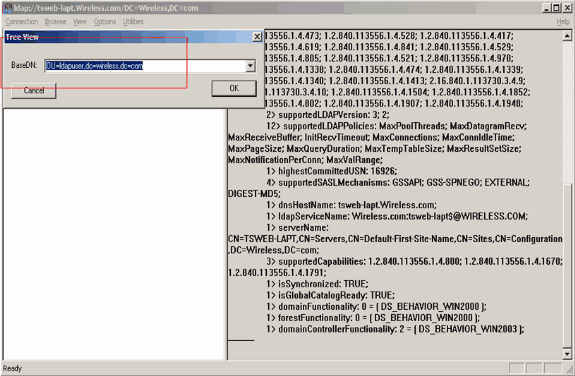
-
El lado izquierdo del navegador LDP muestra todo el árbol que aparece debajo del DN base especificado (OU=ldapuser, dc=wireless, dc=com). Expanda el árbol para localizar al usuario user2. Este usuario se puede identificar con el valor CN que representa el nombre del usuario. En este ejemplo, es CN=abcd. Haga doble clic en CN=abcd. En el panel derecho del navegador LDP, LDP mostrará todos los atributos asociados con user2. Este ejemplo explica este paso:
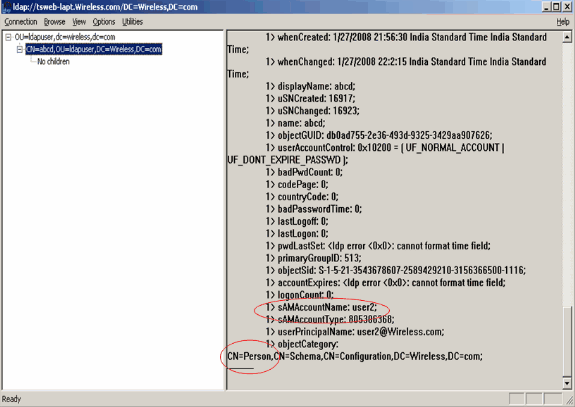
En este ejemplo, observe los campos rodeados de la derecha.
-
Como se mencionó en la sección Configure WLC with Details of LDAP Server de este documento, en el campo User Attribute, ingrese el nombre del atributo en el registro de usuario que contiene el nombre de usuario.
En este resultado de LDP, puede ver que sAMAccountName es un atributo que contiene el nombre de usuario "user2". Por lo tanto, ingrese el atributo sAMAccountName que corresponde al campo User Attribute en el WLC.
-
En el campo User Object Type, ingrese el valor del atributo objectType del LDAP que identifica el registro como usuario. A menudo, los registros de usuario tienen varios valores para el atributo objectType, algunos de los cuales son únicos al usuario y otros son compartidos con otros tipos de objeto.
En la salida LDP, CN=Person es un valor que identifica el registro como usuario. Por lo tanto, especifique Person como el atributo User Object Type en el WLC.
Configurar cliente inalámbrico
El último paso es configurar el cliente inalámbrico para la autenticación EAP-FAST con certificados de cliente y de servidor. Complete estos pasos para lograr esto:
-
Inicie la utilidad Cisco Aironet Desktop Utility (ADU). En la ventana principal de ADU, haga clic en Profile Management > New para crear un nuevo perfil de cliente inalámbrico.
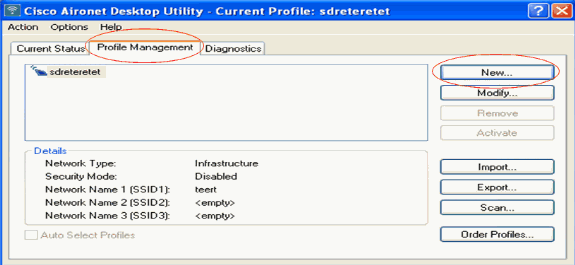
-
Especifique un nombre de perfil y asígnele un nombre SSID. Este nombre SSID debe ser el mismo configurado en el WLC. En este ejemplo, el nombre SSID es ldap.
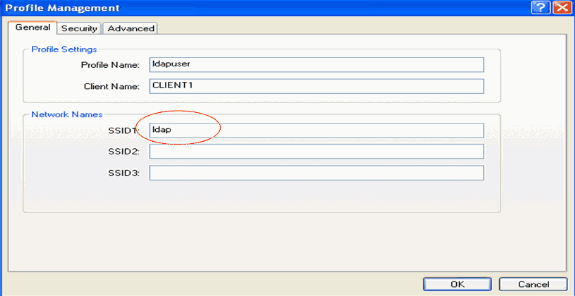
-
Haga clic en la ficha Security y elija 802.1x/EAP como Layer 2 Security. Elija EAP-FAST como el método EAP y haga clic en Configure.
-
En la página de configuración de EAP-FAST, elija Certificado de cliente TLS en el cuadro desplegable Método de autenticación EAP-FAST y haga clic en Configurar.
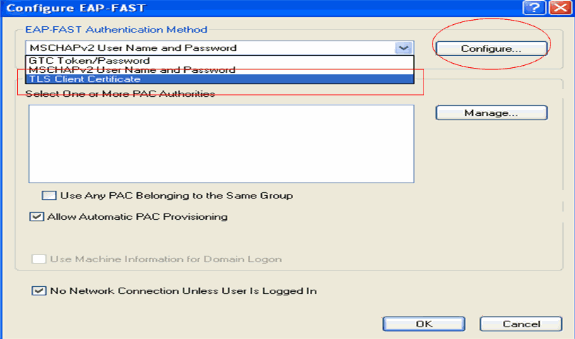
-
En la ventana de configuración del certificado de cliente TLS:
-
Habilite la casilla de verificación Validar identidad de servidor y seleccione el certificado de CA instalado en el cliente (explicado en la sección Generar el certificado de CA raíz para el cliente de este documento) como Autoridad de certificación raíz de confianza.
-
Seleccione el certificado de dispositivo instalado en el cliente (explicado en la sección Generación de un certificado de dispositivo para el cliente de este documento) como el certificado de cliente.
-
Click OK.
Este ejemplo explica este paso:
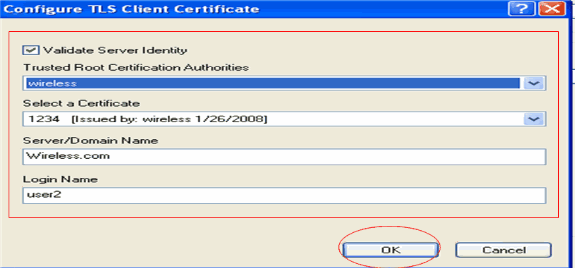
-
Se crea el perfil del cliente inalámbrico.
Verificación
Realice estos pasos para verificar si su configuración funciona correctamente.
-
Active el ldap SSID en el ADU.
-
Haga clic en Yes o OK, según sea necesario, en las siguientes ventanas. Debería poder ver todos los pasos de la autenticación del cliente, así como la asociación para tener éxito en la ADU.
Use esta sección para confirmar que su configuración funciona correctamente. Utilice el modo CLI de WLC.
-
Para verificar si el WLC puede comunicarse con el servidor LDAP y localizar al usuario, especifique el comando debug aaa ldap enable de la CLI del WLC. Este ejemplo explica un proceso de comunicación LDAP exitoso:
Nota: Parte del resultado de esta sección se ha movido a la segunda línea debido a la consideración del espacio.
(Cisco Controller) >debug aaa ldap enable
Sun Jan 27 09:23:46 2008: AuthenticationRequest: 0xba96514 Sun Jan 27 09:23:46 2008: Callback.....................................0x8 344900 Sun Jan 27 09:23:46 2008: protocolType.................................0x0 0100002 Sun Jan 27 09:23:46 2008: proxyState...................................00: 40:96:AC:E6:57-00:00 Sun Jan 27 09:23:46 2008: Packet contains 2 AVPs (not shown) Sun Jan 27 09:23:46 2008: ldapTask [1] received msg 'REQUEST' (2) in state 'IDLE' (1) Sun Jan 27 09:23:46 2008: LDAP server 1 changed state to INIT Sun Jan 27 09:23:46 2008: ldapInitAndBind [1] called lcapi_init (rc = 0 - Success) Sun Jan 27 09:23:46 2008: ldapInitAndBind [1] called lcapi_bind (rc = 0 - Success) Sun Jan 27 09:23:46 2008: LDAP server 1 changed state to CONNECTED Sun Jan 27 09:23:46 2008: LDAP server 1 now active Sun Jan 27 09:23:46 2008: LDAP_CLIENT: UID Search (base=OU=ldapuser,DC=wireless, DC=com, pattern=(&(objectclass=Person)(sAMAccountName=user2))) Sun Jan 27 09:23:46 2008: LDAP_CLIENT: Returned msg type 0x64 Sun Jan 27 09:23:46 2008: ldapAuthRequest [1] called lcapi_query base="OU=ldapus er,DC=wireless,DC=com" type="Person" attr="sAMAccountName" user="user2" (rc = 0 - Success) Sun Jan 27 09:23:46 2008: LDAP ATTR> dn = CN=abcd,OU=ldapuser,DC=Wireless,DC=com (size 38) Sun Jan 27 09:23:46 2008: Handling LDAP response Success
De la información resaltada en esta salida de depuración, está claro que el servidor LDAP es consultado por el WLC con los atributos de usuario especificados en el WLC y el proceso LDAP es exitoso.
-
Para verificar si la autenticación EAP local es exitosa, especifique el comando debug aaa local-auth eap method events enable desde la CLI del WLC. Aquí tiene un ejemplo:
(Cisco Controller) >debug aaa local-auth eap method events enable
Sun Jan 27 09:38:28 2008: eap_fast.c-EVENT: New context (EAP handle = 0x1B000009) Sun Jan 27 09:38:28 2008: eap_fast.c-EVENT: Allocated new EAP-FAST context (handle = 0x22000009) Sun Jan 27 09:38:28 2008: eap_fast_auth.c-AUTH-EVENT: Process Response (EAP handle = 0x1B000009) Sun Jan 27 09:38:28 2008: eap_fast_auth.c-AUTH-EVENT: Received Identity Sun Jan 27 09:38:28 2008: eap_fast_tlv.c-AUTH-EVENT: Adding PAC A-ID TLV (436973636f0000000000000000000000) Sun Jan 27 09:38:28 2008: eap_fast_auth.c-AUTH-EVENT: Sending Start Sun Jan 27 09:38:29 2008: eap_fast.c-AUTH-EVENT: Process Response, type: 0x2b Sun Jan 27 09:38:29 2008: eap_fast_auth.c-AUTH-EVENT: Process Response (EAP handle = 0x1B000009) Sun Jan 27 09:38:29 2008: eap_fast_auth.c-AUTH-EVENT: Received TLS record type: Handshake in state: Start Sun Jan 27 09:38:29 2008: eap_fast_auth.c-AUTH-EVENT: Local certificate found Sun Jan 27 09:38:29 2008: eap_fast_auth.c-AUTH-EVENT: Reading Client Hello handshake Sun Jan 27 09:38:29 2008: eap_fast_auth.c-AUTH-EVENT: TLS_DHE_RSA_AES_128_CBC_SHA proposed... Sun Jan 27 09:38:29 2008: eap_fast.c-EVENT: Proposed ciphersuite(s): Sun Jan 27 09:38:29 2008: eap_fast.c-EVENT: TLS_DHE_RSA_WITH_AES_128_CBC_SHA Sun Jan 27 09:38:29 2008: eap_fast.c-EVENT: TLS_RSA_WITH_AES_128_CBC_SHA Sun Jan 27 09:38:29 2008: eap_fast.c-EVENT: TLS_RSA_WITH_RC4_128_SHA Sun Jan 27 09:38:29 2008: eap_fast.c-EVENT: Selected ciphersuite: Sun Jan 27 09:38:29 2008: eap_fast.c-EVENT: TLS_DHE_RSA_WITH_AES_128_CBC_SHA Sun Jan 27 09:38:29 2008: eap_fast_auth.c-AUTH-EVENT: Building Provisioning Server Hello Sun Jan 27 09:38:29 2008: eap_fast_crypto.c-EVENT: Starting Diffie Hellman phase 1 ... Sun Jan 27 09:38:30 2008: eap_fast_crypto.c-EVENT: Diffie Hellman phase 1 complete Sun Jan 27 09:38:30 2008: eap_fast_auth.c-AUTH-EVENT: DH signature length = 128 Sun Jan 27 09:38:30 2008: eap_fast_auth.c-AUTH-EVENT: Sending Provisioning Serving Hello Sun Jan 27 09:38:30 2008: eap_fast.c-EVENT: Tx packet fragmentation required Sun Jan 27 09:38:30 2008: eap_fast.c-AUTH-EVENT: eap_fast_rx_packet(): EAP Fast NoData (0x2b) Sun Jan 27 09:38:30 2008: eap_fast.c-AUTH-EVENT: eap_fast_rx_packet(): EAP Fast NoData (0x2b) Sun Jan 27 09:38:30 2008: eap_fast.c-AUTH-EVENT: eap_fast_rx_packet(): EAP Fast NoData (0x2b) Sun Jan 27 09:38:32 2008: eap_fast.c-AUTH-EVENT: Process Response, type: 0x2b Sun Jan 27 09:38:32 2008: eap_fast.c-EVENT: Reassembling TLS record Sun Jan 27 09:38:32 2008: eap_fast.c-EVENT: Sending EAP-FAST Ack ............................................................................ .............................................................................. .............................................................................. Sun Jan 27 09:38:32 2008: eap_fast_auth.c-AUTH-EVENT: Received TLS record type: Handshake in state: Sent provisioning Server Hello Sun Jan 27 09:38:32 2008: eap_fast_auth.c-AUTH-EVENT: Reading Client Certificate handshake Sun Jan 27 09:38:32 2008: eap_fast.c-EVENT: Added certificate 1 to chain Sun Jan 27 09:38:32 2008: eap_fast.c-EVENT: Added certificate 2 to chain Sun Jan 27 09:38:32 2008: eap_fast.c-EVENT: Successfully validated received certificate Sun Jan 27 09:38:32 2008: eap_fast_auth.c-AUTH-EVENT: Rx'd I-ID: "EAP-FAST I-ID" from Peer Cert Sun Jan 27 09:38:32 2008: eap_fast_auth.c-AUTH-EVENT: Reading Client Key Exchange handshake Sun Jan 27 09:38:32 2008: eap_fast_crypto.c-EVENT: Starting Diffie Hellman phase 2 ... Sun Jan 27 09:38:32 2008: eap_fast_crypto.c-EVENT: Diffie Hellman phase 2 complete. Sun Jan 27 09:38:32 2008: eap_fast_auth.c-AUTH-EVENT: Reading Client Certificate Verify handshake Sun Jan 27 09:38:32 2008: eap_fast_crypto.c-EVENT: Sign certificate verify succeeded (compare) ............................................................................................ ............................................................................................ ............................................................................................ .............................................................................................
-
El comando debug aaa local-auth db enable también es muy útil. Aquí tiene un ejemplo:
(Cisco Controller) >debug aaa local-auth db enable
Sun Jan 27 09:35:32 2008: LOCAL_AUTH: EAP: Received an auth request Sun Jan 27 09:35:32 2008: LOCAL_AUTH: Creating new context Sun Jan 27 09:35:32 2008: LOCAL_AUTH: Local auth profile name for context 'ldapuser' Sun Jan 27 09:35:32 2008: LOCAL_AUTH: Created new context eap session handle fb000007 Sun Jan 27 09:35:32 2008: LOCAL_AUTH: (EAP:8) Sending the Rxd EAP packet (id 2) to EAP subsys Sun Jan 27 09:35:32 2008: LOCAL_AUTH: Found matching context for id - 8 Sun Jan 27 09:35:32 2008: LOCAL_AUTH: (EAP) Sending user credential request username 'user2' to LDAP Sun Jan 27 09:35:32 2008: LOCAL_AUTH: Found context matching MAC address - 8 ........................................................................................ ........................................................................................ ........................................................................................ ........................................................................................ Sun Jan 27 09:35:36 2008: LOCAL_AUTH: (EAP:8) Sending the Rxd EAP packet (id 12) to EAP subsys Sun Jan 27 09:35:36 2008: LOCAL_AUTH: Found matching context for id - 8 Sun Jan 27 09:35:36 2008: LOCAL_AUTH: (EAP:8) ---> [KEY AVAIL] send_len 64, recv_len 0 Sun Jan 27 09:35:36 2008: LOCAL_AUTH: (EAP:8) received keys waiting for success Sun Jan 27 09:35:36 2008: LOCAL_AUTH: Found matching context for id - 8 Sun Jan 27 09:35:36 2008: LOCAL_AUTH: (EAP:8) Received success event Sun Jan 27 09:35:36 2008: LOCAL_AUTH: (EAP:8) Processing keys success
-
Para ver los certificados instalados en el WLC que se utilizarán para la autenticación local, ejecute el comando show local-auth certificates desde la CLI del WLC. Aquí tiene un ejemplo:
(Cisco Controller) >show local-auth certificates
Certificates available for Local EAP authentication: Certificate issuer .............................. vendor CA certificate: Subject: DC=com, DC=Wireless, CN=wireless Issuer: DC=com, DC=Wireless, CN=wireless Valid: 2008 Jan 23rd, 15:50:27 GMT to 2013 Jan 23rd, 15:50:27 GMT Device certificate: Subject: O=cisco, CN=ciscowlc123 Issuer: DC=com, DC=Wireless, CN=wireless Valid: 2008 Jan 24th, 12:18:31 GMT to 2010 Jan 23rd, 12:18:31 GMT Certificate issuer .............................. cisco CA certificate: Subject: O=Cisco Systems, CN=Cisco Manufacturing CA Issuer: O=Cisco Systems, CN=Cisco Root CA 2048 Valid: 2005 Jun 10th, 22:16:01 GMT to 2029 May 14th, 20:25:42 GMT Device certificate: Not installed. -
Para ver la configuración de autenticación local en el WLC desde el modo CLI, ejecute el comando show local-auth config. Aquí tiene un ejemplo:
(Cisco Controller) >show local-auth config
User credentials database search order: Primary ..................................... LDAP Timer: Active timeout .............................. 300 Configured EAP profiles: Name ........................................ ldapuser Certificate issuer ........................ vendor Peer verification options: Check against CA certificates ........... Enabled Verify certificate CN identity .......... Disabled Check certificate date validity ......... Disabled EAP-FAST configuration: Local certificate required .............. Yes Client certificate required ............. Yes Enabled methods ........................... fast Configured on WLANs ....................... 2 EAP Method configuration: EAP-FAST: --More-- or (q)uit Server key ................................ <hidden> TTL for the PAC ........................... 10 Anonymous provision allowed ............... No ............................................. ............................................. Authority Information ..................... Cisco A-ID
Troubleshoot
Puede utilizar estos comandos para resolver problemas de su configuración:
-
debug aaa local-auth eap method events enable
-
debug aaa all enable
-
debug dot1x packet enable
Información Relacionada
- Ejemplo de Configuración de Autenticación EAP-FAST con Controladores LAN Inalámbricos y Servidor RADIUS Externo
- PEAP bajo Redes Inalámbricas Unificadas con Microsoft Internet Authentication Service (IAS)
- Ejemplo de Configuración de Asignación de VLAN Dinámica con WLC Basada en ACS a Asignación de Grupos de Active Directory
- Guía de configuración del controlador de LAN inalámbrica de Cisco - Configuración de soluciones de seguridad
- Guía de configuración del controlador LAN inalámbrico de Cisco - Administración del software y las configuraciones del controlador
- Ejemplo de Configuración de Autenticación de EAP con Controladores de WLAN (WLC)
- Preguntas Frecuentes sobre el Diseño y las Funciones de Wireless LAN Controller (WLC)
- Cisco Secure Services Client con autenticación EAP-FAST
- Preguntas frecuentes sobre el controlador LAN inalámbrico (WLC)
- Preguntas frecuentes sobre mensajes del sistema y errores del controlador LAN inalámbrico (WLC) de controladores
- Soporte Técnico y Documentación - Cisco Systems
Historial de revisiones
| Revisión | Fecha de publicación | Comentarios |
|---|---|---|
1.0 |
29-Jan-2008 |
Versión inicial |
Contacte a Cisco
- Abrir un caso de soporte

- (Requiere un Cisco Service Contract)
 Comentarios
Comentarios