Configuración de VCS con CAC y lector de tarjetas inteligentes
Opciones de descarga
-
ePub (2.6 MB)
Visualice en diferentes aplicaciones en iPhone, iPad, Android, Sony Reader o Windows Phone -
Mobi (Kindle) (2.6 MB)
Visualice en dispositivo Kindle o aplicación Kindle en múltiples dispositivos
Lenguaje no discriminatorio
El conjunto de documentos para este producto aspira al uso de un lenguaje no discriminatorio. A los fines de esta documentación, "no discriminatorio" se refiere al lenguaje que no implica discriminación por motivos de edad, discapacidad, género, identidad de raza, identidad étnica, orientación sexual, nivel socioeconómico e interseccionalidad. Puede haber excepciones en la documentación debido al lenguaje que se encuentra ya en las interfaces de usuario del software del producto, el lenguaje utilizado en función de la documentación de la RFP o el lenguaje utilizado por un producto de terceros al que se hace referencia. Obtenga más información sobre cómo Cisco utiliza el lenguaje inclusivo.
Acerca de esta traducción
Cisco ha traducido este documento combinando la traducción automática y los recursos humanos a fin de ofrecer a nuestros usuarios en todo el mundo contenido en su propio idioma. Tenga en cuenta que incluso la mejor traducción automática podría no ser tan precisa como la proporcionada por un traductor profesional. Cisco Systems, Inc. no asume ninguna responsabilidad por la precisión de estas traducciones y recomienda remitirse siempre al documento original escrito en inglés (insertar vínculo URL).
Contenido
Introducción
Este documento describe una guía paso a paso para instalar y utilizar un lector de tarjetas inteligentes y una tarjeta de acceso común para usarlas con Cisco Video Communication Server (VCS) para organizaciones que requieren autenticación de dos factores en el entorno VCS, como bancos, hospitales o gobiernos con instalaciones seguras.
Prerequisites
Requirements
No hay requisitos específicos para este documento.
Componentes Utilizados
La información de este documento se basa en Cisco Expressway Administrator (X14.0.2).
The information in this document was created from the devices in a specific lab environment. All of the devices used in this document started with a cleared (default) configuration. Si tiene una red en vivo, asegúrese de entender el posible impacto de cualquier comando.
Antecedentes
El CAC proporciona la autenticación necesaria para que los "sistemas" sepan quién ha tenido acceso a su entorno y qué parte de la infraestructura, ya sea física o electrónica. Dentro de los entornos clasificados por el gobierno y otras redes seguras, prevalecen las reglas de "acceso menos privilegiado" o "necesidad de saber". Cualquier usuario podría utilizar un inicio de sesión, la autenticación requiere algo que el usuario tiene, además de que el CAC, también conocido como la Tarjeta de acceso común, surgió en 2006 para que el individuo no necesite tener varios dispositivos, ya sean fobs, tarjetas de identificación o dongles para acceder a su lugar de trabajo o sistemas.
¿Qué es una tarjeta inteligente?
Las tarjetas inteligentes son un componente clave de la infraestructura de clave pública (PKI) que Microsoft utiliza para integrarse en la plataforma de Windows porque las tarjetas inteligentes mejoran las soluciones de software únicamente, como la autenticación de clientes, el inicio de sesión y el correo electrónico seguro. Las tarjetas inteligentes son un punto de convergencia para los certificados de clave pública y las claves asociadas porque:
- Proporcionar almacenamiento a prueba de manipulación para la protección de claves privadas y otras formas de información personal.
- Aísle los cálculos críticos para la seguridad, que implican autenticación, firmas digitales e intercambio de claves de otras partes del sistema que no necesitan saberlo.
- Habilite la portabilidad de las credenciales y otra información privada entre los ordenadores en el trabajo, en casa o de viaje.
La tarjeta inteligente se ha convertido en una parte integral de la plataforma de Windows porque las tarjetas inteligentes proporcionan características nuevas y deseables como revolucionarias para el sector informático, como la introducción del ratón o el CD-ROM. Si no dispone de una infraestructura PKI interna en este momento, debe asegurarse primero de que lo hace. Este documento no cubre la instalación de este rol en este artículo en particular, pero la información sobre cómo implementarlo puede encontrarse aquí: http://technet.microsoft.com/en-us/library/hh831740.aspx.
Configurar
Este laboratorio asume que ya ha integrado LDAP con VCS y tiene usuarios que pueden iniciar sesión con credenciales LDAP.
- Equipo de laboratorio
- Instalación de la tarjeta inteligente
- Configurar plantillas de autoridad de certificados
- Inscripción del Certificado del Agente de Inscripción
- Inscríbase en nombre de...
- Configuración de VCS para la tarjeta de acceso común
Equipo requerido:
Servidor de dominio Windows 2012R2 que tiene estas funciones/software instalado:
- Autoridad de certificados
- Active Directory
- DNS
- PC Windows con tarjeta inteligente conectada
- vSEC: Software de gestión CMS serie K para gestionar su tarjeta inteligente:
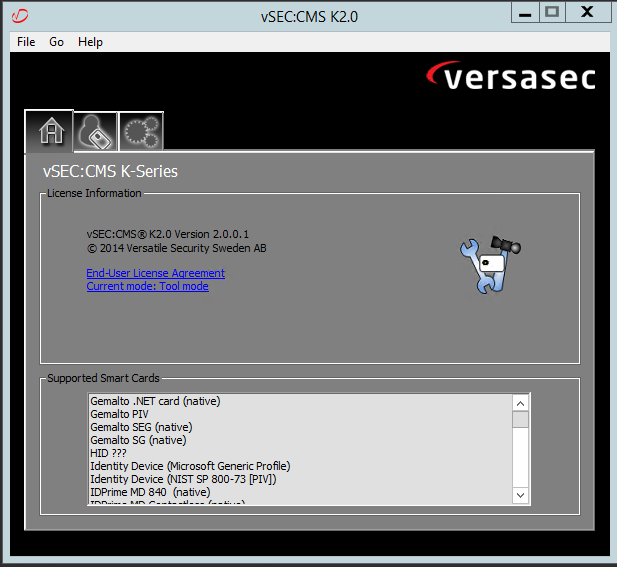 Versa Card Reader Software
Versa Card Reader Software
Instalación de la tarjeta inteligente
Los lectores de tarjetas inteligentes generalmente incluyen instrucciones sobre cómo conectar los cables necesarios. Este es un ejemplo de instalación para esta configuración.
Cómo instalar un controlador de dispositivo lector de tarjetas inteligentes
Si se ha detectado e instalado el lector de tarjetas inteligentes, la pantalla Welcome to Windows Logon (Bienvenido al inicio de sesión de Windows) lo reconoce. En caso contrario:
- Conecte la tarjeta inteligente al puerto USB del PC con Windows
- Siga las instrucciones que aparecen en la pantalla para instalar el software del controlador del dispositivo. Esto requiere que el medio del controlador que el fabricante de la tarjeta inteligente o el controlador se descubra en Windows. En mi caso, usé el controlador de manufacturas de su sitio de descarga. NO CONFÍES EN WINDOWS.
- Haga clic con el botón derecho del ratón en el icono Mi PC del escritorio y haga clic en Administrar en el submenú.
- Expanda el nodo Servicios y aplicaciones y haga clic en Servicios.
- En el panel derecho, haga clic con el botón derecho del ratón en Tarjeta inteligente. Haga clic en Propiedades en el submenú.
- En la ficha General, seleccione Automático en la lista desplegable Tipo de inicio. Click OK.
- Reinicie el equipo si el asistente de hardware se lo indica.
Configurar plantillas de autoridad de certificados
- Inicie MMC de Autoridad de Certificación desde Herramientas Administrativas.
- Haga clic o seleccione el nodo Plantillas de certificado y seleccione Administrar.
- Haga clic con el botón derecho del ratón o seleccione la plantilla de certificado de usuario de Smartcard y, a continuación, seleccione Duplicar como se muestra en la imagen.
 Plantillas de certificado de controlador de dominio
Plantillas de certificado de controlador de dominio
4. En la ficha Compatibilidad, en Autoridad de certificación, revise la selección y cámbiela si es necesario.
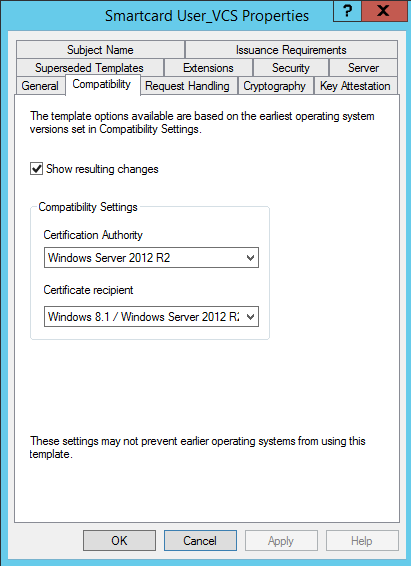 Configuración de compatibilidad de tarjetas inteligentes
Configuración de compatibilidad de tarjetas inteligentes
5. En la pestaña General:
a. Especifique un nombre, como Smartcard User_VCS.
b. Establezca el período de validez en el valor deseado. Haga clic en Apply (Aplicar).
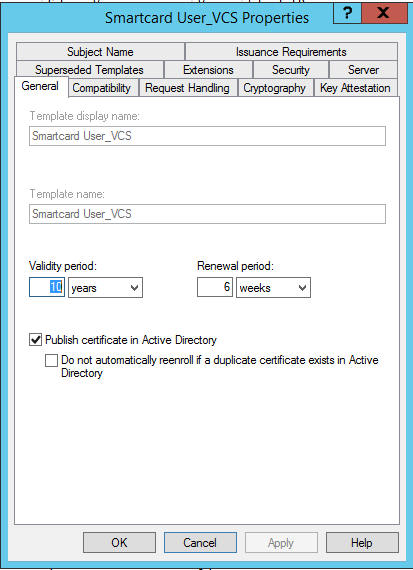 Hora de inicio de la tarjeta inteligente
Hora de inicio de la tarjeta inteligente
6. En la ficha Gestión de solicitudes:
a. Establezca el Propósito en Firma e inicio de sesión con tarjeta inteligente.
b. Haga clic en Preguntar al usuario durante la inscripción. Haga clic en Apply (Aplicar).
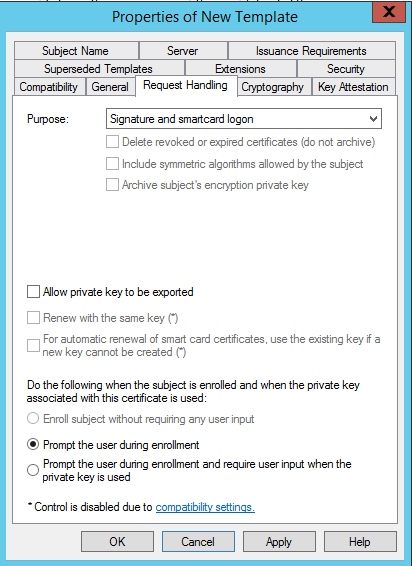 Gestión de solicitudes de tarjetas inteligentes
Gestión de solicitudes de tarjetas inteligentes
7. En la ficha Criptografía, establezca el tamaño mínimo de clave en 2048.
a. Haga clic en Solicitudes debe utilizar uno de los siguientes proveedores y, a continuación, seleccione Proveedor criptográfico de Microsoft Base.
b. Haga clic en Apply (Aplicar).
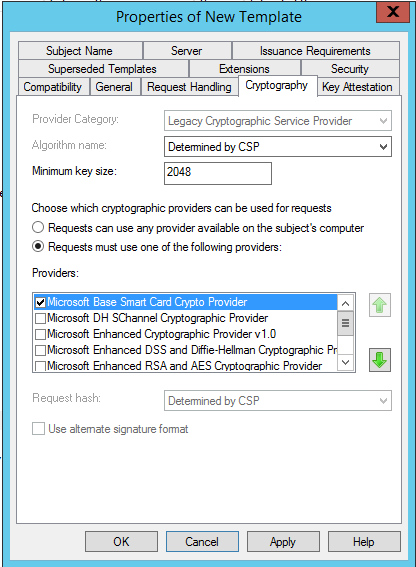 Configuración de cifrado del certificado
Configuración de cifrado del certificado
8. En la ficha Seguridad, agregue el grupo de seguridad al que desea otorgar acceso al Registro. Por ejemplo, si desea otorgar acceso a todos los usuarios, seleccione el grupo Usuarios autenticados y, a continuación, seleccione Inscribir permisos para ellos.
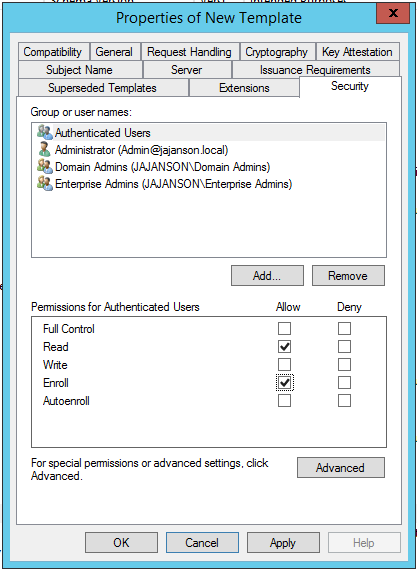 Seguridad de la plantilla
Seguridad de la plantilla
9. Haga clic en Aceptar para finalizar los cambios y crear la nueva plantilla. La nueva plantilla debe aparecer ahora en la lista Plantillas de certificados.
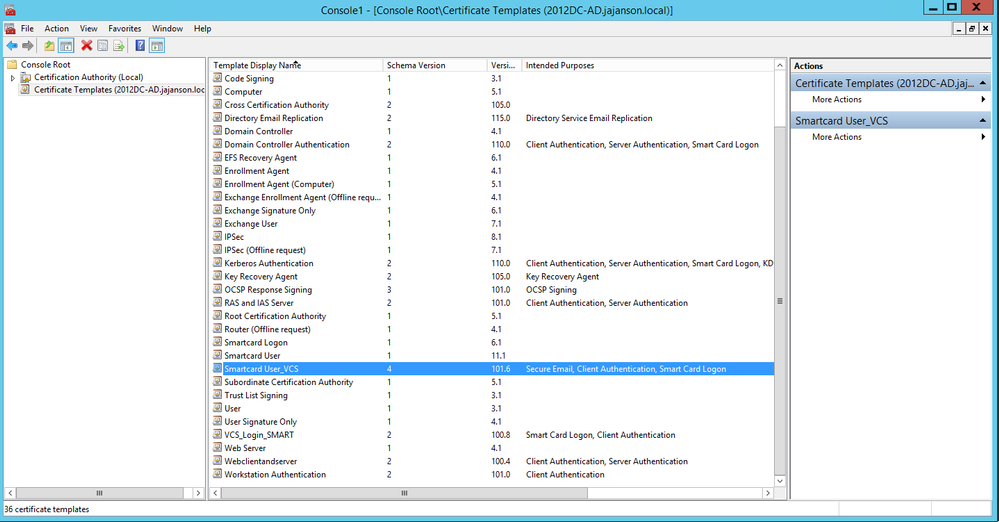 Plantilla vista en el control de dominio
Plantilla vista en el control de dominio
10. En el panel izquierdo de MMC, expanda Certification Authority (Local) y, a continuación, expanda su CA dentro de la lista Certification Authority (Autoridad de certificación).
Haga clic con el botón derecho del ratón en Plantillas de certificado, haga clic en Nuevo y, a continuación, haga clic en Plantilla de certificado para emitir. A continuación, elija la plantilla Smartcard recién creada.
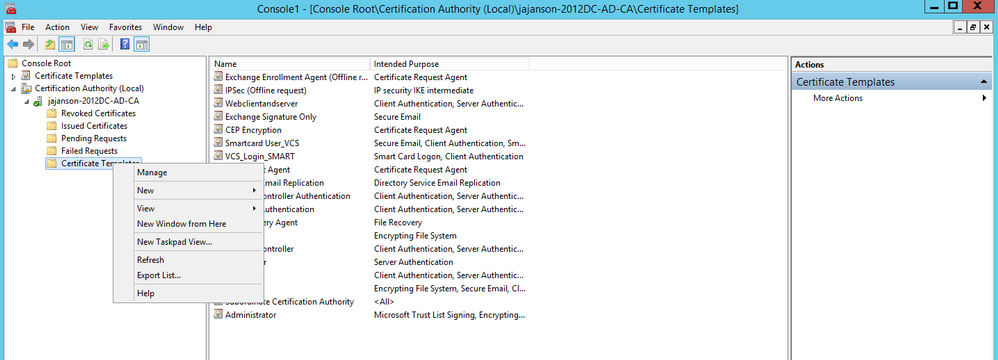 Ejecutar nueva plantilla
Ejecutar nueva plantilla
11. Después de que la plantilla se replique, en el MMC, haga clic con el botón derecho del ratón o seleccione la lista Entidad de certificación, haga clic en Todas las tareas y, a continuación, haga clic en Detener servicio. A continuación, vuelva a hacer clic con el botón derecho del ratón en el nombre de la CA, haga clic en Todas las tareas y, a continuación, haga clic en Iniciar servicio.
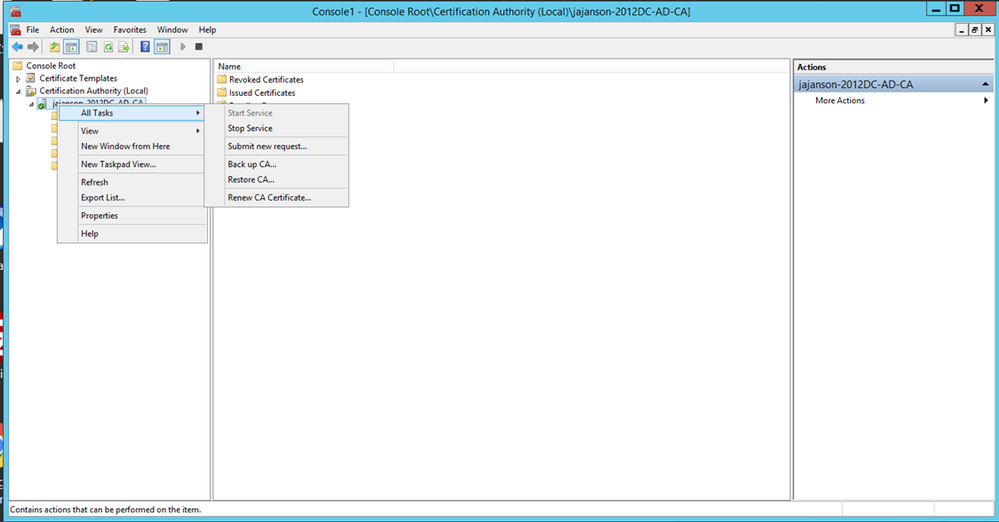 Detener luego iniciar servicios de certificados
Detener luego iniciar servicios de certificados
Inscríbase en el Certificado de agente de inscripción
Se recomienda hacerlo en un equipo cliente (escritorio de administradores de TI).
- Inicie MMC elija Certificados, haga clic en Agregar y luego en certificados para Mi cuenta de usuario.
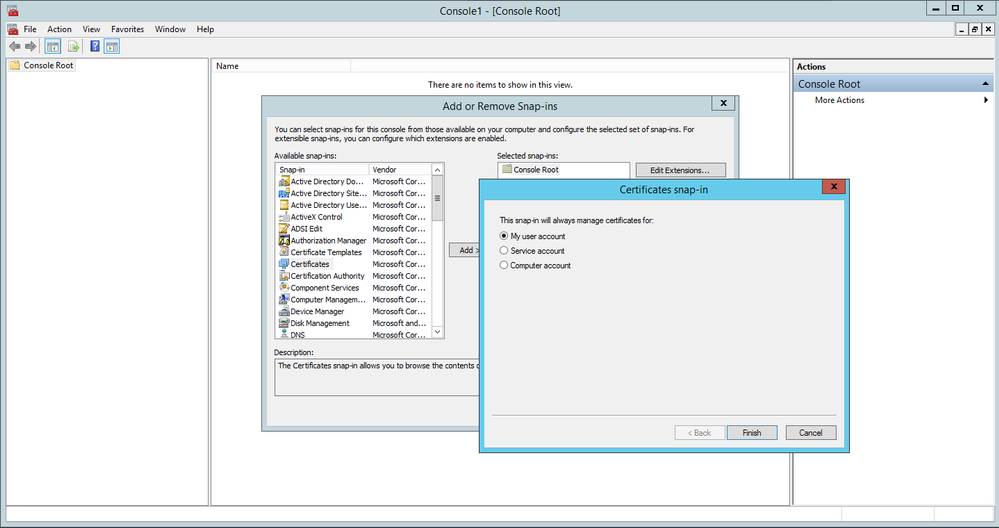 Agregar certificados
Agregar certificados
2. Haga clic con el botón derecho del ratón o seleccione el nodo personal, seleccione Todas las tareas y, a continuación, seleccione Solicitar nuevo certificado.
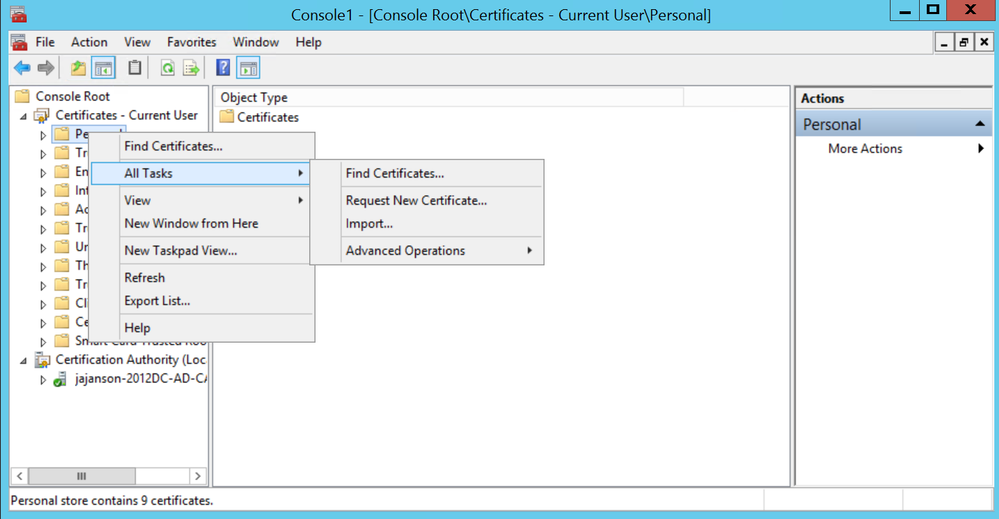 Solicitar nuevos certificados
Solicitar nuevos certificados
3. Haga clic en Next en el asistente y, a continuación, seleccione Directiva de inscripción de Active Directory. A continuación, haga clic en Siguiente de nuevo.
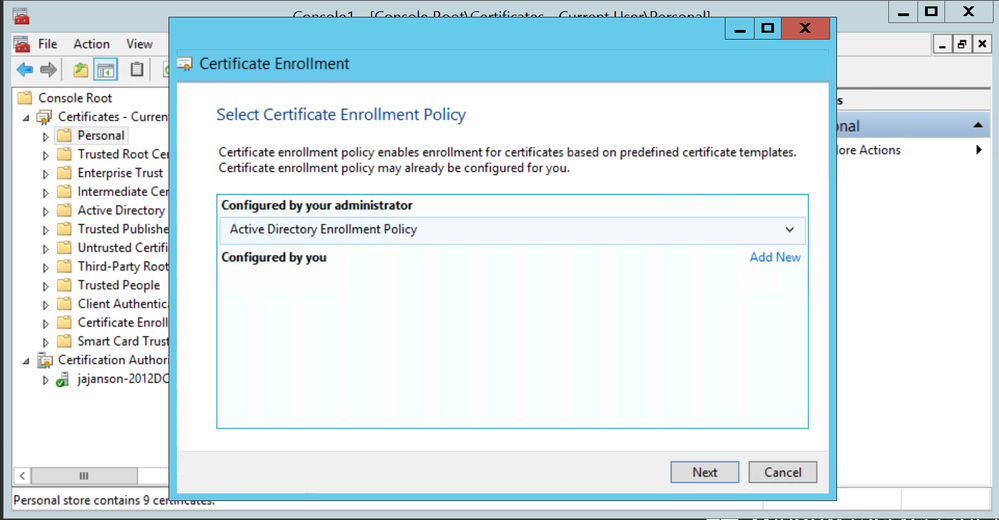 Inscripción en Active Directory
Inscripción en Active Directory
4. Seleccione el Certificado de agente de inscripción, en este caso, Smartcard User_VCS y, a continuación, haga clic en Inscribirse.
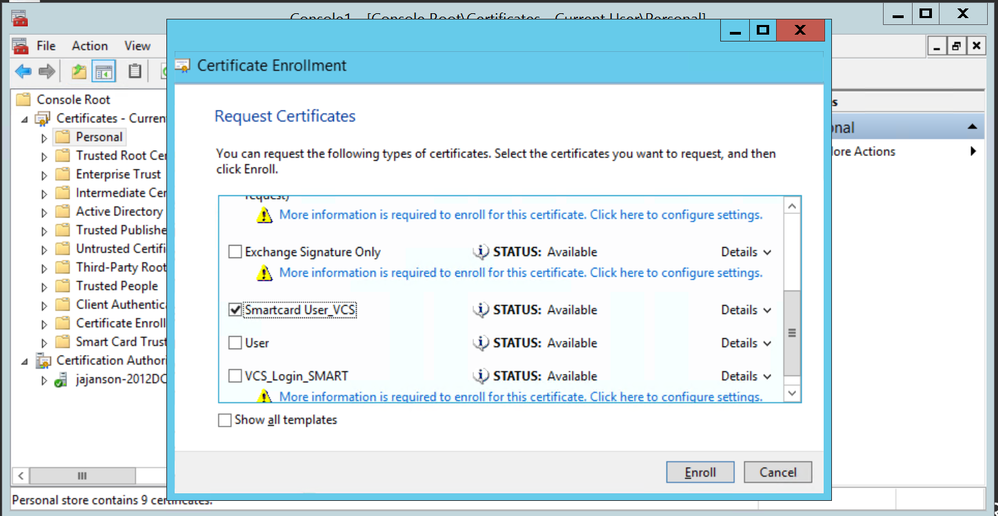 Agente de certificado de inscripción
Agente de certificado de inscripción
El escritorio de los administradores de TI se ha configurado como una estación de inscripción, lo que le permite inscribir nuevas tarjetas inteligentes en nombre de otros usuarios.
Inscríbase en nombre de...
Para poder proporcionar a los empleados tarjetas inteligentes para la autenticación, debe inscribirlas y generar el certificado que se importa a la tarjeta inteligente.
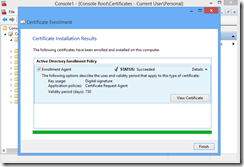 Inscríbase en nombre de
Inscríbase en nombre de
1. Inicie MMC e importe el Módulo de certificados y el Administrador de certificados para Mi cuenta de usuario.
2. Haga clic con el botón derecho del ratón o seleccione Personal > Certificados y seleccione Todas las tareas > Operaciones avanzadas y haga clic en Inscribirse en nombre de...
3. En el asistente, elija la Política de inscripción de Active Directory y luego haga clic en Siguiente.
 Inscríbase en nombre avanzado
Inscríbase en nombre avanzado
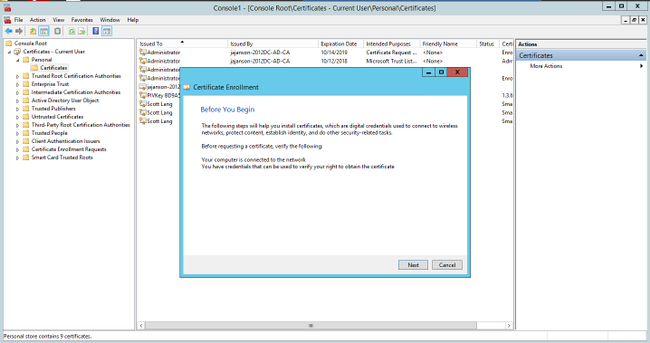
4. Seleccione Certificate Enrollment Policy y luego haga clic en Next.
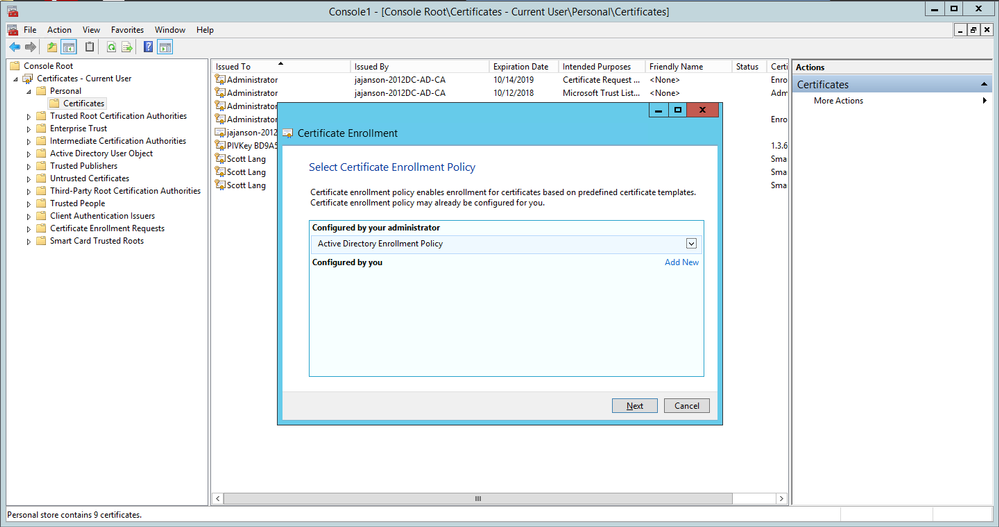 Política de inscripción
Política de inscripción
5. Ahora se le solicita que seleccione el Certificado de firma. Este es el certificado de inscripción que solicitó anteriormente.
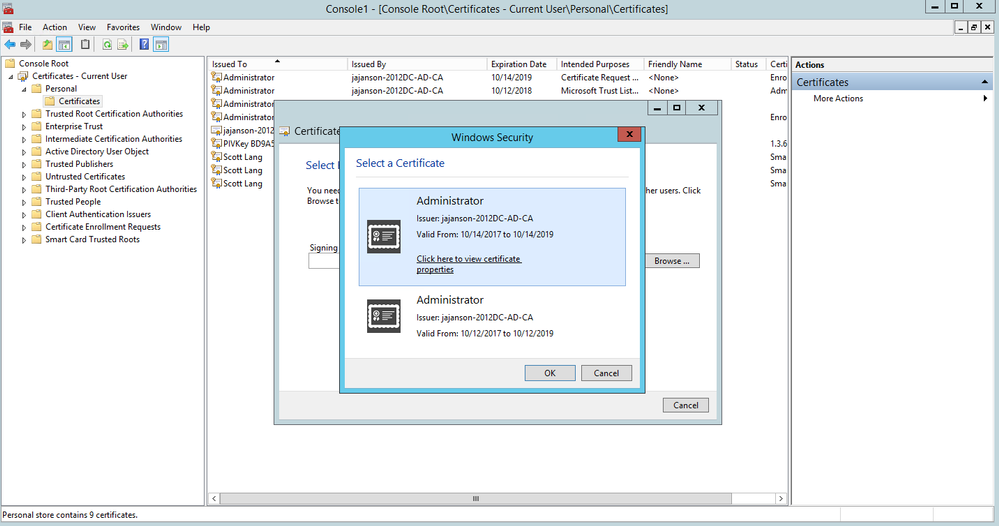 Seleccionar certificado de firma
Seleccionar certificado de firma
6. En la siguiente pantalla, debe buscar el certificado que desea solicitar y, en este caso, es Smartcard User_VCS la plantilla que creó anteriormente.
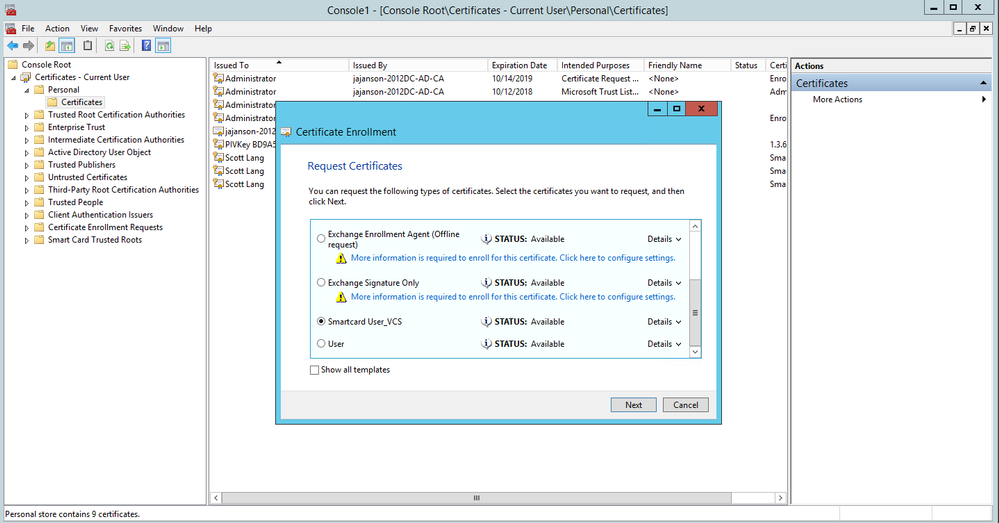 Elija la tarjeta inteligente VCS
Elija la tarjeta inteligente VCS
7. A continuación, debe seleccionar el usuario al que desea inscribirse en nombre de. Haga clic en examinar y escriba el nombre de usuario del empleado que desea inscribirse. En este caso, se utiliza la 'cuenta antman@jajanson.local' de Scott Lang.
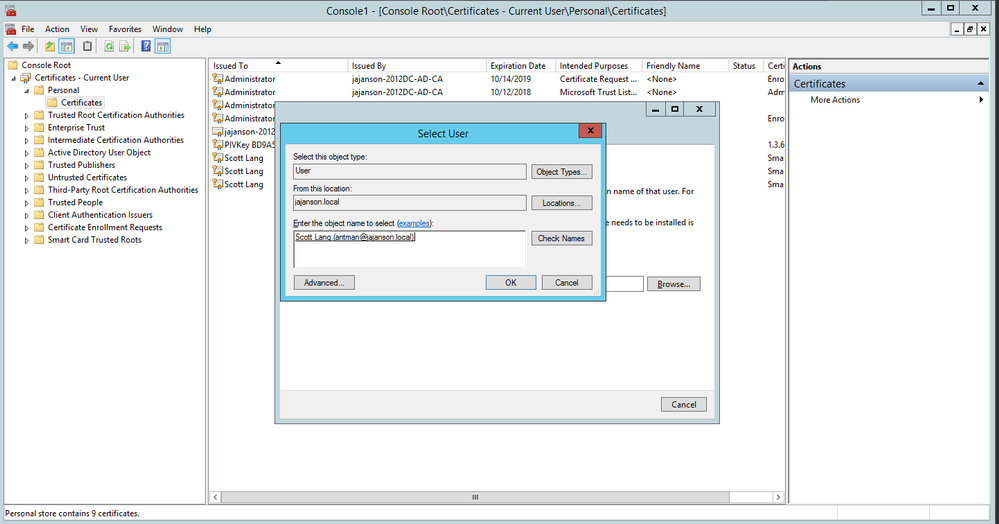 Elija el usuario
Elija el usuario
8. En la siguiente pantalla, continúe con la inscripción haciendo clic en Inscripción. Ahora, introduzca una tarjeta inteligente en el lector.
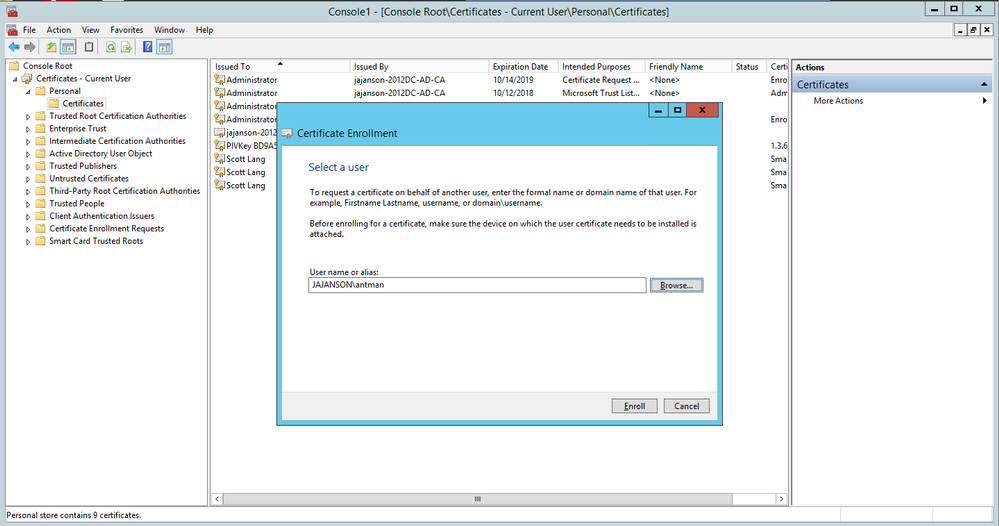 Inscripción
Inscripción
9. Una vez insertada la tarjeta inteligente, se detecta de la siguiente manera:
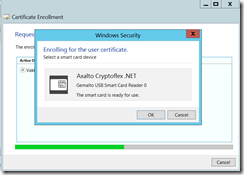 Inserte la tarjeta inteligente
Inserte la tarjeta inteligente
10. A continuación, se le pedirá que escriba un número PIN de tarjeta inteligente (PIN predeterminado: 0000).
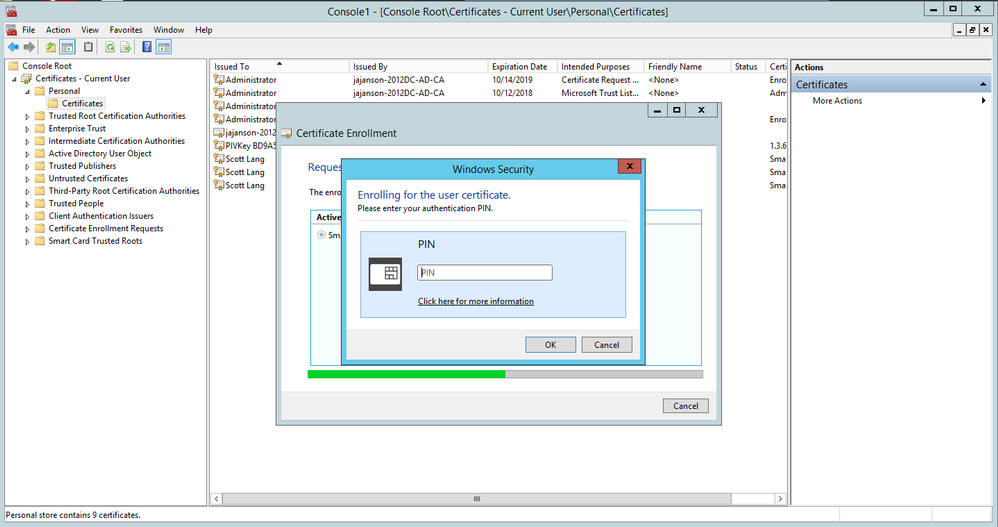 Introduzca el pin
Introduzca el pin
11. Por último, una vez que haya visto la pantalla Inscripción correcta, puede utilizar esta tarjeta inteligente para iniciar sesión en un servidor unido al dominio, como el VCS con sólo la tarjeta y un pin conocido. Sin embargo, no se hace sí, todavía necesita preparar el VCS para redirigir las solicitudes de autenticación a la tarjeta inteligente y utilizar la tarjeta de acceso común para liberar el certificado de tarjeta inteligente almacenado en la tarjeta inteligente para la autenticación.
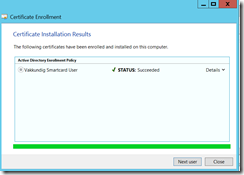 Inscripción correcta
Inscripción correcta
Configuración de VCS para la tarjeta de acceso común
Cargue la CA raíz en la lista de certificados de CA de confianza en el VCS navegando hasta Mantenimiento > Seguridad > Certificado de CA de confianza.
2. Cargue la Lista de Revocación de Certificados firmada por la CA raíz en el VCS. Vaya a Mantenimiento > Seguridad > Gestión CRL.
3. Pruebe su certificado de cliente con su regex que extrae el nombre de usuario del certificado para usar para la autenticación contra el usuario LDAP o local. El regex va a coincidir con el Asunto del certificado. Puede ser su UPN, correo electrónico, etc. En este laboratorio, se utilizó el correo electrónico que debe coincidir con el certificado de cliente para el certificado de cliente.
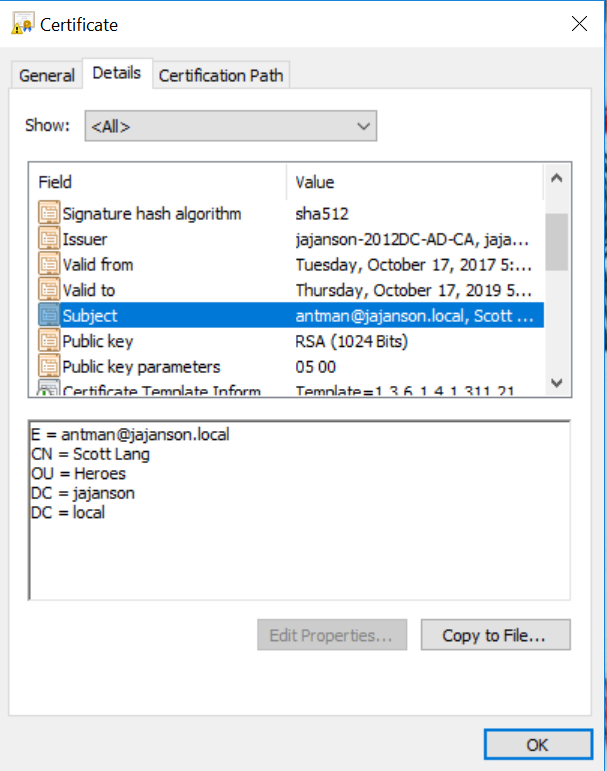 Asunto del certificado del cliente
Asunto del certificado del cliente
4. Vaya a Mantenimiento > Seguridad > Prueba de certificado de cliente. Seleccione el certificado de cliente que se probará, en Mi laboratorio era antman.pem, cárguelo en el área de prueba. En la sección Patrón de autenticación basada en certificados en Regex para coincidir con el certificado pegue su regex para ser probado. No cambie el campo Formato de nombre de usuario.
My Regex: /Subject:.*emailAddress=(?.*)@jajanson.local/m
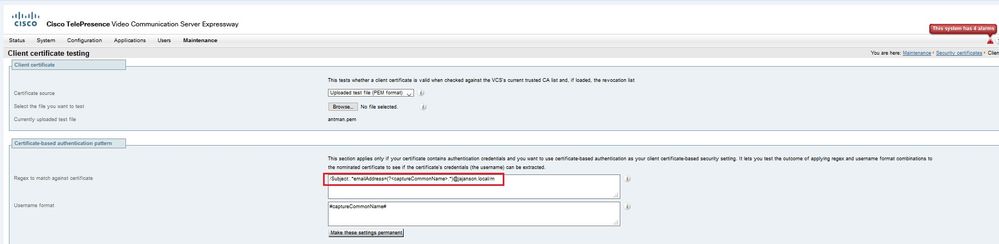 Pruebe su regex en VCS
Pruebe su regex en VCS

 Resultados de pruebas
Resultados de pruebas
5. Si la prueba le proporciona los resultados deseados, puede hacer clic en el botón Hacer que estos cambios sean permanentes. Esto cambia su regex para la configuración de autenticación basada en certificados del servidor. Para verificar el cambio, navegue hasta esa configuración, Mantenimiento > Seguridad > configuración de autenticación basada en certificados.
6. Habilite la autenticación basada en cliente navegando a System > Administrator y luego haga clic o seleccione el cuadro desplegable para elegir Client certificate-based security = Client-Based Authentication. Con esta configuración, el usuario escribe el FQDN del servidor VCS en su navegador y se le solicita que elija su cuenta cliente e introduzca el pin asignado a su tarjeta de acceso común. A continuación, se libera el certificado y se le devuelve la GUI web del servidor VCS y todo lo que necesita hacer es hacer clic o seleccionar el botón Administrador. Luego es admitido en el servidor. Si se selecciona la opción Seguridad basada en certificados de cliente = Validación basada en cliente, el proceso es el mismo con la excepción cuando el usuario hace clic en el botón Administrador, se le ha solicitado nuevamente la contraseña de administrador. Por lo general, esto último no es lo que la organización intenta lograr con CAC.
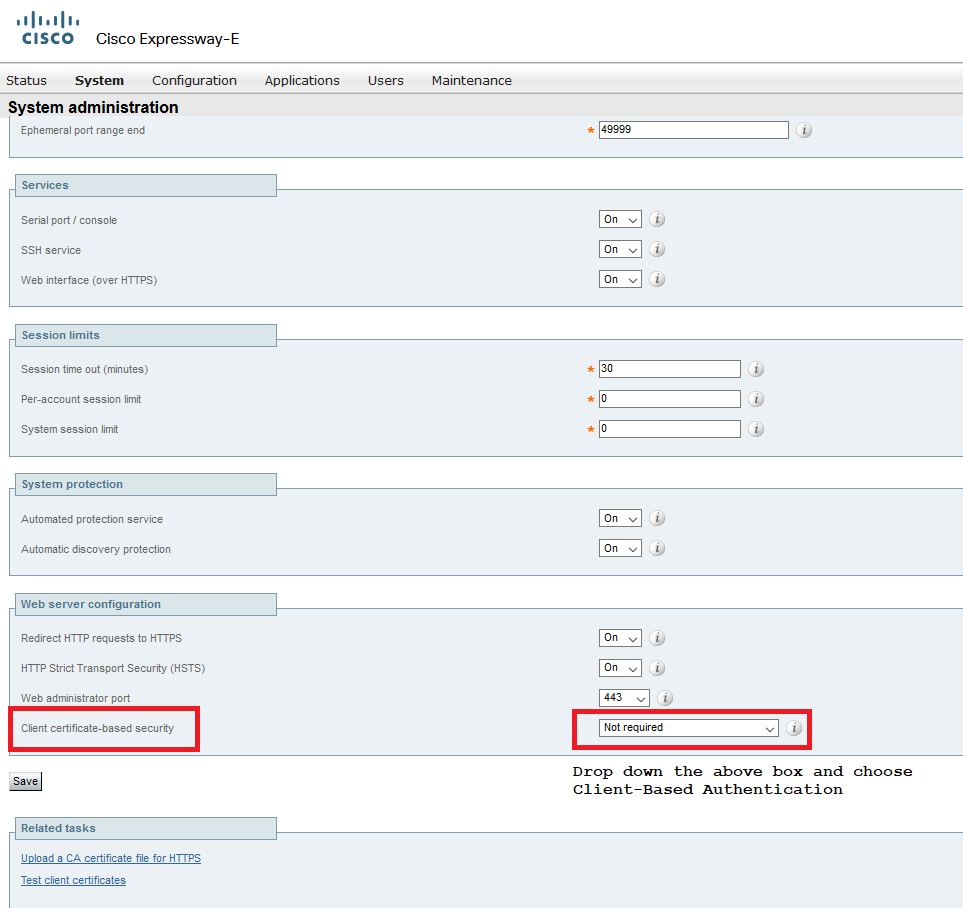 Habilitar autenticación basada en cliente
Habilitar autenticación basada en cliente
¡Ayuda! ¡¡¡Estoy bloqueado!!!
Si habilita la autenticación basada en el cliente y VCS rechaza el certificado por cualquier motivo, ya no podrá iniciar sesión con la GUI web de la manera tradicional. Pero, no se preocupe, hay una forma de volver a su sistema. El documento adjunto se puede encontrar en el sitio web de Cisco y proporciona información sobre cómo inhabilitar la autenticación basada en cliente del acceso raíz.
Verificación
Actualmente, no hay un procedimiento de verificación disponible para esta configuración.
Troubleshoot
Actualmente, no hay información específica de troubleshooting disponible para esta configuración.
Historial de revisiones
| Revisión | Fecha de publicación | Comentarios |
|---|---|---|
2.0 |
28-Oct-2021 |
Versión inicial |
1.0 |
28-Oct-2021 |
Versión inicial |
Con la colaboración de ingenieros de Cisco
- Jim JansonCisco TAC Engineer
Contacte a Cisco
- Abrir un caso de soporte

- (Requiere un Cisco Service Contract)
 Comentarios
Comentarios